Пример 3. Выбрать из таблицы 3, созданной на листе "Список", записи со студентами группы ЭИУ1, у которых Вид оплаты =1 (обучение за счет бюджета). Результат поместить в отдельный выходной блок, разместив его ниже исходной таблицы.
Технология фильтрации табличных данных с помощью Расширенного фильтра.
1. На листе "Список" сформировать диапазон условий (A17:B18), отделив его от исходного диапазона (A3:D15), хотя бы одной пустой строкой. Чтобы создать диапазон условий необходимо скопировать заголовки полей исходного диапазона (ячейку А3 в А17 и D3 в В17), которые будут ключевыми при отборе записей (для нашего случая - это [Группа] и [Вид оплаты]), и заполнить строки критериев:
в ячейку A18 ввести критерий *1;
в ячейку B18 ввести 1.
2. Сформировать выходной диапазон, скопировав заголовки полей исходной таблицы в диапазон D17:G17, отделив его пустой строкой или столбцом от диапазона исходной таблицы и диапазона условий (смотри рисунок 37).
3. Установить курсор в любую ячейку исходного диапазона.
4. Выберите команду Дополнительно в группе Сортировка и фильтр. В диалоговом окне Расширенный фильтр проделайте следующие действия:
· в группе Обработка выберите переключатель Скопировать результат в другое место. В этом случае исходная таблица останется нетронутой, а отобранные записи будут помещены в выходной диапазон. (При выборе переключателя Фильтровать список на месте не удовлетворяющие критерию записи будут скрыты в исходной таблице);
· установите курсор в поле Исходный диапазон и введите ссылку на диапазон исходной таблицы, включая шапку (A3:D15). Ввод ссылок во всех полях данного диалогового окна лучше всего осуществлять путем выделения указателем мыши нужного диапазона;
· установите курсор в поле Диапазон условий и введите ссылку на диапазон условий (A17:В18);
так как выбран переключатель Скопировать результат в другое место, перейдите к полю Поместить результат в диапазон и введите ссылку на выходной диапазон (D18:G27)/ Рекомендуется, выделяя выходной диапазон, захватить достаточное количество пустых строк для размещения в них отобранных данных;
· установите флажок Только уникальные записи, если не хотите, чтобы одинаковые записи повторялись (будет выводиться только первая из всех, удовлетворяющих критерию, одинаковых записей); нажмите кнопку [ОК].
Необходимо установить флажок Только уникальные записи, чтобы одинаковые записи не повторялись (будет выводиться только первая из всех удовлетворяющих критерию одинаковых записей), Нажать кнопку [ОК].
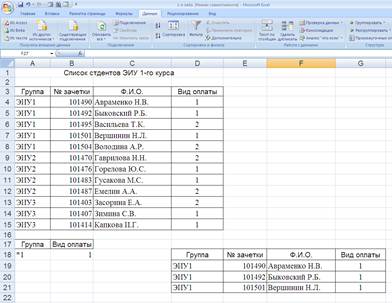
Рисунок 37 – Работа с расширенным фильтром на примере данных таблицы 3
Замечание. Результаты работы Расширенного фильтра сразу же отобразятся на рабочем листе. Причем, если в окне Расширенный фильтр установлен переключатель Фильтровать список на месте, то подобно Фильтру команда Расширенный фильтр скроет все строки, которые не прошли через фильтр. Номера отобранных строк отобразятся синим цветом, а в строке состояния будет указано число найденных записей.
При необходимости выбора из таблицы 3 или всех студентов группы ЭИУ1, или тех студентов, у которых Вид оплаты =1 (независимо от группы), диапазон условий будет иметь вид изображенный на рисунке 38.
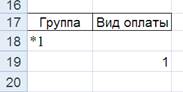
Рисунок 38 – Изображение диапазона условий
Использование формы данных
Пример 4. Найти в таблице, представленной на рисунке 36, сформированной на листе Список, тех студентов, у которых фамилия начинается с буквы "В".
Технология поиска данных с помощью формы
1. Выделить таблицу вместе с шапкой (A3:D15).
2. Выполнить команду Форма.
Для того чтобы открыть окно формы необходимо добавить кнопку Форма  на панель быстрого доступа
на панель быстрого доступа 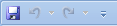 . Для этого:
. Для этого:
Щелкните стрелку на панели быстрого доступа и выберите элемент Другие команды.
В поле Выбрать команды из щелкните элемент Все команды.
В списке выберите кнопку Форма  и щелкните элемент Добавить.
и щелкните элемент Добавить.
Откроется форма данных.
3. Нажать кнопку [Критерии].
4. В окне Форма произойдет очистка полей и замена названий некоторых кнопок в форме.
5. В поле Фамилия, которое будет участвовать в определении критерия, ввести критерий: В*.
6. Нажать кнопку [Далее] или [Назад], чтобы перейти к записи, удовлетворяющей введенному критерию.
7. Нажать кнопку [Закрыть].
Пример 5. Изменить в таблице “Список студентов ЭИУ 1-го курса”, представленной на листе “Список”, фамилию студентки Володина на новую - Пугачева, полученную после замужества.
Технология редактирования данных с помощью формы
1. Выделить таблицу вместе с шапкой (A3:D15).
2. Выполнить команду [Форма]. Откроется форма данных.
3. Нажать кнопку [Критерии].
4. Произойдет очистка полей и замена некоторых кнопок в форме.
5. Перейти к полю Фамилия, которое будет участвовать в определении критерия и ввести критерий: Володина А.Р.
6. Нажать кнопку [Далее] или [Назад], чтобы перейти к записи, удовлетворяющей введенному критерию.
7. Ввести новую фамилию и инициалы: Пугачева А.Р.
8. Нажать кнопку [Закрыть].
Подведение итогов
Пример 6. Рассчитать средние баллы по всем дисциплинам, каждой из учебных групп (на примере таблицы, представленной на рисунке 32).
Технология подведения частных и общих итогов
1. Выделить диапазон таблицы, включая шапку (A3:F15).
2. Выполнить команду Промежуточные итоги на вкладке [Данные] в группе [Структура].
В поле [При каждом изменении в] из раскрывающегося списка выбрать [Группа];
в поле [Операция] из раскрывающегося списка выбрать [Среднее];
в поле [Добавить итоги по] установить флажки: Математика, Информатика, Философия;
установить флажок [Итоги под данными].
3. Нажать кнопку [ОК].
4. Округлить полученные итоги до двух десятичных знаков с помощью команды [Формат ячеек].
Результат работы команды [Итоги] представлен на рисунке 39.
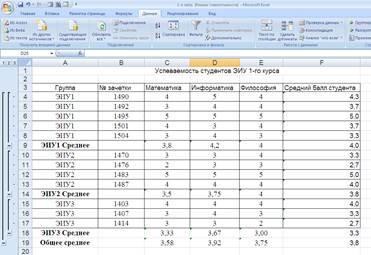
Рисунок 39 – Результаты выполнения команды Промежуточные итоги
В результате подсчитаны средние баллы по группам и общий средний балл. Если с экрана убрать детали, нажав кнопку с изображением цифры "2" (второй уровень итогов), расположенную левее нумерации строк, то на экране останутся только полученные итоги (смотри рисунок 40).
Для получения развернутой информации по группе следует нажать кнопку с изображением знака "+" для соответствующей группы; для свертывания - кнопку с изображением знака "-".

Рисунок 40 – Результат показа второго уровня итогов.
ЛАБОРАТОРНАЯ РАБОТА №4
Содержание работы: построение связанных таблиц - задание формул со ссылками на другие рабочие листы и другие книги, сохранение и открытие связанных книг.
Пример 1. Сформировать в Excel таблицу для расчета сумм стипендий студентам факультета ЭИУ в соответствии с формой, представленной в таблице 5. При этом учесть следующие условия:
· стипендия не начисляется студентам, обучающимся на платной основе;
· студенты получают минимальную стипендию, если средний экзаменационный балл больше 3;
· студенты, имеющие средний балл более 4.5, получают 50 % надбавки к стипендии.
Таблица 5
Ведомость начисления стипендии студентам ЭИУ 1-го курса
| Сумма минимальной стипендии | 12000 | |||
| № зачетки | Ф.И.О. | Стипендия | Надбавка к стипендии | Итого начислено |
| 101490 | Авраменко Н.В. | |||
| 101492 | Быковский Р.Б. | |||
| 101495 | Васильева Т.К. | |||
| 101501 | Вершинин Н.Л. | |||
| 101504 | Володина А.Р. | |||
| 101470 | Гаврилова Н.Н. | |||
| 101476 | Горелова Ю.С. | |||
| 101483 | Гусакова М.С. | |||
| 101487 | Емелин А.А. | |||
| 101403 | Засорина Е.А. | |||
| 101407 | Зимина С.В. | |||
| 101414 | Капкова И.Г. | |||
Дата: 2019-03-05, просмотров: 311.