SQL Server Management Studio (SSMS) – это интегрированная среда для доступа, настройки, администрирования, разработки всех компонентов Microsoft SQL Server и управления ими. Она объединяет простые в использовании графические средства и богатые возможности для создания сценариев, позволяет пользователям выполнять разнообразные задачи в одном интерфейсе.
В состав среды SSMS входят следующие средства:
1. Редактор кода – богатый возможностями редактор скриптов для написания и редактирования скриптов.
2. Обозреватель объектов для отображения всех объектов, принадлежащих экземплярам SQL Server.
3. Обозреватель шаблонов для размещения и написания сценариев шаблонов.
4. Обозреватель решений для организации и хранения связанных скриптов как части проекта.
5. Окна свойств для отображения текущих свойств выбранных объектов.
SSMS позволяет писать и изменять скрипты, не соединяясь с экземпляром SQL Server, а также создавать сценарии из любого диалогового окна.
Запуск SQL Server Management Studio и подключение к серверу
При запуске SSMS (Пуск / SQL Server Management Studio) отображается диалоговое окно Connect to Server (рис. 2.1).
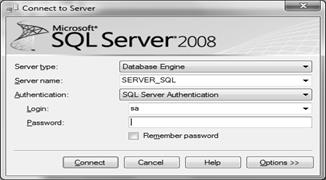
Рис. 2.1. Диалоговое окно Connect to Server
В нем задаются необходимые параметры для сервера:
тип сервера (в нашем случае это Database Engine);
имя сервера (имя компьютера, на котором установлен MS SQL Server);
вариант аутентификации (может быть Windows Authentication, когда используется учетная запись Windows, и SQL Server Authentication, когда Database Engine использует собственную систему аутентификации);
логин (sa – системный администратор);
пароль.
Основные окна
На рис. 2.2. представлены основные окна SSMS. Слева расположено окно обозревателя объектов, в центре вверху – окно редактора запросов, в центре внизу – окно результатов, справа – окно обозревателя решений.
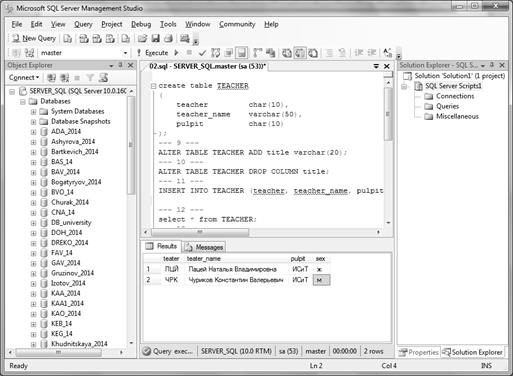
Рис 2.2. Основные окна SSMS
В SSMS используются 2 типа окон – окна компонентов и окна документов. Окна компонентов представляют такие элементы, как Object Explorer, Solution Explorer, Properties. Они перечислены в меню View. Окна документов позволяют просматривать и редактировать сценарии, XML-документы и любые другие текстовые документы.
Окна компонентов можно расположить по своему усмотрению. Они отображаются в одном из трех режимов: плавающего окна, стыкуемого окна или в виде вкладок. Плавающие окна можно разместить в любом месте, стыкуемые прикреплены хотя бы к одному краю границы интерфейса.
Для изменения типа и конфигурации окна компонентов можно щелкнуть правой кнопкой мыши вкладку или заголовок окна и выбрать подходящий режим из контекстного меню.
Окна документов всегда размещены в основной области интерфейса. Доступ к любому из документов осуществляется посредством вкладок в верхней части окна.
Для восстановления конфигурации по умолчанию в меню Window необходимо выбрать команду Reset Window Layout.
SSMS предоставляет множество параметров настройки окон, которые можно установить в окне Options (Tools / Options).
Обозреватель объектов
Обозреватель объектов (Object Explorer (рис. 2.3.)) представляет в виде древовидной структуры все компоненты подключенного экземпляра SQL Server, которыми можно управлять с помощью SSMS.
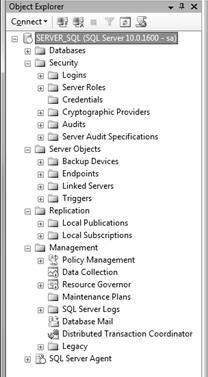
Рис 2.3. Окно Object Explorer в SSMS
По умолчанию отображаются следующие папки:
1. Базы данных (Databases), включая системные базы данных, моментальные снимки баз данных и пользовательские базы данных.
2. Объекты безопасности (Security), такие как имена входов, серверные роли и удостоверения.
3. Серверные объекты (Server Objects), в том числе устройства резервного копирования, конечные точки (SOAP и T-SQL), связанные серверы и триггеры.
4. Компоненты репликации (Replication), включая локальные публикации и локальные подписки.
5. Компоненты управления (Management), в том числе планы обслуживания, журналы SQL Server, монитор активности, компонент для отправки почтовых сообщений, координатор распределенных транзакций и полнотекстовый поиск.
6. Компоненты службы уведомлений со списком созданных экземпляров.
Фильтры Object Explorer. В реальных приложениях количество объектов баз данных может достигать сотен тысяч. Поиск единственного нужного объекта среди этого множества займет немало времени. В SSMS можно установить критерий фильтрации для объектов в папках Object Explorer.
Допускаются различные критерии фильтрации для разных типов объектов, например, для таблиц задается один набор условий, а для хранимых процедур – другой. Фильтры применимы для большинства типов объектов, но все-таки не для всех. Например, можно установить фильтр для папки Security / Users, а для папки Security / Roles – нельзя. Фильтры доступны для всех тех типов объектов, которые действительно в них нуждаются.
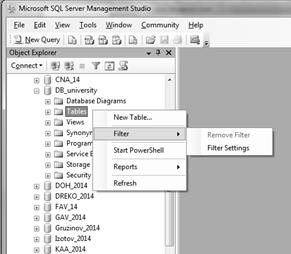
Рис. 2.4. Добавление фильтра в Object Explorer
Для создания фильтра (рис. 2.4) необходимо щелкнуть правой кнопкой мыши тип объекта, для которого требуется задать фильтр, и выбрать пункт Filter. Откроется подменю из двух пунктов, первый из которых, Remove Filter, удаляет существующий фильтр (этот пункт меню доступен только в том случае, если фильтр существует), и второй, Filter Settings, позволяющий добавить фильтр или изменить критерии текущего фильтра.
Редактор запросов
Редактор запросов (Query Editor) представляет собой многофункциональный редактор текста и сценариев, поддерживающий цветную подсветку синтаксиса, индикаторы отслеживания изменений и настраиваемые шаблоны. Он также содержит средства для проектирования, выполнения и анализа запросов и хранимых процедур.
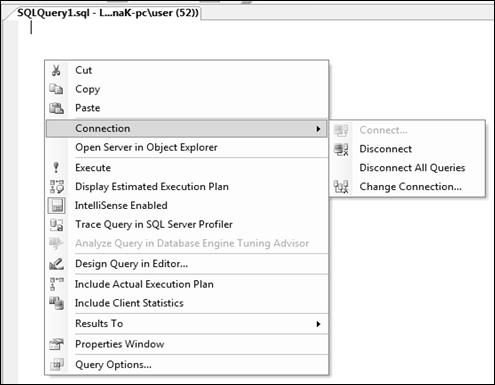
Рис. 2.5. Контекстное меню редактора запросов
Для создания нового запроса надо выбрать команду New Query на панели инструментов Standard (View / Toolbars / Standard) или нажать Ctrl+N. По умолчанию команда New Query откроет для редактирования новое окно сценария SQL. Если щелкнуть правой кнопкой мыши в рабочей области окна, то откроется меню редактора запросов, содержащее средства проектирования и выполнения запросов (рис. 2.5).
Окно запросов может быть подключенным к экземпляру SQL Server или полностью отключенным. Это удобно при редактировании запросов, когда разработчик находится за пределами сети или не может подключиться к серверу. Кроме того, можно отключить окно запросов от одного экземпляра SQL Server и подключить к другому. Это позволяет, к примеру, не закрывая и не открывая лишний раз файлы со сценариями, тестировать сценарии на сервере, предназначенном для разработки, а затем запускать их на производственном сервере.
Подменю Connection в меню Query Editor (рис. 2.5) содержит четыре команды: Connect, Disconnect, Disconnect All Queries и Change Connection.
Команда Connect позволяет выбрать сервер, с которым необходимо установить соединение. Если текущее окно уже подключено, эта команда неактивна. Команда Disconnect отсоединяет текущее окно от сервера, а команда Disconnect All Queries выполняет ту же операцию для всех открытых окон запросов. Команда Change Connection позволяет подключиться к другому серверу или изменить параметры подключения или аутентификации.
Команда Execute выполняет запрос и отображает результаты.
Команда Display Estimated Execution Plan выполняет синтаксический анализ текущего запроса и показывает предполагаемый план выполнения.
Пункт меню Design Query in Editor предназначен для запуска Query Designer – нового инструмента разработки SQL Server, который будет рассмотрен далее.
Команда Include Actual Execution Plan выполняет запрос и показывает план, который использовался на самом деле.
Пункт меню Results To позволяет задать способ представления результатов, полученных при выполнении запроса – Results to Text (в виде текста), Results to Grid (в виде сетки) и Results to File (сохранить в файл).
Создание и выполнение запросов с помощью дизайнера. Создавать запросы можно также с помощью дизайнера запросов Query Designer, входящего в состав SSMS.
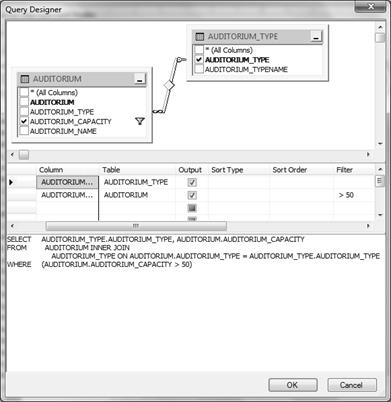
Рис. 2.6. Создание запроса с помощью Query Designer
В окне Query Designer (рис. 2.6) можно выбирать и добавлять в запрос таблицы, представления, функции и синонимы, относящиеся к текущему соединению На рис. 2.6 видно, что Query Designer также отображает связи между выбранными таблицами. Эти связи определяют типы соединений таблиц в запросе. Чтобы изменить связь и указать требуемый тип соединения, достаточно щелкнуть правой кнопкой линию, обозначающую связь, и в открывшемся меню выбрать пункт свойств Properties.
Если установить флажок рядом с именем поля, то поле добавится в запрос. Чтобы добавить в запрос все доступные поля, установите флажок рядом с элементом * (All Columns) вверху списка.
Когда поле добавляется в запрос, дизайнер вносит его в сетку с полями, а также соответствующим образом корректирует исходный текст запроса на языке SQL. Работая с сеткой, можно добавлять псевдонимы полей, менять порядок сортировки и задавать критерии отбора. Сетка и текстовое поле с SQL-кодом связаны между собой, при изменении содержимого одного из этих элементов управления другой меняется автоматически.
Создание базы данных
Создать базу данных, а также объекты базы данных (таблицы, хранимые процедуры, индексы, запросы и т. п.) можно при помощи дизайнеров и диалоговых окон среды разработки, а также при помощи сценариев SQL.
Для создания базы с помощью дизайнера необходимо в окне Object Explorer щелкнуть правой кнопкой узел Databases и выбрать New Database. Далее в открывшемся окне New Database указать имя новой базы данных и щелкнуть OK. База данных создана.
Если в окне New Database после указания имени щелкнуть кнопку Script, то в окне запросов сформируется программный код, позволяющий создать базу данных с указанным именем.
Создание таблиц
Для создания таблицы с помощью дизайнера надо перейти в окно Object Explorer и раскрыть узел базы данных, в которой требуется создать таблицу. Далее щелкнуть правой кнопкой узел Tables и выбрать New Table.
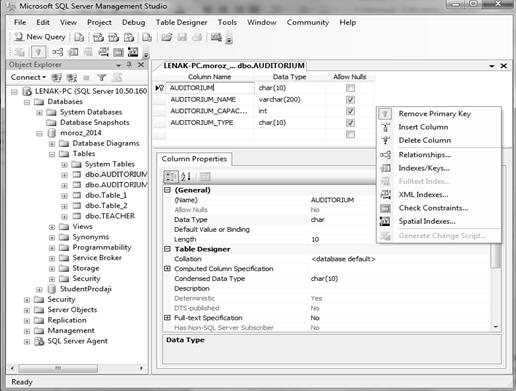
Pиc. 2.7. Дизайнер таблиц
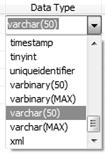
|
| Pиc. 2.8. Раскрывающийся список Data Type |
В дизайнере (рис. 2.7.) используется сетка, содержащая названия столбцов таблицы (Column Name), типы данных (Data Туре) и флажки, определяющие допустимость NULL-значений (Allow Nulls).
В раскрывающемся списке Data Туре (рис. 2.8.) для некоторых типов данных присутствует сразу несколько элементов, в которые уже добавлены наиболее часто используемые значения длины.
Чтобы изменить размер типа данных переменной длины, можно ввести новое значение непосредственно в поле Data Туре или поменять длину в расположенном под сеткой разделе свойств столбца Column Properties.
В дизайнере таблиц также есть контекстное меню, появляющееся по щелчку правой кнопкой мыши в верхней части (рис. 2.7.). При помощи этого меню удобно создавать первичные ключи, связи между таблицами (внешние ключи), индексы и ограничения.
При выборе любого из пунктов меню открывается соответствующий дизайнер. Хотя в каждом дизайнере настраиваются разные параметры, окна всех дизайнеров похожи на диалоговое окно Foreign Key Relationships (рис. 2.9.). Для создания нового объекта указанного типа всегда присутствует кнопка Add, а свойства этого объекта задаются в списке, расположенном справа. Удалить выбранный объект можно при помощи кнопки Delete.
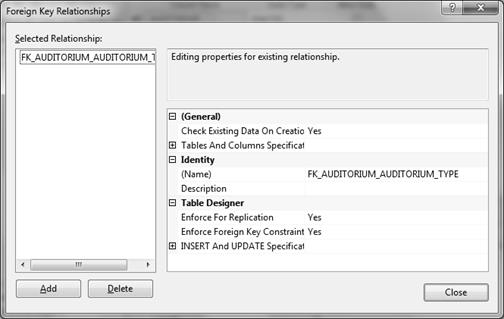
Рис. 2.9. Диалоговое окно Foreign Key Relationships
Просмотр содержимого таблиц. Если открыть контекстное меню таблицы в Обозревателе объектов (рис. 2.10), то можно получить всю информацию о данной таблице, а также произвести некоторые действия с таблицей (переименовать, удалить и др.).
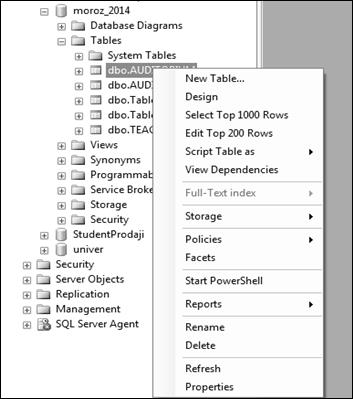
Рис. 2.10. Контекстное меню таблиц
Далее перечислены некоторые команды контекстного меню и их назначение.
New Table – создать новую таблицу;
Design – просмотреть структуру таблицы, открыв ее в дизайнере;
Select Top 1000 Rows – в окне редактора запросов получить скрипт запроса для вывода первых 1000 строк таблицы, а также результат его выполнения;
Edit Top 200 Rows – просмотреть содержимое первых 200 строк таблицы.
2.7. Создание объектов, относящихся к таблицам
Если в окне Object Explorer раскрыть узел любой из таблиц, то появится список объектов, относящихся к таблице. С каждым элементом списка связано контекстное меню, позволяющее создавать объект соответствующего типа (рис. 2.11.).
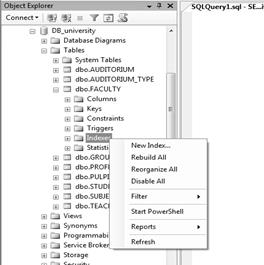
Рис. 2.11. Контекстное меню индексов таблицы
При выборе пункта меню New <объект> для объектов Columns, Keys или Constraints открывается дизайнер таблиц, а для объектов Keys или Constraints открывается еще и соответствующий дизайнер объектов. Команда New Trigger открывает окно сценария с шаблоном для создания нового триггера.
Дата: 2019-02-25, просмотров: 363.