Соединение в ус двух элементов конструкции
Поможем в ✍️ написании учебной работы
- На ленте щелкните вкладку "Конструкции"
 панель "Резка"
панель "Резка"  команда "Соединить срезы".
команда "Соединить срезы". - В области чертежа щелкните первый элемент для соединения в ус.
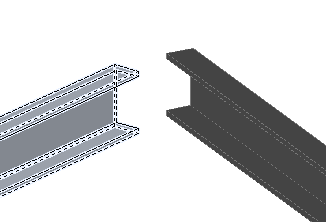
- Щелкните второй элемент для соединения в ус с первым.
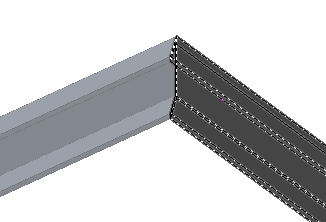
Работа с перилами, пролетами и лестницами
Создание приставной лестницы
- На ленте щелкните вкладку "Конструкции"
 панель "Элементы"
панель "Элементы"  "Лестница".
"Лестница". - Чтобы указать нижнюю точку лестницы, щелкните в области чертежа.
- Чтобы указать верхнюю точку лестницы, щелкните в области чертежа еще раз.
- Чтобы указать ориентацию лестницы, щелкните в области чертежа третий раз. Нажмите клавишу Enter.
Определение настроек пролета
- На ленте щелкните вкладку "Конструкции"
 панель "Элементы"
панель "Элементы"  меню "Настройка"
меню "Настройка"  пункт "Настройки пролета".
пункт "Настройки пролета".
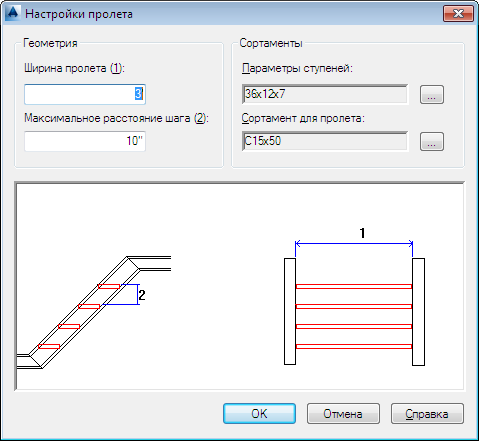
- В диалоговом окне "Настройки пролета" введите требуемые значения геометрии.
- Изменение данных шага:
- В разделе "Форма" около поля "Данные шага" нажмите кнопку "[...]", и в диалоговом окне "Выбрать шаг" внесите требуемые изменения, а затем нажмите кнопку "ОК".
- Изменение формы пролета:
- В разделе "Форма" около поля "Форма пролета" нажмите кнопку "[...]" и в диалоговом окне "Выбрать форму пролета" внесите требуемые изменения, а затем нажмите кнопку "Выбрать".
- Нажмите кнопку "ОК".
Разбиение конструкции
- На ленте щелкните вкладку "Конструкции"
 панель "Редактирование"
панель "Редактирование"  "Разбиение конструкций".
"Разбиение конструкций". - В области чертежа щелкните объект дополнения конструкции для разбиения.
Создание фундамента
- На ленте щелкните вкладку "Конструкции"
 панель "Элементы"
панель "Элементы"  меню "Настройка"
меню "Настройка"  пункт "Параметры фундамента".
пункт "Параметры фундамента".
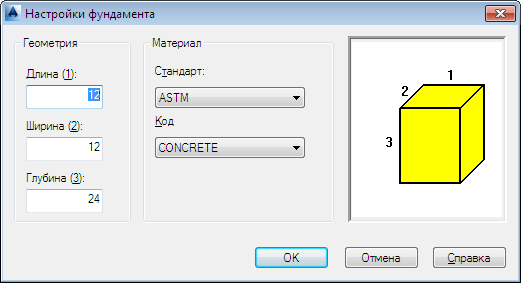
- В диалоговом окне "Параметры фундамента" введите значения, которые будут использованы для новых фундаментов. Нажмите кнопку "ОК".
- На ленте щелкните вкладку "Конструкции"
 панель "Элементы"
панель "Элементы"  "Фундамент".
"Фундамент". - Чтобы указать точку вставки фундамента, щелкните в области чертежа.
Создание сетки конструкций
- На ленте щелкните вкладку "Конструкции"
 панель "Элементы"
панель "Элементы"  "Сетка".
"Сетка".
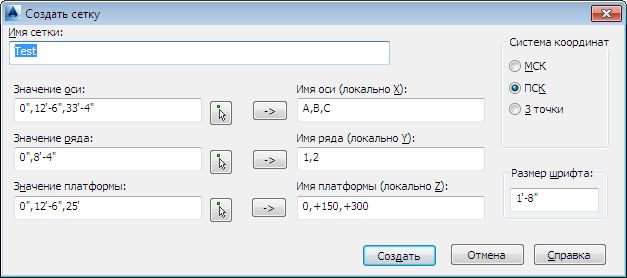
- В диалоговом окне "Создать сетку" в поле "Имя сетки" введите имя для сетки.
- Чтобы задать систему координат для создания сетки, в разделе "Система координат" щелкните "МСК", "ПСК" или "3 точки". При выборе пункта "3 точки" укажите начало координат и направление трех осей сетки.
- Чтобы указать значение оси, выполните одно из следующих действий.
- В поле "Значение оси" введите требуемые значения Х, разделенные запятой. Для указания значения, относительного по отношению к предыдущему значению, используйте знак "@". Например, (0, 10’, @10’, @8’) идентично (0, 10’, 20’, 28’).
- Чтобы установить значения осей из указанных точек, щелкните
 . По завершении нажмите клавишу Enter.
. По завершении нажмите клавишу Enter. - Щелкните
 для предварительного просмотра меток осей.
для предварительного просмотра меток осей. - Повторите шаги 4 и 5 для "Ряда (Х)" и "Платформы (Z)".
- Нажмите кнопку "Создать".
Отображение
Дата: 2019-02-19, просмотров: 312.