Создание оборудования из готового шаблона
Поможем в ✍️ написании учебной работы
- На ленте щелкните вкладку "Главная"
 панель "Оборудование";
панель "Оборудование";  "Создать".
"Создать".
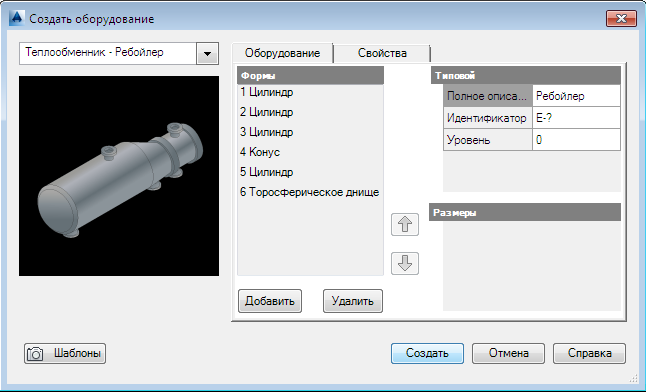
- В раскрывающемся списке "Создать оборудование" выберите класс оборудования (например, теплообменник). В подменю выберите существующий тип оборудования (например, ребойлер).
- (Для оборудования всех типов, кроме насосов и сетчатых фильтров) Чтобы добавить одну из доступных форм для данного типа оборудования, щелкните "Добавить" в разделе "Формы", а чтобы удалить одну из форм, нажмите кнопку "Удалить". Для изменения порядка форм используйте кнопки "Вверх" и "Вниз".
Прим.:
В списке "Формы" в случае вертикально устанавливаемого оборудования самая верхняя форма будет первой, а самая нижняя — последней. В случае оборудования, устанавливаемого горизонтально, передняя форма располагается в списке первой, а задняя — последней.
- В разделе "Общие" выполните следующие действия.
- (Необязательно) Чтобы назначить идентификатор оборудованию, щелкните в поле "Идентификатор". В диалоговом окне "Присвоить идентификатор" в поле "Тип" укажите тип (например, Т — теплообменник). В поле "Номер" введите уникальный цифровой идентификатор. Нажмите кнопку "Назначить".
- Чтобы назначить описание для компонента оборудования, следует в окне "Полное описание" ввести это описание (например, "Теплообменник - пользовательский").
- Чтобы задать уровень (вертикальное расстояние от точки вставки до нижней точки первой формы), введите значение в поле "Уровень".
- В разделе "Формы" выберите одну из форм. В разделе "Размеры" задайте нужные значения. Повторите это действие, настраивая размеры каждой формы.
Прим.:
Если щелкнуть форму для изменения ее размеров, форма и значения размеров отображаются на рисунке предварительного просмотра.
- На вкладке "Свойства" проверьте данные штуцера и добавьте нужные данные (например, "Производитель", "Материал", "Размер" и пр.).
Прим.:
После создания оборудования штуцера можно добавлять или изменять непосредственно в 3D модели.
- (Необязательно) Чтобы использовать этот компонент и его данные в качестве шаблона для других компонентов оборудования, выполните следующие действия.
- Нажмите кнопку "Шаблоны".
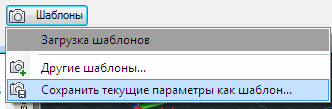
- В раскрывающемся списке выберите "Сохранить текущие параметры как шаблон".
- В диалоговом окне "Сохранить шаблон как" перейдите в папку, в которую нужно сохранить шаблон. В поле "Имя файла" укажите имя шаблона. Нажмите кнопку "Сохранить".
Прим.: Шаблон также можно сохранить позже, после добавления или изменения штуцеров непосредственно в модели. Расширение имени файла для шаблона оборудования — .peqs.
- В диалоговом окне "Создание оборудования" нажмите кнопку "Создать".
- Щелкните в области чертежа, чтобы задать расположение модели оборудования, или введите координаты нужной точки вставки.
- Чтобы изменить ориентацию модели, выполните одно из следующих действий.
- Чтобы сориентировать модель в нужное положение, введите значения поворота или используйте компас. Нажмите клавишу Enter.
- Нажмите клавишу Enter, чтобы принять положение по умолчанию. Для дальнейшего позиционирования оборудования можно воспользоваться командами AutoCAD перенести, повернуть или 3dповернуть.
Дата: 2019-02-19, просмотров: 326.