Прикрепление графического элемента к оборудованию
Поможем в ✍️ написании учебной работы
- На ленте щелкните вкладку "Главная"
 панель "Оборудование";
панель "Оборудование";  "Добавить оборудование".
"Добавить оборудование". - В области чертежа щелкните модель оборудования, к которой нужно прикрепить объекты.
- Щелкните объекты, которые нужно прикрепить к оборудованию.
- После завершения выбора прикрепляемых объектов нажмите клавишу Enter.
Открепление графического элемента от оборудования
- На ленте щелкните вкладку "Главная"
 панель "Оборудование";
панель "Оборудование";  "Отключить оборудование".
"Отключить оборудование". - На чертеже щелкните модель оборудования, которая содержит прикрепленный графический элемент.
- Нажмите "Да", чтобы открепить от модели оборудования все графические элементы.
Добавление штуцеров в пользовательское оборудование
- После создания или изменения пользовательского оборудования щелкните в модели компонент оборудования, чтобы выбрать его.
- Щелкните ручку "Добавить штуцер"
 .
.
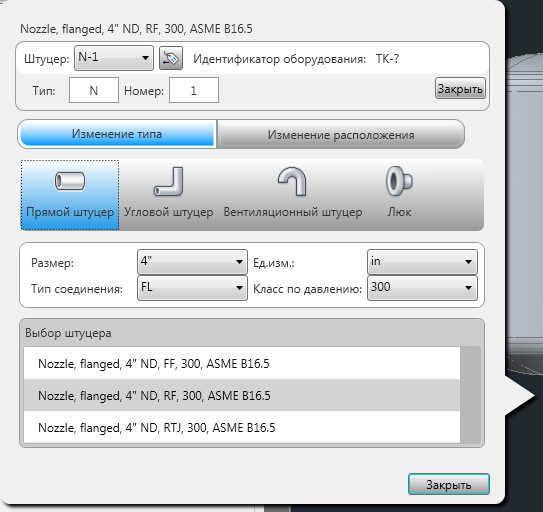
- В диалоговом окне выполните следующие действия.
- (Необязательно) Щелкните "Идентификатор", чтобы вызвать диалоговое окно и ввести данные идентификатора для штуцера.
- Отфильтруйте перечень штуцеров, выбрав тип штуцера (например, Прямой, Загнутый, Вентиляционный, Проход).
- Продолжите фильтрацию указанием в полях значений свойств (например, размер = 12 дюймов, единица измерения = дюймы, тип конца = ФЛ, класс давления = 300).
- В области "Выбор штуцера" щелкните штуцер, чтобы выбрать его.
- Нажмите кнопку "Изменение расположения" и задайте размеры штуцера.
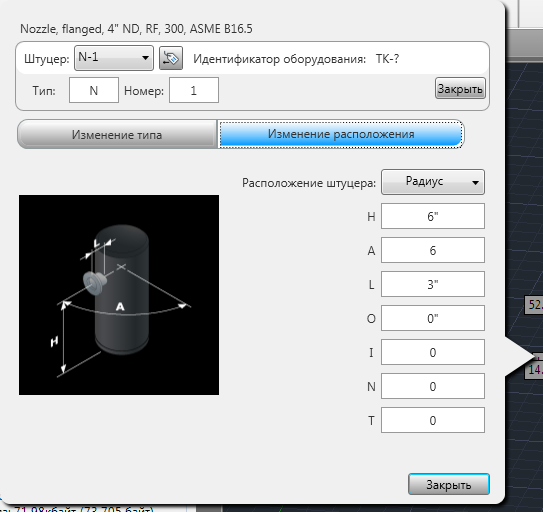
- По завершении нажмите кнопку "Закрыть".
- Повторите эти действия, чтобы добавить другие штуцера.
Редактирование штуцеров
- После создания или редактирования пользовательского или преобразованного оборудования нажмите клавишу CTRL и щелкните штуцер в модели, чтобы выбрать его.
- Щелкните ручку "Редактировать штуцер"
 .
.
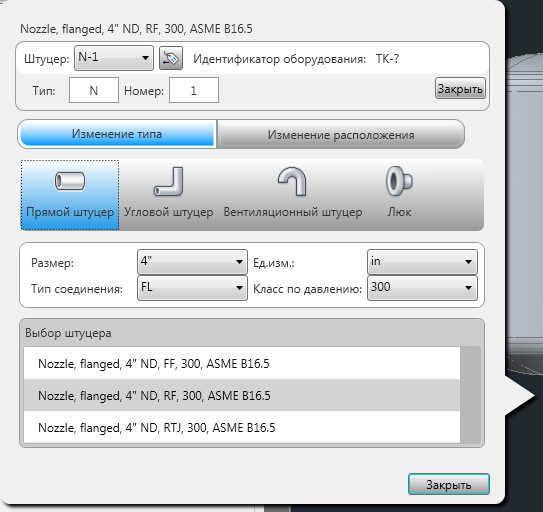
- В диалоговом окне выполните следующие действия.
- (Необязательно) Щелкните "Идентификатор", чтобы вызвать диалоговое окно и ввести данные идентификатора для штуцера.
- Отфильтруйте перечень штуцеров, выбрав тип штуцера (например, Прямой, Загнутый, Вентиляционный, Проход).
- Продолжите фильтрацию указанием в полях значений свойств (например, размер = 12 дюймов, единица измерения = дюймы, тип конца = ФЛ, класс давления = 300).
- В области "Выбор штуцера" щелкните штуцер, чтобы выбрать его.
- Нажмите кнопку "Изменение расположения" и задайте размеры штуцера.
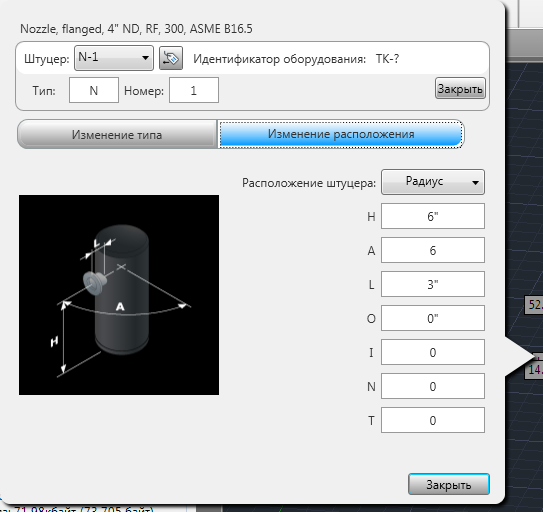
- По завершении нажмите кнопку "Закрыть".
- Повторите эти действия, чтобы добавить другие штуцера.
Дата: 2019-02-19, просмотров: 298.