- Дважды щелкните узел чертежа в Диспетчере проектов.
- Чертеж будет автоматически выдан для редактирования, если в диалоговом окне «Параметры» выбран параметр выдачи по умолчанию «при открытии чертежа».
- Альтернативный способ:
- В структуре Диспетчера проектов щелкните правой кнопкой мыши чертеж и выберите «Выдача».
- В диалоговом окне «Получение/выдача» выберите чертеж и нажмите «ОК».
Прим.: Чтобы добавить комментарий к выбранному чертежу, нажмите «Примечание к выдаче»  , введите комментарий, а затем щелкните «ОК».
, введите комментарий, а затем щелкните «ОК».
Синхронизация изменений с проектом совместной работы
По умолчанию чертеж синхронизируется с проектом при сохранении или закрытии (это поведение можно изменить в параметрах). Чтобы синхронизировать изменения в текущем (активном) чертеже вручную, используйте кнопку «Возврат» на ленте.
- В открытом проекте совместной работы щелкните вкладку «Совместная работа»
 «Возврат»
«Возврат»  .
.
Откроется диалоговое окно возврата.
- Если необходимо выполнить возврат внесенных в чертеж изменений и оставить его открытым для дальнейшей работы, выберите параметр сохранения файлов открытыми для редактирования после выдачи.
- Если требуется удалить локальные кэшированные файлы, выберите удаление кэшированных файлов.
- Добавьте необходимые комментарии, связанные с этой версией файла, в соответствующий раздел.
- Нажмите кнопку «ОК».
Прим.: Для синхронизации изменений из нескольких чертежей выберите узел в Диспетчере проектов, щелкните его правой кнопкой мыши и выберите «Возврат». Все элементы в структуре этого узла пройдут процедуру возврата.
Создание резервной копии совместного проекта
- Выберите совместный проект в Диспетчере проектов.
- Щелкните правой кнопкой мыши и выберите «Создать резервную копию проекта».
Прим.: Появится диалоговое окно резервной копии проекта Plant, в котором отображаются все данные, необходимые для создания резервной копии проекта: эксклюзивный доступ к проекту, объем необходимого дискового пространства и приблизительное количество требуемого времени.
- Нажмите кнопку «Изменить», чтобы указать папку для сохранения резервной копии и нажмите кнопку «ОК».
- Нажмите кнопку «Создать резервную копию проекта».
Прим.: Все файлы, для которых необходимо создать резервную копию, должны быть закрыты до начала копирования. Может появиться диалоговое окно с предложением закрыть все чертежи.
Интерфейс
Рабочие пространства
При использовании рабочего пространства отображаются только необходимые для конкретной задачи меню, панели, палитры и ленты.
Например, если при создании чертежа P&ID выбрать стандарт PIP, инструментальная палитра будет содержать обозначения на основе этого стандарта.
Если при создании 3D-модели выбрать рабочее пространство "3D трубопровод", будут отображены необходимые лента и инструменты.
К рабочим пространствам AutoCAD относятся следующие: "2D рисование и аннотации", "3D моделирование" и "Классический AutoCAD".
Можно легко переключаться между рабочими пространствами, когда необходимо воспользоваться инструментами или командами, которые недоступны в текущем рабочем пространстве.
При открытии проекта любого стандарта выполняется переход в рабочее пространство этого стандарта, если оно отличается от текущего рабочего пространства. Кроме того, при создании нового проекта происходит переключение в рабочее пространство стандарта, заданного в параметрах проекта, если этот стандарт отличен от стандарта текущего рабочего пространства.

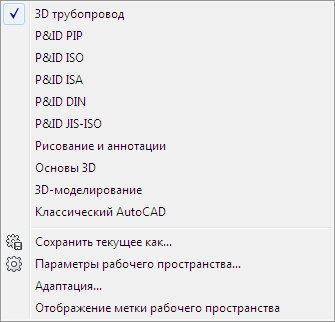
Лента
Лента состоит из последовательности панелей, которые организованы в виде вкладок, помеченных названием задачи. Панели ленты содержат многие из тех же инструментов и элементов управления, которые доступны на панелях инструментов и в диалоговых окнах. По умолчанию при создании или открытии чертежа лента отображается горизонтально, в верхней части окна чертежа.
Если панель перетащить со вкладки ленты в область чертежа или на другой монитор, такая панель останется на новом месте. Панель остается открытой до тех пор, пока не будет возвращена на ленту, даже в случае перехода к другой вкладке ленты.
Вкладка "3D трубопровод - главная"
Вкладка "3D трубопровод - главная" содержит панели с командами, необходимыми для создания и изменения модели трубопровода. Данная вкладка содержит следующие панели:
- панель "Проект";
- панель "Вставка элементов";
- панель "Ортогональные виды";
- панель "Компас";
- панель "Уровень и трассировка";
- панель "Уклон";
- панель "Опоры труб";
- панель "Оборудование";
- панель "Видимость";
- панель "Вид";
- панель "Слои";
- панель "Надстройка".
Вкладка "3D трубопровод - главная" является частью рабочего пространства "3D трубопровод".

Вкладка "ISO"
На вкладке "ISO" отображаются параметры для работы с изометрическими чертежами. Данная вкладка содержит следующие панели:
- Панель создания ISO
- Панель аннотаций ISO
- панель "Экспорт".
Вкладка "ISO" является частью рабочего пространства "3D трубопровод".

Вкладка "Конструкции"
На вкладке "Конструкции" отображаются параметры для работы с конструкциями. Данная вкладка содержит следующие панели:
- панель "Элементы";
- панель "Редактирование";
- панель "Резка";
- панель "Видимость";
- панель "Экспорт";
- панель "Виды";
- панель "Слои".
Вкладка "Конструкции" является частью рабочего пространства "3D трубопровод".

Контекстная лента "Редактор ортогональных элементов"
При переходе в специальную ортогональную среду при помощи кнопки "Создать ортогональный вид" на вкладке "Главная" становится доступной контекстная вкладка ленты. Она содержит специальные команды для среды редактирования ортогональных чертежей. После выхода из специальной среды контекстная вкладка закрывается.
Вкладка "Редактор ортогональных элементов" содержит параметры для работы с конфигурациями ортогонального вида. Вкладка содержит следующие панели:
- панель "Ортогональный куб";
- панель "Выбрать";
- панель "Библиотека";
- панель "Вид вывода";
- панель "Формат вывода";
- панель "Создать".
Контекстная вкладка "Редактор ортогональных элементов" является частью рабочего пространства "3D трубопровод".

Контекстная лента "Ортогональный вид"
Данная специальная контекстная вкладка ленты становится доступной при переходе в специальную ортогональную среду в случае создания или открытия чертежа на вкладке "Ортогональный DWG" диспетчера проектов. Она содержит специальные команды для среды просмотра ортогональных чертежей. Контекстная вкладка и связанные с ней панели выделены зеленым цветом, что наглядно напоминает пользователю о том, что используется специальная среда. После выхода из специальной среды контекстная вкладка закрывается.
Вкладка "Ортогональный вид" содержит параметры для работы с двумерными чертежами. Вкладка содержит следующие панели:
- панель "Ортогональные виды";
- панель "Инструменты объекта установки";
- панель "Аннотации";
- панель "Размеры";
- панель "Размеры";
- панель "Слои".
Контекстная вкладка "Ортогональный вид" является частью рабочего пространства "3D трубопровод".

Вкладка "P&ID – главная"
На вкладке "P&ID – главная" отображаются параметры для работы с чертежами P&ID. Данная вкладка содержит следующие панели:
- панель "Проект";
- панель "P&ID";
- панель "Линия схемы";
- панель "Группа линий";
- панель "Проверить";
- панель "Слои";
- панель "Блок";
- панель "Аннотации";
- панель "Свойства";
- панель "Вид";
- панель "Утилиты".
Вкладка "P&ID – главная" входит в следующие рабочие пространства: "P&ID PIP", "P&ID ISO", "P&ID ISA", "P&ID DIN" и "P&ID JIS/ISO".

Диспетчер проектов
Диспетчер проектов служит для организации среды проектирования.
С помощью Диспетчера проектов можно открывать, добавлять и создавать чертежи. Также можно выполнять и другие задачи, в том числе экспортировать и импортировать данные, создавать отчеты по проекту, включая базовые чертежи (внешние ссылки), а также копировать файлы в папки проектов.
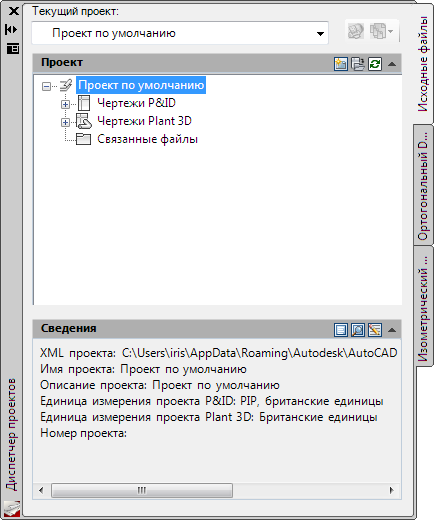
Диспетчер проектов содержит три вкладки: "Исходные файлы", "Ортогональный DWG" и "Изометрический DWG".
Диспетчер проектов также позволяет вызвать Диспетчер данных или диалоговое окно "Настройка проекта". За дополнительными сведениями о настройке проекта обратитесь к системному администратору.
Палитра свойств
Палитра свойств предоставляет быстрый доступ к данным компонентов и линий.
На палитре свойств можно изменить данные объекта (например, миникаталог трубы, тип изоляции или толщину, и т. п.). С помощью палитры свойств также можно открыть диалоговое окно "Присвоить идентификатор", предназначенное для изменения информации идентификатора.
Ниже перечислено несколько способов открытия палитры свойств.
- Дважды щелкните объект в чертеже.
Прим.:
Если дважды щелкнуть аннотацию, вместо палитры свойств отобразится диалоговое окно "Редактирование аннотаций".
- Выберите элемент в чертеже и нажмите CTRL+1.
- Щелкните правой кнопкой мыши элемент в чертеже и выберите пункт "Свойства".
- В командной строке введите PROPERTIES.
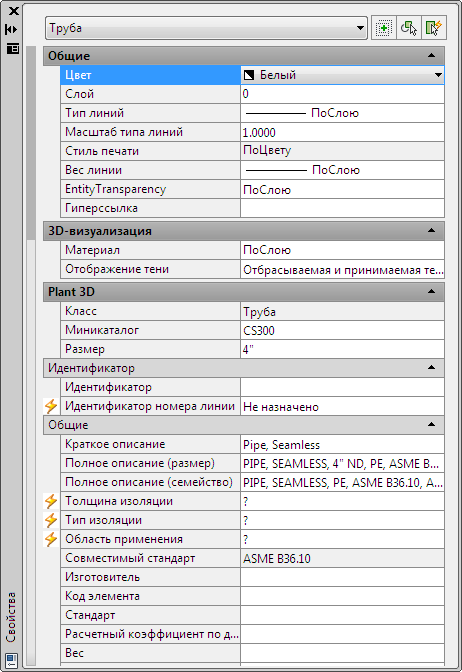
Дополнительные сведения о палитре свойств см. в разделе "Отображение и изменение свойств объектов" справочной системы AutoCAD.
Диспетчер данных
С помощью Диспетчера данных можно просматривать, изменять, импортировать и экспортировать данные чертежей и проектов, а также создавать различные отчеты.
С помощью Диспетчера данных можно экспортировать данные чертежей и проектов, изменить их при помощи внешних инструментов, после чего импортировать их обратно в Диспетчер данных
Для фильтрования и просмотра данных, а также создания отчетов используется иерархическая структура в Диспетчере данных.
Можно экспортировать данные и отчеты, содержащие данные P&ID и Plant 3D, в файлы Microsoft® Excel®, файлы данных с разделителями запятыми (CSV) или файлы формата компонентов трубопровода (PCF) (только в Plant 3D).
Можно зумировать вид непосредственно до объекта Plant при помощи его записи в таблице данных Диспетчера данных.
В чертежах P&ID можно перетаскивать аннотации из таблицы данных Диспетчера данных в область чертежа.
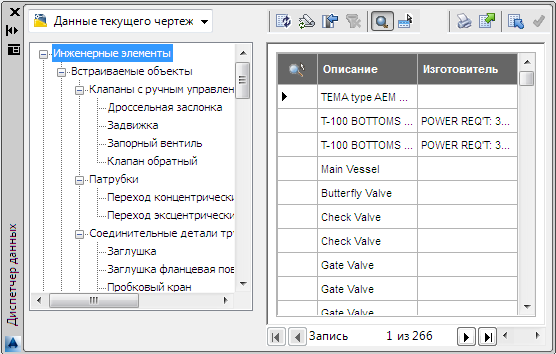
Дата: 2019-02-19, просмотров: 383.