При помощи Просмотра миникаталогов можно добавить в модель трубу или соединительные детали трубы.
Просмотр миникаталогов использует файлы миникаталогов для управления размером элементов, их выбором, а также приоритетами трассировки. Открыв файл миникаталога, можно просмотреть листы миникаталога, добавить элементы в 3D-модель и настроить инструментальные палитры.
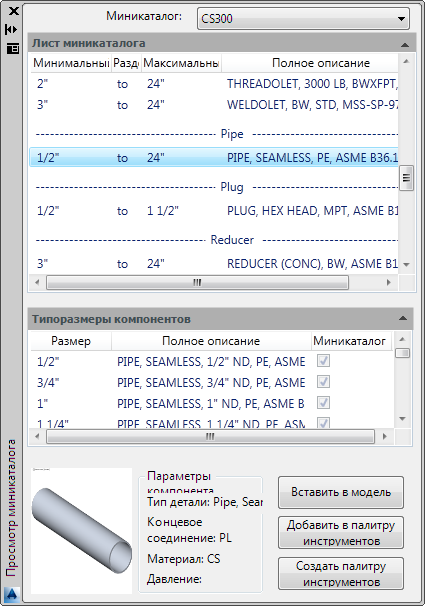
При вставке можно задать размер элемента. В случае применения привязки объекта для присоединения к открытому патрубку будет использован размер этого патрубка. Можно настроить программу для обновления 3D-модели при внесении изменений в файл миникаталога.
Инструментальные палитры
Инструментальные палитры содержат обозначения стандартных и пользовательских компонентов и линий, которые можно использовать для создания чертежей.
Стандарт, выбранный при создании проекта, обуславливает отображение той или иной инструментальной палитры при запуске программы. Например, если создать проект по стандарту ISA, изначально будет отображаться инструментальная палитра "P&ID ISA".
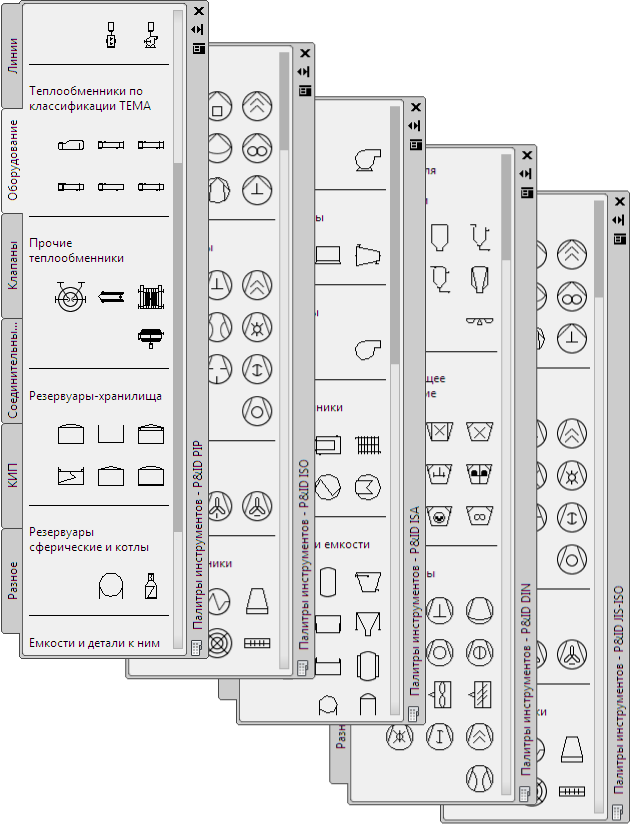
Чтобы переключиться на другую инструментальную палитру, следует щелкнуть правой кнопкой мыши строку заголовка инструментальной палитры и сделать выбор. Однако не все обозначения P&ID, доступные в одном стандарте, будут аналогичны обозначениям в других стандартах.
Например, в проект, созданный по стандарту PIP, добавляются линии и компоненты инструментальной палитры "P&ID PIP". Если перейти на инструментальную палитру "P&ID ISA" и попытаться добавить четырёхходовой клапан, в строке состояния отобразится предупреждение о том, что обозначение четырёхходового клапана ISA не найдено в текущей инструментальной палитре. Чтобы добавить четырехходовой клапан, вернитесь к инструментальной палитре "P&ID PIP" и выберите четырехходовой клапан среди набора обозначений.
Прим.:
В случае работы над проектом по стандарту ISA имеется возможность добавлять линии и компоненты стандарта PIP. Кроме того, в случае работы над проектом по стандарту DIN имеется возможность добавлять в него линии и компоненты стандарта ISO. В обоих случаях для определенных линий или компонентов отобразятся предупреждения, но большинство обозначений можно использовать без ограничений.
Также можно создать собственную пользовательскую инструментальную палитру, щелкнув правой кнопкой мыши строку заголовка инструментальной палитры и выбрав пункт "Новая палитра". Поле этого можно будет добавить в нее инструменты. Дополнительные сведения о создании инструментальных палитр см. в разделе "Настройка инструментальных палитр" справочной системы AutoCAD.
Прим.:
Если в области чертежа не отображаются элементы интерфейса рабочего пространства "P&ID", наиболее вероятно, что это рабочее пространство не отображено. Проверьте, используется ли рабочее пространство "P&ID", щелкнув "Рабочие пространства" в строке состояния и выбрав рабочее пространство "P&ID".
Быстрые свойства
Панель быстрых свойств обеспечивает доступ к часто используемым свойствам объекта или набора объектов. Панель быстрых свойств по умолчанию включена. Выбрав объект, можно просмотреть или изменить список его свойств.
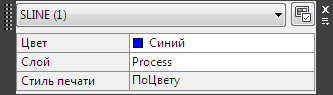
Дополнительные сведения об использовании и отключении панели быстрых свойств см. в разделе "Работа со свойствами объекта" справочной системы AutoCAD.
Выбрать быстрые свойства для любого объекта можно в окне редактора адаптации интерфейса пользователя (АПИ). Информацию о настройке отображения панели "Быстрые свойства" см. в разделе Настройка элементов пользовательского интерфейса справочной системы AutoCAD.
Контекстные меню
С помощью контекстных меню (также называемых меню правой кнопки) можно выполнять задачи, связанные с выбранным компонентом или линией.
Например, если щелкнуть правой кнопкой мыши линию схемы, отобразится контекстное меню для быстрого доступа к соответствующим задачам редактирования линии схемы.
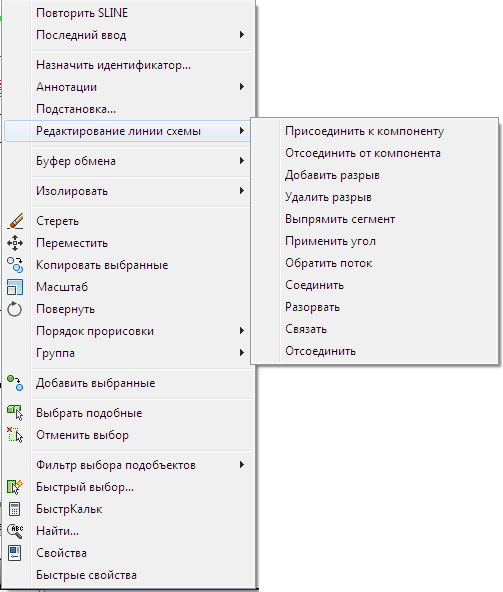
Ручки
Ручки используются для оперирования объектами в чертеже.
Ручки отображаются в стратегических точках объекта при его выборе. Можно щелкнуть данные ручки, чтобы осуществить с объектом действия, которые описаны в приведенной ниже таблице.
| Имя ручки | Обозначение ручки | Описание |
| Ручка продолжения | 
| Начало или продолжение трассировки трубы. |
| Ручка уровня | 
| Перемещение линии трубы вверх или вниз для задания уровня. |
| Ручка поворота | 
| Отображение компаса и обеспечение возможность поворачивать компонент. |
| Ручка растягивания | 
| Отображается в средних точках сегментов линий схемы и позволяет перемещать линию ортогонально. |
| Ручка конца линии | 
| Удлинение или укорачивание линии схемы. |
| Ручка соединения | 
| Соединение линии схемы или линии трубы с компонентом, линией трубы или другой линией схемы. |
| Ручка разрыва | 
| Разрыв линии схемы между обозначениями разрыва. |
| Ручка разворота | 
| Разворот компонента в обратном направлении. |
| Ручка подстановки | 
| Отображение палитры схожих компонентов, которыми можно заменить изначально размещенный компонент. |
| Ручка добавления штуцера | 
| Добавление штуцера к существующему оборудованию или преобразованному 3D телу. |
| Ручка редактирования штуцера | 
| Редактирование всех штуцеров (стандартных, линейных и виртуальных). |
Подсказки
Всплывающие подсказки — это контекстные описания, которые отображаются рядом с курсором при его наведении на кнопку ленты, панели или на пункт меню.
Всплывающие подсказки содержат информацию о командах, связанных с элементами интерфейса. Первоначально показывается основная подсказка. Если задержать курсор над элементом интерфейса, всплывающая подсказка может развернуться, отобразив более подробную информацию о команде.
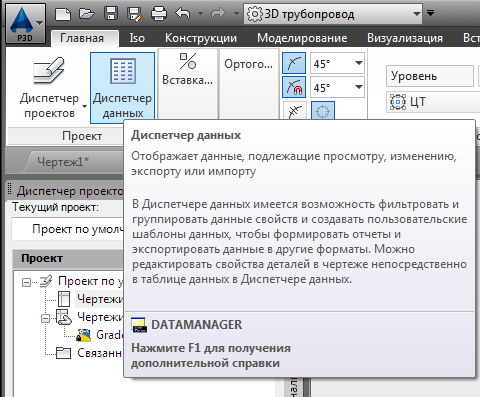
Вид и содержимое подсказки можно настроить. Дополнительные сведения о настройке отображения подсказок см. в разделе Вкладка "Отображение" диалогового окна "Настройка" справочной системы AutoCAD.
Подсказки чертежа
Добавив компонент или сегмент линии в чертеж, можно выполнить быстрый запрос данных компонента или сегмента линии, наведя на него перекрестье.
При наведении перекрестья на компонент отображается всплывающая подсказка, содержащая значения полей "Имя класса" и "Идентификатор" компонента.
Если навести перекрестье на сегмент линии, во всплывающей подсказке отобразятся данные о типе линии трубы, идентификаторе, источнике и назначении.

Для объектов 3D моделей, которым назначены данные или которым можно назначить данные, отображается всплывающая подсказка с текущими назначенными данными. Если для объекта не назначены данные, во всплывающей подсказке отображается только имя объекта.

Меню приложения
Меню и панели инструментов приложения обеспечивают доступ ко многим часто используемым командам.
Дата: 2019-02-19, просмотров: 350.