- На ленте выберите вкладку "Главная"
 панель "Проект"
панель "Проект"  "Диспетчер проектов"
"Диспетчер проектов"  "Настройка проекта".
"Настройка проекта". - В структуре "Настройка проекта" разверните узел "Общие параметры". Щелкните "Отчеты о проектах".
- В области "Отчеты о проектах" в разделе "Определенные отчеты" щелкните отчет, который необходимо просмотреть.
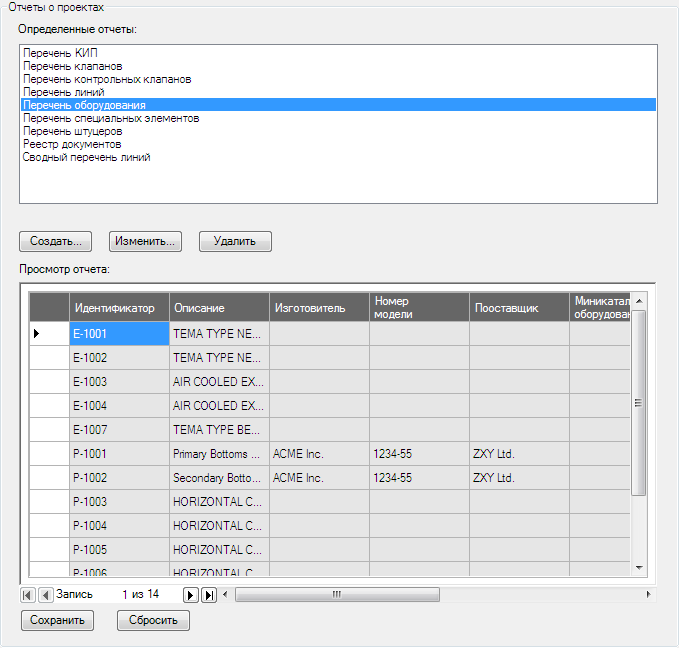
- В представлении данных "Просмотр отчета" выполните любое из следующих действий.
- Для сортировки данных щелкните заголовок столбца, чтобы изменить порядок сортировки.
- Чтобы просмотреть только элементы с тем же значением, что и у выбранного, щелкните правой кнопкой мыши ячейку, содержащую значение, поиск которого требуется выполнить. Выберите "Фильтр по выбранному".
- Чтобы просмотреть все выбранные элементы, щелкните правой кнопкой мыши ячейку, содержащую значение, которое требуется исключить из фильтрованного представления, и выберите команду "Фильтр с исключением выбранного".
- Для фильтрации по значениям полей и диапазонам значений щелкните правой кнопкой мыши ячейку свойства, в которой следует задать фильтр. Выберите команду "Фильтр для поля".
В диалоговом окне "Фильтр для поля" введите значение и нажмите клавишу ENTER. Одновременно можно использовать следующие условия.
| Условия | Назначение | Примеры |
| Угловые скобки (< >) | для отображения значений, не равных заданному | o <> ‘700’ отображает только строки с ячейками, содержащими строки, отличные от 700 o <> ‘’ отображает строки с данными ячеек, не равными пустой строке, исключая таким образом строки с пустыми ячейками |
| Процент (%) | для отображения любой последовательности от нуля до нескольких символов вместо этого символа | Like ‘%SCH40' отображает ASCH40, BSCH40, ABSCH40, ABCSCH40 и т. д. |
| Подчерк (_) | для отображения любого отдельного символа вместо него | Like ‘_SCH40' отображает ASCH40, BSCH40, ZSCH40 и т. д. |
| Равно (=) | для отображения значений, соответствующих заданному | = ‘Bosch’ отображает только ячейки, содержащие строку Bosch |
| IS NULL | для отображения только пустых ячеек | Отображает только строки с пустыми ячейками |
| НЕ РАВЕН НУЛЮ | для исключения пустых ячеек | Отображает только строки с данными |
Прим.:
Строковую запись необходимо заключать в одинарные кавычки (‘). Вводимые данные чувствительны к регистру.
- Чтобы удалить все фильтры, щелкните ячейку правой кнопкой мыши и выберите команду "Удалить фильтр".
- Выполните одно из следующих действий.
- Чтобы сохранить отфильтрованное или отсортированное представление в шаблоне отчета для отображения в диспетчере данных, нажмите кнопку "Сохранить".
- Чтобы восстановить вид по умолчанию, нажмите кнопку "Сбросить".
Экспорт отчета
Отчеты одного или нескольких типов можно экспортировать как один отчет.
При экспорте в электронную таблицу Microsoft Excel отчет содержит отдельный рабочий лист для каждого экспортируемого типа отчетов.
При экспорте в файл CSV следует создать отдельный файл CSV для каждого экспортируемого типа отчетов.
- Выполните одно из следующих действий.
- В Диспетчере проектов щелкните раскрывающийся список "Отчеты"
 "Отчеты".
"Отчеты". - В Диспетчере данных в раскрывающемся списке выберите "Отчеты о проектах".
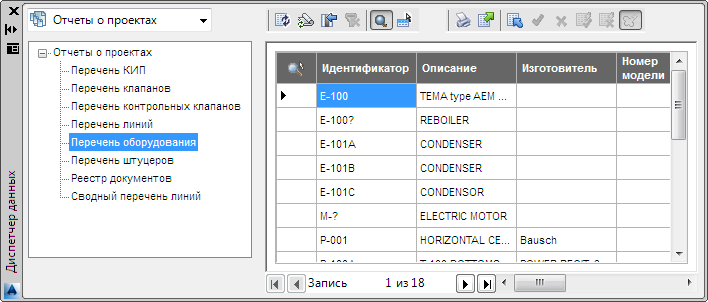
- В структуре Диспетчера данных выполните одно из следующих действий.
- Чтобы экспортировать один отчет, щелкните отчет, который необходимо экспортировать.
На панели инструментов щелкните "Экспорт". Перейдите к шагу 3. 
- Чтобы экспортировать несколько отчетов, щелкните "Отчеты о проектах".
На панели инструментов щелкните "Экспорт". Перейдите к шагу 4. 
- В диалоговом окне "Экспорт в" выполните следующие действия.
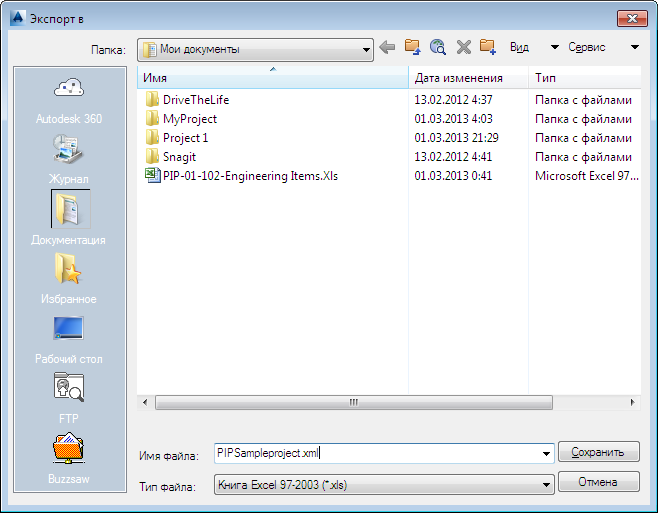
- Перейдите к папке, в которой необходимо сохранить экспортируемый файл отчета, и выберите ее.
- В списке "Тип файла" выберите формат для отчета: XLS (по умолчанию), XLSX или CSV.
- В поле "Имя файла" введите имя файла или примите для отчета имя файла по умолчанию.
- Нажмите кнопку "Сохранить".
- В диалоговом окне "Экспорт данных отчета" выполните следующие действия.

- В разделе "Отчеты" выберите один или несколько типов отчета, которые должен содержать отчет.
- В поле "Файл экспорта" просмотрите имя отчета и путь к файлу по умолчанию. При необходимости нажмите кнопку "Обзор" и укажите для отчета новое имя файла или путь к файлу.
Прим.:
По умолчанию отчеты экспортируются в папку документов.
- Нажмите кнопку "Экспорт".
Прим.:
Кнопка "Экспорт" становится активной, только когда выбран один или несколько типов отчета указан файл для экспорта.
Импорт отчета
Отчет о проекте можно импортировать из Microsoft® Excel® или файла разделенных запятыми значений (CSV).
- В Диспетчере данных в раскрывающемся списке выберите "Отчеты о проектах".
- В структуре дерева отчетов о проектах щелкните узел "Отчеты о проектах" либо щелкните отчет, из которого необходимо импортировать данные.
Прим.: Электронную таблицу Excel можно импортировать в узел "Отчеты о проектах" или в узел отдельного проекта. Файл CSV можно импортировать только в узел отдельного проекта. В любом случае импортируемые данные должны соответствовать выбранному узлу, например, данным клапана в списке клапанов и данным оборудования в списке оборудования. В противном случае данные игнорируются.
-
 На панели инструментов щелкните "Импорт".
На панели инструментов щелкните "Импорт". - Если отображается сообщение, нажмите кнопку "ОК". В противном случае переходите к следующему шагу.
Прим.: В сообщении указывается расположение файлов журнала для принятых и отклоненных изменений из импортированной электронной таблицы или файла CSV. Можно щелкнуть ссылку в сообщении, чтобы открыть папку, в которой содержатся файлы. После принятия и отклонения изменений можно начать работу с файлами в этой папке.
- В диалоговом окне "Импорт из" выполните нижеперечисленные действия.
- В списке "Тип файла" выберите тип отображаемых файлов таблицы (XLS, XLSX или CSV).
- Перейдите к расположению файла, который следует импортировать, и выберите его.
- Щелкните "Открыть".
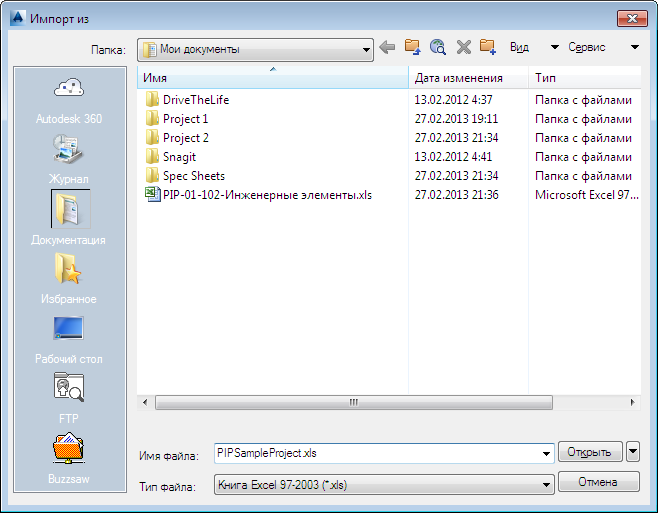
- Если данные XLS импортируются на уровне отчетов о проектах, отобразится диалоговое окно "Выбор отчетов о проектах". В списке "Выберите отчет о проекте для импорта" выберите отчет, который следует импортировать. Нажмите "ОК".

Прим.: Требуемые изменения выделяются желтым цветом.
Дата: 2019-02-19, просмотров: 383.