Лекция 18. Работа в математическом пакете Mathcad
Содержание
Лекция 18. Работа в математическом пакете Mathcad.. 1
Возможности Mathcad.. 1
Основы языка «Mathcad». 2
Интерфейс пользователя. 3
Меню.. 4
Панели инструментов. 4
Шесть правил вычислений в среде «Mathcad». 6
Справочная информация. 11
Примеры вычислений.. 13
Текстовый редактор. 15
Графики.. 23
Двумерные графики. 23
Установка шаблона графиков в полярной системе координат (Polar Plot) 26
Построение графика функции, заданной параметрически. 27
Установка шаблона трехмерных графиков (Surface Plot) 28
Построение поверхностей без задания матрицы.. 29
Построение с помощью мастера (3 шага) 30
Построение с помощью новой функции CreateMesh. 31
Построение поверхностей, заданных параметрически. 34
Матрицы и векторы.. 35
Решение системы линейных уравнений. 37
Основы программирования. 39
Символьные вычисления. 42
Возможности Mathcad
Пакет программ «Mathcad» позволяет выполнять математические расчеты с помощью компьютера в среде операционной системы Windows [2-4].
«Mathcad» включает в свой состав три редактора - формульный, текстовый и графический. Благодаря им обеспечивается принятый в математике способ записи функций и выражений и получение результатов вычислений, произведенных компьютером, в виде таблиц и графиков. Взаимодействие пользователя с компьютером осуществляется с помощью удобного графического интерфейса, включающего пиктограммы, диалоговые окна, меню, опции и другие "инструменты", располагаемые на экране дисплея.
«Mathcad» включает множество операторов, встроенных функций и алгоритмов решения разнообразных математических задач, которые прямо приложимы ко всему комплексу вопросов, рассматриваемых в рамках самых разнообразных научно-технических дисциплин. «Mathcad» обладает повышенной точностью и быстродействием вычислений повышенной степени сложности, используя 32-разрядную память.
С помощью «Mathcad» можно решать следующие математические задачи:
- оперировать с действительными и комплексными величинами и числами;
- решать всевозможные алгебраические задачи;
- разлагать функции в ряд Тейлора и Фурье;
- выполнять действия с векторами и матрицами;
- осуществлять логические операции;
- производить дифференцирование и интегрирование функций;
- осуществлять преобразования Фурье и Лапласа;
- решать систему дифференциальных уравнений;
- проводить статистические вычисления и анализ;
- производить аппроксимацию функций, заданных по точкам;
- решать задачи, относящиеся к линейному и нелинейному программированию и связанные с поиском глобального экстремума функции цели.
Основы языка «Mathcad»
Язык, на котором изъясняются в среде «Mathcad» для изображения констант, переменных величин, операторов, функций, уравнений и иных математических записей, практически полностью совпадает с общепринятым в математике.
Символами этого языка являются: малые и заглавные буквы латинского и греческого алфавита; арабские цифры от 0 до 9; знаки математических операций (+, -, *, /,=.); имена функций (cos, sin, tan, log, In, n!...) и другие принятые в математике знаки.
В математике различают константы (целые и вещественные) и переменные величины. Значение константы остается неизменным в процессе выполнения программы, значение переменной - может изменяться.
Примеры записи целых констант: 1, - 5, 0, 769, - 3 ...
Примеры записи вещественных констант 0,564; - 89,439; 7,72 или в сжатой форме при большом числе знаков с использованием буквы Е в качестве основания 10: аЕп, где а - целое или дробное число, Е - основание 10, п - целое число, являющееся показателем основания 10.
Примеры записи вещественных констант с использованием буквы Е: 5,4389Е+6 есть число 5438900; 3.246Е-3 есть число 0, 003246; 1Е23 есть число 1023.
Вычисления могут производиться с точностью до 15 знака после запятой.
Переменные величины обозначаются одной или несколькими буквами латинского или греческого алфавита: А, В, CR, а, в, с, ав, ut, RP, S3, О, Д, Q, а, S3, Θ, Δ,  , … Переменные величины не должны совпадать с именами функций.
, … Переменные величины не должны совпадать с именами функций.
Комплексные числа с целыми или вещественными константами записываются в виде: 5,1 + i*3,5 или 4 +j*2, а с переменными величинами в виде: a+i*b или c+j*d, где i и j =  .
.
Функции, представляющие собой зависимости одной переменной величины от другой (аргумента) записываются в виде Z(x), а в случае нескольких аргументов в форме Z(x,y,a).
Набор стандартных функций: тригонометрических и обратных им, гиперболических и обратных им, показательных и логарифмических, функций комплексного аргумента, специальных (Бесселя, Чебышева, Лагера, Лежандра, Эрмита, гамма и других), статистических, финансовых, связанных с разнообразными преобразованиями и поиском оптимальных решений и т. д., представлены подменю "Встроенные функции" и на математических инструментальных панелях. Путем обращения к этим встроенным в пакет «Mathcad» функциям можно выполнять самые разнообразные компьютерные вычисления.
Знаки всех математических операций, как арифметических (сложение, вычитание, деление, возведение в степень, извлечение корня и т. д.), так и относящихся к высшей математике (интегрирование, дифференцирование, связанных с матричным и векторным исчислением и т. д.) в пакете «Mathcad» совпадают с общепринятыми в математике.
Приведем примеры арифметических операторов, указывающих на выполнение определенных математических операций над данными (операндами): сложение +, вычитание –, деление /, умножение * и т. д.
Следует различать операции равенства = и присваивания :=. В программе сначала переменной присваивается определенное значение и только после окончания вычислений можно поставить знак равенства, Знаком равенства при символьных вычислениях является ®.
Примеры записи математических выражений, вводимых с помощью специальной панели инструментов:
sin, cos, tan, log, In, n!,
Ввод всех перечисленных математических символов в составляемую программу на языке «Mathcad» осуществляется с помощью клавиатуры или специального инструментария в рамках языка визуального программирования путем обращения к специальным панелям.
Результаты расчета по программе, составленной на языке «Mathcad», могут быть представлены в виде числа, символьной форме, таблицы или графика.
Интерфейс пользователя
В Mathcad интерфейс пользователя интуитивен и сходен с другими приложениями Windows. Его составные части:
строка меню (menu bar);
панели инструментов (toolbars) Standard (Стандартная), Formatting (Форматирование), Resources (Ресурсы) и Controls (Элементы управления);
панель инструментов Math (Математика) и доступные через нее дополнительные математические панели инструментов;
рабочая область (worksheet);
строка состояния (status line, или status bar);
всплывающие, или контекстные, меню (pop-up menus, или context menus);
диалоговые окна, или диалоги (dialogs);
окна Ресурсов Mathcad (Mathcad Resources) со встроенными примерами и дополнительной информацией.
Большинство команд можно выполнить как с помощью меню (верхнего или контекстного), так и панелей инструментов или клавиатуры.
Меню
Строка меню располагается в самой верхней части окна Mathcad. Она содержит девять заголовков:
File (Файл) – команды, связанные с созданием, открытием, сохранением, пересылкой по электронной почте и распечаткой на принтере файлов с документами;
Edit (Правка) – команды, относящиеся к правке текста (копирование, вставка, удаление фрагментов и т. п.);
View (Вид) – команды, управляющие внешним видом документа в окне редактора Mathcad, а также команды, создающие файлы анимации;
Insert (Вставка) – команды вставки различных объектов в документы;
Format (Формат) – команды форматирования текста, формул и графиков;
Tools (Сервис) – команды управления вычислительным процессом и полнительными возможностями;
Symbolics (Символика) – команды символьных вычислений;
Window (Окно) – команды управления расположением окон с различны- ми документами на экране;
Help (Справка) – команды вызова контекстно-зависимой справочной информации, сведений о версии программы, а также доступа к ресурса и электронным книгам.
Некоторые пункты меню имеют (или не имеют) флажки проверки, указывающие на включение (или выключение) соответствующей опции в текущий момент Status Bar (Строка состояния) и имен трех панелей инструментов, что говорит о наличии в данный момент на экране строки состояния и трех панелей. Флажки же в пунктах Ruler (Линейка), Regions (Регионы) и имен математических панелей инструментов отсутствуют, т. е. в данный момент эти опции выключены.
Назначение пунктов меню, на которые наведен указатель мыши, появляется в виде подсказки слева в строке состояния (в нижней части окна Mathcad). Если указатель наведен на пункт Symbolic (Символика), поэтому подсказка гласит "Show or hide the symbolic keyword toolbar" (Показать или скрыть панель символики).
Панели инструментов
Панели инструментов служат для быстрого (в один щелчок мыши) выполнения наиболее часто применяемых команд. Все действия, которые можно выполнить с помощью панелей инструментов, доступны и через верхнее меню. Mathcad с пятью основными панелями инструментов, расположенными непосредственно под строкой меню. Кнопки в панелях сгруппированы по сходному действию команд (VIEW- TOOLBARS):
Standard (Стандартная) – служит для выполнения большинства операций, таких как действия с файлами, редакторская правка, вставка объектов и доступ к справочным системам;
Formatting (Форматирование) – для форматирования (изменения типа и размера шрифта, выравнивания и т. п.) текста и формул;
Math (Математика) – для вставки математических символов и операторов в документы;
Resources (Ресурсы) – для вызова Ресурсов Mathcad (примеров, учебников и т. п.);
Controls (Элементы управления) – для вставки в документы стандартных элементов управления интерфейса пользователя (флажков проверки, полей ввода и т. п.).
Группы кнопок на панелях инструментов разграничены по смыслу вертикальными линиями – разделителями. При наведении указателя мыши на любую из кнопок рядом с кнопкой появляется всплывающая подсказка -короткий текст, поясняющий назначение кнопки. Наряду со всплывающей подсказкой, более развернутое объяснение готовящейся операции можно отыскать в строке состояния.
Панель Math (Математика) предназначена для вызова на экран еще девяти панелей, с помощью которых, собственно, и происходит вставка математических операций в документы. В прежних версиях Mathcad эти математические панели инструментов назывались палитрами (palettes) или наборными панелями. Чтобы показать какую-либо из них, нужно нажать соответствующую кнопку на панели Math.
Перечислим назначение математических панелей:
Calculator (Калькулятор) – служит для вставки основных математических операций, получила свое название из-за схожести набора кнопок с кнопками типичного калькулятора;
Graph (График) – для вставки графиков;
Matrix (Матрица) – для вставки матриц и матричных операторов;
Evaluation (Выражения) – для вставки операторов управления вычислениями;
Calculus (Вычисления) – для вставки операторов интегрирования, дифференцирования, суммирования;
Boolean (Булевы операторы) – для вставки логических (булевых) операторов;
Programming (Программирование) – для программирования средствами Mathcad;
Greek (Греческие символы) – для вставки греческих символов;
Symbolic (Символика) – для вставки символьных операторов, например, разложение многочлена на множители, функции – в степенной ряд. Симв.преобразования в комплексной области.
При наведении указателя мыши на многие из кнопок математических панелей появляется всплывающая подсказка, содержащая еще и сочетание "горячих клавиш", нажатие которых приведет к эквивалентному действию. Ввод действий с клавиатуры часто удобнее нажатия кнопок панелей инструментов, но требует большего опыта.
Настройка панели инструментов
В Mathcad, подобно другим программам Windows, пользователь может настроить внешний вид панелей инструментов наиболее оптимальным для него образом, а именно:
- показывать или скрывать панели;
- перемещать панели в любое место экрана и изменять их форму;
- делать панели плавающими, и наоборот;
- настраивать основные панели, т. е. определять набор их кнопок.
Скрытие и отображение панелей
Вызвать любую панель на экран или скрыть ее можно с помощью меню Viewj Toolbars (Вид | Панели инструментов), выбирая в открывающемся подменю имя нужной панели. Убрать любую панель с экрана можно еще и посредством контекстного меню, которое вызывается щелчком правой кнопки мыши в любом месте панели (например, на любой кнопке). В контекстном меню следует выбрать пункт Hide (Скрыть). Кроме того, если панель плавающая, т. е. не прикреплена к основному, то ее можно отключить кнопкой закрытия.
Математические панели, в отличие от основных, можно вызвать или скрыть нажатием соответствующей кнопки панели Math (Математика). Присутствие или отсутствие математических панелей показано в виде нажатой (или отжатой) соответствующей кнопки. Для создания плавающих панелей, перемещения панелей по экрану, настройки состава основных панелей выберите в контекстном меню CUSTOMIZE (настроить).
Справочная информация
Вместе с Mathcad поставляется несколько источников справочной информации, доступ к которым осуществляется через меню Help (Справка).
Примечание
Справочные системы по вопросам использования Mathcad:
• Mathcad Help (Справка) – система справки, или технической поддержки;
• What ' s This (Что это такое?) – контекстно-зависимая интерактивная
справка;
• Developer ' s Reference (Руководство разработчика) – дополнительные главы справки для разработчиков собственных самостоятельных приложений на языке Mathcad;
• Author ' s Reference (Справка для авторов) - дополнительные главы справки для авторов, разрабатывающих собственные электронные книги Mathcad.
Ресурсы Mathcad – дополнительные материалы, организованные в специфическом формате электронных книг Mathcad с решением множества математических примеров:
• Tutorials (Учебники) – библиотека электронных книг Mathcad с примерами, которые построены в форме обучающих курсов (от учебника для начинающих пользователей до учебника, адресованного математикам-профессионалам);
• QuickSheets (Быстрые шпаргалки) – большое количество документов Mathcad, удобно организованные в виде электронной книги, которые удобно использовать в качестве шаблона для собственных расчетов;
• Reference Tables (Справочный стол) – физические и инженерные таблицы, включающие перечни фундаментальных констант, единиц измерения величин, сводку разнообразных параметров веществ и т. п.;
• E - Books (Электронные книги) – доступ к существующим библиотекам документов пользователя, примерам, а также встроенным электронным книгам, посвященным расширениям Mathcad.
Кроме поименованных, меню Help (Справка) содержит следующие пункты.
Mathcad в сети Интернет:
- User Forums (Форумы) – подключение к специальному интернет-сервису компании MathSoft, дающему возможность пользователям Mathcad общаться между собой, обмениваться программами и получать советы (как друг от друга, так и от разработчиков);
- Mathcad . com – переход на официальный сайт приложения Mathcad;
- Mathcad Update (Обновление Mathcad) – проверка сайта фирмы MathSoft на наличие обновлений Mathcad 12.
- About Mathcad (О программе) – вывод информационного окна со сведениями о текущей версии Mathcad и его разработчиках.
- Register Mathcad (Регистрация Mathcad) – подключение к серверу Mathsoft для регистрации копии программы (что дает, в частности, право полноценного участия в форумах пользователей).
Если в какой-либо момент работы с Mathcad вам потребовалась помощь, выберите Help I Mathcad Help (Справка | Справка по Mathcad), либо нажмите клавишу <F1>, либо кнопку Help (Справка) со знаком вопроса на стандартной панели инструментов. Справка в Mathcad является контекстно-зависимой, т. е. ее содержание определяется тем, на каком месте документа она вызвана. Например, курсор (линии ввода) указывает в редактируемом документе на оператор транспонирования матрицы. Поэтому вызов справки приведет к загрузке окна Mathcad Help (Справка по Maihcad), открытого на месте описания операции транспонирования матриц.
В тексте статей часто встречаются кнопки QuickSheet Example (Пример из шпаргалок), вызывающие образец из Ресурсов Mathcad, связанный с содержанием справочной статьи. Нажатие такой кнопки приведет к переходу к электронной книге Mathcad Resource с примером расчетов, относящихся к теме раздела справочной системы.
В левой части окна на вкладке Contents (Содержание) изначально перечислены только основные главы справочной системы, снабженные значком в виде закрытой книжки. Подзаголовки раскрываются с помощью двойного щелчка на названии нужной главы. При этом значок меняется на раскрытую книжку, а подзаголовки выводятся в сопровождении значков в виде вопросительного знака. Щелчок на любом из подзаголовков выводит соответствующую статью справки справа.
Статей гораздо больше, чем подзаголовков в содержании, для вывода большинства из них на экран потребуется один-два перехода по гиперссылкам. Кроме того, довольно мощное средство поиска статей на сходную тему – это кнопка Related Topics (Близкие статьи), пример работы которой показан на рис. 1.21. Нажатие этой кнопки вызывает появление всплывающего меню с перечнем справочных статей близкой тематики. Чтобы перейти к какой-либо статье, достаточно щелкнуть на желаемом элементе списка.
В левой части окна Mathcad Help (Справка по Mathcad) отображается содержимое одной из трех вкладок:
- Contents (Содержание) – вывод названий статей в рассмотренном смысловом порядке по главам и подзаголовкам;
- Index (Указатель) – перечень названий справочных статей в алфавитном порядке;
- Search (Поиск) – поиск статей справки по ключевым словам или фразам.
В частности, при использовании вкладки Index (Указатель) следует либо выбрать искомую статью из нижнего списка, либо ввести несколько первых букв в текстовое поле Type in the keyword to find (Введите ключевое слово для поиска). Для перехода к содержимому справки требуется щелкнуть на элементе списка. После этого либо статья появится справа, либо будет выведено уже известное всплывающее меню, позволяющее выбрать нужную справочную статью.
В заключение отметим, что как справочная система, так и Ресурсы Mathcad представляют собой не просто статьи и примеры с описанием его возможностей. Они могут быть названы полноправными учебными пособиями по нескольким курсам высшей математики (в случае ресурсов, к тому же, еще и интерактивными). Там освещены и основные определения, и математический смысл многих операций, и алгоритмы численных методов. Причем, взгляд автора, некоторые из тем объяснены лучше, чем где "бы то ни было. Если вы в достаточной степени владеете английским языком, обязательно ознакомьтесь с Ресурсами Mathcad.
Примеры вычислений
Рассмотрим несколько примеров.
Пример №1
Вычислить определенный интеграл. 
Для этого
1) вначале надо вывести панель операторов математического анализа (панель Calculus); ее пиктограмма в строке инструментов имеет знаки интеграла и производной  .
.
2) Затем следует установить визир в то место экрана, куда выводится шаблон,
3) на панели сделать активной пиктограмму с изображением знака определенного интеграла  .
.
В результате получим
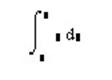
Запишем подинтегральную функцию:
Для ввода квадратного корня нужно открыть еще панель инструментов – калькулятор. Там же и х2.
Затем надо заполнить остальные шаблоны, т. е. ввести пределы интегрирования и имя переменной, по которой производится интегрирование.
Установив знак равенства после полученного выражения, можно сразу увидеть результат вычисления интеграла
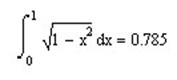
Пример №2
Модифицируем пример для окружности произвольного радиуса
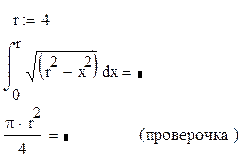
Так же выполняются любые другие разовые вычисления, как простые, так и сложные. При задании сложных вычислений работа системы может быть долгой. Чтобы прервать ее, можно нажать клавишу Esc. MathCAD выведет надпись о прерывании вычислений и небольшое окно с двумя командами: OK — подтвердить прерывание и Cancel (Отмена) — отменить прерывание.
После прерывания можно возобновить работу, нажав клавишу F9 или сделав активной пиктограмму с изображением жирного знака равенства.
Текстовый редактор
Текстовый редактор позволяет задавать текстовые комментарии. Они делают документ с формулами и графиками более понятным. В простейшем случае для открытия текстового редактора достаточно ввести символ " (двойная кавычка) – создастся текстовый регион. В появившийся прямоугольник можно начать вводить текст. В текстовом блоке визир имеет вид красной вертикальной черточки и отмечает место ввода. Текст редактируется общепринятыми средствами: перемещением места ввода клавишами управления курсором, установкой режимов вставки и замещения символов (клавиша Insert), стиранием (клавиши Del и Backspace), выделением, копированием в буфер обмена, вставкой из буфера и т. д.
Создание гиперссылок
Выделение используется также для копирования в буфер обмена и организации гиперссылки. Гиперссылка в MathCAD дает связь выделенного текстового фрагмента с некоторым файлом. Для этого вначале фрагмент выделяется, а затем нажимается кнопка панели инструментов Insert Hyperlink. В появившемся простом окне надо указать полное (с путем) имя файла, который будет загружаться и отображаться в момент активизации фрагмента — гиперссылки. Можно также задать сообщение об ошибке, если файл не будет найден.
С помощью гиперссылок можно готовить в среде MathCAD 7. 0 электронные учебники и книги высокого качества, имеющие множество гиперссылок, качественные тексты с разнообразными выделениями, математические формулы и графики. Важно отметить, что такие учебники являются "живыми": все примеры в них работают и их можно использовать с различными исходными данными, задаваемыми учениками.
Выделение блоков
Как уже отмечалось, документ состоит из отдельных блоков. Они могут быть различного типа: тексты (комментарии), формулы, графики, таблицы и т.д.
Перемещая мышь по диагонали при удержанной нажатой клавише мыши, вы увидите, как на экране пунктирными черными линиями выделяется прямоугольник.
Несколько выделенных таким образом объектов образуют блок выделенных объектов. Он ведет себя как единое целое: его можно перемещать мышью, копировать в буфер обмена и стирать.
Определение функций
Еще большую гибкость можно достичь, используя определения функций.
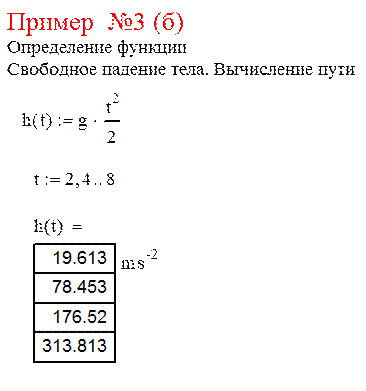
Форматирование результата
Можно установить формат числа: команда Format | Result и сколько надо после запятой.
Задание единиц измерения величин
Чтобы связать единицу измерения с числом, достаточно умножить число на наименование.
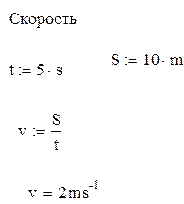
Набор такой: t:5*s S:10*m
Подменю позиции Insert (Вставка) главного меню
MathCAD реализует различные механизмы вставки — от просто вывода шаблона объекта до вставки объекта, созданного в другом приложении, через буфер обмена. В версии MathCAD 7 0 все виды вставок включены в новую позицию главного меню Insert (Вставка).
При активизации этой позиции появляется подменю со следующими операциями:
Graph (Графика) — вставка шаблонов графики,
Matrix... [Ctrl+ M] (Матрица) — вставка шаблонов матриц и векторов, Function... [Ctrl+ F] (Функция) — вставка шаблонов встроенных функций, Unit... [Ctrl+ U] (Единицы) — вставка единиц измерений размерных величин;
Picture [Ctrl+ T] (Рисунок) — вставка шаблона импортируемого рисунка;
Math Region — вставка в текстовую область (Математическая область) шаблона математической области;
Text Region (Текстовая область) — вставка текстовой области;
Page Break (Разрыв страницы) — вставка линии разрыва страницы;
Hyperlink (Гиперссылка) — вставка гиперссылки;
Reference... (Ссылка) — вставка обращения к заданному файлу активизацией кнопки,
Component... (Компонент) — вставка других компонентов системы,
Object... (Объект) — вставка объекта с установлением динамической связи с порождающим его приложением.
Графики
Для создания графиков в системе MathCAD имеется программный графический процессор. Основное внимание при его разработке было уделено обеспечению простоты задания графиков и их модификации с помощью соответствующих опций. Процессор позволяет строить самые разные графики, например в декартовой и полярной системах координат, трехмерные поверхности, графики уровней и т д
Двумерные графики
Для построения графиков используются шаблоны. Например, команда Insert | Graph | X-Y Plot создает шаблон двумерного графика в декартовой системе координат.
После вызова команды появится поле:
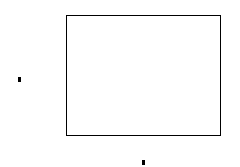 .
.
Нужно подписать оси, т.е. ввести значения аргумента и функции в маркеры абсцисс и ординат:
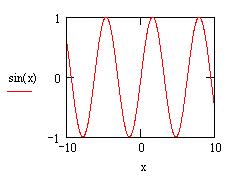 .
.
Крайние маркеры служат для указания предельных значений абсцисс и ординат, т. е. они задают масштабы графика. Если оставить эти шаблоны незаполненными, то масштабы по осям графика будут устанавливаться автоматически. Недостаток тут в том, что масштабы, скорее всего, окажутся не вполне удобными (например, будут представлены неокругленными десятичными цифрами), для представления целиком всего графика в максимальном размере. Рекомендуется всегда вначале использовать автоматическое масштабирование и лишь затем изменять масштабы на более подходящие.
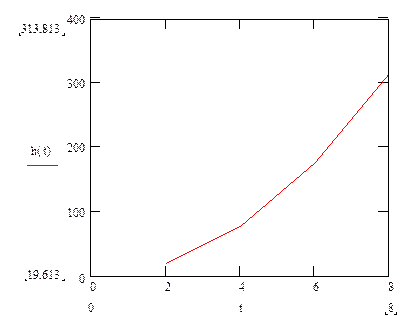 |
Итак:
Перед построением необходимо определить функции, графики которых должны строиться, и изменение их аргумента (например, х) в заданном интервале.
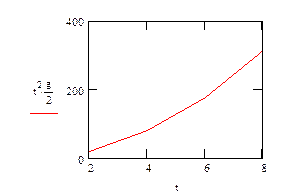
Простые функции, если они в дальнейшем не используются, можно указать в шаблоне самого графика.
Примечание
Можно строить на одном рисунке графики многих функций, просто опишите их у оси ординат, используя запятые для разделения описаний функций. Графики будут построены линиями разного типа и цвета.
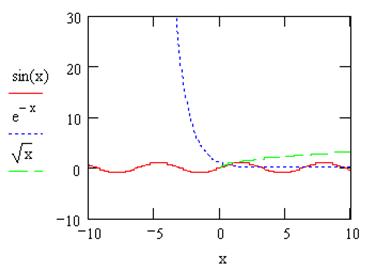
Большинство параметров графического процессора, необходимых для построения графиков, по умолчанию задается автоматически. Поэтому для начального построения графика того или иного вида достаточно задать тип графика. В подменю Graph содержится список из семи основных типов графиков. Они позволяют выполнить следующие действия:
Polar Plot [Ctrl+ 7] — создать шаблон графика в полярной системе (Полярный график) координат,
Surface Plot [Ctrl+ 2] — создать шаблон для построения трехмерного (График поверхности) графика,
Contour Plot [Ctrl+ 5] — создать шаблон для контурного графика (Карта линий уровня) трехмерной поверхности,
3D Scatter Plot создать шаблон для графика в виде точек (Точечный график) (фигур) в трехмерном пространстве,
3D Bar Chart (Трехмерная создать шаблон для изображения в виде гистограмма) совокупности столбиков в трехмерном про странстве,
Vector Field Plot — создать шаблон для графика векторного (Векторное поле) поля на плоскости
Цвет графика
Чтобы сделать в цвете: контекстное меню – Format – вкладка Special –Countour Option – Fill
Большие возможности дает несколько иной способ задания трехмерных поверхностей — в параметрическом виде. При этом приходится формировать три матрицы — X, Y и Z — и указывать их в шаблоне в виде (X, Y, Z).
Построение поверхностей без задания матрицы
Просто задается вид функции. Например
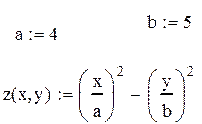
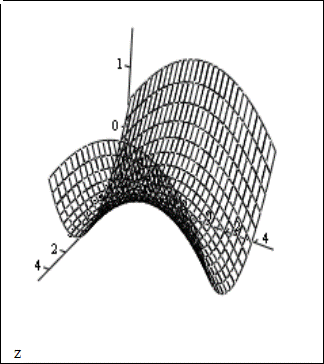 :
:
Построение с помощью мастера (3 шага)
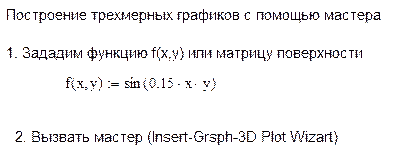
Шаги мастера:
1) Plot Type (тип графика); выбирать – Surface Plot
2) Appearance (вид); выбирать – Fill surface and draw lines (окрашенная поверхность с построенными линиями)
3) Coloring (задание цветовой гаммы); выбирать – Color using lighting (цвет определяется высотой). ГОТОВО
Появится пустая заготовка для трехмерного графика. В Левом нижнем углу написать f.
Получим:
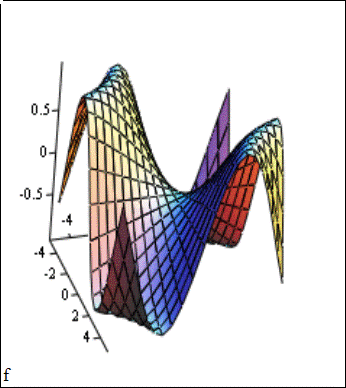
Построенный с помощью мастера или без матрицы график можно в дальнейшем редактировать: перемещать, вращать, уточнять параметры осей.
Для этого:
- выделим график
- щелкнем правой кнопкой
в контекстном меню много всего, в том числе Equal Scales (одинаковые масштабы по осям);
здесь же Properties (свойства). Много вкладок. Выбрать вкладку Axes. Ее окно включает еще три вкладки X-Axis, Y-Axis, Z-Axis.
Для изменения диапазона построения отключить Auto Scale (в группе –Axis Limits) и задать мин и макс (Minimum Value, Maximum Value).
Группа Grids, комбинированный список Number – на сколько отрезков разбивать ось в заданном диапазоне.
Матрицы и векторы
Insert – Matrix или соответствующая панель
Матрица – массив (одномерный (вектор) или двумерный (собственно матрица)).
Матрица характеризуется числом строк (rows) и столбцов (columns).
В MathCad элементами матрицы могут быть числа, константы, переменные и даже матем. выражения. Соответственно матрицы могут быть численными и символьными.
При вставке матрицы, необходимо задать кол-во столбцов и строк. Шаблон содержит обрамляющие скобки и места ввода значений элементов.
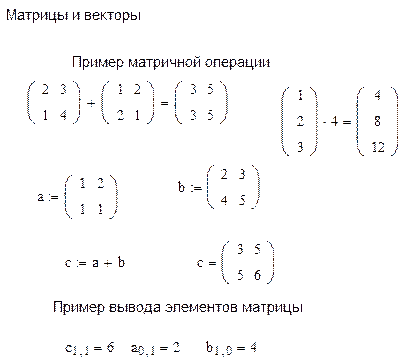
Если использовать операцию Insert (Включение) при уже выведенном шаблоне матрицы, то матрица расширяется и ее размер увеличивается. Кнопка Delete (Стирание) позволяет убрать расширение матрицы, вычеркнув из нее строку или столбец.
Каждый элемент матрицы характеризуется индексированной переменной, и его положение в матрице обозначается двумя индексами: один указывает номер строки, другой — номер столбца. Для набора индексированной переменной прежде надо ввести имя переменной, а затем перейти к набору индексов нажатием клавиши, вводящей символ [. Прежде указывается индекс строки, а затем через запятую индекс столбца.
Вырожденная в одну строку или в один столбец матрица является вектором. Нижняя граница индексов задается значением системной переменной ORIGIN. По умолчанию ее значение равно 0. Заменить значение на другое можно двумя способами:
1) меню Math – Options… - вкладка Built-In Variables (встроенные переменные) – ORIGIN;
2) Набрать ORIGIN ~ 1 (на листе получится ORIGIN º 1)
Специальные типы матриц
diag(v) диагональная с вектором v на диагонали
identity (n) – единичная матрица размером n x n
tr (M) – след матрицы (сумма диагональных элементов)
rank(A) – ранг матрицы
Основы программирования
Назначение программных модулей заключается в определении выражений, переменных и функций в несколько строк с применением специфических программных операторов.
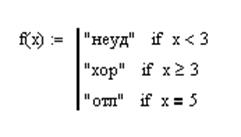
Особенности применения программирования:
– возможность применения циклов и условных операторов;
– простота создания функций и переменных;
– возможность создания функций, содержащих закрытый для остального документа код, обработки ошибок.
Создание строки программного кода (ADDLINE)
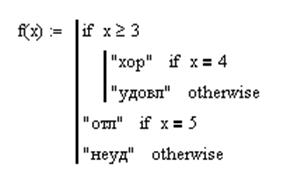
Локальное присваивание ß
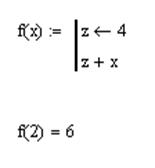
Условные операторы (if, otherwise)
 <выражение> if <условие>
<выражение> if <условие>
Если истинно, то выполняется выражение слева.
Операторы цикла (for, while, break, continue)
for – возможность организовать цикл с переменной, заставляя её пробегать определённый диапазон значений.
while – цикл с выходом из него по некоторому логическому условию.

break – досрочно завершить цикл.
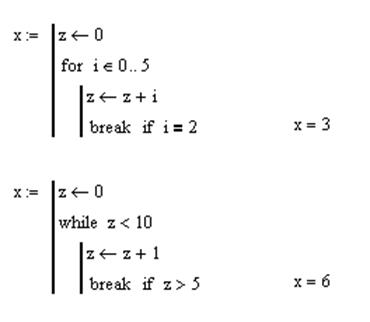
continue – перейти к следующей итерации цикла
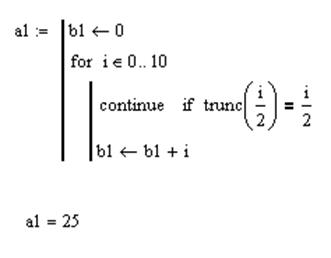
Возврат значения (return)
Возврат значения явно в последней строке:

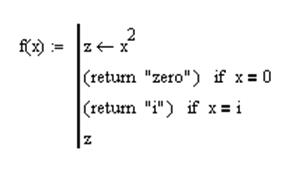
Перехват ошибок (on error)
<Выражение2> on error <Выражение1>
Выражение1 – выражение, которое должно выполняться.
Выражение2 – выражение, которое будет выполнено вместо правого, если при его выполнении возникнет ошибка.
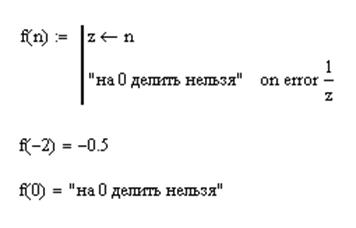
Символьные вычисления
Символьные операторы находятся на панели «Символы» («Symbolic»). Для отображения результата можно использовать только символьный процессор à.
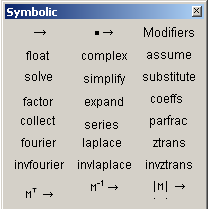
Упрощение выражений (simplify)
Используется для приведения выражения в более простую форму.

Если переменным, входящим в выражение, присвоены значения, они будут подставлены в выражение.


Если в выражениях, содержащих числа, есть десятичная точка – выполняется вычисление выражения

Разложение выражений (expand)
В ходе разложения раскрываются все суммы и произведения, применяется разложение с помощью тригонометрических тождеств, раскрываются скобки.

После слова expand следует ввести имя переменной, но можно просто удалить этот местозаполнитель.
Разложение на множители (factor)
Позволяет разложить полиномы на произведение более простых полиномов, а целые числа – на простые сомножители.

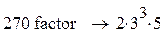
После слова factor местозаполнитель можно удалить.
Приведение подобных слагаемых (collect)
Приводит подобные слагаемые полинома относительно переменной, указанной после слова collect (можно указать несколько переменных через запятую).

Коэффициенты полинома (coeffs)
Вычисляет полиноминальные коэффициенты относительно переменной, указанной после слова coeffs, и заносит эти коэффициенты в вектор, начиная с коэффициента при нулевой степени переменной.
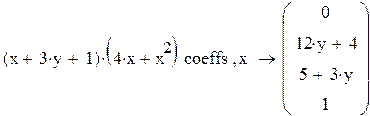
Разложение на элементарные дроби (parfrac)
Используется для разложения одной дроби на сумму более простых дробей. После слова parfrac указывается переменная, относительно которой происходит разложение.

Подстановка переменной (substitute)
Используется для подстановки значения переменной в выражение.

Решение уравнений (solve)
Позволяет найти значение переменной (указывается после слова solve), при которой выражение обращается в ноль.
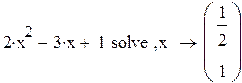
Прямые и обратные интегральные преобразования (fourier, laplace, ztrans, invfourier, invlaplace, invztrans)
MathCAD позволяет вычислять прямые и обратные преобразования Фурье, Лапласа и Z-преобразование. После ключевого слова указывается переменная, по которой необходимо выполнить преобразование.
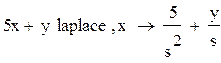
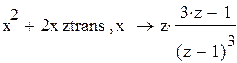
Лекция 18. Работа в математическом пакете Mathcad
Содержание
Лекция 18. Работа в математическом пакете Mathcad.. 1
Возможности Mathcad.. 1
Основы языка «Mathcad». 2
Интерфейс пользователя. 3
Меню.. 4
Панели инструментов. 4
Шесть правил вычислений в среде «Mathcad». 6
Справочная информация. 11
Примеры вычислений.. 13
Текстовый редактор. 15
Графики.. 23
Двумерные графики. 23
Установка шаблона графиков в полярной системе координат (Polar Plot) 26
Построение графика функции, заданной параметрически. 27
Установка шаблона трехмерных графиков (Surface Plot) 28
Построение поверхностей без задания матрицы.. 29
Построение с помощью мастера (3 шага) 30
Построение с помощью новой функции CreateMesh. 31
Построение поверхностей, заданных параметрически. 34
Матрицы и векторы.. 35
Решение системы линейных уравнений. 37
Основы программирования. 39
Символьные вычисления. 42
Возможности Mathcad
Пакет программ «Mathcad» позволяет выполнять математические расчеты с помощью компьютера в среде операционной системы Windows [2-4].
«Mathcad» включает в свой состав три редактора - формульный, текстовый и графический. Благодаря им обеспечивается принятый в математике способ записи функций и выражений и получение результатов вычислений, произведенных компьютером, в виде таблиц и графиков. Взаимодействие пользователя с компьютером осуществляется с помощью удобного графического интерфейса, включающего пиктограммы, диалоговые окна, меню, опции и другие "инструменты", располагаемые на экране дисплея.
«Mathcad» включает множество операторов, встроенных функций и алгоритмов решения разнообразных математических задач, которые прямо приложимы ко всему комплексу вопросов, рассматриваемых в рамках самых разнообразных научно-технических дисциплин. «Mathcad» обладает повышенной точностью и быстродействием вычислений повышенной степени сложности, используя 32-разрядную память.
С помощью «Mathcad» можно решать следующие математические задачи:
- оперировать с действительными и комплексными величинами и числами;
- решать всевозможные алгебраические задачи;
- разлагать функции в ряд Тейлора и Фурье;
- выполнять действия с векторами и матрицами;
- осуществлять логические операции;
- производить дифференцирование и интегрирование функций;
- осуществлять преобразования Фурье и Лапласа;
- решать систему дифференциальных уравнений;
- проводить статистические вычисления и анализ;
- производить аппроксимацию функций, заданных по точкам;
- решать задачи, относящиеся к линейному и нелинейному программированию и связанные с поиском глобального экстремума функции цели.
Основы языка «Mathcad»
Язык, на котором изъясняются в среде «Mathcad» для изображения констант, переменных величин, операторов, функций, уравнений и иных математических записей, практически полностью совпадает с общепринятым в математике.
Символами этого языка являются: малые и заглавные буквы латинского и греческого алфавита; арабские цифры от 0 до 9; знаки математических операций (+, -, *, /,=.); имена функций (cos, sin, tan, log, In, n!...) и другие принятые в математике знаки.
В математике различают константы (целые и вещественные) и переменные величины. Значение константы остается неизменным в процессе выполнения программы, значение переменной - может изменяться.
Примеры записи целых констант: 1, - 5, 0, 769, - 3 ...
Примеры записи вещественных констант 0,564; - 89,439; 7,72 или в сжатой форме при большом числе знаков с использованием буквы Е в качестве основания 10: аЕп, где а - целое или дробное число, Е - основание 10, п - целое число, являющееся показателем основания 10.
Примеры записи вещественных констант с использованием буквы Е: 5,4389Е+6 есть число 5438900; 3.246Е-3 есть число 0, 003246; 1Е23 есть число 1023.
Вычисления могут производиться с точностью до 15 знака после запятой.
Переменные величины обозначаются одной или несколькими буквами латинского или греческого алфавита: А, В, CR, а, в, с, ав, ut, RP, S3, О, Д, Q, а, S3, Θ, Δ,  , … Переменные величины не должны совпадать с именами функций.
, … Переменные величины не должны совпадать с именами функций.
Комплексные числа с целыми или вещественными константами записываются в виде: 5,1 + i*3,5 или 4 +j*2, а с переменными величинами в виде: a+i*b или c+j*d, где i и j =  .
.
Функции, представляющие собой зависимости одной переменной величины от другой (аргумента) записываются в виде Z(x), а в случае нескольких аргументов в форме Z(x,y,a).
Набор стандартных функций: тригонометрических и обратных им, гиперболических и обратных им, показательных и логарифмических, функций комплексного аргумента, специальных (Бесселя, Чебышева, Лагера, Лежандра, Эрмита, гамма и других), статистических, финансовых, связанных с разнообразными преобразованиями и поиском оптимальных решений и т. д., представлены подменю "Встроенные функции" и на математических инструментальных панелях. Путем обращения к этим встроенным в пакет «Mathcad» функциям можно выполнять самые разнообразные компьютерные вычисления.
Знаки всех математических операций, как арифметических (сложение, вычитание, деление, возведение в степень, извлечение корня и т. д.), так и относящихся к высшей математике (интегрирование, дифференцирование, связанных с матричным и векторным исчислением и т. д.) в пакете «Mathcad» совпадают с общепринятыми в математике.
Приведем примеры арифметических операторов, указывающих на выполнение определенных математических операций над данными (операндами): сложение +, вычитание –, деление /, умножение * и т. д.
Следует различать операции равенства = и присваивания :=. В программе сначала переменной присваивается определенное значение и только после окончания вычислений можно поставить знак равенства, Знаком равенства при символьных вычислениях является ®.
Примеры записи математических выражений, вводимых с помощью специальной панели инструментов:
sin, cos, tan, log, In, n!,
Ввод всех перечисленных математических символов в составляемую программу на языке «Mathcad» осуществляется с помощью клавиатуры или специального инструментария в рамках языка визуального программирования путем обращения к специальным панелям.
Результаты расчета по программе, составленной на языке «Mathcad», могут быть представлены в виде числа, символьной форме, таблицы или графика.
Интерфейс пользователя
В Mathcad интерфейс пользователя интуитивен и сходен с другими приложениями Windows. Его составные части:
строка меню (menu bar);
панели инструментов (toolbars) Standard (Стандартная), Formatting (Форматирование), Resources (Ресурсы) и Controls (Элементы управления);
панель инструментов Math (Математика) и доступные через нее дополнительные математические панели инструментов;
рабочая область (worksheet);
строка состояния (status line, или status bar);
всплывающие, или контекстные, меню (pop-up menus, или context menus);
диалоговые окна, или диалоги (dialogs);
окна Ресурсов Mathcad (Mathcad Resources) со встроенными примерами и дополнительной информацией.
Большинство команд можно выполнить как с помощью меню (верхнего или контекстного), так и панелей инструментов или клавиатуры.
Меню
Строка меню располагается в самой верхней части окна Mathcad. Она содержит девять заголовков:
File (Файл) – команды, связанные с созданием, открытием, сохранением, пересылкой по электронной почте и распечаткой на принтере файлов с документами;
Edit (Правка) – команды, относящиеся к правке текста (копирование, вставка, удаление фрагментов и т. п.);
View (Вид) – команды, управляющие внешним видом документа в окне редактора Mathcad, а также команды, создающие файлы анимации;
Insert (Вставка) – команды вставки различных объектов в документы;
Format (Формат) – команды форматирования текста, формул и графиков;
Tools (Сервис) – команды управления вычислительным процессом и полнительными возможностями;
Symbolics (Символика) – команды символьных вычислений;
Window (Окно) – команды управления расположением окон с различны- ми документами на экране;
Help (Справка) – команды вызова контекстно-зависимой справочной информации, сведений о версии программы, а также доступа к ресурса и электронным книгам.
Некоторые пункты меню имеют (или не имеют) флажки проверки, указывающие на включение (или выключение) соответствующей опции в текущий момент Status Bar (Строка состояния) и имен трех панелей инструментов, что говорит о наличии в данный момент на экране строки состояния и трех панелей. Флажки же в пунктах Ruler (Линейка), Regions (Регионы) и имен математических панелей инструментов отсутствуют, т. е. в данный момент эти опции выключены.
Назначение пунктов меню, на которые наведен указатель мыши, появляется в виде подсказки слева в строке состояния (в нижней части окна Mathcad). Если указатель наведен на пункт Symbolic (Символика), поэтому подсказка гласит "Show or hide the symbolic keyword toolbar" (Показать или скрыть панель символики).
Панели инструментов
Панели инструментов служат для быстрого (в один щелчок мыши) выполнения наиболее часто применяемых команд. Все действия, которые можно выполнить с помощью панелей инструментов, доступны и через верхнее меню. Mathcad с пятью основными панелями инструментов, расположенными непосредственно под строкой меню. Кнопки в панелях сгруппированы по сходному действию команд (VIEW- TOOLBARS):
Standard (Стандартная) – служит для выполнения большинства операций, таких как действия с файлами, редакторская правка, вставка объектов и доступ к справочным системам;
Formatting (Форматирование) – для форматирования (изменения типа и размера шрифта, выравнивания и т. п.) текста и формул;
Math (Математика) – для вставки математических символов и операторов в документы;
Resources (Ресурсы) – для вызова Ресурсов Mathcad (примеров, учебников и т. п.);
Controls (Элементы управления) – для вставки в документы стандартных элементов управления интерфейса пользователя (флажков проверки, полей ввода и т. п.).
Группы кнопок на панелях инструментов разграничены по смыслу вертикальными линиями – разделителями. При наведении указателя мыши на любую из кнопок рядом с кнопкой появляется всплывающая подсказка -короткий текст, поясняющий назначение кнопки. Наряду со всплывающей подсказкой, более развернутое объяснение готовящейся операции можно отыскать в строке состояния.
Панель Math (Математика) предназначена для вызова на экран еще девяти панелей, с помощью которых, собственно, и происходит вставка математических операций в документы. В прежних версиях Mathcad эти математические панели инструментов назывались палитрами (palettes) или наборными панелями. Чтобы показать какую-либо из них, нужно нажать соответствующую кнопку на панели Math.
Перечислим назначение математических панелей:
Calculator (Калькулятор) – служит для вставки основных математических операций, получила свое название из-за схожести набора кнопок с кнопками типичного калькулятора;
Graph (График) – для вставки графиков;
Matrix (Матрица) – для вставки матриц и матричных операторов;
Evaluation (Выражения) – для вставки операторов управления вычислениями;
Calculus (Вычисления) – для вставки операторов интегрирования, дифференцирования, суммирования;
Boolean (Булевы операторы) – для вставки логических (булевых) операторов;
Programming (Программирование) – для программирования средствами Mathcad;
Greek (Греческие символы) – для вставки греческих символов;
Symbolic (Символика) – для вставки символьных операторов, например, разложение многочлена на множители, функции – в степенной ряд. Симв.преобразования в комплексной области.
При наведении указателя мыши на многие из кнопок математических панелей появляется всплывающая подсказка, содержащая еще и сочетание "горячих клавиш", нажатие которых приведет к эквивалентному действию. Ввод действий с клавиатуры часто удобнее нажатия кнопок панелей инструментов, но требует большего опыта.
Настройка панели инструментов
В Mathcad, подобно другим программам Windows, пользователь может настроить внешний вид панелей инструментов наиболее оптимальным для него образом, а именно:
- показывать или скрывать панели;
- перемещать панели в любое место экрана и изменять их форму;
- делать панели плавающими, и наоборот;
- настраивать основные панели, т. е. определять набор их кнопок.
Скрытие и отображение панелей
Вызвать любую панель на экран или скрыть ее можно с помощью меню Viewj Toolbars (Вид | Панели инструментов), выбирая в открывающемся подменю имя нужной панели. Убрать любую панель с экрана можно еще и посредством контекстного меню, которое вызывается щелчком правой кнопки мыши в любом месте панели (например, на любой кнопке). В контекстном меню следует выбрать пункт Hide (Скрыть). Кроме того, если панель плавающая, т. е. не прикреплена к основному, то ее можно отключить кнопкой закрытия.
Математические панели, в отличие от основных, можно вызвать или скрыть нажатием соответствующей кнопки панели Math (Математика). Присутствие или отсутствие математических панелей показано в виде нажатой (или отжатой) соответствующей кнопки. Для создания плавающих панелей, перемещения панелей по экрану, настройки состава основных панелей выберите в контекстном меню CUSTOMIZE (настроить).
Дата: 2018-12-28, просмотров: 495.