Заполнение информации о вложениях
Перейдите в раздел «Вложения» (Рисунок 12).

Рисунок 12 - Переход в раздел «Вложения»
Нажмите на кнопку «Операции» и выберите «Приложить файл» (Рисунок 13).

Рисунок 13 - Выбор операции «Приложить файл»
1.9.3 В открывшейся форме выберите из справочника значение в поле «Вид вложения». Для этого нажмите на кнопку  . Выберите значение справочника и нажмите на кнопку «Готово».
. Выберите значение справочника и нажмите на кнопку «Готово».
В форме операции нажмите на кнопку «Готово» (Рисунок 14).
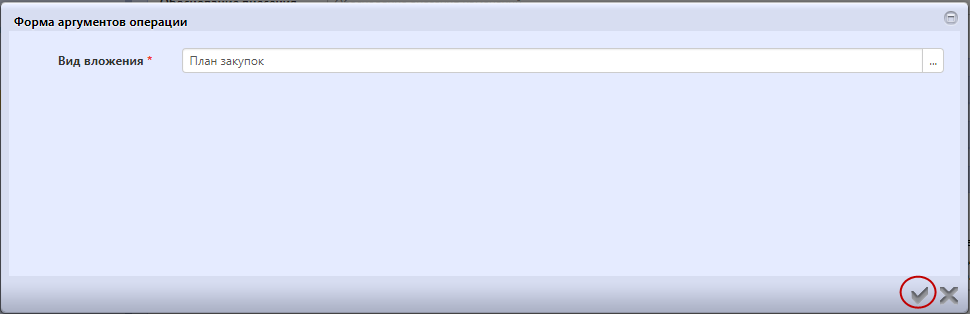
Рисунок 14 - Выбор вида вложения в форме операции
В открывшемся диалоговом окне выберите файл, который необходимо приложить.
После окончания выполнения операции отобразится сообщение «Файл успешно прикреплен». Нажмите на кнопку «Готово», чтобы закрыть сообщение (Рисунок 15).
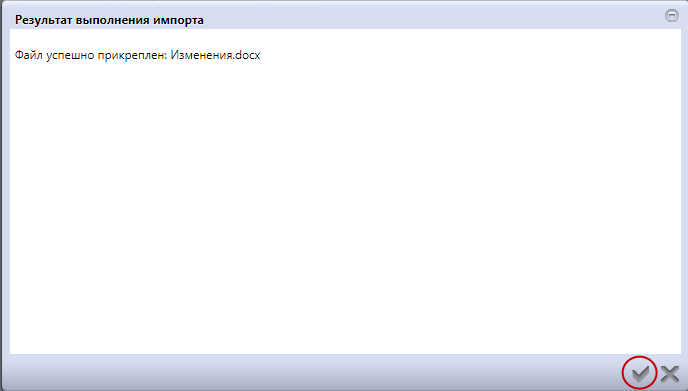
Рисунок 15 -Результат загрузки вложения
Разделы «История переходов», «История прохождения контролей», «История подписей», «История взаимодействия с ИС»
Раздел «История переходов» заполняется автоматически. В данном разделе отображается история смены состояний документа. При необходимости воспользуйтесь фильтром ( Рисунок 16).
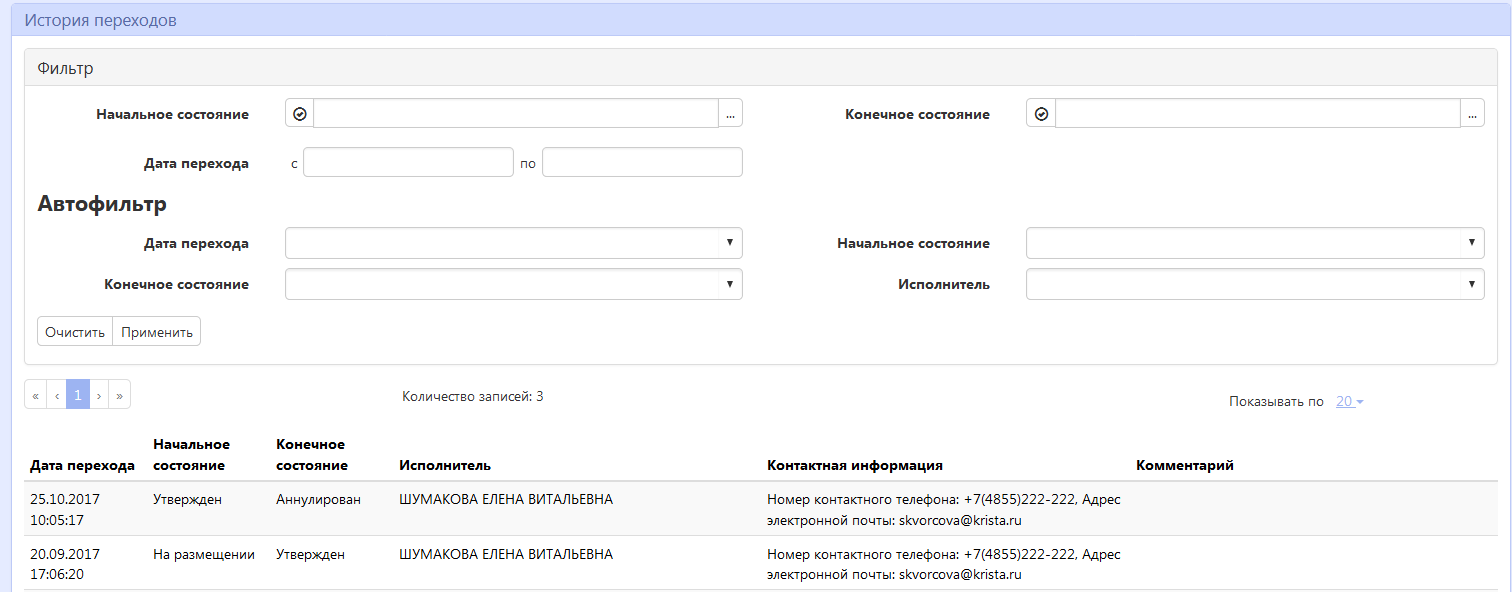
Рисунок 16 - Раздел «История переходов»
Раздел «История прохождения контролей» заполняется автоматически. В разделе отображается история прохождения документом контролей с указанием наименования контроля, даты и времени его выполнения, сообщения об ошибке и исполнителя (Рисунок 17).
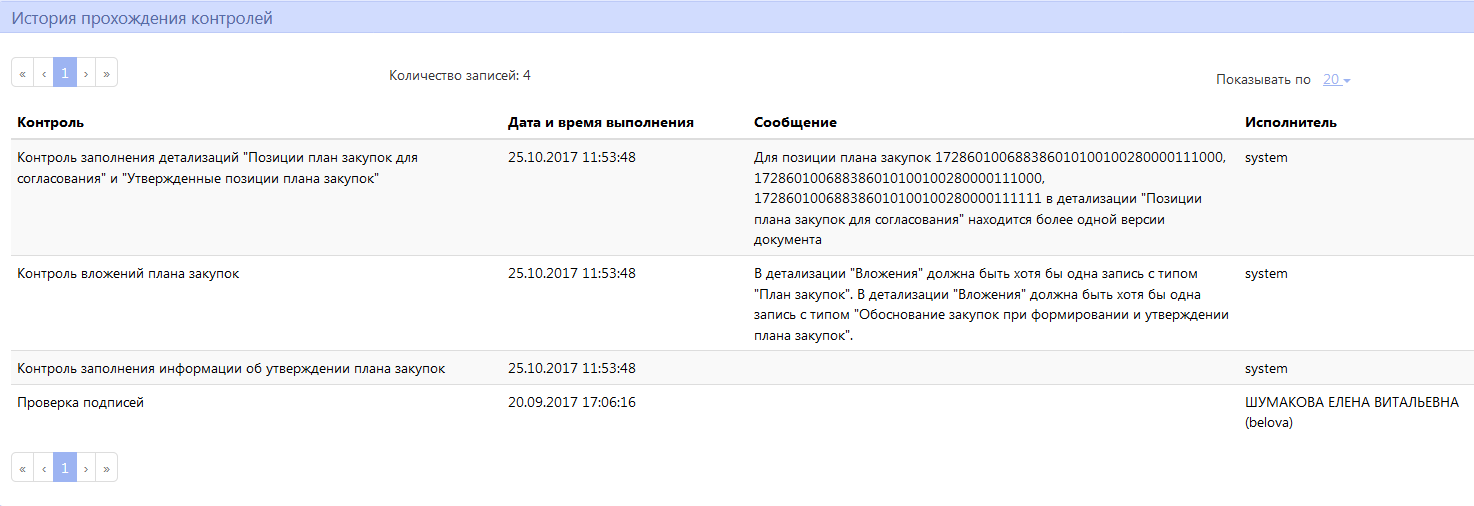
Рисунок 17 - Раздел «История прохождения контролей»
Раздел «История подписей»заполняется автоматически. В разделе отображается история подписания документа с указанием наименования этапа подписи, вида подписи, информации о сертификате и времени подписания (Рисунок 18).
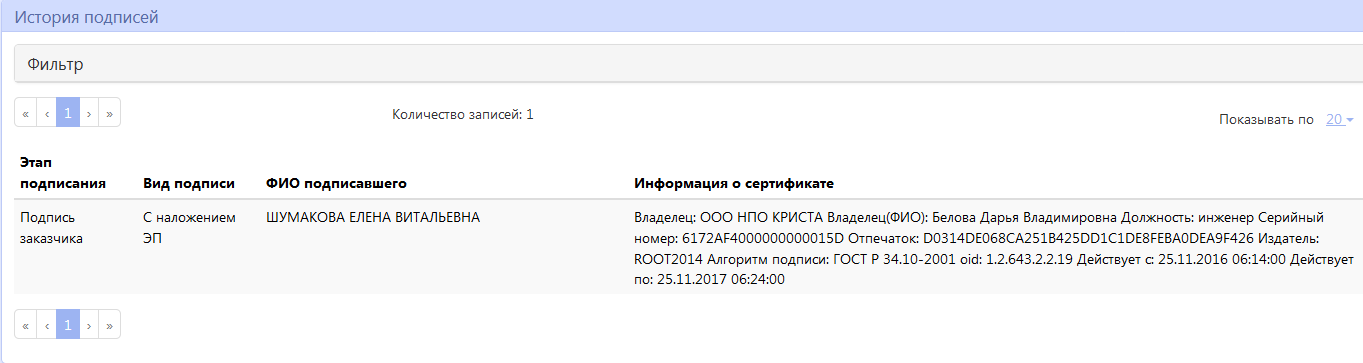
Рисунок 18 - Раздел «История подписей»
Раздел «История взаимодействия с ИС»заполняется автоматически. В разделе отображается история взаимодействия с ИС (Рисунок 19).

Рисунок 19 - Раздел «История взаимодействия с ИС»
1.11 Выполнение предварительных контролей
На панели инструментов нажмите на кнопку «Контроли» и выберите «Все контроли» (Рисунок 20).
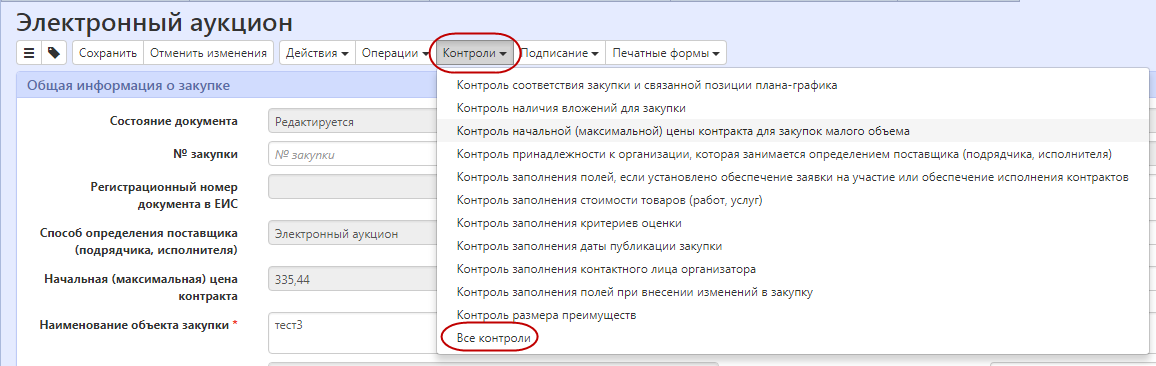
Рисунок 20 - Выбор предварительных контролей
Результатом контроля документа является протокол проверки (Рисунок 21).
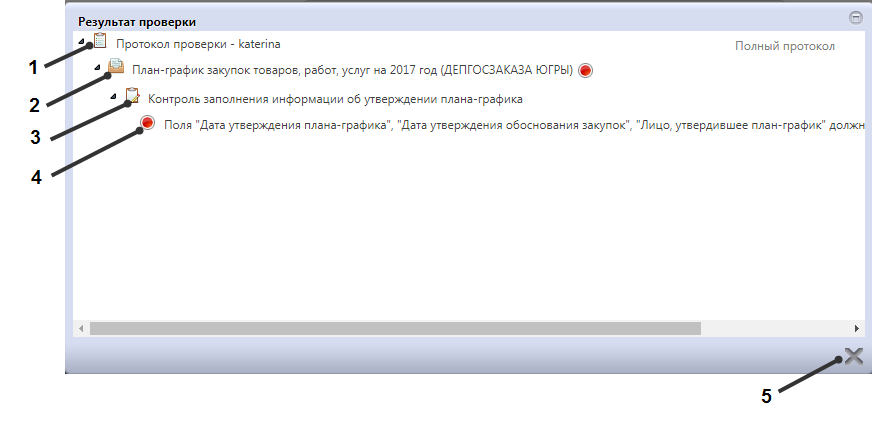
Рисунок 21 - Протокол проверки документа
Описание элементов протокола проверки приведено в таблице (Таблица 1).
Таблица 1 - Элементы протокола проверки
| № | Описание |
| 1 | Имя пользователя, выполнившего проверку, а также общее количество успешно пройденных (зеленый шар) контролей и контролей, пройденных с нарушением (красный шар) |
| 2 | Описание элемента реестра, прошедшего проверку (возможно наличие нескольких элементов в одном протоколе при выполнении проверки нескольких элементов) |
| 3 | Описание групп контролей, выполненных над элементом, с указанием общего количества успешно пройденных (зеленый шар) контролей и контролей, пройденных с нарушением (красный шар), в рамках группы контролей |
| 4 | Перечень и описание контролей, пройденных с нарушениями. Может отсутствовать, если все контроли пройдены успешно. Перечень и описание контролей, пройденных успешно. Может отсутствовать, если все контроли пройдены с нарушениями |
| 5 | Кнопка закрытия протокола |
Перевод состояния документа
Дата: 2019-02-02, просмотров: 354.