Описание порядка работы с интерфейсом «Сведения об исполнении (прекращении действия) контракта»
Формирование сведений об исполнении (прекращении действия) контракта
Перейдите на интерфейс «Сведения о контракте (его изменении)» группы интерфейсов «Исполнение обязательств по контрактам» (Рисунок 1).
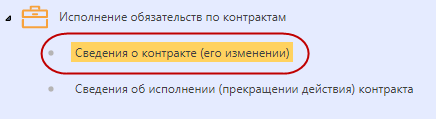
Рисунок 1 - Переход на интерфейс «Сведения о контракте (его изменении)»
Выберите сведения о контракте, на основании которых необходимо сформировать сведения об исполнении (прекращении действия) контракта.
Нажмите на кнопку «Операции» и выберите операцию «Формирование сведений об исполнении (прекращении действия) контракта» (Рисунок 2).

Рисунок 2 - Выбор операции «Формирование сведений об исполнении (прекращении действия) контракта»
1.1.4 Заполните параметры операции:
¾ в параметре «Тип сведений» выберите значение из выпадающего списка;
¾ если в параметре «Тип сведений» указано значение «Прекращение», то откроются дополнительные параметры операции;
¾ в параметре «Основание расторжения контракта» выберите значение из выпадающего списка;
¾ в параметре «Документ, являющийся основанием расторжения контракта» выберите значение из справочника;
¾ в параметре «Дата документа, являющегося основанием расторжения контракта» введите значение с клавиатуры или выберите из календаря;
¾ в параметре «№ документа, являющегося основанием расторжения контракта» введите значение с клавиатуры;
¾ в параметре «Дата уведомления или вступления в силу судебного решения» введите значение с клавиатуры или выберите из календаря;
¾ в параметре «Условия контракта, которые были нарушены» введите значение с клавиатуры;
¾ в параметре «Инициатор расторжения контракта» выберите значение из выпадающего списка;
¾ в параметре «Дата расторжения контракта» введите значение вручную или выберите из календаря;
¾ в параметре «Фактически оплачено заказчиком» введите значение с клавиатуры.
Нажмите на кнопку «Готово» (Рисунок 3).
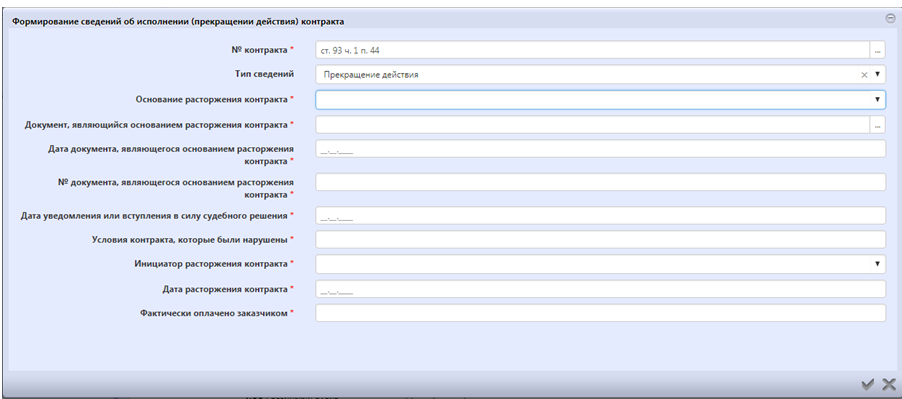
Рисунок 3 - Форма операции «Формирование сведений об исполнении (прекращении действия) контракта»
В результате операции сведения об исполнении (прекращении действия) контракта сформируются на интерфейсе «Сведения об исполнении (прекращении действия) контракта» группы интерфейсов «Исполнение обязательств по контрактам» (Рисунок 4).
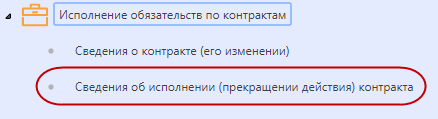
Рисунок 4 - Переход на интерфейс «Сведения об исполнении (прекращении действия) контракта»
Сведения об исполнении (прекращении действия) контракта формируются автоматически при выполнении операции импорта документов об исполнении и оплате из системы исполнения бюджета в случае, если по сведениям о контракте, отсутствуют сведения об исполнении контракта или уже существуют сведения об исполнении контракта в состоянии отличном от «Редактируется».
Перейдите в карточку документа исполнения, для которого необходимо добавить информацию об объекте закупки (Рисунок 5).
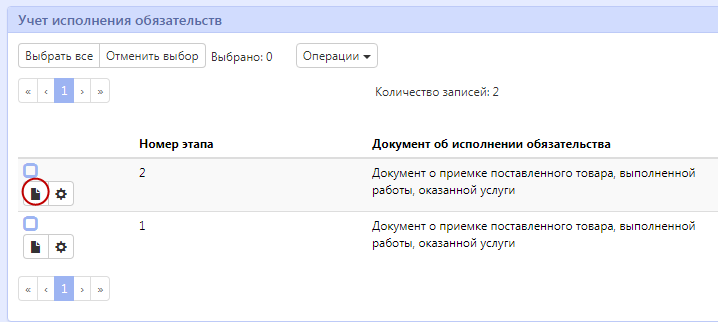
Рисунок 5 - Переход в карточку учета исполнения обязательств
Нажмите на кнопку «Операции» и выберите операцию «Создать запись» (Рисунок 6).
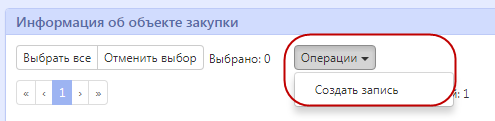
Рисунок 6 - Создание новой записи с информацией об объекте закупки
Нажмите на кнопку «Готово».
Нажмите на кнопку «Операции» и выберите операцию «Создать запись» (Рисунок 8).
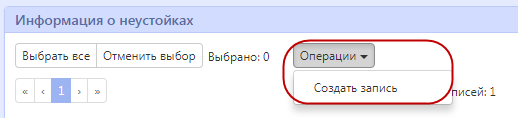
Рисунок 8 - Создание новой записи с информацией о неустойках
1.5.3 В карточке записи заполните следующие поля:
¾ в поле «Номер этапа» выберите значение из справочника;
¾ в поле «Вид исполнения обязательства» выберите значение из выпадающего списка;
¾ в поле «Размер начисленной неустойки» введите значение с клавиатуры;
¾ в поле «Причина начисления неустойки» выберите значение из выпадающего списка;
¾ в поле «Наименование документа-требования об уплате неустойки» введите значение с клавиатуры;
¾ в поле «Дата документа-требования об уплате неустойки» введите значение с клавиатуры или выберите из календаря;
¾ в поле «Номер документа-требования об уплате неустойки» введите значение с клавиатуры;
¾ в поле «Сроки устранения нарушений» введите значение с клавиатуры;
¾ в поле «Выявленные нарушения» введите значение с клавиатуры.
Нажмите на кнопку «Операции» и выберите операцию «Создать запись» (Рисунок 9).
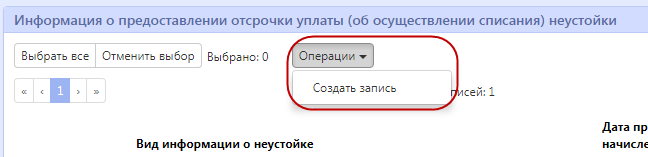
Рисунок 9 - Создание новой записи с информацией о предоставлении отсрочки уплаты (об осуществлении списания) неустойки
1.6.3 В карточке записи заполните следующие поля:
¾ в поле «Вид информации о неустойке» выберите значение из выпадающего списка;
¾ в поле «Дата предоставления отсрочки уплаты (осуществления списания начисленной) неустойки» введите значение с клавиатуры или выберите из календаря;
¾ в поле «Сумма неустойки» введите значение с клавиатуры;
¾ в поле «Срок отсрочки уплаты неустойки» введите значение с клавиатуры или выберите из календаря;
¾ в поле «Номер уведомления, направленного заказчиком поставщику (подрядчику, исполнителю)» введите значение с клавиатуры;
¾ в поле «Дата уведомления, направленного заказчиком поставщику (подрядчику, исполнителю)»введите значение с клавиатуры или выберите из календаря.
Нажмите на кнопку «Операции» и выберите операцию «Создать запись» (Рисунок 10).
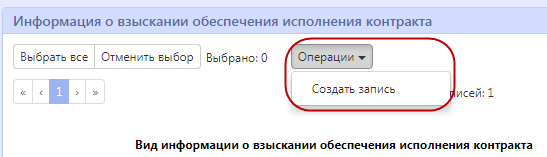
Рисунок 10 - Создание новой записи с информацией о взыскании обеспечения исполнения контракта
1.7.3 В карточке записи заполните следующие поля:
¾ в поле «Вид информации о взыскании обеспечения исполнения контракта» выберите значение из выпадающего списка;
¾ в поле «Номер реестровой записи банковской гарантии» введите значение с клавиатуры;
¾ в поле «Сведения о ненадлежащем исполнении обязательств» введите значение с клавиатуры;
¾ в полях «Сумма возврата аванса», «Сумма неустоек (пеней, штрафов)», «Сумма убытков, непокрытых суммой неустоек (пеней, штрафов)», «Сумма возмещения убытков в гарантийный период», «Иные суммы, требуемые к уплате» введите значение с клавиатуры;
¾ в поле «Дата предъявления требований заказчика об уплате по банковской гарантии / Дата удержания заказчиком денежных средств, перечисленных как обеспечение исполнения» введите значение с клавиатуры или выберите из календаря.
Нажмите на кнопку «Операции» и выберите операцию «Создать запись» (Рисунок 11).
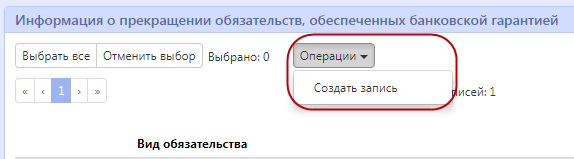
Рисунок 11 - Создание новой записи с информацией о прекращении обязательств, обеспеченных банковской гарантией
1.8.3 В карточке записи заполните следующие поля:
¾ в поле «Вид обязательства» выберите значение из выпадающего списка;
¾ в поле «Дата прекращения обязательств поставщика, обеспеченных банковской гарантией» введите значение с клавиатуры или выберите из календаря;
¾ в поле «Основание прекращения обязательств поставщика, обеспеченных банковской гарантией» введите значение с клавиатуры.
Перейдите в раздел «Вложения» (Рисунок 12).

Рисунок 12 - Переход в раздел «Вложения»
Нажмите на кнопку «Операции» и выберите «Приложить файл» (Рисунок 13).

Рисунок 13 - Выбор операции «Приложить файл»
1.9.3 В открывшейся форме выберите из справочника значение в поле «Вид вложения». Для этого нажмите на кнопку  . Выберите значение справочника и нажмите на кнопку «Готово».
. Выберите значение справочника и нажмите на кнопку «Готово».
В форме операции нажмите на кнопку «Готово» (Рисунок 14).
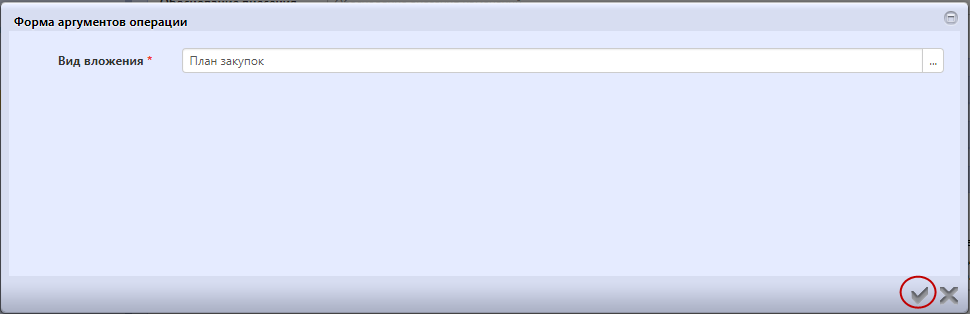
Рисунок 14 - Выбор вида вложения в форме операции
После окончания выполнения операции отобразится сообщение «Файл успешно прикреплен». Нажмите на кнопку «Готово», чтобы закрыть сообщение (Рисунок 15).
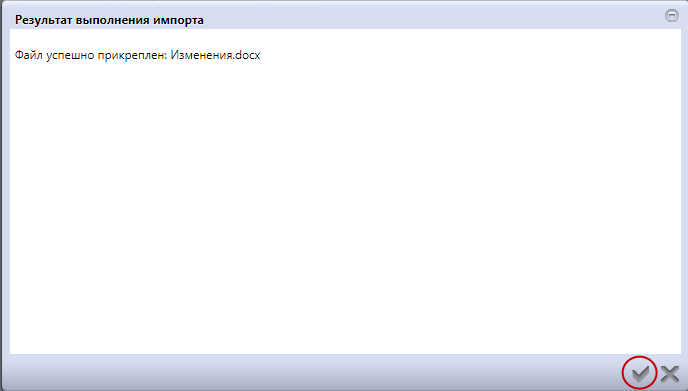
Рисунок 15 -Результат загрузки вложения
На панели инструментов нажмите на кнопку «Контроли» и выберите «Все контроли» (Рисунок 20).
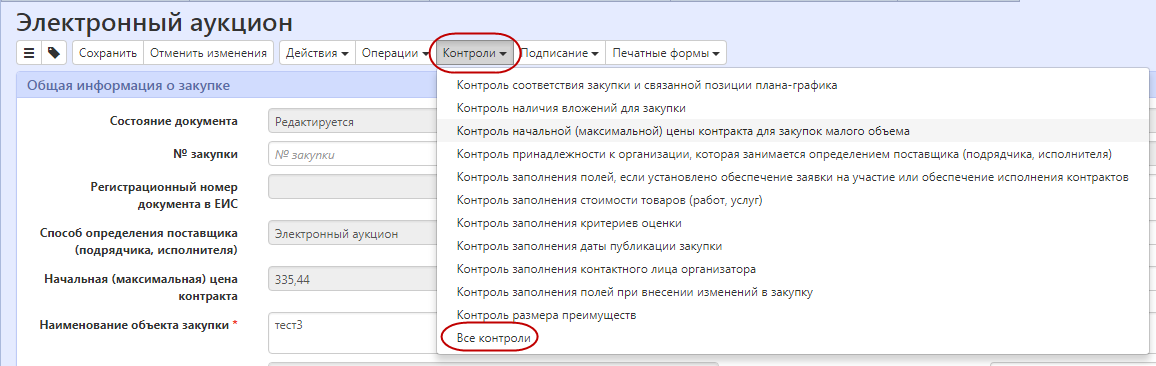
Рисунок 20 - Выбор предварительных контролей
Результатом контроля документа является протокол проверки (Рисунок 21).
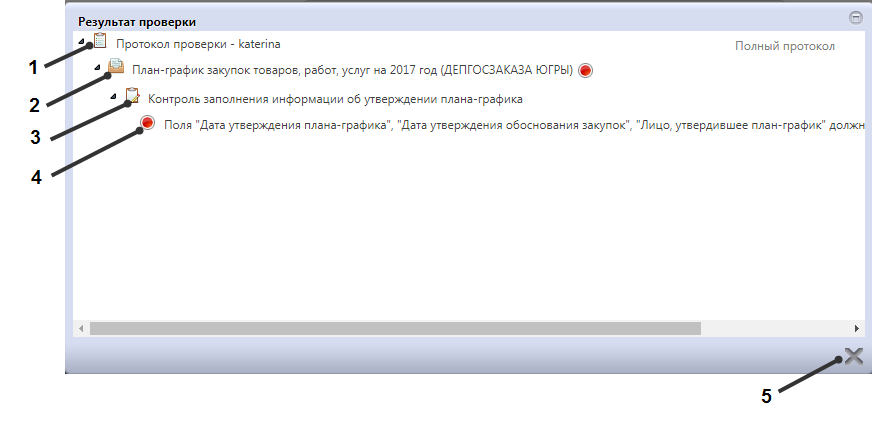
Рисунок 21 - Протокол проверки документа
Описание элементов протокола проверки приведено в таблице (Таблица 1).
Таблица 1 - Элементы протокола проверки
| № | Описание |
| 1 | Имя пользователя, выполнившего проверку, а также общее количество успешно пройденных (зеленый шар) контролей и контролей, пройденных с нарушением (красный шар) |
| 2 | Описание элемента реестра, прошедшего проверку (возможно наличие нескольких элементов в одном протоколе при выполнении проверки нескольких элементов) |
| 3 | Описание групп контролей, выполненных над элементом, с указанием общего количества успешно пройденных (зеленый шар) контролей и контролей, пройденных с нарушением (красный шар), в рамках группы контролей |
| 4 | Перечень и описание контролей, пройденных с нарушениями. Может отсутствовать, если все контроли пройдены успешно. Перечень и описание контролей, пройденных успешно. Может отсутствовать, если все контроли пройдены с нарушениями |
| 5 | Кнопка закрытия протокола |
Перевод состояния документа
Выполните действие меню команд «Действия» панели команд записи реестра документов (Рисунок 22).

Рисунок 22 - Меню «Действия» панели команд записи реестра документов
Описание порядка работы с интерфейсом «Сведения об исполнении (прекращении действия) контракта»
Дата: 2019-02-02, просмотров: 380.