В этой главе будет рассказано о классах, с помощью которых Android позволяет создавать пользовательский интерфейс приложений:
класс View (вью, на жаргоне – вьюшка) – основа для всего, что видно на экране устройства, а также различные события, которые вьюшки могут принимать;
высокоуровневые составные представления View Groups (группы вью), которые комбинируют несколько вьюшек, чтобы создать определенный вид или поведение;
некоторые определенные группы вью, в частности Adapter view (адаптер) и лейауты (layout);
Menu (меню) и Action Bar (панель действий), которые предоставляют пользователю легкий доступ к часто используемым функциям;
Dialogs (диалоговые окна), которые раскрываются на переднем плане приложения, чтобы информировать пользователя или получить от пользователя информацию.
В первую очередь пользовательский интерфейс (UI) – это место и средства, с помощью которых пользователь и приложение обмениваются информацией. Это визуальные элементы, которые пользователи видят и которых касаются на экране.
Android обеспечивает богатый набор классов, из которых разработчики могут создавать пользовательские интерфейсы. Начнем с классов View. Класс view – ключевой стандартный блок для компонентов UI. View занимают прямоугольное место на экране.
В Andriod имеется много предопределенных или предустановленных вьюшек. Давайте поговорим о некоторых из них. В частности о кнопках (button), переключателях (toggle button), чекбоксах (сheckbox) и других.
Вы видели уже много различных кнопок. Кнопка – это просто вьюшка, по которой пользователь может кликнуть, чтобы запустить или выполнить некоторое действие.
Давайте рассмотрим пример кнопки в приложении «UIButton». У него есть единственная кнопка внизу экрана, и эта кнопка подписана «Press me». И, если поддаться искушению и нажать на кнопку, то надпись на ней изменится. И теперь она гласит, что была нажата и сколько раз. И к настоящему времени вы, вероятно, уже можете предположить то, на что похож код для этого действия.
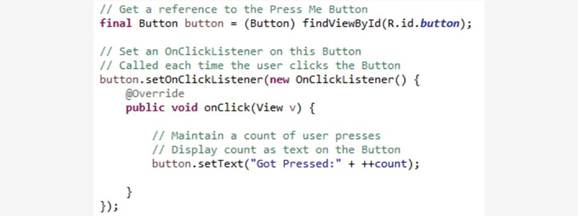
Код этой Activity создал объект‑кнопку (button) и присоединил (setOnClickListener) «слушателя» этой кнопки. И каждый раз при нажатии на эту кнопку Android вызывает метод onClick «слушателя» кнопки (OnClickListener).
Следующая вьюшка называется ToggleButton (переключатель). Переключатель – это другой вид кнопки, однако имеет дополнительное свойство – когда вы нажимаете его, он остается нажатым, пока вы не нажмете его снова. Таким образом, переключатель всегда находится в одном из двух состояний – включено или выключено. Переключатели также обычно выводят на экран некоторый индикатор, чтобы сообщить пользователю, в каком положении находится кнопка в настоящее время.
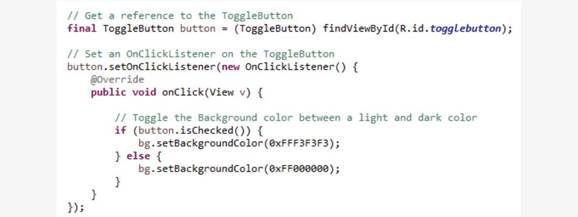
Следующей view, о которой я буду говорить, является Checkbox (чекбокс, флажок, галочка). Используется, например, в анкете, где вы можете отметить и выбрать нужный пункт. Флажок – фактически просто другой вид кнопки с двумя состояниями, как переключатель. Основное различие в том, как он выглядит для пользователя. Флажки обычно изображаются в виде пустого квадратика, когда флажок не отмечен. И показывают галочку или символ «x», когда флажок находится в отмеченном состоянии. Код приложения для использования чекбокса аналогичен двум предыдущим.
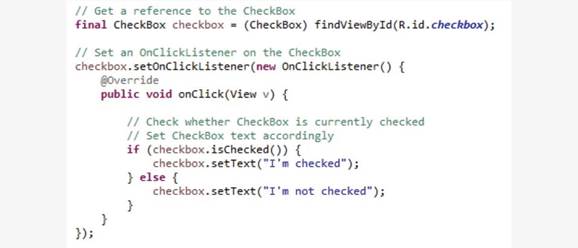
И последняя view, о которой мы поговорим – AutoCompleteTextView. Это поле для ввода и редактирования текста с функцией автозавершения является немного более усовершенствованной разновидностью TextView (надпись или нередактируемый текст) и EditText (поле для ввода и редактирования текста). Автозавершение показывает пользователю список вариантов для ввода текста. И мы будем фильтровать этот список в зависимости от того, что вы вводите. И как только вы сузите список, вы сможете коснуться единственной записи, которая будет тогда помещена в текстовое поле.
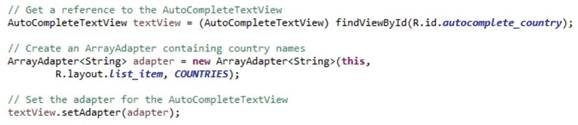
Каждая вьюшка имеет множество свойств, которые разработчик может менять на свое усмотрение по своему вкусу. Например, вы можете установить непрозрачность или прозрачность, вы можете установить цвет фона, ориентацию на дисплее и многое другое.
Вьюшки обрабатывают события. И эти события могут происходить из различных источников, включая пользователя, когда он касается вьюшки или использует физические устройства ввода данных, такие как физическая клавиатура или геймпад. Android также может быть источником событий. Например, вьюшки получают вызовы различных методов, когда Android должен изменить местоположение или перерисовать вьюшку.
Самый распространенный способ обработать событие – это присоединить «слушателя» (listener) к вьюшке. Android определяет много различных видов интерфейсов «слушателя». И методы, определенные этими интерфейсами, будут вызваны каждый раз, когда произойдут определенные события с вьюшкой.
Например, класс View определяет интерфейс «слушателя» onClickListener, который имеет метод onClick. Этот метод вызывается каждый раз, когда по вьюшке кликнули.
Класс View также определяет «слушателя» длинного клика – onLongClickListener. Он имеет метод onLongClick, и этот метод вызывается каждый раз, когда вьюшку нажимают и удерживают нажатой в течение определенного промежутка времени.
Класс View также определяет «слушателя» изменения фокуса onFocusChangeListener. Он имеет метод onFocusChange, и этот метод вызывается, когда вьюшка получила или потеряла фокус. Также есть много других событий, которые вы также можете прослушивать.
До сих пор мы говорили главным образом об отдельных вью. Но в действительности, нам часто будут нужны составные вью, в которых соединены несколько отдельных вьюшек, чтобы обеспечить некоторую сложную функциональность. Простым примером является RadioGroup – по существу это ряд связанных флажков.
Например, у вас могло бы быть приложение, которое спрашивает пользователя, какого он возраста, и позволяет выбрать из ряда возрастных диапазонов: до 20, 20 – 34, 35 – 49, и более чем 50. Чтобы это реализовать, у вас был бы набор текстовых вью для всех различных возрастных диапазонов, и затем рядом с каждым текстовым вью вы поместили бы флажок. Но вы хотели бы удостовериться, что только один из флажков отмечается, потому что возрастные диапазоны, очевидно, являются взаимоисключающими.
Чтобы поддерживать такие сложные представления как это, у Android есть класс под названием ViewGroup – это невидимые группы, которые содержат другие вью. И таким образом, вы можете использовать их, чтобы сгруппировать и организовать по нескольку вьюшек. ViewGroup – базовый класс для контейнеров вью и лейаутов. Точно так же, как с простыми вью, Android обеспечивает много предопределенных групп вью. Это такие, как: RadioGroup, TimePicker, DatePicker, WebView, MapView, Gallery и Spinner. Давайте рассмотрим каждый из них по отдельности.
Давайте начнем с RadioGroup. Это ViewGroup, содержащий ряд взаимоисключающих флажков или переключателей. Таким образом, в любой момент может быть установлен только один из переключателей. Давайте посмотрим на пример приложения.
Приложение выводит на экран текстовое вью и RadioGroup. Текстовое вью выводит на экран текст «No Choice Made», поскольку прямо сейчас ни один из переключателей не установлен. Теперь выберем «Choice 1». Как видите, текст изменяется, чтобы отразить выбор, который был сделан. Теперь, если выбрать «Choice 2», «Choice 1» автоматически отменится, и будет выбран «Choice 2». И то же произойдет, если выбрать «Choice 3».
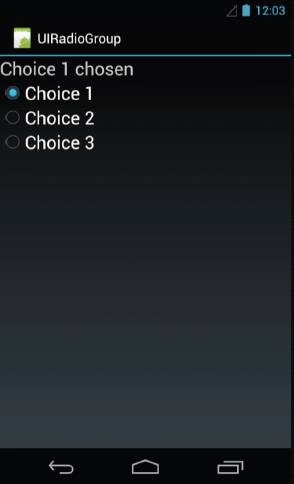
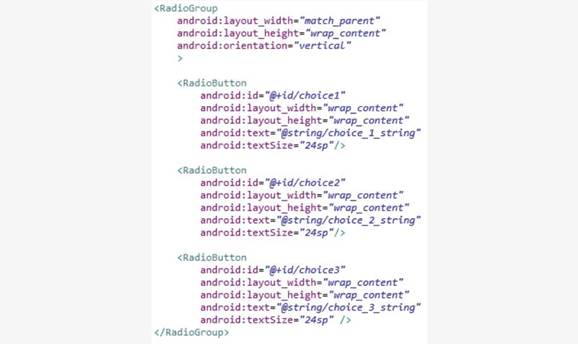
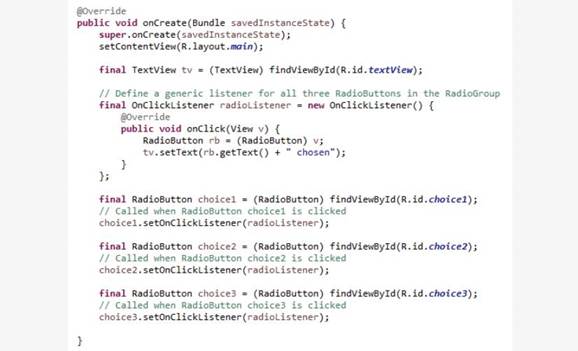
Следующий ViewGroup – TimePicker – позволяет пользователю выбирать и устанавливать определенное значение времени. Рассмотрим приложение «UITimePicker», которое выводит на экран текстовую вью, показывающую текущее время и кнопку, подписанную «Change the time». Если кликнуть по кнопке, появится средство выбора времени – TimePicker.
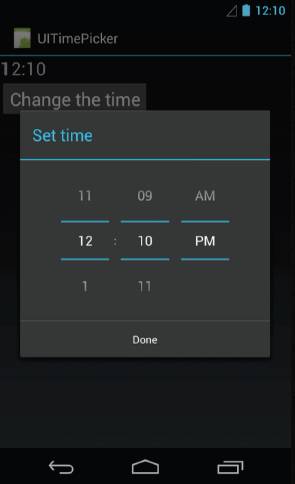
TimePicker составлен из многих различных вью, но вместе они позволяют пользователю независимо устанавливать час, минуты и a.m. или p.m. Есть также кнопка в нижней части, чтобы указать, что выбор сделан. Как только вы нажмете эту кнопку, текстовая вью изменится, чтобы показать время, которое только что выбрали.
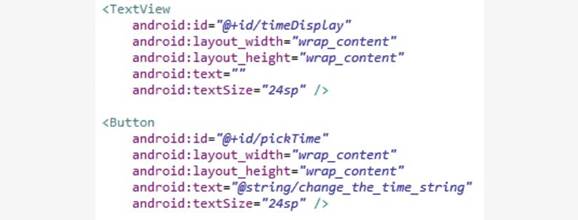
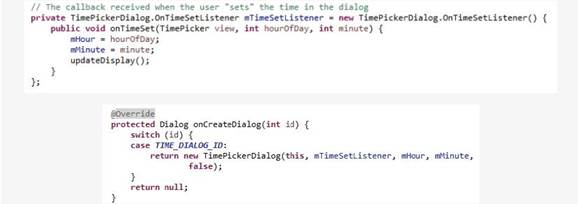
Подобно TimePicker, есть также группа вью DatePicker. Эта ViewGroup позволяет пользователю выбирать определенную дату. Рассмотрим приложение «UIDatePicker». Приложение выводит на экран текстовую вью, показывающую текущую дату и кнопку, подписанную «Change the date». Таким образом, если кликнуть по кнопке, появится средство выбора даты DatePicker.
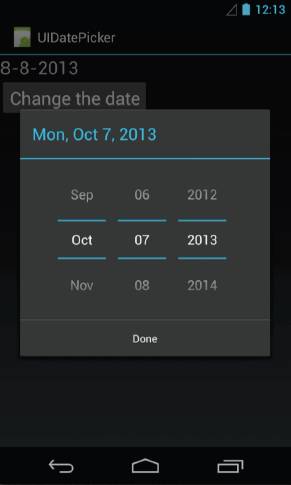
Средство выбора даты составлено из многих различных вью, которые вместе позволяют пользователю независимо устанавливать месяц, день и год. Также есть кнопка в нижней части, чтобы указать, что выбор сделан. Когда вы кликнете по этой кнопке, текстовая вью изменится, чтобы показать выбранную дату.
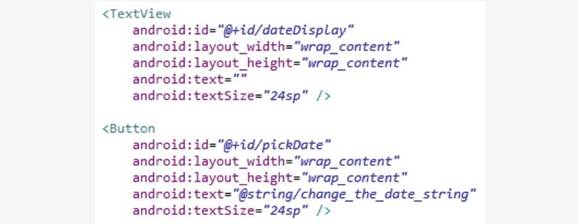
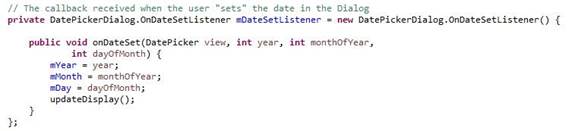
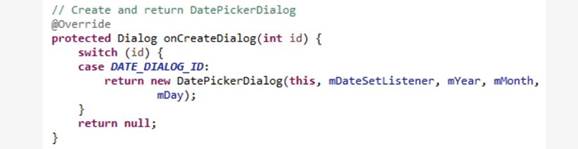
Следующая ViewGroup – это веб‑представление WebView, которое выводит на экран веб‑страницы. Вот приложение, которое загрузит и выведет на экран знакомую веб‑страницу www.google.com.
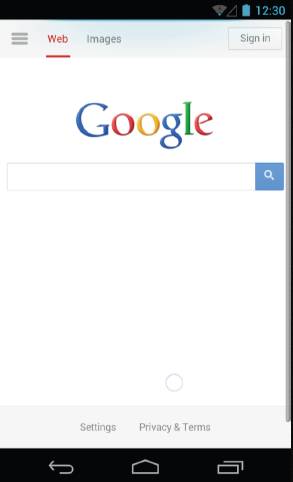

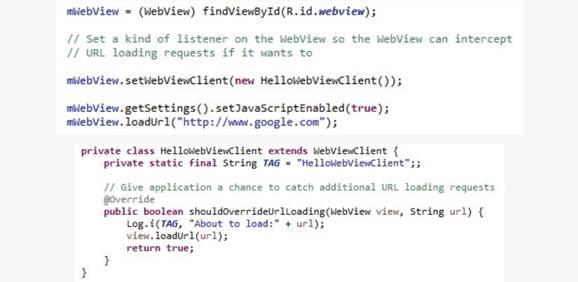
Следующая ViewGroup – MapView. Как предполагает ее имя, MapView выводит на экран карту и позволяет пользователю взаимодействовать с ней. Давайте рассмотрим пример приложения, который фактически использует класс MapFragment, но использует его, чтобы вывести на экран базовую MapView.
Это приложение выводит на экран карту, центрируемую на некоторой части Америки. Карта также выводит на экран два красных маркера – один около Вашингтона в США и другой – в Мексике.
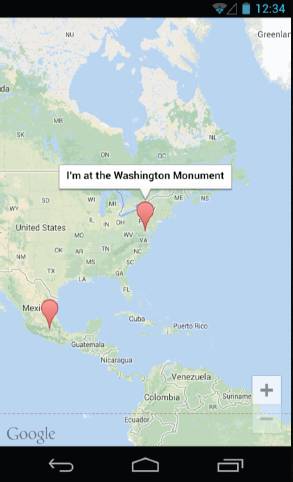
Если кликнуть по верхнему маркеру, появляется надпись, указывающая, что пользователь находится у памятника Вашингтону. А если кликнуть по другому маркеру, то появится другая надпись о том, что пользователь в Мексике.

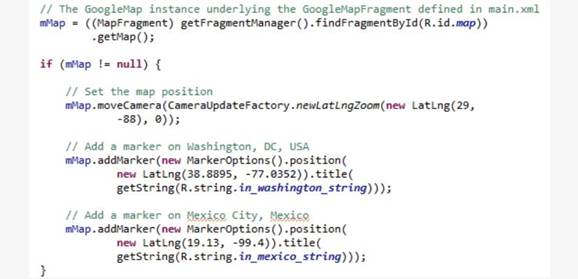
ViewGroups, о которых я только что говорил, каждая имеет довольно четкую цель и по большей части работает с фиксированным видом входных данных. Следующий набор групп вью, который я хочу обсудить, разработан для ситуаций, когда разработчики смогут вывести на экран различные виды данных.
Рассмотрим, например, List view (список), которая может использоваться, чтобы показать список телефонных номеров, список песен, изображений и т.д. Для таких групп вью как List view, чтобы работать со всеми этими различными типами данных, Android обеспечивает подкласс под названием AdapterView. AdapterView – это ViewGroup, дочерние вью которой и базовые данные управляются не самой ViewGroup, а другим классом, называемым адаптером (Adapter). Класс Adapter ответственен за управление данными и за создание и обеспечение вьюшек данными по запросу AdapterView.
Давайте бросим более глубокий взгляд на класс ListView. ListView – это AdapterView, который выводит на экран прокручиваемый список выбираемых элементов. Этими элементами управляет адаптер, названный ListAdapter. ListView может также дополнительно фильтровать этот список элементов по введенному тексту точно так же, как AutocompleteTextView.
Рассмотрим приложение «UIListView». Вы видите, что в основе этого ListView лежат данные, которые являются длинным перечнем цветов. Красный, оранжевый, желтый, и так далее.
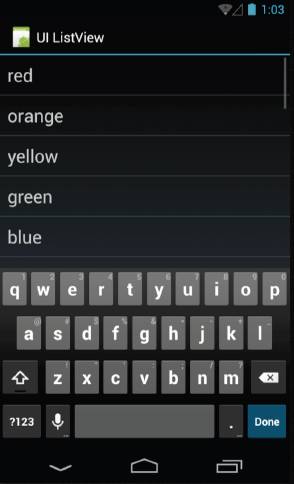
Этот ListView также вызывает клавиатуру в рабочее состояние. Мы будем использовать ее. Если ввести букву «O», ListView отфильтрует все цвета, которые не начинаются с буквы «O», останутся только оранжевый и оливковый. Если теперь ввести букву «l», то в списке останется только оливковый, поскольку только он начинается с введенных букв «Ol». И если кликнуть по оставшемуся слову «olive», то мы увидим, что «слушатель», который присоединён к ListView, выведет на экран наш выбор.
Давайте рассмотрим исходный код этого приложения. Откроем файл ListViewActivity. И давайте перейдем к методу onCreate. Здесь мы вызываем setListAdapter, чтобы установить ListAdapter для ListView. Фактически адаптер – ArrayAdapter, который реализует интерфейс адаптера. Конструктор для ArrayAdapter получает несколько параметров. Два, которые мы рассмотрим, являются идентификатором ресурса, который сообщает адаптеру как создать вью, содержащую каждую часть данных (R.layout.list_item). Второй параметр – сам массив данных (R.array.colors).
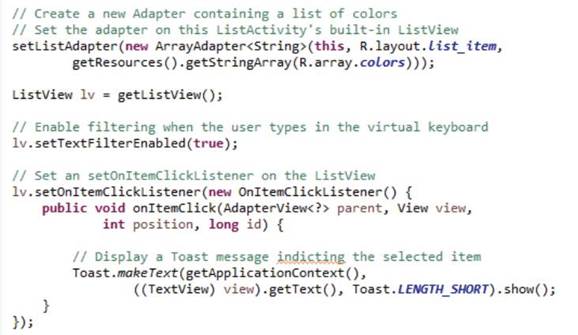
Давайте посмотрим на эти данные. Они определены как строковый массив в файле res/values/strings.xml. Он содержит набор цветов, точно такой же, как мы видели – красный, оранжевый, желтый, и т.д.
Теперь вернемся к Activity ListView и получим имя файла лейаута, который будет использоваться, чтобы создать вьюшку для каждого из этих цветов. Этот ресурс находится в res/layout/list_item.xml. Каждая часть данных вставлена в TextView с определенными отступами и размером шрифта. Далее код связывает ListView с ListActivity. И затем устанавливает setTextFilterEnabled (true). Это заставляет клавиатуру раскрываться, и включается фильтрация. И затем мы устанавливаем onItemClickListener, у которого есть метод OnItemClick. Этот метод выведет на экран цвет, который выбирает пользователь, когда он кликает по нему в ListView.
Следующий AdapterView – класс Spinner. Это AdapterView, который обеспечивает прокручиваемый выпадающий список элементов. Пользователь может кликнуть по этой вьюшке, которая заставляет появляться выпадающий список, и затем позволяет пользователю выбрать элемент из этого выпадающего списка. Данными для spinner управляет SpinnerAdapter. Давайте рассмотрим этот класс на примере приложения «UISpinner».
Это приложение демонстрирует текстовую вью, которая говорит: «Pick a Color, Any Color» («Выберите цвет, любой цвет»). В настоящее время красный используется в качестве выбора по умолчанию. Теперь, предположим, я хочу выбрать другой цвет. Чтобы сделать это, я кликну spinner, который сейчас показывает красный. И тогда появится выпадающий список со списком цветов.
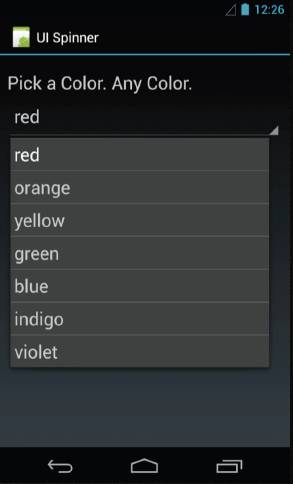
Теперь я выберу желтый. Выпадающий список исчезнет. Желтый цвет теперь появляется как выбранный цвет.
Далее откроем файл SpinnerActivity и перейдем к методу onCreate. Во‑первых, здесь присутствует вызов setContentView, использующий main.xml в качестве файла лейаута. У пользовательского интерфейса есть элемент spinner.

И, возвращаясь в SpinnerActivity, устанавливаем адаптер для spinner. Мы создаем этот адаптер, вызывая метод ArrayAdapter.createFromResource. Параметры этого метода включают список цветов и лейауты для каждой вью, которая появится в выпадающем списке.
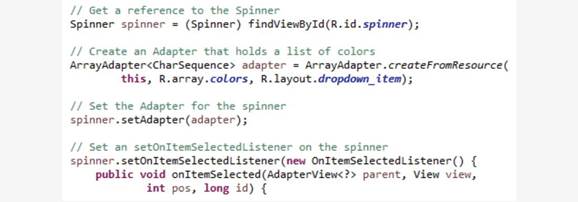
Файл strings.xml содержит массив цветов. Откроем файл drop‑down_item.xml. В нем содержится лейаут для выпадающих вьюшек, так что каждый цвет появится как TextView с определенным отступом и размером шрифта.
Возвращаясь назад в SpinnerActivity, в следующих нескольких строках мы устанавливаем адаптер, затем устанавливаем OnItemSelectedListener, который вызывается, когда пользователь выбирает цвет.
Следующий ViewGroup – класс Gallery (Галерея), он выводит на экран ряд данных с горизонтально прокручивающимся списком. Как у spinner, данными для объектов Галереи управляет SpinnerAdapter.
Пример – приложение «UIGallery». Данные для этого приложения – ряд изображений, которые можно смахнуть в сторону по дисплею, чтобы прокрутить вперед и назад список изображений. Когда пользователь выбирает определенное изображение, вызывается «слушатель», чтобы вывести на экран индекс выбранного изображения.

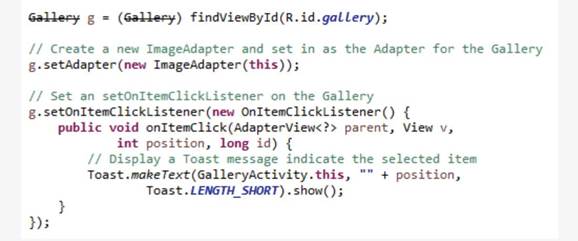
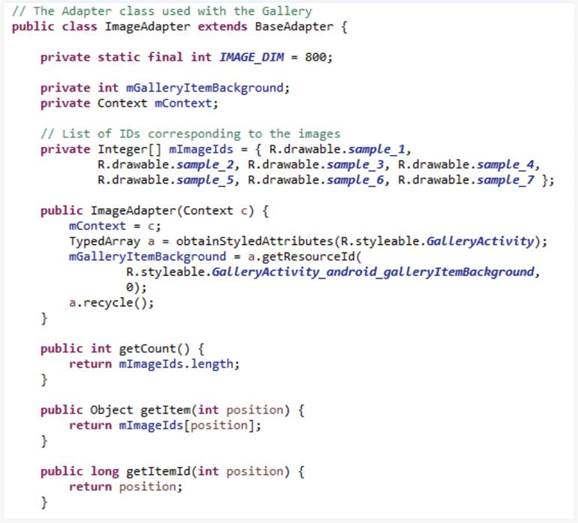
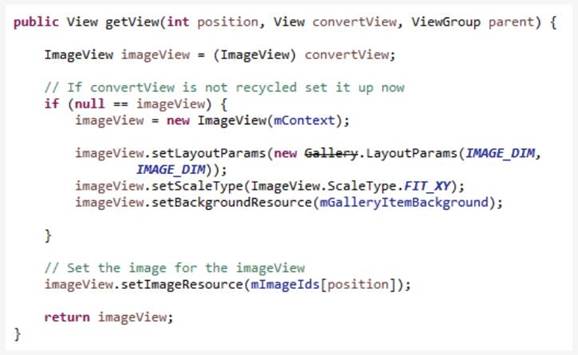
Layout – своего рода разметка экрана или иначе – подобие группы вью, которая используется, чтобы организовать и структурировать другие вьюшки и группы вью. Например, LinearLayout содержит набор дочерних вью или групп вью, располагая дочерние элементы в один ряд горизонтально или вертикально.
Давайте рассмотрим пример – приложение под названием «UILinearLayout».
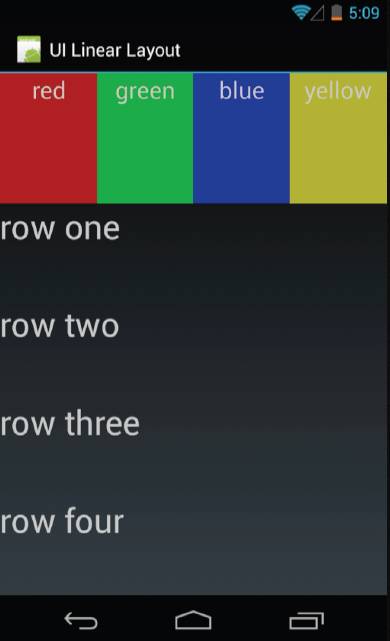
Вы видите ряд цветных полей, маркированных красным, зеленым, синим и желтым цветом, и все они размещены в горизонтальной строке. Под этим есть другой набор полей, размещенных вертикально, они маркированы: «строка один», «строка два», «строка три» и «строка четыре».
Рассмотрим исходный код, чтобы увидеть, как этот лейаут фактически создавался. В файле main.xml вся разметка – это LinearLayout, и у него есть два дочерних элемента, каждый из которых является также LinearLayout. У внешнего LinearLayout есть параметры layout_width (ширина) и layout_height (высота), равные match_parent (совпадает с родителем). Это означает, что он занимает все пространство его родителя, в этом случае – все окно приложения. Ориентация – вертикальная, это означает, что дочерние элементы будут размещены один под другим.
Далее идет первый дочерний LinearLayout. Мы видим, что его layout_width установлен match_parent, таким образом его ширина будет такой же, как у родителя – внешнего LinearLayout.
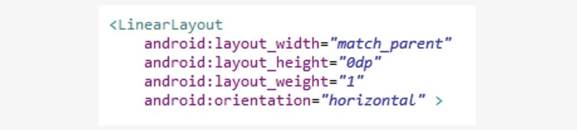
Его layout_height установлена в 0. И у него также есть layout_weight = 1, об этом чуть позже. И последнее, ориентация – горизонтальная. Таким образом, дочерние элементы этого LinearLayout будут размещены друг рядом с другом горизонтально.
Теперь давайте перейдем ко второму дочернему элементу внешнего LinearLayout. Это тоже LinearLayout.
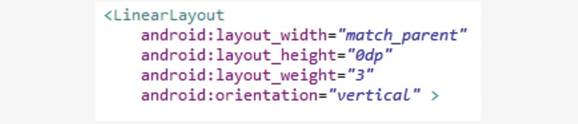
И у этого элемента layout_width установлен match_parent. И layout_height = 0. Но его layout_weight, однако, равен 3. Layout weight – это вес, означающий, какую часть пространства внутри родителя может занять этот элемент по отношению к своим соседям (сестрам). Принимая во внимание, что у первого дочернего элемента был вес 1, эти веса говорят, что первый дочерний LinearLayout должен получить одну четверть пространства, в то время как второй дочерний элемент получает оставшиеся 3 четверти. И у второго дочернего элемента ориентация вертикальная, а не горизонтальная.
Следующий лейаут – RelativeLayout. В RelativeLayout дочерние элементы позиционируются друг относительно друга и относительно их родителей, а не в фиксированном порядке, как в LinearLayout.
Рассмотрим приложение «UIRelativeLayout», которое содержит вью редактирования текста и две кнопки.
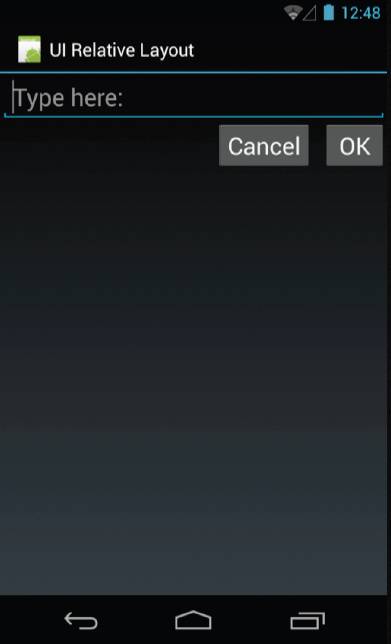
Здесь внешней группой вью является RelativeLayout. В нем размещены элементы, которые мы видели на экране – EditTextView и две кнопки, подписанные «OK» и «Cancel». Если посмотреть ближе, мы увидим, что кнопка «ОК» должна быть выровнена по правому краю родителя (это – относительное расположение) и ниже поля редактирования текста, который определяется его ID. А кнопка «Cancel» должна быть выровнена cлева от кнопки «ОК», и ее верх должен быть выровнен по верху кнопки «ОК».
Следующий лейаут – TableLayout. В TableLayout дочерние элементы расположены в строки и столбцы. Рассмотрим приложение «UITableLayout», в котором данные расположены в строках, а каждая строка содержит элементы, составляющие столбцы.
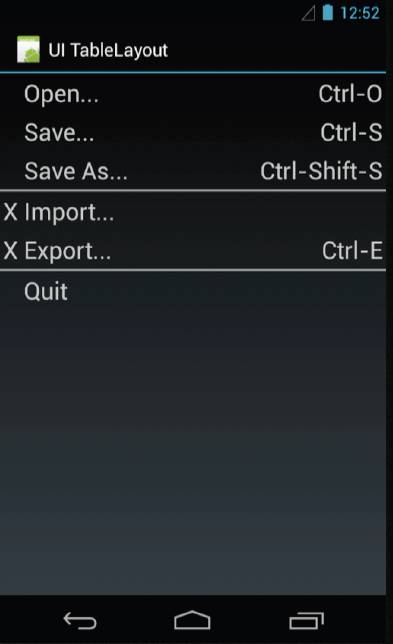
Если открыть файл лейаута, мы увидим TableLayout, у которого есть несколько строк таблицы (TableRow). В каждой строке таблицы есть несколько вью, которые, как предполагается, находятся в столбцах.
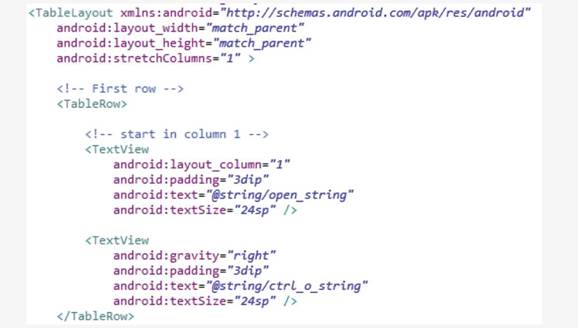
Но, если необходимо, можно определить столбец layout_column. Например, в этом примере ничего нет в нулевом столбце. Таким образом, мы можем сказать Android, что в первой строке текстовая вью должна быть размещена в столбец 1, а не в нулевом столбце. Также вы видите, что эта текстовая вью определяет gravity (притягивать) вправо, что означает, что текст вьюшки должен быть сдвинут вправо.
Следующий лейаут – GridView, располагает свои дочерние элементы в двумерной сетке с возможностью прокрутки.
Рассмотрим приложение «UIGridView», которое считывает набор изображений и затем автоматически расставляет их в прямоугольной сетке. Если кликнуть по любому из этих изображений, то запустится другая Activity, которая выводит на экран целиком это изображение.
Давайте рассмотрим исходный код. Откроем лейаут‑файл main.xml, где вы видите элемент GridView. Здесь определены такие элементы, как ширина столбцов (columnWidth) и интервал (horizontalSpacing), чтобы разделить изображения. Также установлено, что GridView сам определяет число используемых столбцов (numColumns).
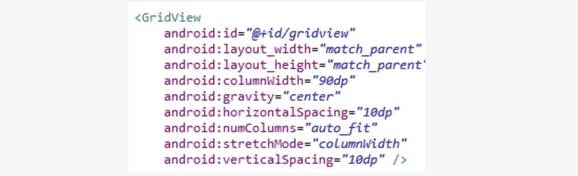
Теперь откроем файл GridLayoutActivity. Там вы видите, что определен список ресурсов изображения, которые должны быть выведены на экран GridView.
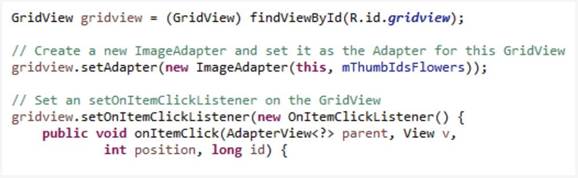
Ниже в onCreate установлен contentView и затем установлен адаптер, который является экземпляром класса адаптера изображения (ImageAdapter). Давайте рассмотрим класс ImageAdapter. Первый адаптер изображения – это подкласс основного адаптера, который реализует интерфейс адаптера. У этого класса есть несколько методов, которые используются, когда GridView запрашивает данные.
Пройдемся через несколько методов этого класса. Во‑первых, есть метод GetCount. Этот метод должен вернуть число элементов данных, которыми управляет адаптер. Другой метод – GetItemID, который возвращает ID для элемента данных в указанной позиции. Он используется, например, когда пользователь кликает по изображению в GridView, чтобы указать, какое изображение развернуть во весь эран. Последним методом, о котором упомянем, является GetView. Этот метод вызывают, когда GridView запрашивает у адаптера вью, которая войдет в сетку. Один из параметров этого метода – ConvertView может быть равен «no». Если так, тогда необходимо создать новую вью и сконфигурировать ее так, как вы хотите. Но по прошествии времени ConvertView станет неизвестен, фактически он сошлется на вью, которая была уже возвращена этим методом в прошлом.
Например, если у вас есть много вьюшек в сетке, то только несколько из них могут быть видимы одновременно. Тогда GridView запросит только те вьюшки, которые он собирается вывести на экран. Но, если пользователь позже прокрутит GridView, некоторые вьюшки, которые были видимы, уйдут из видимости. Тогда Android попытается повторно использовать ранее загруженные вьюшки и выдаст одну из них адаптеру, реализуя метод GetView.
Затем вы будете просто использовать эту вью и переустанавливать любые нужные вам поля для своего текущего элемента данных. И это хорошо, потому что экономит время, выделяемое на новые вью, и делает прокрутку более плавной.
Следующее, о чем мы поговорим, – меню и Action Bar (панель выбора действий). Activity могут поддерживать меню, которые могут быть представлены пользователю по‑разному, но основная идея состоит в том, что меню дают пользователям быстрый способ получить доступ к важным функциям. Так, Activity могут добавить элементы к меню, и они могут реагировать, когда пользователь выбирает пункт меню, нажав на него. Вызов меню изменялся в Android в течение долгого времени. Сперва поговорим об основных видах меню, а затем о более новом классе – Action Bar.
Есть три вида меню Android:
Меню опций (options menu), которое пользователь получает, когда нажимает кнопку меню. У более старых устройств на базе Android обычно была специальная физическая кнопка меню, которую уже не делают на более новых телефонах.
Контекстные меню (context menu). Эти меню присоединены к определенным вью, и появляются только тогда, когда пользователь длительно нажимает эту вьюшку. Контекстные меню обычно используются для работы с определенными данными, связанными с вьюшками, в то время как меню опций используются для глобальных операций и влияют на целое приложение.
Подменю. Это вторичные меню, которые активируются только тогда, когда пользователь выбирает пункт уже видимого меню.
Давайте рассмотрим некоторые примеры. Пример меню опций. В этом приложении есть значок меню (три вертикальные точки) в нижней части. Если по нему кликнуть, раскрывается меню, позволяя сделать такие вещи, как: определить, какие контакты вывести на экран, импортировать/экспортировать контакты, а также произвести настройку приложения.
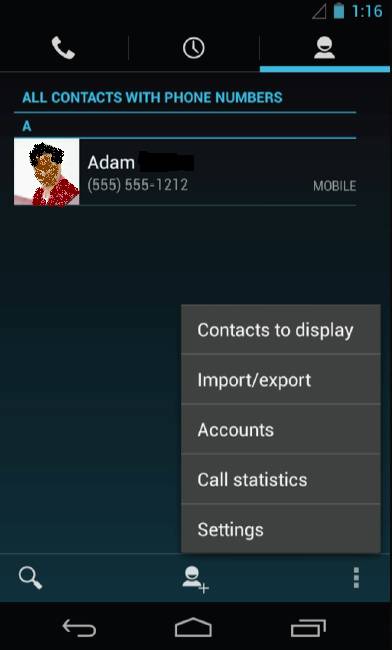
Затем давайте посмотрим пример контекстного меню. Откроем браузер. Далее через меню опций переходим до закладок. И далее выбираем вкладку «History», которая показывает список недавно посещённых веб‑страниц. Теперь, если нажать и удерживать одну из этих записей истории, будет вызвано новое меню.
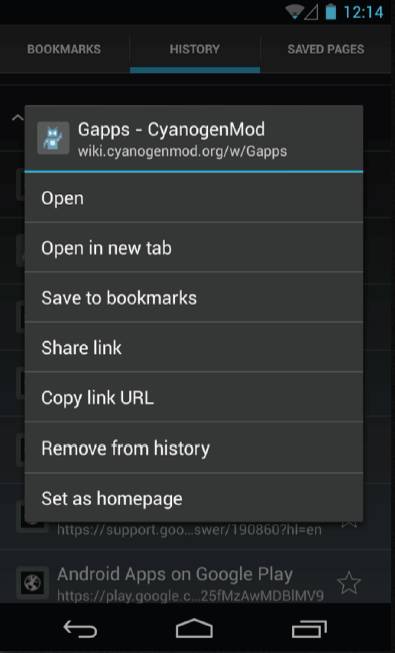
Это контекстное меню поддерживает действия, которые могут быть применены к выбранной ссылке веб‑страницы, такие как: открыть, добавить в закладки, поделиться и другие.
Чтобы создать меню, сначала необходимо определить содержание меню в xml‑файле в каталоге res/menu. Когда пользователь открывает меню, Android вызывает определенный метод – onCreateOptionsMenu для меню опций и их подменю или onCreateContextMenu для контекстных меню. В этих методах мы будем использовать Menu Inflater, чтобы создавать лейаут меню.
Когда пользователь выберет один из пунктов меню, Android вызовет метод onOptionsItemSelected для меню опций и подменю или onContextItemSelected для контекстных меню. Давайте рассмотрим простой пример со всеми этими различными видами меню.
Это приложение «HelloAndroidWithMenus». При его запуске вы увидите текстовое вью со словами «Hello Android». Если нажать и подержать это текстовое поле, то раскроется контекстное меню.
В верхнем правом углу есть значок (три вертикальные точки), который предоставляет доступ к пунктам меню. Назовем этот значок кнопкой «Menu», а место, где он находится – зоной переполнения (overflow area).
Давайте посмотрим на то, как это реализовано в исходном коде. Сначала мы посмотрим на метод onCreateOptionsMenu. В этом методе мы получаем Menu Inflater, и затем вызываем его метод Inflate, передавая ссылку на лейаут меню.

Теперь откроем файл меню Top_menu.xml. Этот файл содержит тег меню, и в нем есть несколько тегов элементов. В каждом теге есть атрибуты, такие как: ID, иконка, которая выводится на экран для этого элемента и заголовок этого элемента.
В Activity в последней строке onCreateOptionsMenu возвращаем значение true, указав, что мы хотим вывести на экран этот пункт меню. Теперь, когда пользователь выбирает один из этих пунктов меню, Android вызовет onOptionsItemSelected, передав ему выбранный пункт.
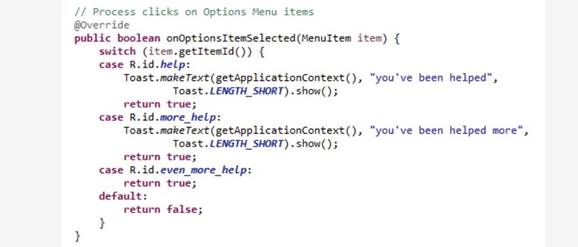
Здесь мы проверяем ID элементов, и затем совершаем соответствующие действия для этого элемента.
Теперь посмотрим на то, как устанавливается контекстное меню. Сначала, когда пользователь впервые вызывает контекстное меню, Android вызывает onCreateContextMenu.
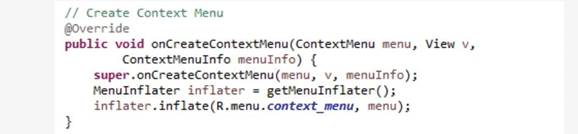
Код подобен тому, что мы видели в меню опций. Мы получаем Menu Inflater и передаем ему xml‑файл лейаута. У этого меню есть один‑единственный элемент с ID help_guide.
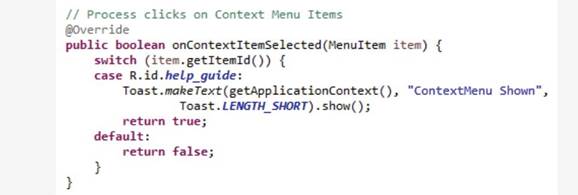
Когда пользователь выбирает один из пунктов контекстного меню, Android вызывает onContextItemSelected, передав ему выбранный пункт.
В дополнение к вышесказанному, меню могут также поддерживать еще много расширенных функций. Например, вы можете поместить связанные пункты меню в группу – таким образом, вы сможете обработать и управлять ими как одним пунктом. Вы можете также связать сочетания клавиш с определенными пунктами меню (shortcut) – таким образом, вы сможете получить доступ к ним более быстро. И вы можете связать Intent с пунктами меню. Так, например, можно запустить какую‑нибудь Activity, когда пользователь кликает по определенному пункту меню.
Панель Action Bar была добавлена в Android 3.0 и представляет собой подобие панели управления приложением, которую вы часто видите в десктопных приложениях. Это та панель наверху окна приложения, которая показывает такие пункты как: «Файл», «Редактирование», «Справка» и т.д. Основная идея Action Bar состоит в том, что вместо того, чтобы скрывать действия внутри традиционного всплывающего меню, вы можете предоставить пользователям быстрый доступ к действиям, которые они будут использовать. Давайте рассмотрим некоторые варианты использования Action Bar.
Первый пример возвращает нас к уроку о фрагментах, к приложению с просмотром цитат из пьес Шекспира. Здесь добавлено несколько элементов к Action Bar, эти элементы описаны тремя различными классами. Некоторые элементы пришли из основной Activity. Некоторые пришли из фрагмента, который выводит на экран заголовки. И некоторые пришли из фрагмента, который выводит на экран цитаты.
Как прежде, когда запускается приложение, есть основная Activity, которая размещает единственный фрагмент заголовков. Теперь, если мы посмотрим на Action Bar наверху экрана, то увидим две текстовых кнопки в правом верхнем углу – «ActivityAction» и «TitleAction». Первая была помещена туда кодом Activity, а вторая – фрагментом заголовков. И, если кликнуть по ним, то появится всплывающее сообщение, показывая какой объект фактически выполняет действия, связанные с этой кнопкой в Action Bar.
Теперь, если кликнуть по одному из заголовков, то в лейаут будет динамически добавлен фрагмент цитат. А фрагмент цитат тоже добавляет динамически некоторые элементы к Action Bar. В этом случае добавились два действия – QuoteAction и второе действие, которое помещено в зону переполнения (доступ к зоне переполнения обеспечен через кнопку «Меню» – три вертикальные точки). И, если кликнуть по QuoteAction, появится всплывающее сообщение, где говорится, что это действие было вызвано фрагментом цитат. Если кликнуть по значку переполнения (он же – кнопка «Меню»), это вызовет второй элемент – SecondaryQuoteAction, созданный фрагментом цитат. И если кликнуть по нему, то раскрывается связанный с ним текст.
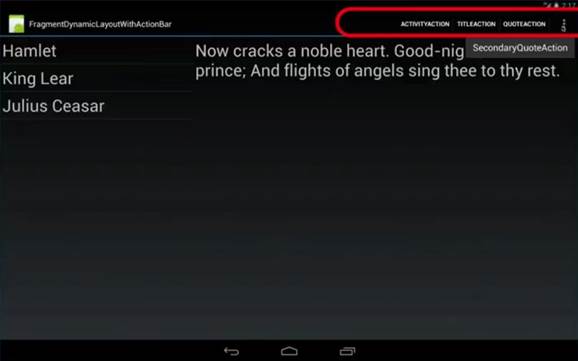
Теперь давайте посмотрим на то, как это реализовано в исходном коде.
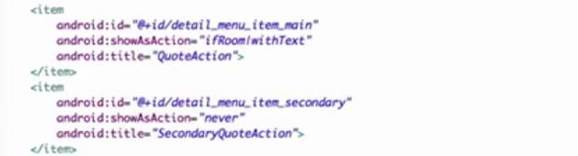
В файле menu.xml есть новый параметр – ShowAsAction, его значение – ifRoom/withText. Это означает, что Android должен показать этот элемент в Action Bar, если для него есть свободное место, иначе он будет скрыт в зоне переполнения. Это также означает, что элемент должен быть показан как текст, а не значок. Если же этот параметр будет равен “never”, то он всегда будет скрыт в зоне переполнения.
Action Bar также обеспечивает удобный способ переключения между различными окнами приложения. При таком использовании Action Bar экран разделен на две части – область вкладок и область содержимого. Класс ActionBar.Tab позволяет связать каждый фрагмент с отдельной вкладкой в области вкладок, и только одна вкладка может быть выбрана в любой момент. Таким образом, когда пользователь выбирает определенную вкладку, ее фрагмент может быть показан в области содержимого. Если пользователь выберет другую вкладку, то в области содержимого будет показан другой фрагмент.
Вот пример приложения под названием «UITabLayout», который использует класс ActionBar.Tab, чтобы переключаться между двумя фрагментами, которые используют лейаут gridView.
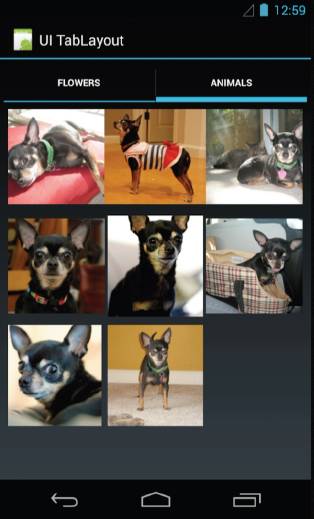
Давайте рассмотрим исходный код этого приложения. Откроем файл tab_layout_activity и перейдем к методу onCreate. Во‑первых, код получает Action Bar и конфигурирует его, чтобы он работал в режиме вкладок.
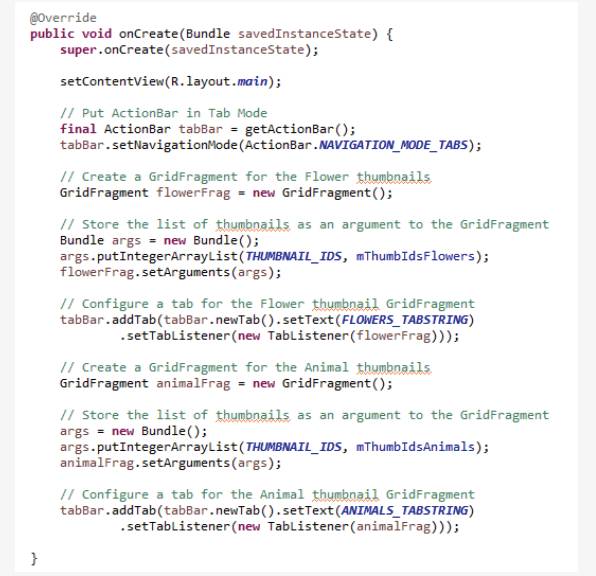
Затем создаем фрагмент с gridView и передаем ему список изображений, которые он должен вывести на экран. В первом случае это изображения цветов. Наконец, создаем и конфигурируем новую вкладку и присоединяем ее к Action Bar. И то же самое сделаем с другой вкладкой. Теперь, когда вкладки добавлены, создаем экземпляры «слушателей» вкладки (TabListener). Это объекты, которые будут вызваны, когда пользователь выберет какую‑либо вкладку.
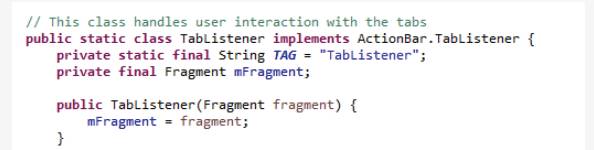
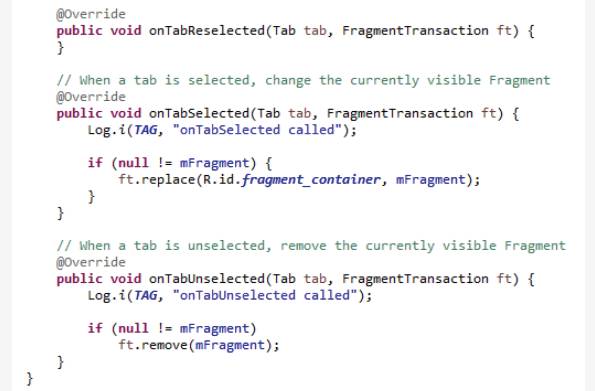
Метод onTabSelected. Когда вкладка выбрана, этот код добавляет соответствующий фрагмент в Activity. Далее – метод onTabUnselected. Когда вкладка отменяется (при выборе другой вкладки), этот код удаляет текущий фрагмент из Activity.
Диалог – своего рода независимое окно, которое Activity использует для коротких связей с пользователем. Некоторые из классов диалогов, предоставляемые Android, это диалоги оповещения (alert), прогресса (ProgressDialog) и диалоговые окна выбора даты (DatePicker) и времени (TimePicker).
Давайте рассмотрим пример приложения, которое использует и AlertDialog, и ProgressDialog. Приложение «UIAlertDialog». Когда оно запущено, на экран выведена одна кнопка, которую пользователь может нажать, чтобы инициировать закрытие приложения. Если сделать это, то приложение раскрывает диалоговое окно оповещения – alert dialog, которое показывает сообщение «Вы действительно хотите выйти?» и предлагает пользователю ответить «Да» или «Нет».
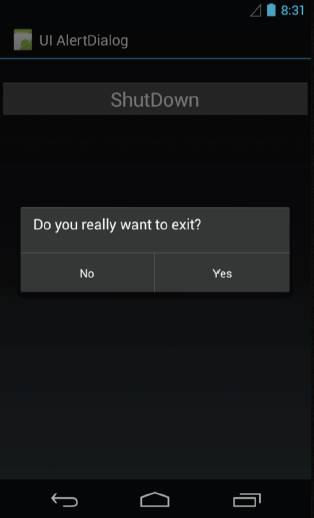
Выберем сейчас «No» – это просто закроет диалоговое окно и возвратит назад в приложение. Скажем, через некоторое время я действительно захочу выйти. Тогда я нажму кнопку завершения работы снова, которая выведет то же самое диалоговое окно на экран. На сей раз, однако, я выберу кнопку «Yes». В этой точке диалоговое окно alert dialog закроется, а новое диалоговое окно – на сей раз диалоговое окно прогресса (progress dialog) – будет выведено на экран. Оно сообщает мне, что процесс завершения работы продолжается. В конечном счете процесс завершается и приложение закрывает себя.
Давайте рассмотрим как это реализовано в исходном коде. Откроем файл alert_dialog_activity и перейдем к методу onCreate. Когда пользователь нажимает кнопку ShutDown, вызывается метод showDialogFragment, передавая ID желаемого диалогового окна. Метод showDialogFragment создает экземпляр AlertDialogFragment и затем вызывает его методом show.
AlertDialogFragment – это подкласс DialogFragment. И у него есть метод onCreateDialog. Этот метод будет вызван в ответ на вызов метода show. Он создает новый экземпляр диалогового окна (alert dialog).
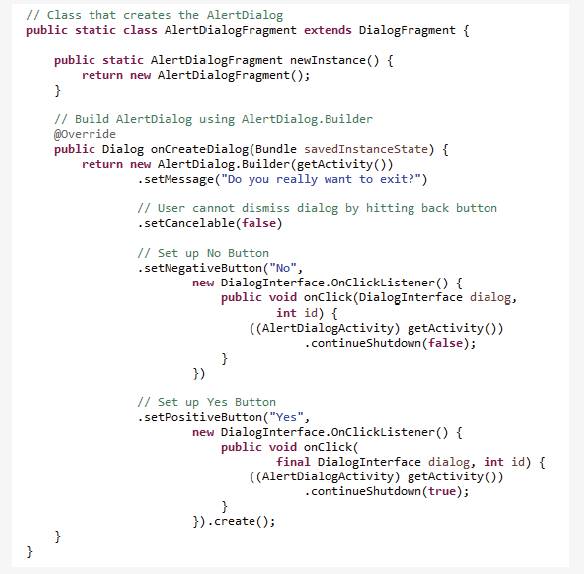
Фактически здесь вы видите вызов setMessage. И сразу после этого – вызов setCancelable, затем – вызов setNegativeButton, и т.д. Как только мы сделали все вызовы, какие хотели, мы заканчиваем эту часть кода вызовом метода create, который эффективно соединяет все предыдущие вызовы и возвращает конечный сконфигурированный объект. Когда это диалоговое окно выведено на экран, если пользователь выбирает «No», то происходит вызов continueShutdown с параметром shouldContinue, равным false. А если пользователь выбирает «Yes», то происходит вызов continueShutdown с параметром true. Таким образом, если shouldContinue равен false, то мы закрываем диалоговое окно, и все продолжается, как будто ничего не произошло. А если shouldContinue – true, мы закрываем диалог и затем вызываем showDialogue, передавая ему тег прогресса ID. Это создает объект progressDialogueFragment и затем вызывает его методом show. В конечном счете мы заканчиваем методом onCreateDialogue в классе progressDialogueFragment, где мы создаем новый диалог прогресса (ProgressDialog), устанавливаем ему сообщение «Activity Shutting Down», и затем вызываем setIndetermitate с параметром true, который позволит диалоговому окну оставаться видимым, пока оно не будет закрыто.
Дата: 2019-02-02, просмотров: 355.