Конструктор создает пустую форму, в которую вручную добавляются элементы управления. Для добавления в форму элементов управления используется панель элементов, которая приведена на Рис.6.
Элементы управления можно помещать в форму с помощью Мастеров элементов управления, которые позволяют настраивать свойства элементов в диалоге с пользователем и даже автоматически создавать программный код.
Для изменения свойств элементов управления и свойств формы используются: команды контекстного меню; окна свойств формы и ее элементов управления; кнопки панелей инструментов Конструктор и Формат.

Рис. 6
Выравнивание группы элементов формы
1. Открыть форму в режиме Конструктора;
2. Выделить все кнопки формы (для этого щелкайте по каждой кнопке с нажатой клавишей Shift или обведите их с нажатой левой клавишей мыши). Далее можно производить следующие действия:
1. Установить выравнивание всех кнопок по левому краю формы: вкладка Упорядочить ® Выровнять ® Слева.
2. Установить одинаковую ширину для всех кнопок: вкладка Упорядочить ® Размер или интервал ® По са мому широкому.
3. Установить одинаковую высоту для всех кнопок: вкладка Упорядочить ® Размер или интервал ® По самому высокому.
4. Установить равные интервалы между кнопками: : вкладка Упорядочить ® Размер или интервал ® Распределить по горизонтали (Распределить по вертикали)
5. Расположить кнопки по центру формы: перейти в режим конструктора, выделить все кнопки и, установив указатель мыши на любую выделенную кнопку, переместить указатель мыши с нажатой левой клавишей в нужное место. Выделенные объекты переместятся.
Чтобы проверить внешний вид формы нужно перейти в режим формы.
Настройка свойств формы
1. Переключиться в режим Конструктора;
2. Открыть окно свойств формы (нажать кнопку  ).
).
Упражнение 3
1) Создайте управляющую форму для выполнения операций с БД Кад ры. Форма должна содержать три кнопки: Анкета, Отдел, Домашний адрес, Выход. Кнопка Анкета должна открывать форму Анкета, кнопка Отдел — форму Отделы, кнопка Домашний адрес - форму Домашний адрес. Кнопка Выход должна закрывать управляющую форму. Открыть форму Кадры в режиме Конструктора. Отобразить панель элементов Вид ® Панель элементов. Разместить в форме кнопку Анкета. Для этого щелкнуть в Панели элементов элемент Кнопка, а затем щелкните в том месте формы, где необходимо расположить верхний левый угол кнопки. Далее следовать указаниям Мастера создания кнопки. Сохранить форму под именем Кадры.
2) Сделать все кнопки формы Кадры одинаковыми по размеру (по ширине и по высоте) и расположить их друг под другом с одинаковыми интервалами. Расположить кнопки по центру формы. Сохранить изменения формы (См. Приложение 20).
3) Для формы Анкета создать поле со списком. Для этого в режиме Конструктора выбрать поле должность, в контекстном меню преобразовать элемент в поле со списком. В меню свойства в закладке Данные указать тип источника строк – список значений, а в качестве строк через точку с запятой указать: инженер, программист, связист, начальник, секретарь.
4) Оформить форму Кадры как диалоговое окно, настроить свойства формы, используя Рис.7. Сделать эту форму всплывающей. Для этого в режиме Конструктора вызвать контекстное меню вне области данных, открыть меню свойства, в пункте Другие введите значение Да в ячейке Всплывающее окно.

Рис. 7
5) Добавление фонового рисунка для формы. Открыть форму Кадры в режиме конструктора. Выбрать вкладку Формат ® Фоновый рисунок. Выбрать рисунок для фона.

Диаграммы
Создание диаграммы:
1. Выбрать источник данных для диаграммы (таблицу или запрос);
2. Выбрать названия полей в исходных данных, которые будут отображаться в диаграмме;
3. Выбрать тип диаграммы;
4. Выбрать вариант размещения данных на диаграмме (см рис. 8);
5. Указать имя диаграммы и выбрать вариант дальнейших действий.
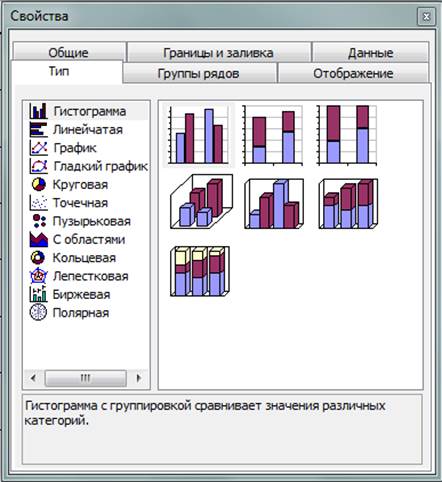
Рис. 8
Редактирование диаграммы
1. Открыть диаграмму;
2. Выбрать Диаграмма ® Изменить в контекстном меню диаграммы;
3. Редактировать диаграмму так же, как и в других приложениях MS Office (например, в Excel). Редактирование отдельных элементов производятся по отдельности.
Упражнение 4.
1) На основе таблицы Ведомость создайте диаграмму, тип - объемная гистограмма (См. Приложение 21).
2) Создать сводную диаграмму на основе запроса из Упражнения 3 часть 1 (См. Приложение 22)
3) Показать на круговой диаграмме распределение денежных средств на оклады сотрудников. (См. Приложение 23)
Контрольные вопросы:
1. Назначение форм.
2. Какие элементы можно вставлять в форму в режиме конструктора?
3. Можно ли создать в базе две кнопочные формы?
4. Как создать в форме группы переключателей?
5. Как создать в форме поля со списком?
6. Как создать сводную таблицу?
7. Какие виды форм можно создать с помощью автоформы?
Лабораторная работа
Тема 4. Создание отчетов и почтовых наклеек
в MS Access
Цель работы: Научиться формировать отчеты для вывода данных, настраивать отчеты, использовать в отчетах вычисляемые поля.
Форма отчета: Выполнение упражнений и заданий, ответы на контрольные вопросы.
Для создания отчетов в Access используются следующие средства: Автоотчеты, Мастер отчетов, Конструктор. Источником данных для отчета может быть таблица, запрос, а также несколько таблиц или запросов.
Создание отчета с помощью Автоотчета:
1. Выбрать в окне базы данных вкладу Создание.
2. Выбрать вид отчета Отчет.
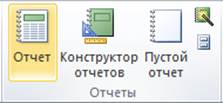
3. Указать источник данных для отчета (таблица или запрос). Нажать на кнопку ОК. Отчет откроется для просмотра.
4. Сохранить отчет и закрыть отчет.
Упражнение 1.
1) Создать ленточный автоотчет для просмотра анкетных данных работников. Вывести в отчет все поля таблицы Анкета. Сохранить отчет под именем Список работников.
2) Изменить вид отчета Список работников. Установить выравнивание текста в полях табельный номер, стаж, пол, дата рождения, дети по центру. Для этого переключиться в режим Конструктора, выделить в области данных макета поля табельный номер, стаж, пол, дата рождения, дети и нажать на панели форматирования кнопку По центру.
3) В верхнем колонтитуле для всех полей установить размер шрифта 10 пт. Изменить ширину полей, чтобы данные отображались в них полностью. Для выделения нескольких полей щелкайте по полям с нажатой клавишей Shift. Для перемещения полей установить указатель мыши на любом выделенном поле (указатель мыши должен принять форму кисти руки) и переместить поля при нажатой левой клавише мыши. Сохранить изменения макета отчета (См. Приложение 24).
Создание отчета с помощью Мастера:
1. Выбрать в окне базы данных вкладку Создание.
2. Нажать кнопку Мастер отчетов

3. Выбрать источник данных для отчета (таблицу или запрос). Нажать кнопку ОК.
4. Далее следовать указаниям Мастера отчетов.
Дата: 2018-12-21, просмотров: 738.