Добавление новых полей :
· Открыть таблицу в режиме Конструктора.
· В свободную ячейку столбца Имя поля ввести имя поля.
· Указать тип поля, выбрав его из списка типов полей.
· Внизу экрана указать все требуемые свойства.
Задание условия на значение поля :
· Открыть таблицу в режиме Конструктора.
· Выделить изменяемое поле.
· Ввести в поле Условие на значение выражение, например, <01/10/1990.
· В поле Сообщение об ошибке ввести текст сообщения об ошибке, который будет выводиться при вводе ошибочных данных.
· Сохранить изменения в структуре таблицы закрыв ее.
Упражнение 1.
1) Создать вложенную папку Отдел кадров в папке Мои документы \ Номер группы \ Фамилия.
2) Создать базу данных Кадры. Сохраните ее в папке Отдел кадров.
3) Создать структуру таблицы Анкета в режиме конструктора. Заполнить макет таблицы данными из Таблицы 1.
4) Для поля Отдел использовать Мастер подстановок. В открывшемся окне Создание подстановок выбрать фиксированный набор значений, далее указать число столбцов 1 и заполнить его данными: узел связи, диспетчерская, отдел кадров, приемная.
5) Задать в таблице Анкета условие на значение поля Дата рождения, чтобы вводимые в это поле даты были меньше 01.01.2016, но больше 01.01.1971. В поле Сообщение об ошибке ввести - Ошибка в возрасте.
6) Для поля ИНН задать маску ввода 000000000000.
7) Указать для полей базы данных следующие свойства:
• для текстовых полей значение свойства Длина поля – 40.
• свойство Обязательное поле - значение Да для всех полей.
8) Задать первичный ключ таблицы - поле Табельный номер.
9) Закрыть окно с бланком таблицы. При закрытии окна укажите имя таблицы — Анкета.
Таблица 1
| Имя поля | Тип данных |
| Табельный номер | Числовой |
| ФИО | Текстовый |
| Должность | Текстовый |
| Отдел | Текстовый |
| Стаж | Числовой |
| Пол | Текстовый |
| Дата рождения | Дата/Время |
| ИНН | Текстовый |
Упражнение 2.
1) Создать структуру таблицы Ведомость. Список полей таблицы приведен в Таблица 2.
2) Указать первичный ключ таблицы – поле Должность.
3) Закрыть таблицу, сохранив её под именем Ведомость.
Таблица 2
| Имя поля | Тип данных |
| Должность | Текстовый |
| Оклад | Денежный |
Упражнение 3.
1) Создать структуру таблицы Отделы. Список полей таблицы приведен в Таблица 3.
2) Указать первичный ключ таблицы – поле отдел.
3) Закрыть таблицу, сохранив её под именем Отделы.
Таблица 3
| Имя поля | Тип данных |
| Отдел | Текстовый |
| Кабинет | Числовой |
Упражнение 4.
1) Создать структуру таблицы Телефонный справочник. Список полей таблицы приведен в Таблица 4.
2) Для поля Телефон используйте маску ввода 00-00-00.
3) Указать первичный ключ таблицы – поле кабинет.
4) Закрыть таблицу, сохранив её под именем Телефонный справочник.
Таблица 4
| Имя поля | Тип данных |
| Кабинет | Числовой |
| Телефон | Текстовый |
Ввод и просмотр данных
Для ввода данных в таблицу:
· Выделите в окне базы данных таблицу.
· Откройте таблицу, нажав кнопку 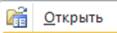 или двойным щелчком по значку таблицы.
или двойным щелчком по значку таблицы.
· Введите первую запись. Для перехода в следующую ячейку нажмите клавишу Tab или Enter.
· Для перехода к вводу новой записи нажмите клавишу Tab в последнем поле текущей записи.
· Закройте таблицу.
Специально сохранять введенные данные не надо, так как они в Access сохраняются автоматически при закрытии таблицы.
Упражнение 5.
1) Введите данные в таблицу Анкета. Данные приведены в Таблице 5.
2) Введите данные в подчиненные таблицы Ведомость, Отделы, Телефонный справочник. Данные приведены в Таблицах 6, 7, 8.
Таблица 5 Анкета
| табель-ный номер | ФИО | должность | отдел | стаж | пол | дата рождения | ИНН |
| 1 | Баранков Р.И. | инженер | узел связи | 9 | м | 03.06.1978 | 164412312312 |
| 2 | Валиуллина С.М. | программист | узел связи | 3 | ж | 30.05.1988 | 164415975385 |
| 3 | Гатауллин А.Р. | связист | диспетчерская | 1 | м | 01.06.1990 | 164426594890 |
| 4 | Давлетова С.С. | инженер | диспетчерская | 7 | ж | 31.05.1984 | 164425634215 |
| 5 | Жаров Р.И. | программист | отдел кадров | 5 | м | 28.05.1980 | 164410506489 |
| 6 | Калинена А.Р. | секретарь | приемная | 7 | ж | 03.06.1978 | 164449058715 |
| 7 | Лисин О.Н. | начальник | отдел кадров | 10 | м | 26.05.1979 | 164440879042 |
| 8 | Нуркаев А.С. | программист | узел связи | 8 | м | 12.03.1975 | 164450214265 |
| 9 | Обломов К.Ф. | инженер | узел связи | 10 | м | 09.01.1987 | 164478952063 |
| 10 | Прусикина Г.А. | программист | диспетчерская | 15 | ж | 15.08.1982 | 164421530459 |
| 11 | Самойлов З.К. | связист | узел связи | 2 | м | 26.11.1981 | 164419872562 |
| 12 | Тимерханов М.Р. | инженер | отдел кадров | 6 | м | 11.12.1985 | 164414852310 |
| Таблица 6 Ведомость
| Таблица 7 Отделы
| Таблица 8 Телефонный справочник
|
Создание связей между таблицами
Связь между таблицами устанавливает отношения между совпадающими значениями в ключевых полях разных таблиц.
Порядок создания связей между таблицами:
1. Выбрать в окне базы данных объект Таблицы.
2. Открыть окно Схема данных, выбрав вкладку Работа с базами данных, после этого нажать кнопку  . Откроется окно Схема данных и дополнительное окно Добавление таблицы. В нем:
. Откроется окно Схема данных и дополнительное окно Добавление таблицы. В нем:
· Выбрать таблицы, между которыми надо установить связи.
· Нажать кнопку Добавить.
· Закрыть окно Добавление таблицы.
3.Установить связь между таблицами. Для этого:
· Выделить в первой таблице первичный ключ
· Перетащить его на внешний ключ (или одноименное поле) второй таблицы. При отпускании кнопки откроется окно Изменение связей. Для обеспечения целостности данных необходимо включить режим Каскадное обновление связанных полей и Каскадное удаление связанных записей. Нажать кнопку Создать.
В окне Схема данных между таблицами должна появиться линия, связывающая две таблицы (рис. 2).
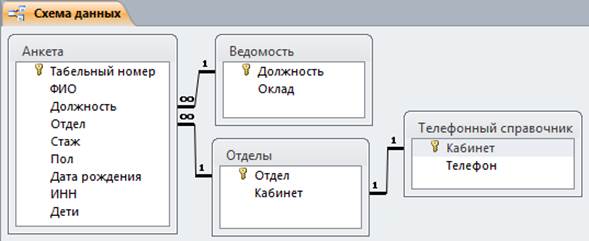
Рис. 2
4. Закрыть окно Схема данных, сохранив связь.
Упражнение 6.
1) Создайте связь между таблицами Анкета, Ведомость, Отделы, Телефонный справочник.
2) Результат работы сравните с Рис. 2.
Упражнение 7.
1) Добавьте в таблицу Анкета поле дети. Укажите для этого поля тип Мастер подстановок. В открывшемся окне Создание подстановок выбрать фиксированный набор значений, далее указать число столбцов 1 и заполнить его числами 0, 1, 2, 3, 4, 5.
2) В режиме таблицы введите данные (Таблица 9), выбирая количество детей из раскрывающегося списка.
Таблица 9
| ФИО | Дети |
| Баранков Р.И. | 2 |
| Валиуллина С.М. | 1 |
| Гатауллин А.Р. | 0 |
| Давлетова С.С. | 3 |
| Жаров Р.И. | 1 |
| Калинена А.Р. | 2 |
| Лисин О.Н. | 2 |
| Нуркаев А.С. | 3 |
| Обломов К.Ф. | 2 |
| Прусикина Г.А. | 3 |
| Самойлов З.К. | 4 |
| Тимерханов М.Р. | 2 |
Поиск данных в таблице
Поиск данных с помощью команды Главная ® Найти:
· Выбрать вкладку Главная ®  .
.
· В открывшемся диалоговом окне (рис.3) в поле Образец вписать искомое слово, в поле Поиск в выбрать нужный объект, в поле Совпадение установить: С любой частью поля. Нажать кнопку Найти далее.
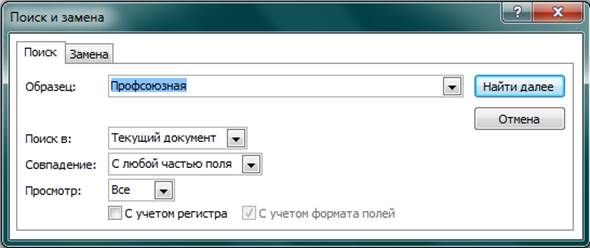
Рис. 3
Поиск данных с помощью расширенного фильтра:
· Выполнить команду Главная ® Дополнительно ® Расширенный фильтр. 
· Выбрать поле для поиска.
· Написать условие (или условия) отбора.
· Выполнить команду Главная ® Дополнительно ® Применить фильтр. 
Для удаления фильтра выполнить команду Главная ® Дополнительно ® Очистить все фильтры.  В таблице опять будут отображаться все записи.
В таблице опять будут отображаться все записи.
Упражнение 8.
1) Найти всех работников, занимающих должность инженера.
2) Отобразить информацию обо всех работниках-женщинах.
3) Отобразить информацию о сотрудниках, стаж которых больше 6 лет.
4) Отобразить информацию о программистах, работающих в узле связи.
5) Удалить фильтр.
Контрольные вопросы:
1. Дайте определение и опишите назначение базы данных.
2. Что такое СУБД и для чего она применяется?
3. Назовите основные объекты СУБД MS Access?
4. Назовите основные понятия и определения объекта ТАБЛИЦА.
5. Назовите типы связей между таблицами.
6. Обеспечение целостности данных.
7. Как изменить порядок следования полей?
8. Способы задания маски ввода.
9. Что такое фильтр по выделенному?
Лабораторная работа
Тема 2 Создание простых и сложных запросов
Вычисления в запросах
Цель работы: изучить способы создания запросов на выборку, запросы на действия, запросы с параметрами, запросы с вычисляемыми полями, а также многотабличные и итоговые запросы.
Форма отчета: выполнить упражнения и задания, ответить на контрольные вопросы.
Создание запросов
Дата: 2018-12-21, просмотров: 844.