ОГЛАВЛЕНИЕ
Предисловие. 5
Лабораторная работа. 6
Тема 1. Создание реляционных баз данных сложной структуры Создание таблиц и межтабличных связей. Форматирование и редактирование таблиц в базе данных. 6
Лабораторная работа. 17
Тема 2 Создание простых и сложных запросов Вычисления в запросах. 17
Лабораторная работа. 26
Тема 3. Создание экранных форм в MS Access. 26
Лабораторная работа. 36
Тема 4. Создание отчетов и почтовых наклеек в MS Access. 36
Задания для самостоятельного выполнения. 43
Варианты контрольных работ по разделу MS Access. 47
Приложения. 78
Рекомендуемая литература. 98
Предисловие
Базы данных составляют в настоящее время основу компьютерного обеспечения информационных процессов, входящих практически во все сферы человеческой деятельности.
Действительно, процессы обработки информации имеют общую природу и опираются на описание фрагментов реальности, выраженные в виде совокупности взаимосвязанных данных. Базы данных являются эффективным средством представления структур данных и манипулирования ими. Концепция баз данных предполагает использование интегрированных средств хранения информации, позволяющих обеспечить централизованное управление данными и обслуживание ими многих пользователей. При этом база данных должна поддерживаться в среде ЭВМ единым программным обеспечением, называемом системой управления базами данных (СУБД). СУБД вместе с прикладными программами называют банком данных.
Одним из наиболее популярных программных продуктов, обеспечивающих переработку данных, является СУБД Microsoft Access, входящий в пакет Microsoft Office.
Цель настоящего практикума – изучение технологии работы в среде СУБД Access, позволяющей профессионально создавать и редактировать базы данных (БД) реляционного типа, а также осуществлять к ней запросы и формировать отчеты.
Лабораторная работа
Тема 1. Создание реляционных баз данных
сложной структуры
Создание таблиц и межтабличных связей.
Форматирование и редактирование таблиц в базе данных
Цель работы: изучить программу Microsoft Access прикладного пакета MS Office, научиться создавать таблицы, разрабатывать схему данных, обеспечивать целостность данных в таблицах, вводить и редактировать данные в таблице.
Форма отчета: выполнить упражнения и задания, ответить на контрольные вопросы, тестирование.
Создание таблиц и межтабличных связей
Создание базы данных
1) Запустить программу Microsoft Access.
2) Выполнить команду Файл ® Создать ® Новая база данных.

Способы создания таблиц
При запуске программы MS Access открывается окно, содержащее две панели. В левой панели выбрать объект Таблица. Создать таблицу можно одним из следующих способов:
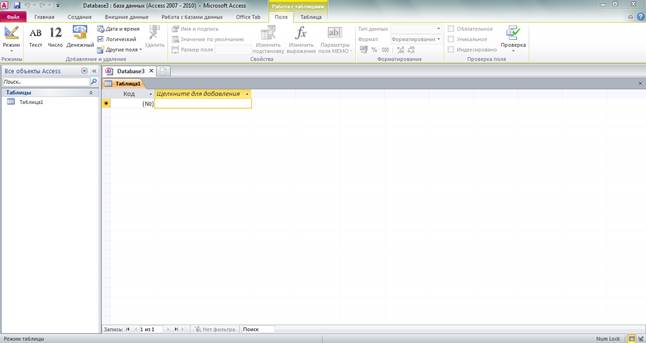
1. Создание таблицы путем ввода данных
При выборе данного варианта появляется заготовка таблицы, содержащая 30 строк (записей) и 20 столбцов (полей) со стандартными именами Поле1, Поле2 и т.д. После заполнения таблицы Access автоматически определит тип полей в зависимости от внесенной в них информации. Для изменения имени поля нужно сделать двойной щелчок по заголовку соответствующего столбца, ввести новое имя (не более 64 символов) и нажать клавишу Enter.
После завершения ввода информации в таблицу нужно щелкнуть по кнопке Сохранить и дать имя созданной таблице. Затем Access предложит добавить в неё ключевое поле. Если это предложение будет принято, то в таблицу будет добавлено поле Код типа Счетчик (см. ниже), содержащее номера введенных записей.
2. Создание таблицы в режиме конструктора
Процесс создания таблицы в режиме конструктора состоит из двух этапов:
1. Создание структуры таблицы.
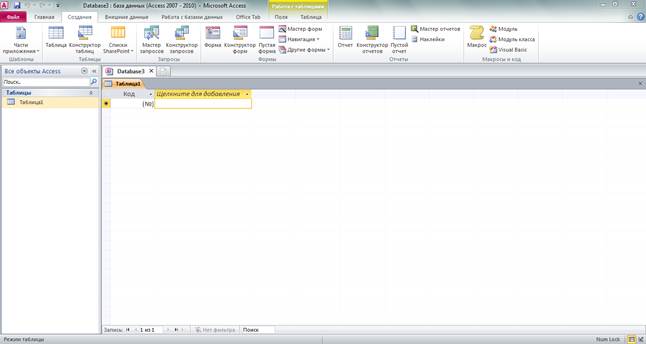
Для создания структуры таблицы необходимо открыть бланк для создания таблицы в режиме конструктора. Откроется макет для создаваемой таблицы. В верхней части окна находится пустой бланк таблицы, содержащий столбцы:
- для определения имени поля (до 64 алфавитно-цифровых символов, включая пробелы, но без точек)
- для определения типа данных поля
- для задания пояснительного текста о содержащихся в поле данных (необязательно).
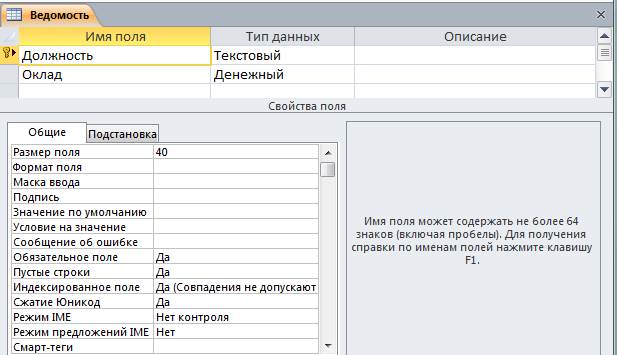
Рис. 1
В нижней части окна есть возможность задания свойств полей: размер, формат, маска ввода и т.д.
2. Занесение данных в таблицу. На этом этапе необходимо заполнить таблицу исходными данными.
Установка ключевых полей
Для создания первичного ключа необходимо:
1) Выделить ключевое поле, щелкнув по кнопке выделения поля слева от имени поля.
2) Выполнить команду Конструктор ® Ключевое поле (нажать кнопку  панели инструментов, или открыв контекстное меню поля выбрать команду Ключевое поле).
панели инструментов, или открыв контекстное меню поля выбрать команду Ключевое поле).
Для создания составного первичного ключа необходимо:
1) Выделить ключевые поля таблицы (щелкнув, по левому краю выделяемых полей, левой клавишей мыши, одновременно удерживая нажатой клавишу Ctrl ).
2) Выполнить команду Конструктор ® Ключевое поле.
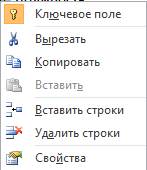
Упражнение 1.
1) Создать вложенную папку Отдел кадров в папке Мои документы \ Номер группы \ Фамилия.
2) Создать базу данных Кадры. Сохраните ее в папке Отдел кадров.
3) Создать структуру таблицы Анкета в режиме конструктора. Заполнить макет таблицы данными из Таблицы 1.
4) Для поля Отдел использовать Мастер подстановок. В открывшемся окне Создание подстановок выбрать фиксированный набор значений, далее указать число столбцов 1 и заполнить его данными: узел связи, диспетчерская, отдел кадров, приемная.
5) Задать в таблице Анкета условие на значение поля Дата рождения, чтобы вводимые в это поле даты были меньше 01.01.2016, но больше 01.01.1971. В поле Сообщение об ошибке ввести - Ошибка в возрасте.
6) Для поля ИНН задать маску ввода 000000000000.
7) Указать для полей базы данных следующие свойства:
• для текстовых полей значение свойства Длина поля – 40.
• свойство Обязательное поле - значение Да для всех полей.
8) Задать первичный ключ таблицы - поле Табельный номер.
9) Закрыть окно с бланком таблицы. При закрытии окна укажите имя таблицы — Анкета.
Таблица 1
| Имя поля | Тип данных |
| Табельный номер | Числовой |
| ФИО | Текстовый |
| Должность | Текстовый |
| Отдел | Текстовый |
| Стаж | Числовой |
| Пол | Текстовый |
| Дата рождения | Дата/Время |
| ИНН | Текстовый |
Упражнение 2.
1) Создать структуру таблицы Ведомость. Список полей таблицы приведен в Таблица 2.
2) Указать первичный ключ таблицы – поле Должность.
3) Закрыть таблицу, сохранив её под именем Ведомость.
Таблица 2
| Имя поля | Тип данных |
| Должность | Текстовый |
| Оклад | Денежный |
Упражнение 3.
1) Создать структуру таблицы Отделы. Список полей таблицы приведен в Таблица 3.
2) Указать первичный ключ таблицы – поле отдел.
3) Закрыть таблицу, сохранив её под именем Отделы.
Таблица 3
| Имя поля | Тип данных |
| Отдел | Текстовый |
| Кабинет | Числовой |
Упражнение 4.
1) Создать структуру таблицы Телефонный справочник. Список полей таблицы приведен в Таблица 4.
2) Для поля Телефон используйте маску ввода 00-00-00.
3) Указать первичный ключ таблицы – поле кабинет.
4) Закрыть таблицу, сохранив её под именем Телефонный справочник.
Таблица 4
| Имя поля | Тип данных |
| Кабинет | Числовой |
| Телефон | Текстовый |
Ввод и просмотр данных
Для ввода данных в таблицу:
· Выделите в окне базы данных таблицу.
· Откройте таблицу, нажав кнопку 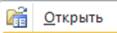 или двойным щелчком по значку таблицы.
или двойным щелчком по значку таблицы.
· Введите первую запись. Для перехода в следующую ячейку нажмите клавишу Tab или Enter.
· Для перехода к вводу новой записи нажмите клавишу Tab в последнем поле текущей записи.
· Закройте таблицу.
Специально сохранять введенные данные не надо, так как они в Access сохраняются автоматически при закрытии таблицы.
Упражнение 5.
1) Введите данные в таблицу Анкета. Данные приведены в Таблице 5.
2) Введите данные в подчиненные таблицы Ведомость, Отделы, Телефонный справочник. Данные приведены в Таблицах 6, 7, 8.
Таблица 5 Анкета
| табель-ный номер | ФИО | должность | отдел | стаж | пол | дата рождения | ИНН |
| 1 | Баранков Р.И. | инженер | узел связи | 9 | м | 03.06.1978 | 164412312312 |
| 2 | Валиуллина С.М. | программист | узел связи | 3 | ж | 30.05.1988 | 164415975385 |
| 3 | Гатауллин А.Р. | связист | диспетчерская | 1 | м | 01.06.1990 | 164426594890 |
| 4 | Давлетова С.С. | инженер | диспетчерская | 7 | ж | 31.05.1984 | 164425634215 |
| 5 | Жаров Р.И. | программист | отдел кадров | 5 | м | 28.05.1980 | 164410506489 |
| 6 | Калинена А.Р. | секретарь | приемная | 7 | ж | 03.06.1978 | 164449058715 |
| 7 | Лисин О.Н. | начальник | отдел кадров | 10 | м | 26.05.1979 | 164440879042 |
| 8 | Нуркаев А.С. | программист | узел связи | 8 | м | 12.03.1975 | 164450214265 |
| 9 | Обломов К.Ф. | инженер | узел связи | 10 | м | 09.01.1987 | 164478952063 |
| 10 | Прусикина Г.А. | программист | диспетчерская | 15 | ж | 15.08.1982 | 164421530459 |
| 11 | Самойлов З.К. | связист | узел связи | 2 | м | 26.11.1981 | 164419872562 |
| 12 | Тимерханов М.Р. | инженер | отдел кадров | 6 | м | 11.12.1985 | 164414852310 |
| Таблица 6 Ведомость
| Таблица 7 Отделы
| Таблица 8 Телефонный справочник
|
Создание связей между таблицами
Связь между таблицами устанавливает отношения между совпадающими значениями в ключевых полях разных таблиц.
Порядок создания связей между таблицами:
1. Выбрать в окне базы данных объект Таблицы.
2. Открыть окно Схема данных, выбрав вкладку Работа с базами данных, после этого нажать кнопку  . Откроется окно Схема данных и дополнительное окно Добавление таблицы. В нем:
. Откроется окно Схема данных и дополнительное окно Добавление таблицы. В нем:
· Выбрать таблицы, между которыми надо установить связи.
· Нажать кнопку Добавить.
· Закрыть окно Добавление таблицы.
3.Установить связь между таблицами. Для этого:
· Выделить в первой таблице первичный ключ
· Перетащить его на внешний ключ (или одноименное поле) второй таблицы. При отпускании кнопки откроется окно Изменение связей. Для обеспечения целостности данных необходимо включить режим Каскадное обновление связанных полей и Каскадное удаление связанных записей. Нажать кнопку Создать.
В окне Схема данных между таблицами должна появиться линия, связывающая две таблицы (рис. 2).
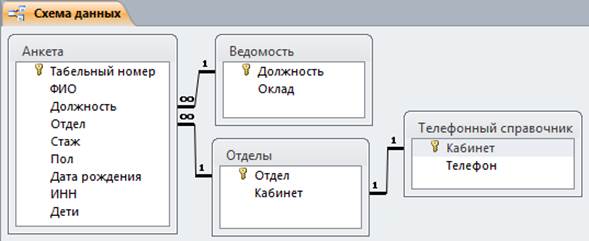
Рис. 2
4. Закрыть окно Схема данных, сохранив связь.
Упражнение 6.
1) Создайте связь между таблицами Анкета, Ведомость, Отделы, Телефонный справочник.
2) Результат работы сравните с Рис. 2.
Упражнение 7.
1) Добавьте в таблицу Анкета поле дети. Укажите для этого поля тип Мастер подстановок. В открывшемся окне Создание подстановок выбрать фиксированный набор значений, далее указать число столбцов 1 и заполнить его числами 0, 1, 2, 3, 4, 5.
2) В режиме таблицы введите данные (Таблица 9), выбирая количество детей из раскрывающегося списка.
Таблица 9
| ФИО | Дети |
| Баранков Р.И. | 2 |
| Валиуллина С.М. | 1 |
| Гатауллин А.Р. | 0 |
| Давлетова С.С. | 3 |
| Жаров Р.И. | 1 |
| Калинена А.Р. | 2 |
| Лисин О.Н. | 2 |
| Нуркаев А.С. | 3 |
| Обломов К.Ф. | 2 |
| Прусикина Г.А. | 3 |
| Самойлов З.К. | 4 |
| Тимерханов М.Р. | 2 |
Поиск данных в таблице
Поиск данных с помощью команды Главная ® Найти:
· Выбрать вкладку Главная ®  .
.
· В открывшемся диалоговом окне (рис.3) в поле Образец вписать искомое слово, в поле Поиск в выбрать нужный объект, в поле Совпадение установить: С любой частью поля. Нажать кнопку Найти далее.
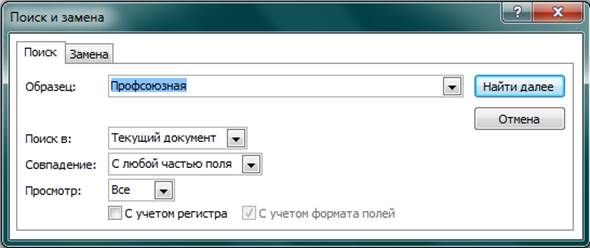
Рис. 3
Поиск данных с помощью расширенного фильтра:
· Выполнить команду Главная ® Дополнительно ® Расширенный фильтр. 
· Выбрать поле для поиска.
· Написать условие (или условия) отбора.
· Выполнить команду Главная ® Дополнительно ® Применить фильтр. 
Для удаления фильтра выполнить команду Главная ® Дополнительно ® Очистить все фильтры.  В таблице опять будут отображаться все записи.
В таблице опять будут отображаться все записи.
Упражнение 8.
1) Найти всех работников, занимающих должность инженера.
2) Отобразить информацию обо всех работниках-женщинах.
3) Отобразить информацию о сотрудниках, стаж которых больше 6 лет.
4) Отобразить информацию о программистах, работающих в узле связи.
5) Удалить фильтр.
Контрольные вопросы:
1. Дайте определение и опишите назначение базы данных.
2. Что такое СУБД и для чего она применяется?
3. Назовите основные объекты СУБД MS Access?
4. Назовите основные понятия и определения объекта ТАБЛИЦА.
5. Назовите типы связей между таблицами.
6. Обеспечение целостности данных.
7. Как изменить порядок следования полей?
8. Способы задания маски ввода.
9. Что такое фильтр по выделенному?
Лабораторная работа
Тема 2 Создание простых и сложных запросов
Вычисления в запросах
Цель работы: изучить способы создания запросов на выборку, запросы на действия, запросы с параметрами, запросы с вычисляемыми полями, а также многотабличные и итоговые запросы.
Форма отчета: выполнить упражнения и задания, ответить на контрольные вопросы.
Создание запросов
Задание условия отбора
Необходимо поместить в строку Условие отбора столбца соответствующего поля одно из следующих значений:
• - для проверки на тождество с конкретным значением ввести это значение, текстовое значение в условиях отбора заключается в кавычки.
• - для сравнения значений использовать операторы сравнения >, <, >=, <=, <>.
• - составные условия задаются с использованием логических and или or. При этом условия для различных полей, находящиеся на одной строке обрабатываются как логическое and, условия на разных строках - как логическое or.
• - для задания неполного условия используется служебное слово Like, при этом знак ? заменяет один символ, знак * - любое количество символов.
Выполнение запроса
Воспользоваться командой Выполнить

Упражнение 1.
1) Создать запрос на выборку, указав в нем поля ФИО, дата рождения и ИНН из таблицы Анкета. Сохраните запрос (см. Приложение 1 ). Изменить запрос таким образом, чтобы в него входили только работники женщины, родившиеся до 01.01.1980 (для этого в строке Условие отбора поля Пол укажите ж, поля Дата рождения - <01.01.1985.) Сохраните запрос (см. Приложение 2).
2) Создать запрос на выборку об окладах сотрудников, соответствующих их должностям. Информацию предоставить в порядке возрастания оклада (использовать две таблицы: Анкета и Ведомость). Сохраните запрос (см. Приложение 3).
3) Найти всех работников мужчин до 1980 г.р. и женщин после 1975 г.р. Данные предоставить в зависимости от пола сотрудника. Сохраните запрос (см. Приложение 4).
4) Используя таблицу Анкета, вывести список работников, включив в него мужчин, родившихся после 1965 года, фамилии которых начинаются на букву С. В результат вывода на экран включите поля: ФИО, дата рождения, дети и телефон. Сохраните запрос (см. Приложение 5).
5) Используя параметрический запрос, найти список должностей для данного работника. Сохраните запрос (см. Приложение 6).
6) Предоставить информацию о сотрудниках – мужчинах, чей оклад более 16000 руб. и чей стаж менее 5 лет. Сохраните запрос (см. Приложение 7).
Вычисления в запросах
Режим Конструктор позволяет создавать запросы, производящие вычисления над хранящимися данными.
Общий вид записи вычисляемого поля выглядит следующим образом: Имя вычисляемого поля: [Таблица 1. Поле 1] + [Таблица 2. Поле 2]
Если поле с данным именем в базе данных используется только один раз, то имя исходной таблицы указывать необязательно: Имя вычисляемого поля: [Поле 1] + [ Поле 2].
Для разделения имен таблиц и полей в некоторых версиях программы может использоваться знак !.
Запросы с вычисляемыми полями позволяют вычислять выражения, в состав которых могут входить поля таблиц, константы, функции и знаки операций.
Групповые операции .
Позволяют получить обобщенные результаты по записям в данном поле. Типы групповых операций приведены в Таблице 10.
Таблица 10
| Avg | Вычисляет среднее арифметическое чисел в указанном поле запроса |
| Count | Находит количество записей по полю |
| First | Вычисляет значение поля из первой записи каждой группы |
| Last | Вычисляет значение поля из последней записи каждой группы |
| Max | Максимальное значение по полю |
| Min | Минимальное значение по полю |
| Sum | Находит сумму значений в записях по полю |
Для создания итогового запроса необходимо в режиме конструктора добавить в бланк запроса строку Групповая операция, выполнив команду меню Конструктор ® Итоги.

Запросы на изменение и их использование
Запрос на изменение – это запрос, который за одну операцию вносит изменения в несколько записей. Для его создания необходимо во вкладке конструктора выбрать нужный тип запроса.
Упражнение 2.
1) Вывести список сотрудников, указав для них ФИО, оклад, налог на доходы физических лиц (13%). (Ввести в ячейку пустого столбца строки Поле выражение для вычисления налога: Налог: [Оклад]*0,13. Установить для поля Налог в строке Групповая операция значение Выражение, выбрав её из списка, а для всех остальных полей – значение Группировка). Сохранить запрос (см. Приложение 8).
2) Найти сотрудников, кто в ближайшие 20 лет уйдет на пенсию (возраст для мужчин считать 40 лет, для женщин – 35 лет). Для вычисления возраста использовать функцию Year. Сохранить запрос (см. Приложение 9).
3) Создать запрос на выборку для распределения премии между сотрудниками, в зависимости от стажа работы, исходя из следующей таблицы:
| Премия |
| 500 р. |
| 750 р. |
| 1000 р. |
| 1500 р. |
· если стаж до 3 лет, то начисляется премия 500 р.;
· если стаж от 4 до 5 лет, то начисляется премия 750 р.;
· если стаж от 6 до 8 лет, то начисляется премия 1000 р.;
· если стаж более 9 лет, то начисляется премия 1500 р.
Сохранить запрос.
4) Рассчитать надбавку к окладу в размере 100 рублей на одного ребенка. Сохранить запрос.
5) Вычислить итоговую сумму к выплате по формуле:
К выплате: [ Оклад] — [Налог] + [ Премия] + [ Надбавка].
(см. Приложение 10).
Для выполнения следующих упражнений создайте таблицу Домашний адрес и свяжите её с таблицей Анкета.
Таблица 11 Домашний адрес
| ФИО | Адрес |
| Баранков Р.И. | Ленина 23 - 4 |
| Валиуллина С.М. | Советская 147 - 15 |
| Гатауллин А.Р. | Лесная 49 |
| Давлетова С.С. | Герцена 94 -115 |
| Жаров Р.И. | Пушкина 34 - 5 |
| Калинена А.Р. | Базовая 4 - 6 |
| Лисин О.Н. | Герцена 90 - 108 |
| Нуркаев А.С. | Строителей 39 - 115 |
| Обломов К.Ф. | К. Цеткин 1 |
| Прусикина Г.А. | Шевченко 125 - 25 |
| Самойлов З.К. | Нефтяников 12 - 78 |
| Тимерханов М.Р. | Ленина 108 - 125 |
Упражнение 3.
1) Предоставить информацию о сотрудниках, их должностях, номере рабочего телефона, проживающих на улице Ленина и Шевченко (см. Приложение 11).
2) Определить где живет самый многодетный сотрудник. Для этого необходимо создать запрос, используя поле дети из таблицы Анкета, применив к этому полю групповую операцию МАХ. На основе этого запроса, таблиц Анкета и Домашний адрес создать итоговый запрос (см. Приложение 12).
3) Определить где работает самый высокооплачиваемый сотрудник (см. Приложение 13).
4) Определить количество детей у работников по отделам (см. Приложение 14а). Найти самый многодетный отдел (см. Приложение 14б).
5) Определить средний возраст работников по отделам (см. Приложение 15).
6) Создать запрос на увеличение оклада на 500 рублей для всех сотрудников предприятия (см. Приложение 16).
Контрольные вопросы:
1. Что может служить источником данных для запроса?
2. Как задаются условия «И» и «ИЛИ» в запросах?
3. По какому количеству критериев можно отбирать информацию в одном поле запроса?
4. Типы групповых операций?
5. Что такое вычисляемые поля и как они создаются в запросах?
6. Создание перекрестных запросов.
7. Создание параметрических запросов.
8. Создание запросов на поиск повторяющихся записей.
9. Разновидности корректирующих запросов. Как их задать?
10. Как задать диапазон в условии запроса.
11. Как упорядочит данные в ответе?
12. Как удалить таблицу из запроса?
13. Какие возможности предоставляет режим сводной таблицы? Для каких целей он используется?
14. Как влияет тип объединения таблиц на результат выполнения запроса?
15. В чем разница между сохранением запроса и сохранением результата запроса?
Лабораторная работа
Создание форм
Для создания форм в Access используются следующие средства:
• Автоформы;
• Мастер форм и Мастера управляющих элементов формы;
• Конструктор.
Создание формы с использованием Автоформы (средство Автоформа создает форму, отображающую все поля таблицы-источника).
1. Выбрать в базе вкладку - Создание.

Рис. 5
2. Выбрать способ создания формы.
3. Выбрать источник данных для формы (таблицу или запрос).
4. Нажать кнопку ОК. Появится готовая форма.
Созданную с помощью автоформы форму можно дорабатывать вручную в режиме Конструктора, изменяя её свойства и свойства расположенных на форме элементов управления, удаляя автоматически размещенные элементы и добавляя в нее новые.
Использование формы
При помощи готовой формы можно:
• Просмотреть все записи, перемещаясь по записям с помощью кнопок перехода  (Перемещение к предыдущей записи) и
(Перемещение к предыдущей записи) и  (Перемещение к следующей записи).
(Перемещение к следующей записи).
• Перейти к первой или последней записи, нажав кнопку  (Перемещение к первой записи) или
(Перемещение к первой записи) или  (Перемещение к последней записи).
(Перемещение к последней записи).
• Изменить записи. Выполненные в форме изменения записи сохраняются в таблице при переходе к новой записи и при закрытии формы.
• Ввести новую запись. Для этого нажмите кнопку  (Новая за пись), и заполните все поля пустой формы.
(Новая за пись), и заполните все поля пустой формы.
• Перейти к любой записи, используя поле Перемещение к записи под номером (введите в поле номер записи и нажмите клавишу Enter).
• Удалить запись. Для этого переместитесь к записи, выделите запись, щелкнув в области выделения записи (вертикальная область с левой стороны формы), и нажмите клавишу Delete.
Упражнение 1.
1) Создать форму для ввода и редактирования анкетных данных работников. В качестве источника данных использовать таблицу Анкета, вид формы – Автоформа в столбец. Сохранить форму под именем Анкета.
2) Используя предыдущую форму, изменить и ввести записи в таблицу Анкета. Увеличить в первой записи количество детей на 1. Ввести новую запись о новом работнике: 13 ® Краснов В.С. ® программист ® узел связи ® 0 ® м ® 11.07.1971 ® 164753951852 ® 2. Сделать поля одинаковой ширины (см. Приложение 17).
Упражнение 2
1) Создать многотабличную форму для просмотра и изменения анкетных и служебных данных работников. Главной формой должна быть форма на основе таблицы Отделы, а подчиненной — форма на основе таблицы Анкета. На первом шаге работы Мастера выбрать поля для формы (отдел - из таблицы отделы; ФИО, должность, стаж, пол, дата рождения - из таблицы анкета). На втором шаге выбрать вид представления данных (Анкета) и включить кнопку Подчиненные формы. На третьем шаге выбрать вид подчиненной формы - табличный. На четвертом шаге выбрать стиль оформления формы - диффузный. На пятом шаге задать имена формам: Отделы и Работники. Нажать кнопку Готово ( См. Приложение 18).
2) Создать форму для получения информации о дате рождения, количестве детей, домашнем адресе и окладе сотрудников. Сохранить форму под именем Домашний адрес. При разработке формы указать вид представления – одиночная форма (См. Приложение 19.)
Создание пустой формы
• Выбрать вкладку Создание
• Выбрать способ создания – Пустая форма.
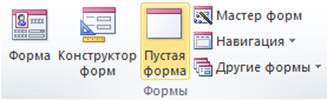
• Сохранить и закрыть форму.
Настройка свойств формы
1. Переключиться в режим Конструктора;
2. Открыть окно свойств формы (нажать кнопку  ).
).
Упражнение 3
1) Создайте управляющую форму для выполнения операций с БД Кад ры. Форма должна содержать три кнопки: Анкета, Отдел, Домашний адрес, Выход. Кнопка Анкета должна открывать форму Анкета, кнопка Отдел — форму Отделы, кнопка Домашний адрес - форму Домашний адрес. Кнопка Выход должна закрывать управляющую форму. Открыть форму Кадры в режиме Конструктора. Отобразить панель элементов Вид ® Панель элементов. Разместить в форме кнопку Анкета. Для этого щелкнуть в Панели элементов элемент Кнопка, а затем щелкните в том месте формы, где необходимо расположить верхний левый угол кнопки. Далее следовать указаниям Мастера создания кнопки. Сохранить форму под именем Кадры.
2) Сделать все кнопки формы Кадры одинаковыми по размеру (по ширине и по высоте) и расположить их друг под другом с одинаковыми интервалами. Расположить кнопки по центру формы. Сохранить изменения формы (См. Приложение 20).
3) Для формы Анкета создать поле со списком. Для этого в режиме Конструктора выбрать поле должность, в контекстном меню преобразовать элемент в поле со списком. В меню свойства в закладке Данные указать тип источника строк – список значений, а в качестве строк через точку с запятой указать: инженер, программист, связист, начальник, секретарь.
4) Оформить форму Кадры как диалоговое окно, настроить свойства формы, используя Рис.7. Сделать эту форму всплывающей. Для этого в режиме Конструктора вызвать контекстное меню вне области данных, открыть меню свойства, в пункте Другие введите значение Да в ячейке Всплывающее окно.

Рис. 7
5) Добавление фонового рисунка для формы. Открыть форму Кадры в режиме конструктора. Выбрать вкладку Формат ® Фоновый рисунок. Выбрать рисунок для фона.

Диаграммы
Создание диаграммы:
1. Выбрать источник данных для диаграммы (таблицу или запрос);
2. Выбрать названия полей в исходных данных, которые будут отображаться в диаграмме;
3. Выбрать тип диаграммы;
4. Выбрать вариант размещения данных на диаграмме (см рис. 8);
5. Указать имя диаграммы и выбрать вариант дальнейших действий.
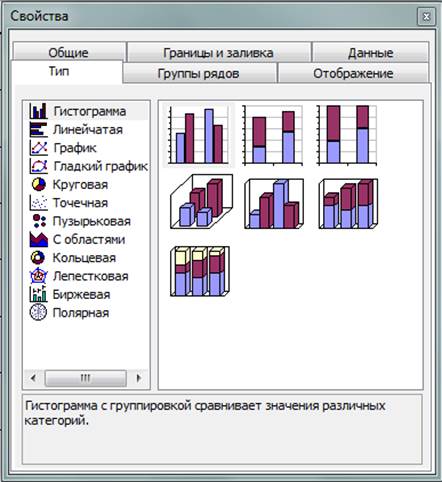
Рис. 8
Редактирование диаграммы
1. Открыть диаграмму;
2. Выбрать Диаграмма ® Изменить в контекстном меню диаграммы;
3. Редактировать диаграмму так же, как и в других приложениях MS Office (например, в Excel). Редактирование отдельных элементов производятся по отдельности.
Упражнение 4.
1) На основе таблицы Ведомость создайте диаграмму, тип - объемная гистограмма (См. Приложение 21).
2) Создать сводную диаграмму на основе запроса из Упражнения 3 часть 1 (См. Приложение 22)
3) Показать на круговой диаграмме распределение денежных средств на оклады сотрудников. (См. Приложение 23)
Контрольные вопросы:
1. Назначение форм.
2. Какие элементы можно вставлять в форму в режиме конструктора?
3. Можно ли создать в базе две кнопочные формы?
4. Как создать в форме группы переключателей?
5. Как создать в форме поля со списком?
6. Как создать сводную таблицу?
7. Какие виды форм можно создать с помощью автоформы?
Лабораторная работа
Тема 4. Создание отчетов и почтовых наклеек
в MS Access
Цель работы: Научиться формировать отчеты для вывода данных, настраивать отчеты, использовать в отчетах вычисляемые поля.
Форма отчета: Выполнение упражнений и заданий, ответы на контрольные вопросы.
Для создания отчетов в Access используются следующие средства: Автоотчеты, Мастер отчетов, Конструктор. Источником данных для отчета может быть таблица, запрос, а также несколько таблиц или запросов.
Создание отчета с помощью Автоотчета:
1. Выбрать в окне базы данных вкладу Создание.
2. Выбрать вид отчета Отчет.
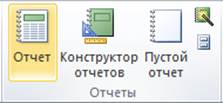
3. Указать источник данных для отчета (таблица или запрос). Нажать на кнопку ОК. Отчет откроется для просмотра.
4. Сохранить отчет и закрыть отчет.
Упражнение 1.
1) Создать ленточный автоотчет для просмотра анкетных данных работников. Вывести в отчет все поля таблицы Анкета. Сохранить отчет под именем Список работников.
2) Изменить вид отчета Список работников. Установить выравнивание текста в полях табельный номер, стаж, пол, дата рождения, дети по центру. Для этого переключиться в режим Конструктора, выделить в области данных макета поля табельный номер, стаж, пол, дата рождения, дети и нажать на панели форматирования кнопку По центру.
3) В верхнем колонтитуле для всех полей установить размер шрифта 10 пт. Изменить ширину полей, чтобы данные отображались в них полностью. Для выделения нескольких полей щелкайте по полям с нажатой клавишей Shift. Для перемещения полей установить указатель мыши на любом выделенном поле (указатель мыши должен принять форму кисти руки) и переместить поля при нажатой левой клавише мыши. Сохранить изменения макета отчета (См. Приложение 24).
Создание отчета с помощью Мастера:
1. Выбрать в окне базы данных вкладку Создание.
2. Нажать кнопку Мастер отчетов

3. Выбрать источник данных для отчета (таблицу или запрос). Нажать кнопку ОК.
4. Далее следовать указаниям Мастера отчетов.
Упражнение 3.
1) Добавить в примечание отчета Ведомость итоговые поля для отображения сумм окладов и налогов. Для первого поля введите выражение = Sum ([оклад ]), для второго - выражение = Sum ([налог ]). Добавить в примечание отчета надпись Итого.
2) Изменить форматы итоговых полей, полей оклад и налог с обычного формата на денежный. В режиме Конструктора выделить нужные поля, открыть окно свойств выделенных полей, выбрать в окне вкладку Макет, а на ней — свойство Формат поля. Установить формат Денежный, выбрав его из списка форматов. Сохранить изменения макета (См. Приложение 26).
Упражнение 4.
1) Создать управляющую форму для просмотра и печати отчета Ведомость. Создать в режиме Конструктора пустую форму: выбрать в окне базы данных кнопку Пустая форма. Разместить на форме кнопку Просмотр, Печать и Выход.
2) Добавить в форму Кадры кнопку Отчет для открытия формы Отчет.
Упражнение 5 .
1) Создать отчет, используя мастер отчетов. Исходными данными являются таблицы Анкета и Ведомость. Выбрать поля: ФИО, должность, отдел, стаж, дата рождения, оклад. Установить уровни группировки по полю отдел, затем по полю должность. Тип макета отчета – ступенчатый, стиль – деловой. Сохранить отчет под именем Список сотрудников по отделам в разрезе должностей.
2) В режиме Конструктора отредактировать отчет в соответствии с Приложением 27. Фамилии сотрудников, чей стаж более 9 лет, выделить полужирным курсивом красного цвета, используя условное форматирование. Для этого: для поля ФИО, через контекстное меню выбрать опцию Условное форматирование, в поле Условие1 выбрать Выражение и записать необходимое условие ([Стаж]>9) , затем установить нужный формат.
3) Добавить итоговое поле для вычисления среднего оклада по отделам. Для этого: в режиме Конструктора добавить примечание группы Отдел, выбрав команду Сортировка и группировка. В открывшемся диалоговом окне для Поле/выражение отдел указать в Свойствах группы Примечание группы –Да. Создать итоговое поле для отображения среднего оклада по отделам.
Контрольные вопросы:
1. Как отредактировать отчеты?
2. Какие виды вычислений можно произвести в итоговых полях?
3. Чем отличается создание вычисляемых полей в запросах от создания вычисляемых полей в отчетах?
4. Что такое Экранная форма?
5. Как создать почтовые наклейки?
6. Как добавить диаграмму в отчет?
7. Объект Макрос. Создание макросов.
Задания для самостоятельного выполнения
1. Создать базу данных Деканат, в которой будут четыре таблицы (данные для заполнения таблиц приведены в Приложении 28)
2. Создать структуру таблицы Студенты. Для ввода Фамилии, Имя и Отчества использовать маску ввода, обеспечивающую преобразование первой буквы в верхний регистр.
3. Создать структуру таблицы Дисциплины.
4. Создать структуру таблицы Преподаватели. Для ввода Фамилии, Имя и Отчества использовать маску ввода, обеспечивающую преобразование первой буквы в верхний регистр, поле «Должность» создать как поле подстановки путем ввода из фиксированного набора значений (ассистент, старший преподаватель, доцент, профессор).
5. Создать структуру таблицы Оценки.
6. Создать связи между таблицами. Установить значения свойств межтабличной связи: обеспечение целостности данных, каскадное обновление связанных полей и каскадное удаление связанных записей (см. Приложение 29)
7. Заполнить созданные таблицы данными (см. Приложение 30).
8. Упорядочить данные в таблице Преподаватели по возрасту. Сохранить проделанные изменения.
9. Изменить в таблице Преподаватели фамилию Савелеву на Мезенцеву.
10. Удалить запись о Пикееве из таблицы Студенты. Открыть таблицу Оценки и убедиться в том, что записи об оценках студента Пикеева исчезли.
11. Добавить поле Шифр студента между полями Код студента и Фамилия в таблице Студенты.
• Тип поля – текстовый;
• Размер поля – 8;
• Маска ввода - 00000000.
12. Открыть таблицу Студенты для ввода данных Шифр студента. Для первого студента введите значение 1234. Закрыть окно сообщения и исправить значение на 00000001. Ввести для второго студента шифр 00000002, для третьего – 00000003 и т.д.
13. Найти всех преподавателей, занимающих должность доцента.
14. Вывести информацию о всех студентах, получающих стипендию.
15. В таблице Оценки для поля Оценки установить Условие на значение >3. В поле сообщение об ошибке ввести: «Студент будет отчислен».
16. На основе таблицы Преподаватели создать запрос на выборку. Поля в ответе: Фамилия, Должность. (Для создания поля Фамилия, использовать функцию Left. Например, чтобы написать фамилию и первую букву имени, достаточно написать выражение в поле: Фамилия: Фамилия+’ ‘+ LEFT $([Имя];1)). Запрос сохранить под именем Преподаватели и их должности.
17. Данные запроса отсортировать по должностям.
18. Разработать запрос с параметрами о студентах группы 44-43 с помощью Мастера. Использовать поля Фамилия, Имя, Номер группы из таблицы Студенты. Сохранить запрос под именем Студенты44-43. На последнем этапе прежде чем нажать на кнопку Готово выбрать пункт Изменить макет запроса. Задать условие отбора.
19. Создать запрос с параметрами в режиме Конструктора, используя таблицы Студенты, Дисциплины и Оценки, в котором выводятся фамилии и оценки студентов группы 44-44 по истории. Поля вывести в следующем порядке: Номер группы, Фамилия, Название дисциплины, Оценки. Сохранить запрос под именем Группа44-44.
20. Увеличить заработную плату преподавателей, получающих менее 21000 рублей, на 1500 рублей. За основу взять запрос Преподаватели и их должности
21. Создать запрос на отчисление (удаление) студента гр. 44-44 Пушкина Александра Сергеевича.
22. Предоставить информацию о студентах с фамилиями, начинающимися на букву П.
23. Разработать запрос на создание базы данных отличников. Использовать групповые операции (Конструктор ® И). Для поля Оценки в строке Групповые операции выбрать функцию Sum, в строке условие отбора введите 20. Сохранить запрос под именем Студенты_отличники.
24. С помощью Мастера форм создать форму Состав преподавателей (тип – форма табличная, стиль - официальный).
25. Отсортировать данные по полю Фамилия по убыванию.
26. Разработать сложную форму, в которой с названиями дисциплин (таблица Дисциплина) была бы связана подчиненная форма Студенты (поля Фамилия, Номер группы) и подчиненная форма Оценки студентов. Сохранить форму под именем Дисциплины и оценки.
27. Изменить расположение элементов в форме Дисциплины и оценки.
28. Создать управляющую форму Институт, в которой находятся кнопки: Дисциплина, Преподаватели, Выход. Кнопка Дисциплина должна открывать форму Дисциплины и оценки, кнопка Преподаватели — форму Состав преподавателей. Кнопка Выход должна закрывать управляющую форму.
29. Создать Автоотчет в столбец на основе таблицы Студенты. Сохраните отчет под именем Студенты.
30. Создать отчет с помощью Мастера на основе таблицы Преподаватели. Использовать поля: Фамилия, Имя, Отчество, Возраст Должность, Телефон. Фамилии преподавателей, чей возраст старше 35 лет выделить полужирным курсивом, используя условное форматирование. Сохранить отчет под именем Преподаватели.
31. Создать отчет с помощью Мастера на основе таблицы Преподаватели. Использовать поля: Фамилия, Должность, Зарплата. Выбрать вид отчета – табличный, ориентация – книжная, стиль - спокойный. Сохранить отчет под именем Ведомость.
32. Добавить в примечание отчета Ведомость итоговое поле для вычисления суммы зарплаты преподавателей. Надпись Поле N (N – номер поля) заменить на запись - ИТОГО:. Указать формат итогового поля – денежный.
33. Вывести на печать отчет Ведомость.
Варианты контрольных работ по разделу MS Access.
В MS Access создайте базу данных «Преподаватели», сохранив её на Рабочем столе в папке «Институт». База данных должна содержать следующие таблицы: «Сотрудники», «Кафедры», «Дети». Структуры таблиц, связи и данные для заполнения представлены ниже. Далее задания выполняются по вариантам.






Вариант 1.
1. В созданной базе данных настроить свойства следующих полей:
· Для поля «Пол» задать размер поля равный 1 и обеспечить, чтобы можно было бы ввести только значения «М» или «Ж». Для остальных текстовых полей оставить длину 50 символов.
· При вводе значения поля «Дата рождения» обеспечьте контроль ограничения целостности, заключающегося в том, что возраст сотрудника не должен быть старше 60 лет.
2. Для приведенной структуры таблиц реализуйте следующие запросы:
· На какой должности работает в настоящее время сотрудник Х (где Х- ФИО сотрудника )Запрос реализовать как параметрический;
· Определить возраст детей сотрудников;
· Выдать список женщин предпенсионного возраста (от 48 лет);

· Выдать список сотрудников, имеющих несовершеннолетних детей, упорядочив его по алфавиту;
· Увеличить зарплату сотрудников, проработавших в данном учебном заведении более 10 лет, на 15%.
3. По данным таблицы «Сотрудники» создайте отчет по образцу из Рисунка 1(а).
4. Для таблицы «Сотрудник» создать форму по образцу из Рисунка 1(б).
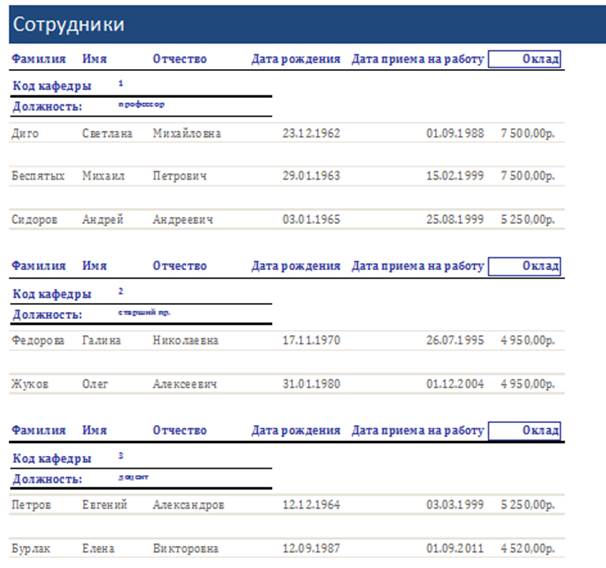
Рисунок 1(а)
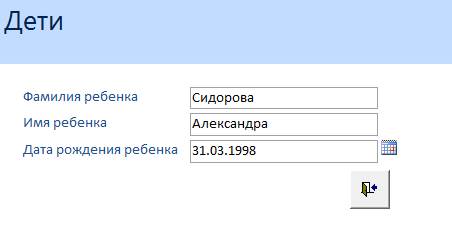
Рисунок 1(б)
Вариант 2
1. В созданной базе данных настроить свойства следующих полей:
· Для ввода «Фамилии» использовать маску ввода, обеспечивающую преобразование первой буквы в верхний регистр. Предполагается, что фамилия может содержать от 2 до 30 букв.
· При вводе значения поля «Дата рождения» обеспечьте контроль ограничения целостности, заключающегося в том, что возраст сотрудника не должен быть моложе 25 лет.
2. Для приведенной структуры таблиц реализуйте следующие запросы:
· Определить возраст сотрудников;
· 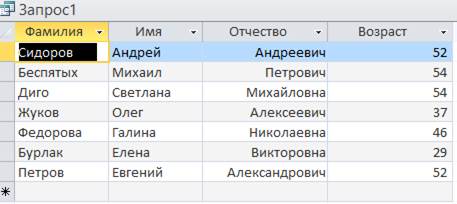
· Кто из сотрудников работает в данной организации с момента ее основания? Считать, что организация была создана 01.01.80г;
· Выдать список мужчин предпенсионного возраста (от 50 лет);

· Сколько профессоров работает в институте в настоящее время?
· Каждому сотруднику, проработавшему в данном учебном заведении более 5 лет, начислить премию в размере 20% от оклада. Список должен быть упорядочен по возрастанию;
3. На основе Запроса 1 создать отчет по образцу из Рисунка 2(а) (значения возраста упорядочить по возрастанию).
4. Для таблицы «Сотрудник» создать форму по образцу из Рисунка 2(б).
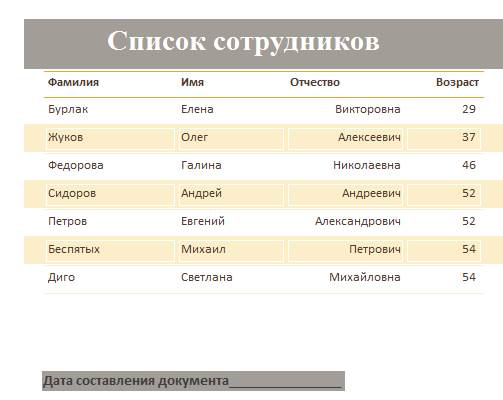
Рисунок 2(а)
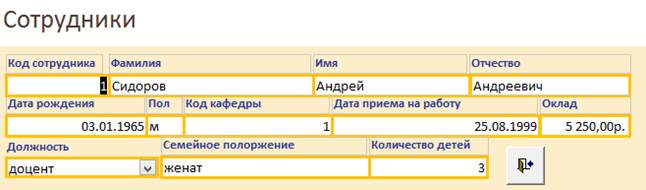
Рисунок 2(б)
Вариант 3.
1. Для созданной базы данных настроить свойства следующих полей:
· В таблицу «Кафедры» добавьте новое поле «Телефон»: тип данных – текстовый. Для ввода телефона использовать маску ввода, обеспечивающую ввод в круглых скобках трехзначного цифрового кода города и далее трех цифр, дефиса и оставшихся цифр номера телефона. Минимальное число знаков в номере -5, максимальное – 9. При этом ввод кода города является обязательным.
· При вводе значения поля «Оклад» обеспечьте контроль ограничения целостности, заключающегося в том, что оклад должен быть больше или равен 5500.
2. Для приведенной структуры таблиц реализуйте следующие запросы:
· Выдать всю информацию о сотрудниках имеющих детей младшего школьного возраста;
· Определить численность мужчин и женщин в организации;
· 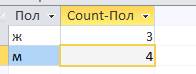
· Определить, сколько сотрудников каждой из должностей работает в институте. Поля в ответе: «Название должности», «Число сотрудников»;
· 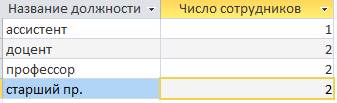
· Определить среднюю зарплату сотрудников;
· Увеличьте зарплату всех сотрудников на 20%.
3. Создать отчет на основе таблицы «Сотрудники» по образцу из Рисунка 3(а). Сумма на руки определяется за вычетом 13% подоходного налога из оклада сотрудника.
4. Для таблиц «Сотрудники» и «Дети» создать связанную форму по образцу из Рисунка 3(б).
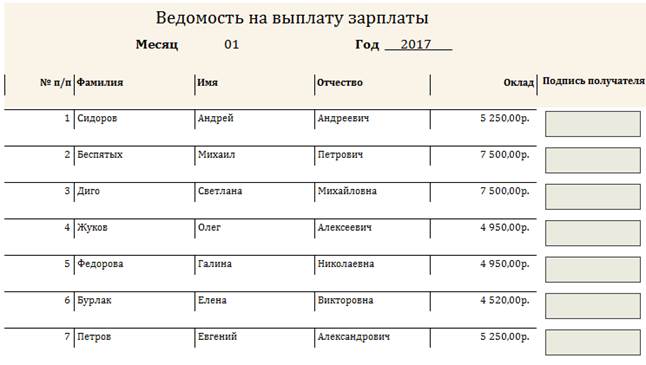
Рисунок 3(а)
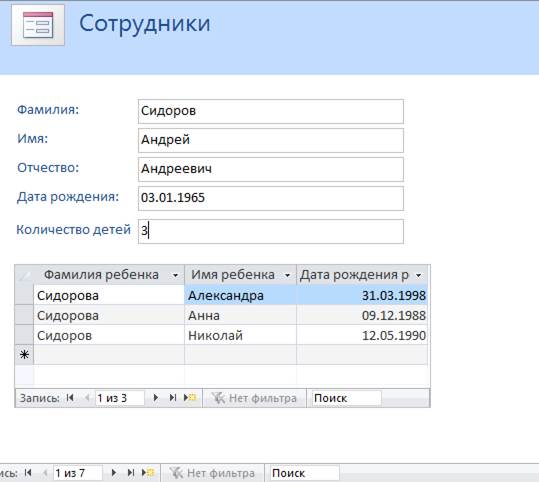
Рисунок 3(б)
Вариант 4.
1. Для созданной базы данных настроить свойства следующих полей:
· В таблице «Кафедры» для текстового поля «Наименование кафедры краткое» задать длину 8 символов;
· В таблице «Сотрудники» поле «Должность» создать как поле подстановки путем ввода из фиксированного набора значений (ассистент, старший преподаватель, доцент, профессор);
2. Для приведенной структуры таблиц реализуйте следующие запросы:
· Выдать списочный состав кафедр. Поля в ответе: «Наименование кафедры полное», «Фамилия Инициалы»;
· На какой должности работает в настоящее время сотрудник Х (где Х – ФИО сотрудника)? Запрос реализовать как параметрический;
· На какой кафедре меньше 3 сотрудников? Поля в ответе: «Краткое название кафедры», «Численность»;
· Определить средний возраст сотрудников в организации;
· Установить зарплату сотрудника Х (где Х- ФИО сотрудника) равной 6500 руб. (запрос на обновление);
3. На основе таблиц «Сотрудники» и «Кафедры» создать отчет по образцу из Рисунка 4(а). Сумма на руки определяется как: оклад-13% от оклада.
4. Для таблицы «Сотрудники» создать форму по образцу из Рисунка 4(б).

Рисунок 4(а)

Рисунок 4(б)
Вариант 5.
1. Для созданной базы данных настроить свойства следующих полей:
· В таблице «Кафедры» поля «Наименование кафедры полное» и «Наименование кафедры краткое» создать как поля подстановки путем ввода из фиксированного набора значений (информатика, высшая математика, иностранных языков, ВМ, ИнЯз);
· Для ввода «Фамилии» использовать маску ввода, обеспечивающую преобразование первой буквы в верхний регистр. Предполагается, что фамилия может содержать от 5 до 30 букв.
2. Для приведенной структуры таблиц реализуйте следующие запросы:
· Выдать всю информацию о самом молодом сотруднике;
· Определить максимальную зарплату по кафедре Х (где Х – полное название кафедры). Запрос реализовать как параметрический;
· Определить количество сотрудников на каждой кафедре;
· Выдать список многодетных матерей (женщин, имеющих не менее трех детей).
· Увеличить зарплату сотрудников, имеющих оклад ниже среднего, на 15% (запрос на обновление).
3. Создать отчет по образцу из Рисунка 5(а). Источниками данных для получения документа являются таблицы «Сотрудники» и «Кафедры».
4. Для таблиц «Сотрудники» и «Дети» создать форму по образцу из Рисунка 5(б).

Рисунок 5(а)

Рисунок 5(б)
Вариант 6.
1. Для созданной базы данных настроить свойства следующих полей:
· В таблице «Кафедры» поля «Наименование кафедры полное» и «Наименование кафедры краткое» создать как поля подстановки путем ввода из фиксированного набора значений (информатика, высшая математика, иностранных языков, ВМ, ИнЯз);
· При вводе значения поля «Оклад» обеспечьте контроль ограничения целостности, заключающегося в том, что оклад должен быть больше или равен 4500.
2. Для приведенной структуры таблиц реализуйте следующие запросы:
1. Определить количество детей по каждой кафедре.
2. Определить возраст детей сотрудников.
3. Выдать список сотрудников кафедр. Поля в ответе: «Наименование кафедры полное», «Фамилия», «Имя», «Отчество»;
4. Сколько детей имеет сотрудник Х (где Х- фамилия сотрудника). Запрос реализовать как параметрический
5. Увеличить зарплату сотрудников, имеющих несовершеннолетних детей, по 500 р. на каждого несовершеннолетнего ребенка.
3. Создать отчет по образцу из Рисунка 6(а), предварительно создав запрос с необходимыми полями. Для вывода инициалов сотрудника используется функция Left$.
4. Для Запроса 2 создать форму по образцу из Рисунка 6(б).

Рисунок 6(а)

Рисунок 6(б)
Вариант 7.
1. Для созданной базы данных настроить свойства следующих полей:
· В таблице «Сотрудники» поле «Семейное положение» создать как поле подстановки путем ввода из фиксированного набора значений (женат, замужем, холост, не замужем);
· Для поля «Имя» использовать маску ввода, обеспечивающую преобразование первой буквы в верхний регистр.
2. Для приведенной структуры таблиц реализуйте следующие запросы:
· Вывести список сотрудников, не имеющих детей;
· Определить стаж сотрудников;
· Выдать список многодетных отцов (мужчин, имеющих не менее трех детей);
· Создать параметрический запрос по определению возраста ребенка Х (где Х-фамилия и имя ребенка);
· Увеличьте зарплату сотрудников, имеющих более двух детей, на 500 р. на каждого ребенка.
3. Получить документ по образцу из Рисунка 7(а) формы. Источниками данных для получения документа являются таблицы «Сотрудники» и «Дети».
4. Для таблицы «Сотрудники» создать форму по образцу из Рисунка 7(б).
 Рисунок 7(а)
Рисунок 7(а)

Рисунок 7(б)
Вариант 8.
1. Для созданной базы данных настроить свойства следующих полей:
· Для ввода значения поля «Имя» использовать маску ввода, обеспечивающую преобразование первой буквы в верхний регистр. Предполагается, что имя может содержать от 2 до 15 букв.
· При вводе значения поля «Дата рождения» обеспечьте контроль ограничения целостности, заключающегося в том, что возраст сотрудника не должен быть моложе 23 лет.
2. Для приведенной структуры таблиц реализуйте следующие запросы:
· Сколько детей имеет сотрудник Х (где Х- фамилия сотрудника)? Запрос реализовать как параметрический;
· Выдать список сотрудников, работающих в данном учебном заведении более 10 лет. Список должен быть упорядочен по алфавиту;
· Выдать список детей старшего школьного возраста;
· Сколько в организации холостых мужчин;
· Сотрудникам пенсионного возраста начислить пенсию в размере двух окладов.
3. Оформить ведомость на получение материальной помощи по образцу из Рисунка 8(а). Исходная информация содержится в таблице «Сотрудник». Материальная помощь, в размере одного оклада, выплачивается сотрудникам, имеющим оклад менее 5000 руб.
4. Для таблицы «Сотрудник» создать форму по образцу из Рисунка 8(б).
 Рисунок 8(а)
Рисунок 8(а)

Рисунок 8(б)
Вариант 9.
1. Для созданной базы данных настроить свойства следующих полей:
· Для поля «Отчество» использовать маску ввода, обеспечивающую преобразование первой буквы в верхний регистр. Предполагается, что отчество может содержать до 15 букв.
· При вводе значения поля «Оклад» обеспечьте контроль ограничения целостности, заключающегося в том, что оклад должен быть больше или равен 1500.
2. Для приведенной структуры таблиц реализуйте следующие запросы:
· Выдать информацию о самом пожилом сотруднике;
· Кто из сотрудников работает в данной организации с момента ее основания? Считать, что организация была создана 01.01.62г;
· Выдать список детей младшего школьного возраста;
· Определить численность мужчин и женщин в организации;
· Уменьшить зарплату сотрудников, не имеющих детей на 3% (запрос на обновление.)
3. Для регистрации сотрудников на общем собрании вуза составить следующие списки, образец которых представлен в Рисунке (9а). Для вывода инициалов сотрудника используется функция Left$.
4. Для таблицы «Дети» создать форму по образцу из Рисунка 9(б).
 Рисунок 9(а)
Рисунок 9(а)
Рисунок 9(б) 
Вариант 10.
1. Для созданной базы данных настроить свойства следующих полей:
· В таблицу «Дети» добавьте новое поле «Социальный статус» создав его как поле подстановки путем ввода из фиксированного набора значений (дошкольник, школьник, студент);
· При вводе значения поля «Дата рождения ребенка» обеспечьте контроль ограничения целостности, заключающегося в том, что возраст ребенка должен быть не старше 24 лет.
2. Для приведенной структуры таблиц реализуйте следующие запросы:
· Выдать всю информацию о конкретном сотруднике. Реализовать как параметрический запрос по полям «Фамилия», «Имя», «Отчество»;
· Определить количество школьников, дошкольников и студентов;
· Определить, сколько сотрудников каждой из должностей работает в институте. Поля в ответе: «Название должности», «Число сотрудников»;
· Определить среднюю зарплату в данном учебном заведении;
· Повысить зарплату сотрудников, находящихся в должности профессора, на 10%.
3. Получить документ по образцу из Рисунка 10(а). Источником для получения документа служат таблицы «Сотрудники» и «Кафедры».
4. Для таблицы «Дети» создать форму по образцу из Рисунка 10(б).

Рисунок 10(а)

Рисунок 10(б)
Вариант 11.
1. Для созданной базы данных настроить свойства следующих полей:
· В таблицу «Сотрудники» добавьте новое поле «Знание ин_языков» создав его как поле подстановки путем ввода из фиксированного набора значений (да, нет);
· При вводе значения поля «Дата рождения » обеспечьте контроль ограничения целостности, заключающегося в том, что возраст сотрудника должен быть не старше 75 лет.
2. Для приведенной структуры таблиц реализуйте следующие запросы:
· Выдать списочный состав кафедр. Поля в ответе: «Наименование кафедры полное», «Фамилия Инициалы»;
· Вывести список детей сотрудника Х (где Х – ФИО сотрудника)? Запрос реализовать как параметрический;
· Кто является самым молодым сотрудником в институте. Поля в ответе: «Фамилия», «Имя», «Отчество», «Дата рождения», «Возраст»;
· Определить численность мужчин и женщин в организации;
· Повысить оклад доцентов на 15%.
3. Получить документ приведенной в Рисунке 11(а) формы. Источниками данных для получения документа являются таблицы «Сотрудник» и «Кафедра». Сумма на руки = оклад – 13% от оклада
4. Для таблицы «Сотрудник» создать форму по образцу из Рисунка 11(б).
Рисунок 11(а)

 Рисунок 11(б)
Рисунок 11(б)
Вариант 12.
1. Для созданной базы данных настроить свойства следующих полей:
· В таблицу «Сотрудники» добавьте новое поле «Стаж». Обеспечьте при этом, чтобы значение в нем было бы не менее чем на 15 лет меньше возраста сотрудника;
· Для поля «Пол» задать размер поля равный 1 и обеспечить, чтобы можно было бы ввести только значения «М» или «Ж». Для остальных текстовых полей оставить длину 50 символов.
2. Для приведенной структуры таблиц реализуйте следующие запросы:
· Определить должность сотрудника Х (где Х – ФИО сотрудника);
· Определить количество детей по каждой кафедре;
· Какова самая маленькая зарплата на кафедре Х (где Х – полное название кафедры). Запрос реализовать как параметрический;
· Выдать список многодетных матерей (имеющих трёх и более детей).
· Увеличить зарплату всех сотрудников на 20% (корректирующий запрос.)
3. Создать документ по образцу из Рисунка 12(а). Источниками данных для получения документа являются таблицы «Сотрудник» и «Кафедра». Сумма на руки = оклад-13% от оклада
4. Для таблиц «Кафедры», «Сотрудники», «Дети» создать связанную форму по образцу из Рисунка 12(б).

Рисунок 12(а)

Рисунок 12(б)

Вариант 13.
1. Для созданной базы данных настроить свойства следующих полей:
· В таблицу «Кафедры» добавьте новое поле «Заведующий кафедрой » задав его как поле МЕМО.
· Для поля «Фамилия ребенка» использовать маску ввода, обеспечивающую преобразование первой буквы в верхний регистр. Предполагается, что фамилия может содержать от 3 до 15 букв.
2. Для приведенной структуры таблиц реализуйте следующие запросы:
· Определить количество сотрудников на каждой кафедре;
· Определить возраст детей сотрудников. Выдать список детей младше 14 лет;
· Выдать список сотрудников кафедр. Поля в ответе: «Наименование кафедры полное», «Фамилия», «Имя», «Отчество»;
· Сколько детей имеет сотрудник Х (где Х- фамилия сотрудника). Запрос реализовать как параметрический;
· Увеличить зарплату сотрудников, имеющих более двух детей, по 200 р. на каждого ребенка.
3. Вывести список детей сотрудников. Фамилии детей младше 15 лет выделить зеленым цветом, используя условное форматирование. Образец смотри на Рисунке 13(а).
4. На основе таблиц «Сотрудники» и «Кафедры» создать связанную форму по образцу из Рисунка 13(б).
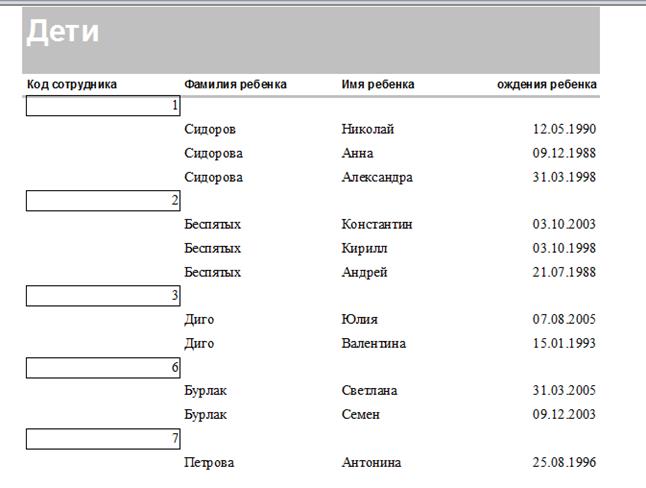
Рисунок 13(а)

Рисунок 13(б)
Приложения
Приложение 1
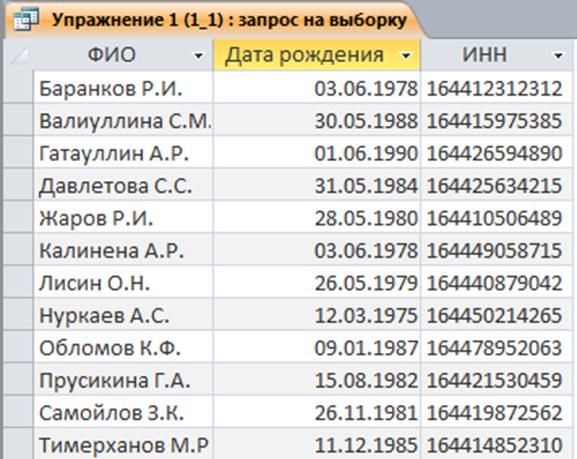
Приложение 2
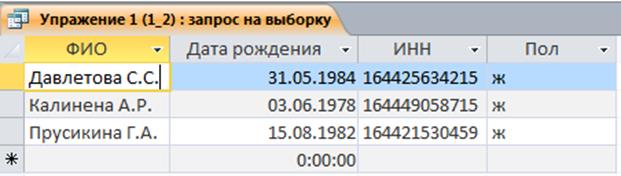
Приложение 3
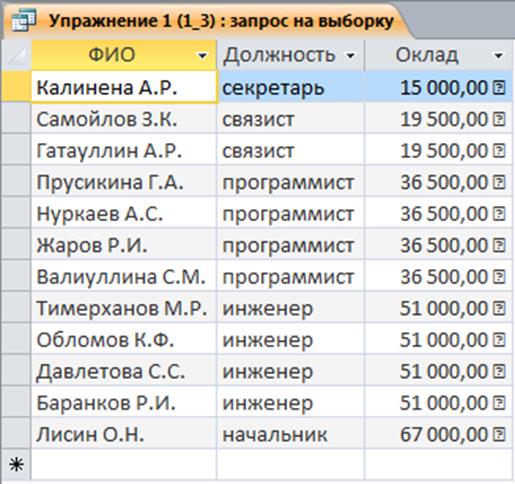
Приложение 4
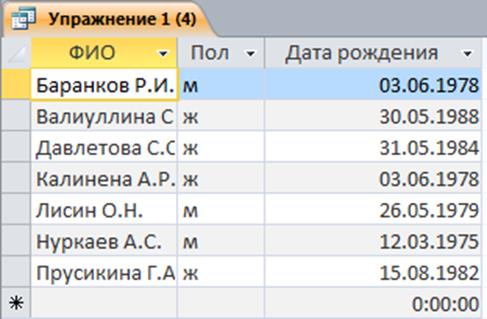
Приложение 5

Приложение 6
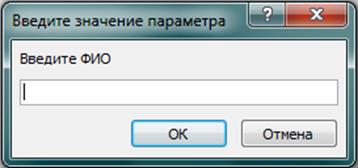
Приложение 7
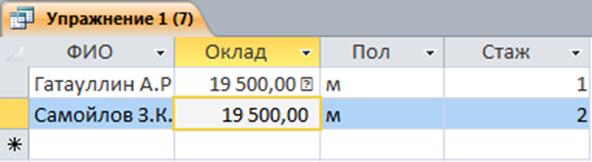
Приложение 8
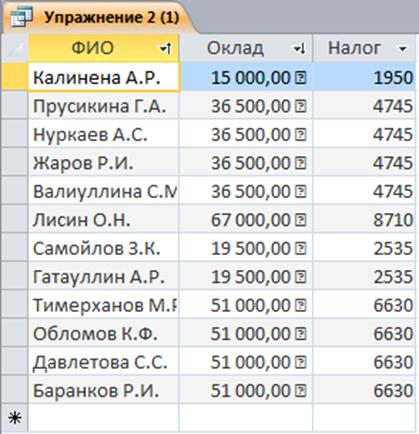
Приложение 9
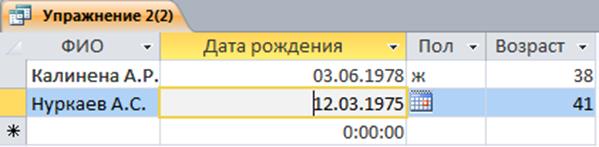
Приложение 10
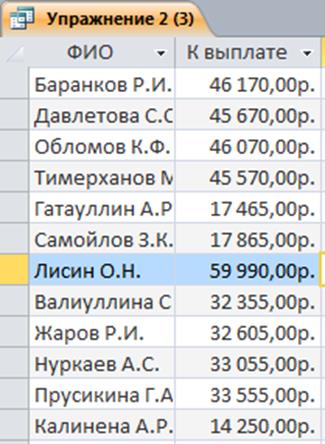
Приложение 11
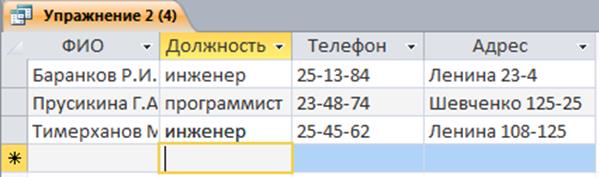
Приложение 12

Приложение 13
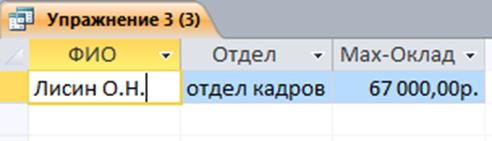
Приложение 14а
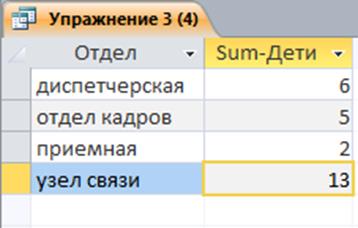
Приложение 14б
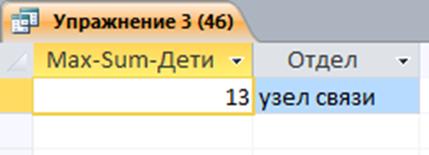
Приложение 15
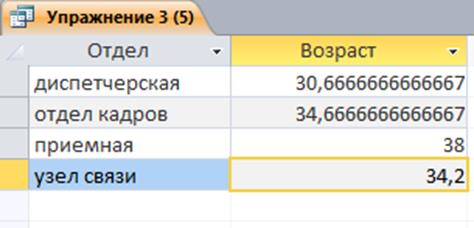
Приложение 16
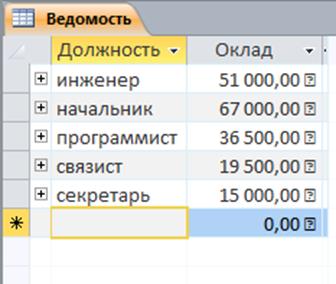
Приложение 17
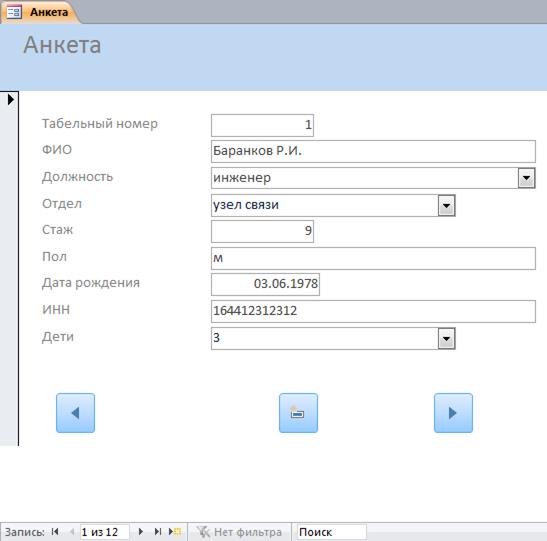
Приложение 18
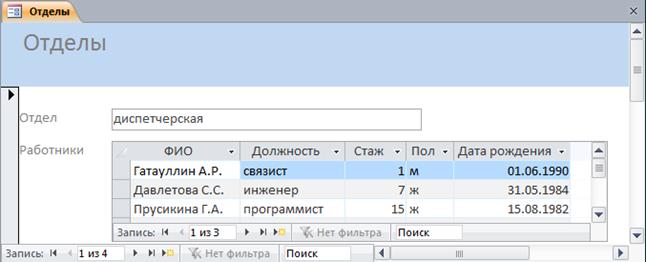
Приложение 19
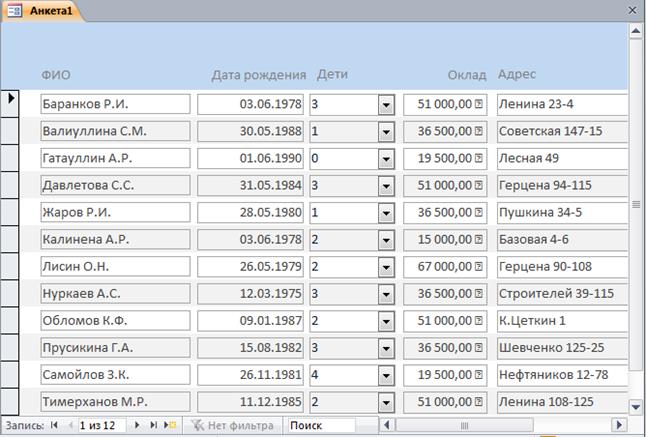
Приложение 20
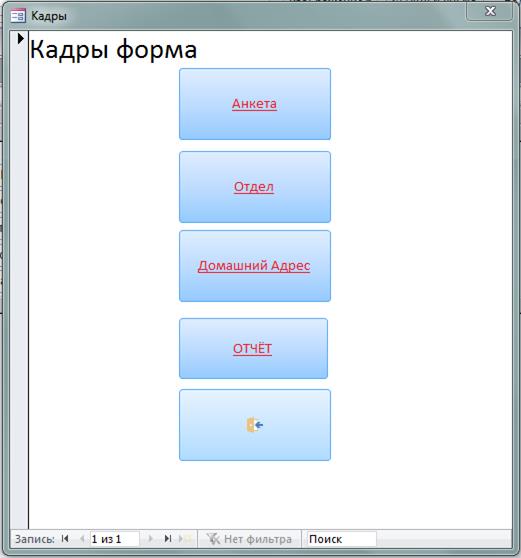
Приложение 21
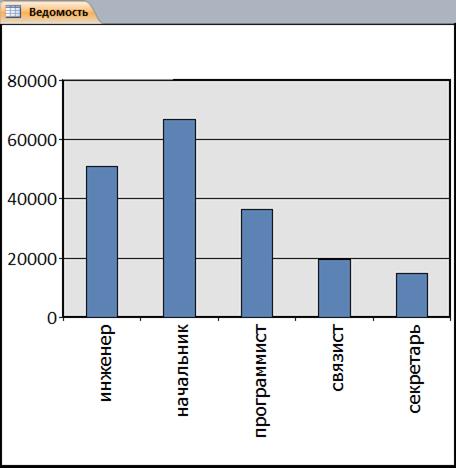
Приложение 22
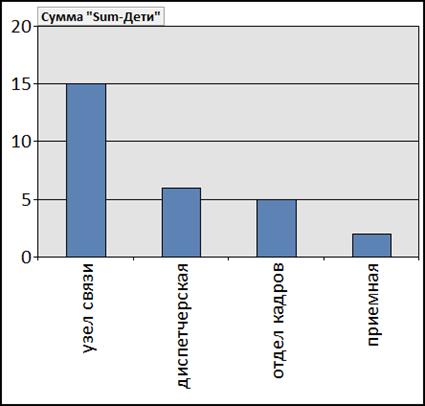
Приложение 23
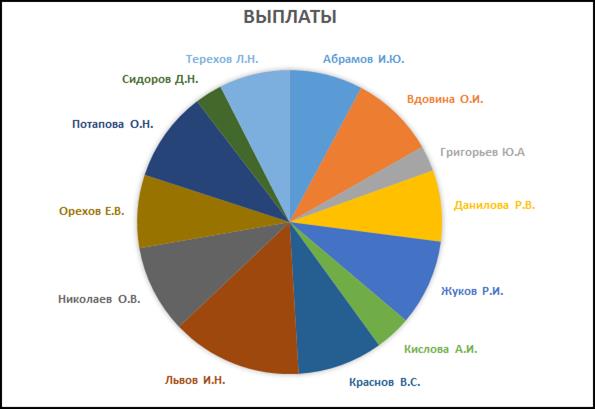
Приложение 24
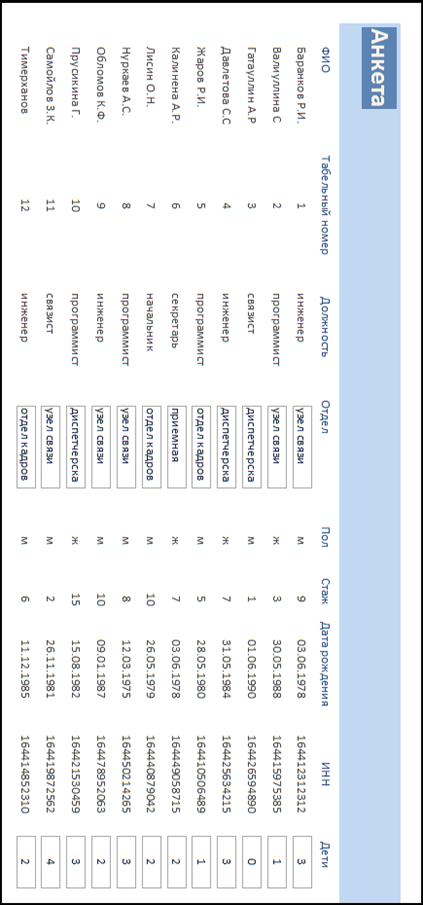
Приложение 25
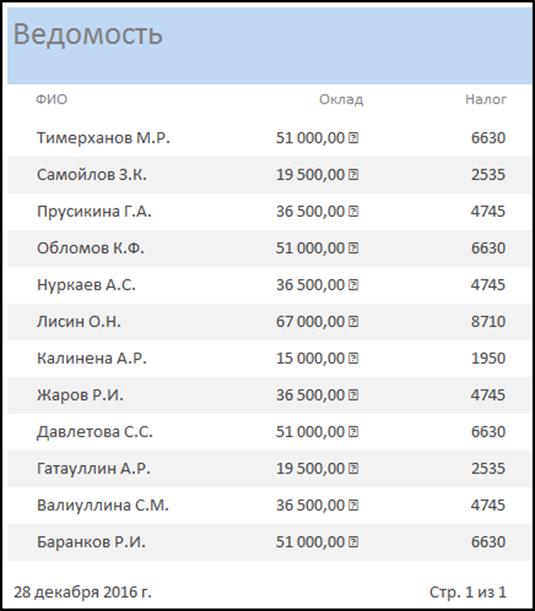
Приложение 26
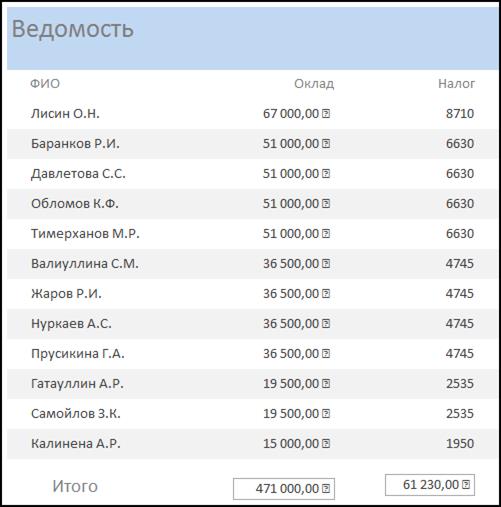
Приложение 27
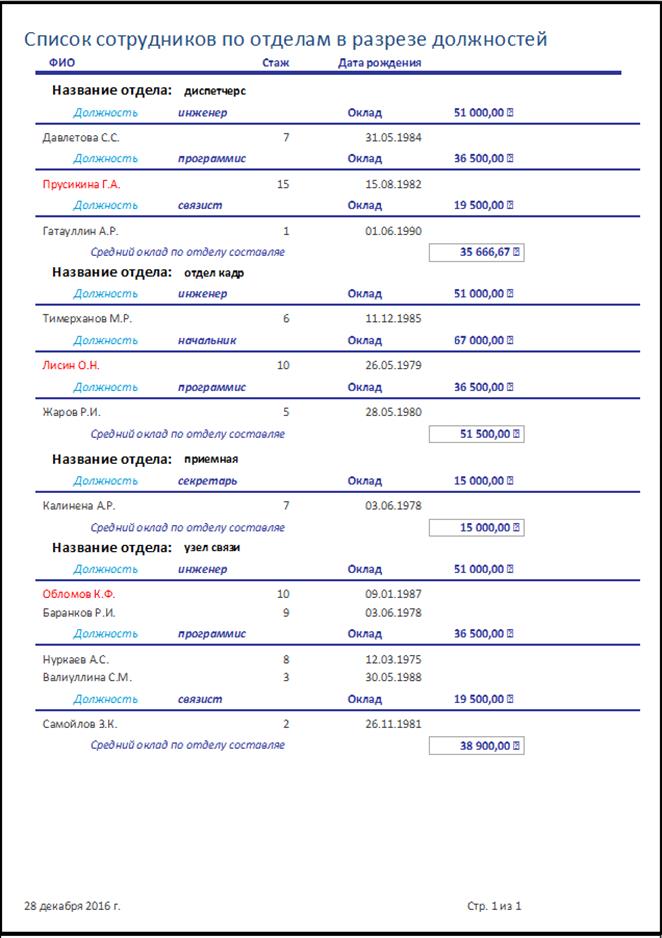
Приложение 28
Структура таблицы Студенты:
| Имя поля | Тип данных | Размер поля |
| Код студента | Числовой | Целое |
| Фамилия | Текстовый | 15 |
| Имя | Текстовой | 12 |
| Отчество | Текстовой | 15 |
| Номер группы | Текстовый | 6 |
| Телефон | Текстовой | 9 |
| Стипендия | Логический | Да\нет |
В качестве ключевого поля задайте поле Код студента.
Структура таблицы Дисциплины:
| Имя поля | Тип данных | Размер поля |
| Код дисциплины | Числовой | Целое |
| Название дисциплины | Текстовый | 11 |
В качестве ключевого поля задайте поле Код дисциплины.
Структура таблицы Преподаватели:
| Имя поля | Тип данных | Размер поля |
| Код преподавателя | Счетчик | |
| Фамилия | Текстовый | 15 |
| Имя | Текстовой | 15 |
| Отчество | Текстовой | 15 |
| Дата рождения | Дата/время | Краткий |
| Должность | Текстовой | 9 |
| Код дисциплины | Числовой | Целое |
| Телефон | Текстовый | 8 |
| Зарплата | Денежный | Денежный |
В качестве ключевого поля задайте поле Код преподавателя.
Структура таблицы Оценки:
| Имя поля | Тип данных | Размер поля |
| Код студента | Числовой | Целое |
| Код дисциплины | Числовой | Целое |
| Оценки | Числовой | Байт |
Укажите составной первичный ключ, состоящей из полей Код студента и Код дисциплины.
Приложение 29
Схема связи между таблицами:
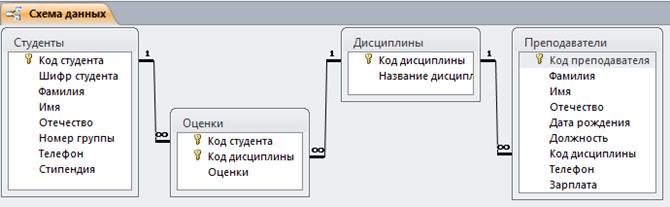
Приложение 30
Данные для таблицы Дисциплины:
| Код дисциплины | Название дисциплины |
| 1 | История |
| 2 | Материаловедение |
| 3 | Философия |
| 4 | Экология |
Данные для таблицы Студенты
| Код студента |
Фамилия
Имя
Отчество
Номер группы
Телефон
Стипендия
1
Ахметов
Нияз
Альбертович
44-43
23-15-63
Да
2
Коновалов
Евгений
Вадимович
44-43
25-67-82
Да
3
Краснов
Алексей
Петрович
44-43
23-97-21
Нет
4
Крупская
Антонина
Александровна
44-43
23-31-87
Да
5
Кулагин
Андрей
Иванович
44-43
25-53-75
Да
6
Пикеев
Юрий
Алексеевич
44-44
23-11-63
Нет
7
Пушкин
Александр
Сергеевич
44-44
23-21-33
Нет
8
Саллоникина
Ева
Германовна
44-44
25-87-24
Нет
9
Самбурская
Ольга
Витальевна
44-44
25-43-77
Да
10
Табрисов
Руслан
Артурович
44-44
25-11-57
Да
Данные для таблицы Преподаватели:
| Код | Фамилия | Имя | Отчество | Дата рожд | Должность | Код дисциплины | Телефон | Зарплата |
| 1 | Исаев | Реналь | Равилевич | 23.10.74 | Доцент | 1 | 110-44-68 | 26700р. |
| 2 | Мамаев | Марат | Гараевич | 25.07.60 | Профессор | 4 | 312-21-40 | 36000р |
| 3 | Гусев | Алексей | Сергеевич | 05.12.87 | Доцент | 2 | 260-23-65 | 26700р. |
| 4 | Савелева | Наталья | Ивановна | 12.02.92 | Ассистент | 2 | 234-85-69 | 13500р. |
| 5 | Миллер | Арина | Артуровна | 16.02.71 | Доцент | 4 | 166-75-33 | 26700р. |
| 6 | Исаева | Мария | Павловна | 30.05.86 | Доцент | 1 | 210-36-98 | 23700р. |
| 7 | Мураев | Камиль | Мигатович | 30.07.68 | Доцент | 3 | 166-75-33 | 26700р. |
Данные для таблицы Оценки:
| Код студента | Код дисциплины |
Оценки | Код студента | Код дисциплины |
Оценки | |
| 1 | 1 | 4 | 6 | 1 | 5 | |
| 1 | 2 | 5 | 6 | 2 | 4 | |
| 1 | 3 | 4 | 6 | 3 | 5 | |
| 1 | 4 | 4 | 6 | 4 | 4 | |
| 2 | 1 | 5 | 7 | 1 | 4 | |
| 2 | 2 | 5 | 7 | 2 | 3 | |
| 2 | 3 | 4 | 7 | 3 | 4 | |
| 2 | 4 | 4 | 7 | 4 | 3 | |
| 3 | 1 | 3 | 8 | 1 | 3 | |
| 3 | 2 | 5 | 8 | 2 | 5 | |
| 3 | 3 | 4 | 8 | 3 | 5 | |
| 3 | 4 | 3 | 8 | 4 | 4 | |
| 4 | 1 | 4 | 9 | 1 | 4 | |
| 4 | 2 | 4 | 9 | 2 | 4 | |
| 4 | 3 | 5 | 9 | 3 | 4 | |
| 4 | 4 | 4 | 9 | 4 | 4 | |
| 5 | 1 | 5 | 10 | 1 | 5 | |
| 5 | 2 | 5 | 10 | 2 | 5 | |
| 5 | 3 | 5 | 10 | 3 | 5 | |
| 5 | 4 | 5 | 10 | 4 | 5 |
Рекомендуемая литература
1. Access - Быстрый Старт., Хороменко А., Гридин В., Санкт-Петербург, БХВ-Петербург, 2002, 299 с.
2. Access 2003 Практическая разработка баз данных (+CD), Сеннов А., СПб – Питер, 2005, 256 с.
3. Основы реляционных баз данных., Ребекка М. Раойрдан, Москва, 2001, 385 с.
4. Самоучитель Microsoft Access., Бекаревич Ю.Б., Пушкина Н.В., Санкт-Петербург, БХВ-Петербург, 2004, 721 с.
5. Основы проектирования приложений баз данных., Баженова И.Ю., Интернет - Университет Информационных технологий, 2006, 328 с.
6. Самоучитель Access 2000., Харитонова И., СПб, Питер, 2002, 383 с.
7. Теория и практика построения баз данных. 8-е издание., Крёнке Д., Санкт-Петербург, Питер, 2003, 799 с.
8. Язык запросов SQL. Учебный курс., Филипп Андон, Валерий Резниченко, Питер, 2006, 416 с.
9. Access 2000. Руководство разработчика. Том 1. Настольные приложения., Гетц К., Литвин П., Гилберт М., "Ирина", BHV, Киев, 2000, 1264 с.
10. Microsoft Access: Разработка приложений., Харитонова И.А., Михеева В.Д., Санкт-Петербург, БХВ, 2001, 822 с.
11. MYSQL. Учебное пособие, Веллинг Люк, Томсон Лора, Москва, Вильямс, 2005, 289 с.
12. Новейший самоучитель работы на компьютере. Базовый уровень., Симонович С., Москва, ДЕСС КОМ, 2002, 688 с.
13. Основы компьютерных технологий., Попов В.Б., Москва, Финансы и статистика, 2002, 704 с.
14. Информатика. 4-е издание, Степанов А.Н., Санкт-Петербург, Питер., 2006, 688 с.
15. MYSQL. Руководство администратора., Артеменка Ю.Н., Москва, Вильямс., 2005, 624 с.
16. Диго С.М. ACCESS : Учебно-практическое пособие.- М.: ТК. Велби, издательство Проспект, 2008, 240с.
ОГЛАВЛЕНИЕ
Предисловие. 5
Лабораторная работа. 6
Тема 1. Создание реляционных баз данных сложной структуры Создание таблиц и межтабличных связей. Форматирование и редактирование таблиц в базе данных. 6
Лабораторная работа. 17
Тема 2 Создание простых и сложных запросов Вычисления в запросах. 17
Лабораторная работа. 26
Тема 3. Создание экранных форм в MS Access. 26
Лабораторная работа. 36
Тема 4. Создание отчетов и почтовых наклеек в MS Access. 36
Задания для самостоятельного выполнения. 43
Варианты контрольных работ по разделу MS Access. 47
Приложения. 78
Рекомендуемая литература. 98
Предисловие
Базы данных составляют в настоящее время основу компьютерного обеспечения информационных процессов, входящих практически во все сферы человеческой деятельности.
Действительно, процессы обработки информации имеют общую природу и опираются на описание фрагментов реальности, выраженные в виде совокупности взаимосвязанных данных. Базы данных являются эффективным средством представления структур данных и манипулирования ими. Концепция баз данных предполагает использование интегрированных средств хранения информации, позволяющих обеспечить централизованное управление данными и обслуживание ими многих пользователей. При этом база данных должна поддерживаться в среде ЭВМ единым программным обеспечением, называемом системой управления базами данных (СУБД). СУБД вместе с прикладными программами называют банком данных.
Одним из наиболее популярных программных продуктов, обеспечивающих переработку данных, является СУБД Microsoft Access, входящий в пакет Microsoft Office.
Цель настоящего практикума – изучение технологии работы в среде СУБД Access, позволяющей профессионально создавать и редактировать базы данных (БД) реляционного типа, а также осуществлять к ней запросы и формировать отчеты.
Лабораторная работа
Тема 1. Создание реляционных баз данных
сложной структуры
Создание таблиц и межтабличных связей.
Форматирование и редактирование таблиц в базе данных
Цель работы: изучить программу Microsoft Access прикладного пакета MS Office, научиться создавать таблицы, разрабатывать схему данных, обеспечивать целостность данных в таблицах, вводить и редактировать данные в таблице.
Форма отчета: выполнить упражнения и задания, ответить на контрольные вопросы, тестирование.
Создание таблиц и межтабличных связей
Создание базы данных
1) Запустить программу Microsoft Access.
2) Выполнить команду Файл ® Создать ® Новая база данных.

Способы создания таблиц
При запуске программы MS Access открывается окно, содержащее две панели. В левой панели выбрать объект Таблица. Создать таблицу можно одним из следующих способов:
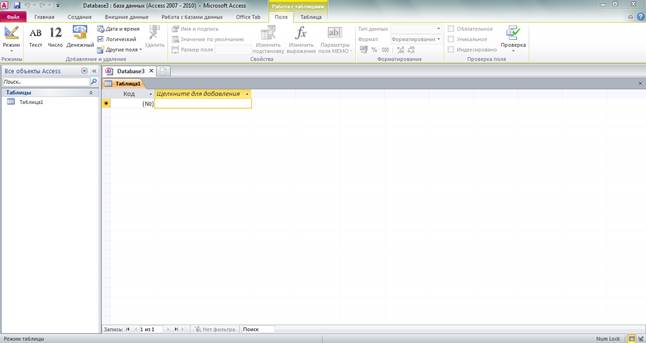
1. Создание таблицы путем ввода данных
При выборе данного варианта появляется заготовка таблицы, содержащая 30 строк (записей) и 20 столбцов (полей) со стандартными именами Поле1, Поле2 и т.д. После заполнения таблицы Access автоматически определит тип полей в зависимости от внесенной в них информации. Для изменения имени поля нужно сделать двойной щелчок по заголовку соответствующего столбца, ввести новое имя (не более 64 символов) и нажать клавишу Enter.
После завершения ввода информации в таблицу нужно щелкнуть по кнопке Сохранить и дать имя созданной таблице. Затем Access предложит добавить в неё ключевое поле. Если это предложение будет принято, то в таблицу будет добавлено поле Код типа Счетчик (см. ниже), содержащее номера введенных записей.
2. Создание таблицы в режиме конструктора
Процесс создания таблицы в режиме конструктора состоит из двух этапов:
1. Создание структуры таблицы.
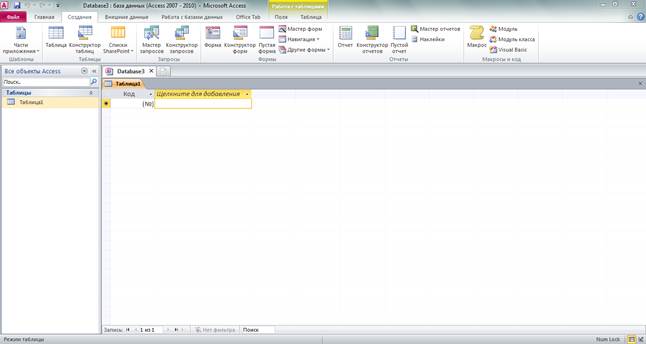
Для создания структуры таблицы необходимо открыть бланк для создания таблицы в режиме конструктора. Откроется макет для создаваемой таблицы. В верхней части окна находится пустой бланк таблицы, содержащий столбцы:
- для определения имени поля (до 64 алфавитно-цифровых символов, включая пробелы, но без точек)
- для определения типа данных поля
- для задания пояснительного текста о содержащихся в поле данных (необязательно).
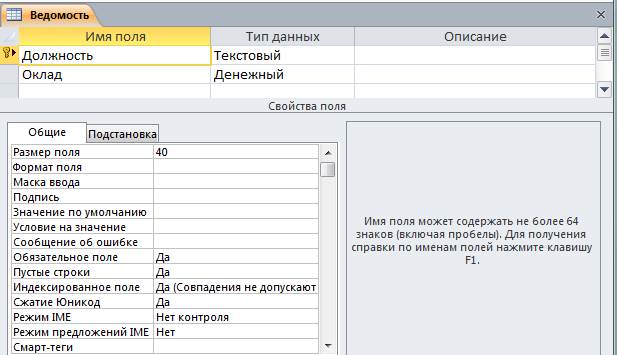
Рис. 1
В нижней части окна есть возможность задания свойств полей: размер, формат, маска ввода и т.д.
2. Занесение данных в таблицу. На этом этапе необходимо заполнить таблицу исходными данными.
Установка ключевых полей
Для создания первичного ключа необходимо:
1) Выделить ключевое поле, щелкнув по кнопке выделения поля слева от имени поля.
2) Выполнить команду Конструктор ® Ключевое поле (нажать кнопку  панели инструментов, или открыв контекстное меню поля выбрать команду Ключевое поле).
панели инструментов, или открыв контекстное меню поля выбрать команду Ключевое поле).
Для создания составного первичного ключа необходимо:
1) Выделить ключевые поля таблицы (щелкнув, по левому краю выделяемых полей, левой клавишей мыши, одновременно удерживая нажатой клавишу Ctrl ).
2) Выполнить команду Конструктор ® Ключевое поле.
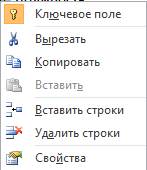
Дата: 2018-12-21, просмотров: 2368.