Чтобы создать работающую программу на Java необходимо пройти через три следующих шага:
- Написать программу на Java и сохранить ее на диск.
- Выполнить компиляцию программы, чтобы перевести ее с языка Java в специальный байт-код, который понимает виртуальная машина JVM.
- Запустить программу.
Шаг1 – ввод текста программы
Для того чтобы написать программу на Java, вы можете использовать любой текстовый редактор, например, «Блокнот».
Первое, нужно будет напечатать программу и сохранить ее в текстовый файл, имя которого будет оканчиваться расширением .java. Например, если нужно написать программу с названием HelloWorld, напечатайте ее текст (этот текст мы называем исходный код) в программе «Блокнот» и сохраните его в файл с именем HelloWorld.java. Внимание, не используйте пробелы в именах Java-файлов. Ниже приведена программа, которая выводит на экран слова Hello World:
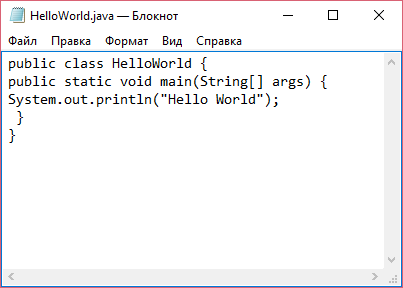
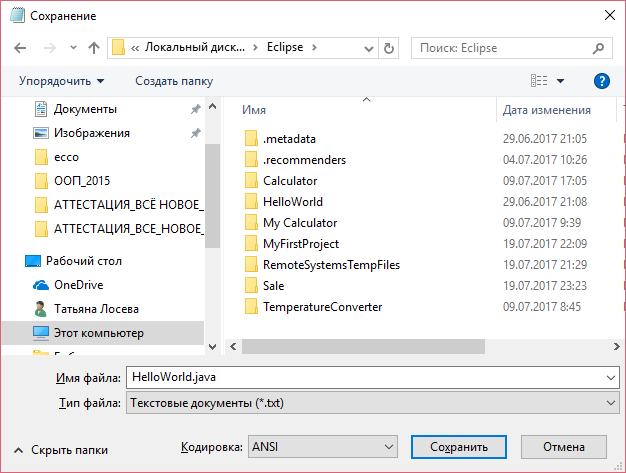
Шаг 2 – компиляция программы
Теперь необходимо откомпилировать программу. Вы будете использовать компилятор javac, который входит в состав пакета JDK. Допустим, вы сохранили программу в каталоге с именем C:\eclipse. Нажмите кнопку Пуск, введите в строке поиска команду cmd и нажмите клавишу ВВОД. В результате откроется черное командное окно.
Чтобы убедиться в том, что вы правильно установили значения системных переменных PATH и CLASSPATH, введите команду set. Найдите и проверьте эти значения в результатах вывода этой команды.
Измените текущий каталог на C:\eclipse и откомпилируйте программу:
cd \e clipse javac HelloWorld.java
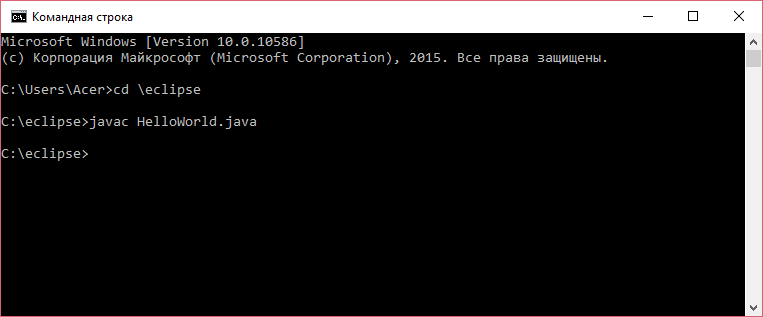
Программа javac это компилятор языка Java. Вы не увидите какого- либо подтверждения, что ваша программа HelloWorld была успешно откомпилирована. Это как раз тот случай, когда отсутствие новостей это хорошая новость
Введите команду dir. Результатом ее выполнения является вывод на экран всех файлов, которые существуют в каталоге. Вы должны увидеть, что появился новый файл с именем HelloWorld.class. Это является доказательством того, что ваша программа была успешно откомпилирована. Ваш исходный файл HelloWorld.java также будет там.
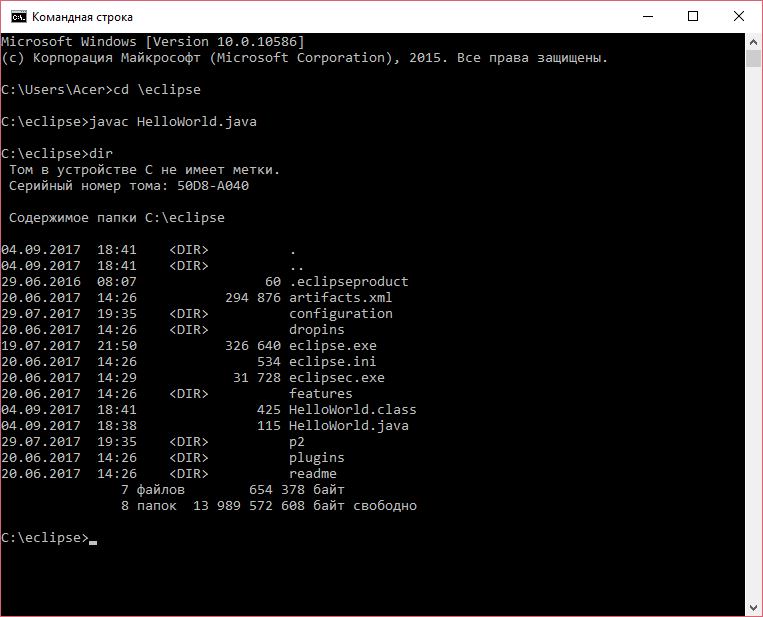
Если в программе есть синтаксические ошибки, скажем, вы забыли напечатать последнюю фигурную скобку, компилятор Java выведет сообщение об ошибке. В этом случае вам необходимо исправить ошибку и откомпилировать программу еще раз. Если есть несколько ошибок, то может потребоваться повторение этих действий несколько раз, пока не будет создан файл HelloWorld.class.
Шаг 3 – запуск программы
Теперь, запустим программу. В том же командном окне введите следующую команду:
Java HelloWorld
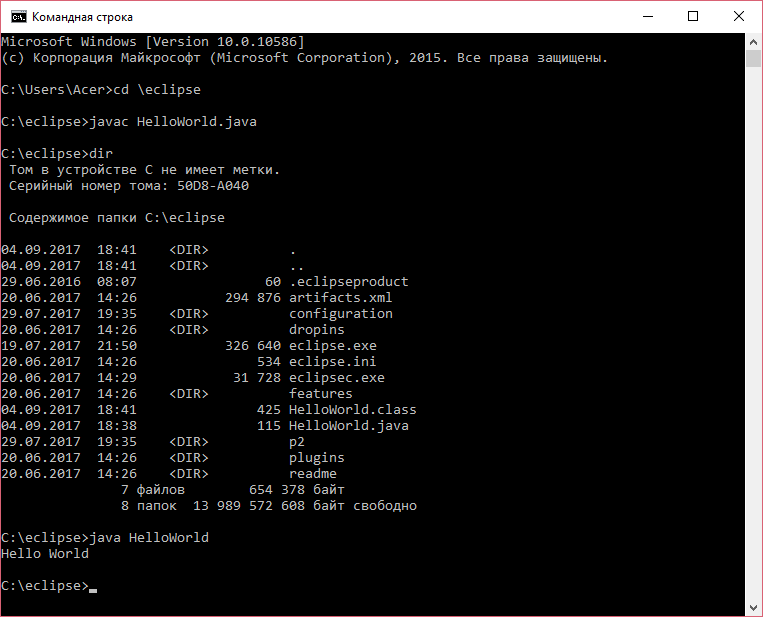
Обратите внимание, что в этот раз вы использовали программу java, а не javac. Данная программа входит в среду выполнения JRE (Java Runtime Environment) и она запускает JVM, в которую загружает вашу программу HelloWorld.
Помните, что язык Java чувствителен к регистру, это значит, что если вы назвали программу HelloWorld с заглавной буквой H и с заглавной буквой W, не пытайтесь запустить программу helloworld или helloWorld – JVM будет жаловаться, что, мол, не нахожу файл.
Установка Eclipse IDE
Откройте веб-сайт https://www.eclipse.org/home/index.php
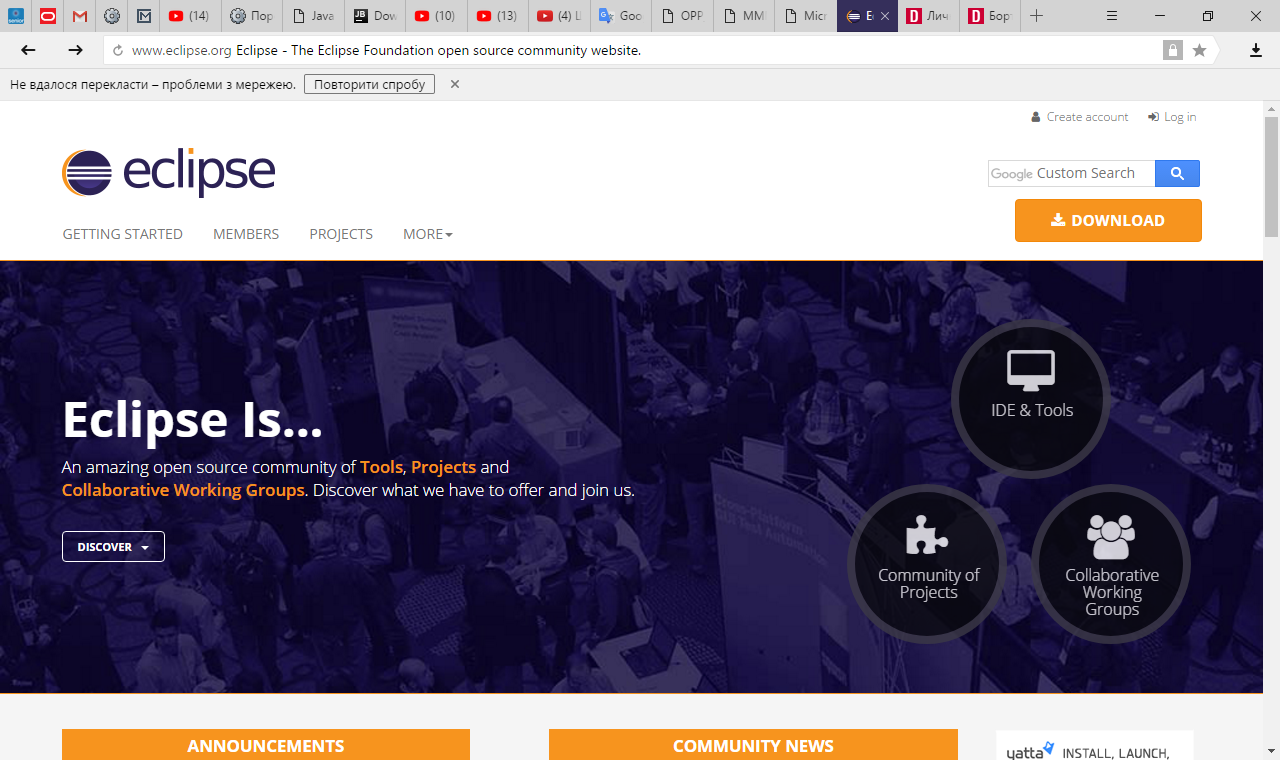
Нажмите кнопку IDE & Tools . Откроется страничка, приведённая ниже.
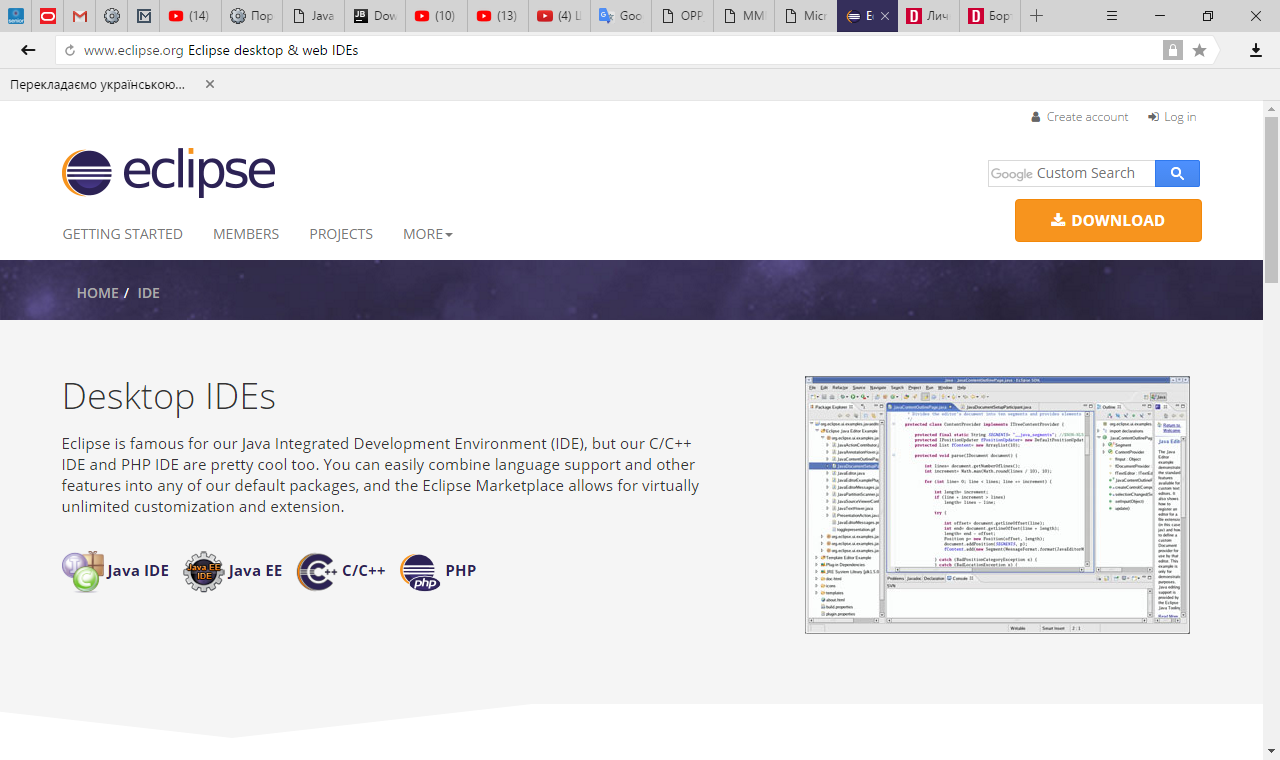
На этой странице нажмите ссылку Java EE . Откроется страничка, приведённая ниже.
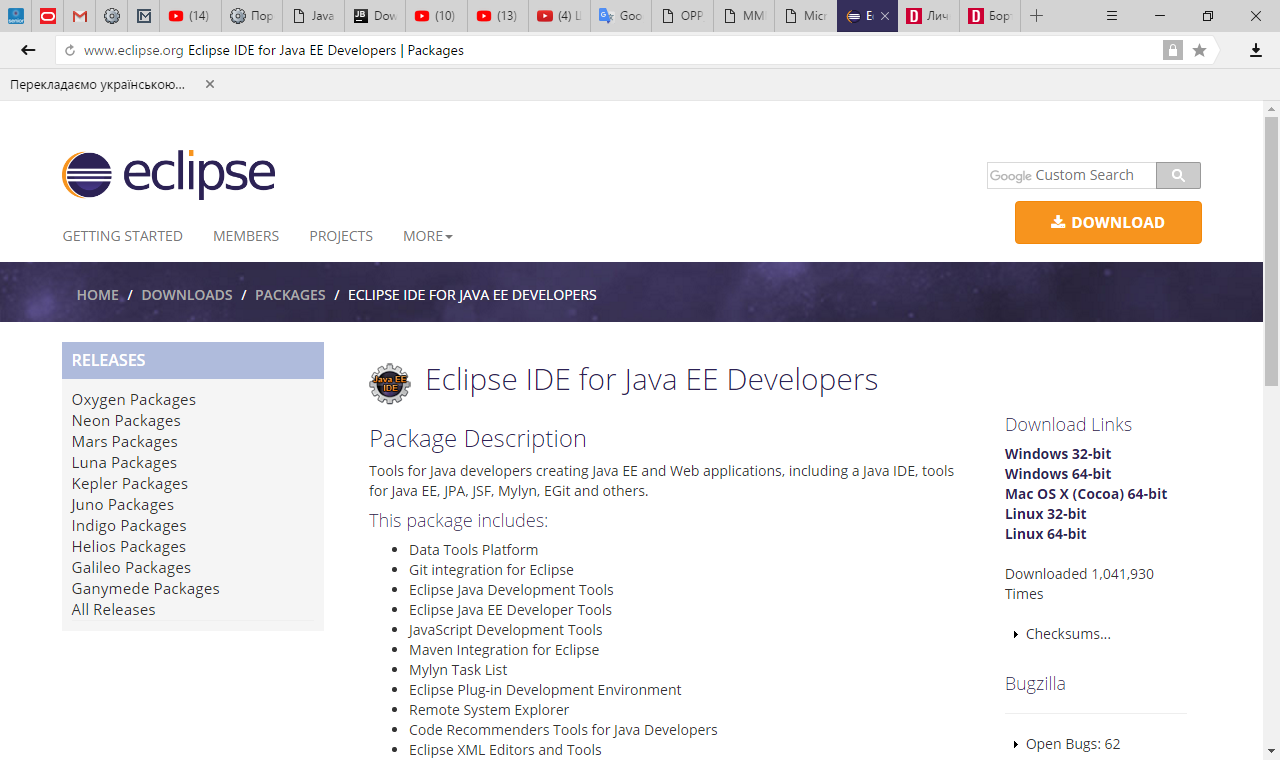
Нажмите на ссылку Windows 32- bit . Откроется страничка, приведённая ниже.
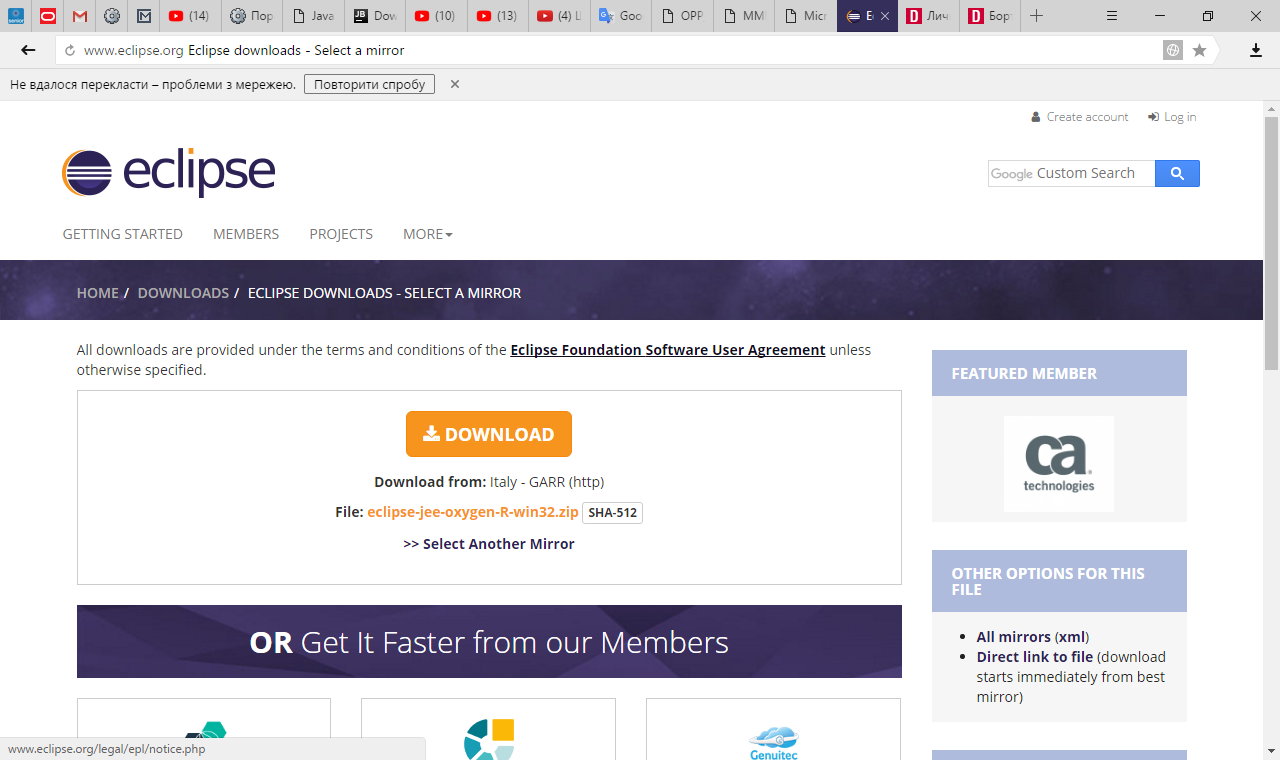
Нажмите на кнопку DOWNLOAD . Начнётся загрузка на ваш компьютер файла eclipse - jee - oxygen - R - win 32. zip
Теперь нужно просто распаковать этот файл на диск C:. Для этого щелкните правой кнопкой мыши по архиву. Выберите пункт Извлечь все…
Установка Eclipse выполнена. Для удобства создайте ярлык для Eclipse. Щелкните правой кнопкой по рабочему столу. В появившемся меню последовательно выберите пункты Создать -> Ярлык -> Обзор и выберите в папке C:\eclipse файл ec l ipse.exe. Чтобы запустить программу, дважды щелкните по синему значку Eclipse.
При первом запуске Eclipse будет открыто окно с просьбой указать расположение рабочей области (workspace) — каталога, в котором будут храниться файлы ваших программ.
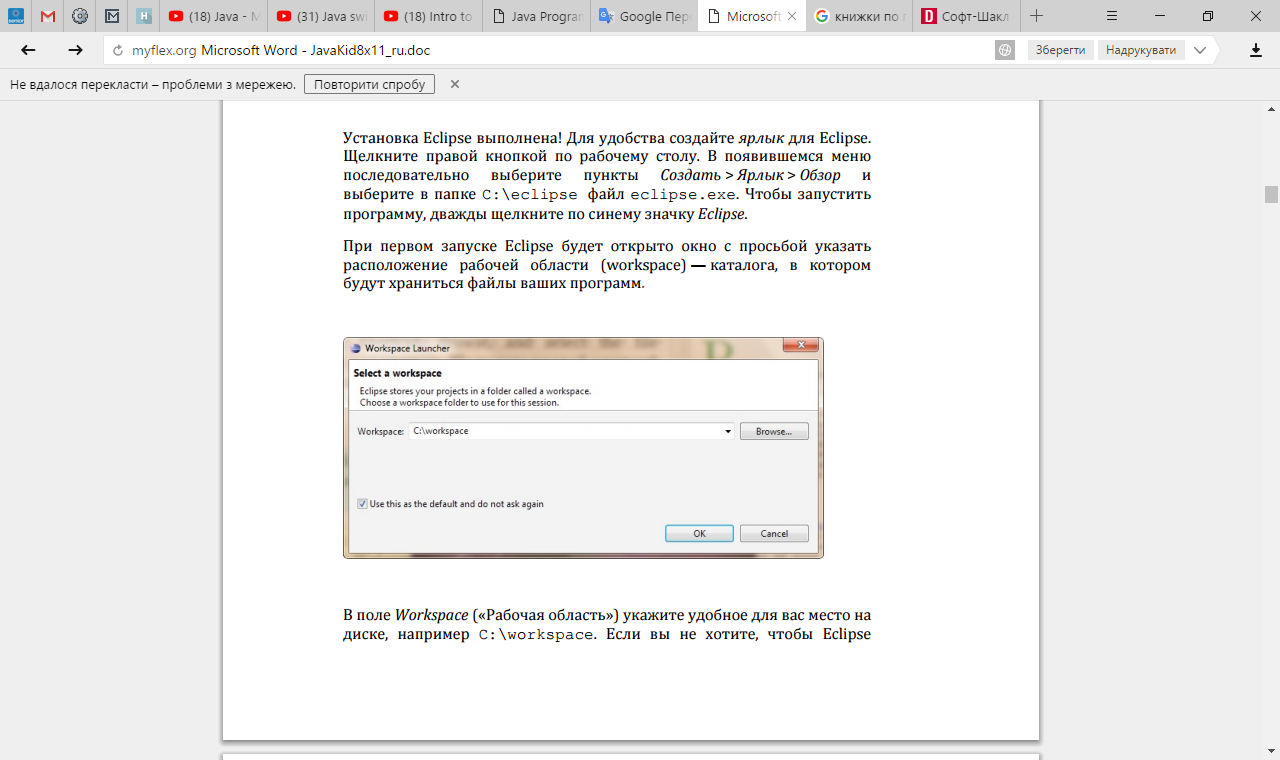
В поле Workspace («Рабочая область») укажите удобное для вас место на диске, например D:\Workspace (создайте папку на диске, который не является системным). Если такой папки нет, то она будет автоматически создана.
Если вы не хотите, чтобы Eclipse каждый раз при запуске просила вас указать рабочую область, установите флажок Use this as the default and do not ask again («Использовать это значение по умолчанию в дальнейшем»). Нажмите кнопку OK.
Если в процессе работы со средой вам необходимо сменить рабочую область, то выполните File -> Switch WorkSpace -> Other . Появиться окно, в котором можно указать нужную директорию.
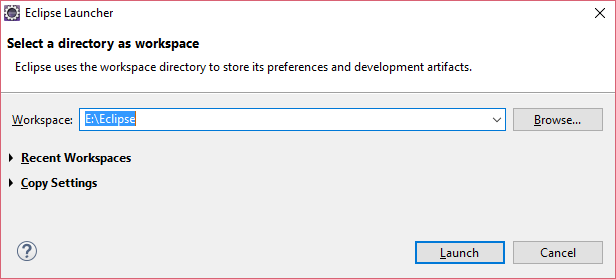
После запуска Eclipse открывается начальная страница Welcome. Внешний вид этого окна незначительно меняется с каждой сборкой Eclipse.
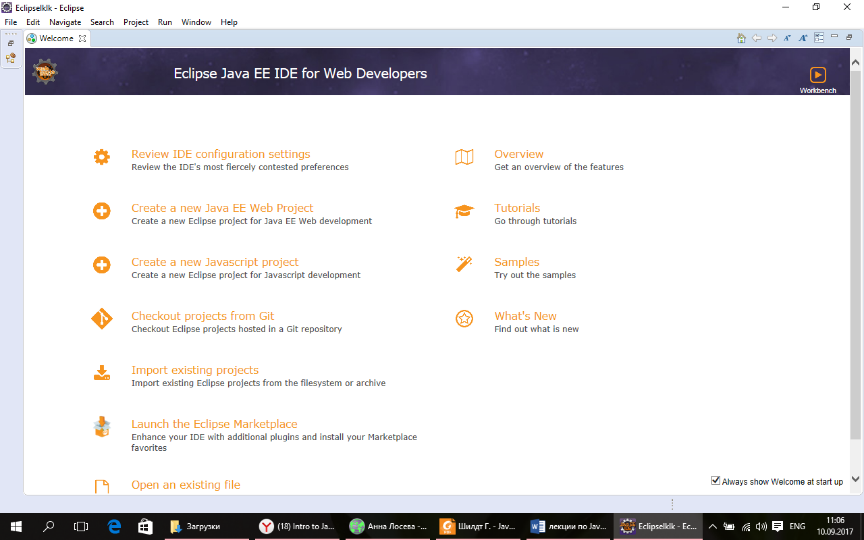
Закрываем эту страницу.
Проверьте выбор нужной платформы Java по команде Window -> Perspective -> Open Perspective -> Other -> Java (для работы с Java SE) или Java EE (для работы с Java EE). Соответствующая кнопка появится справа окна.
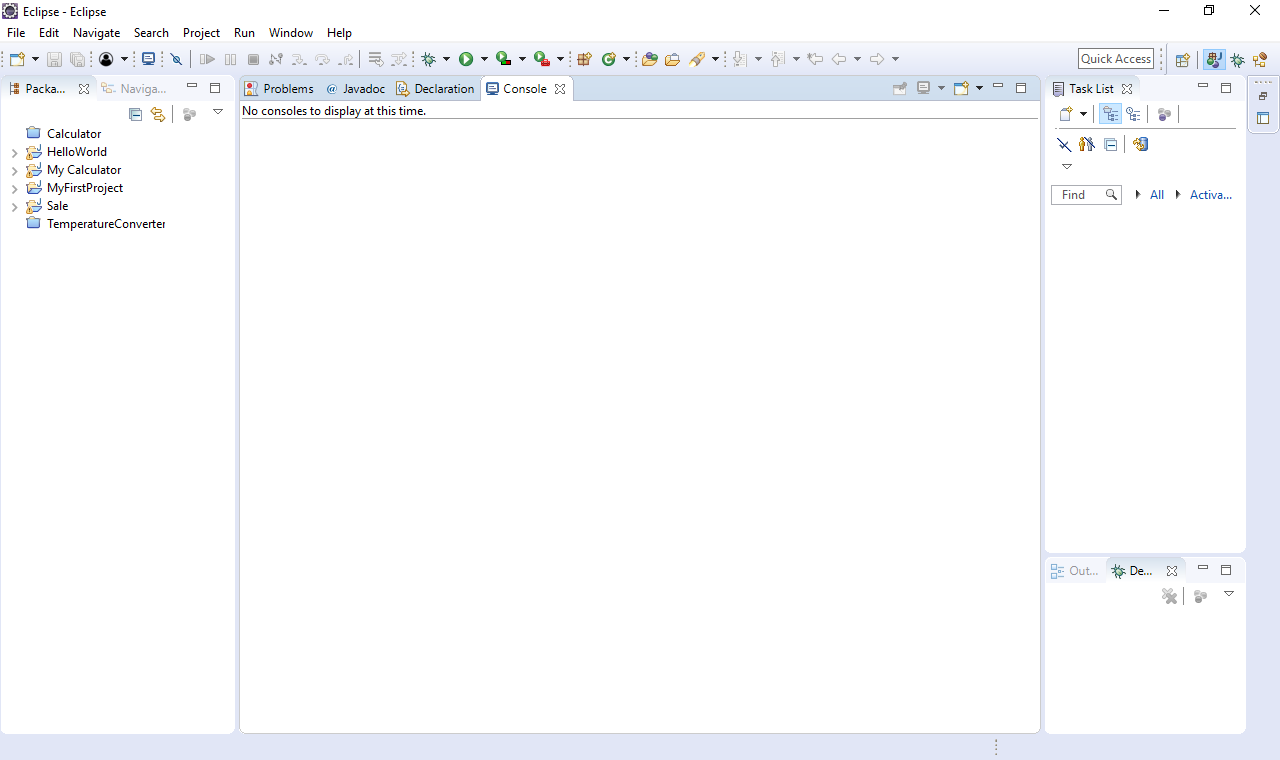
Чтобы начать работать над программой, необходимо создать новый проект. Чтобы создать новый проект в Eclipse, выберите следующие пункты меню File («Файл»), New («Создать»), Java Project («Проект Java»). В результате откроется окно New Java Project («Создание проекта Java»). Теперь необходимо ввести имя нового проекта, например, My First Project.
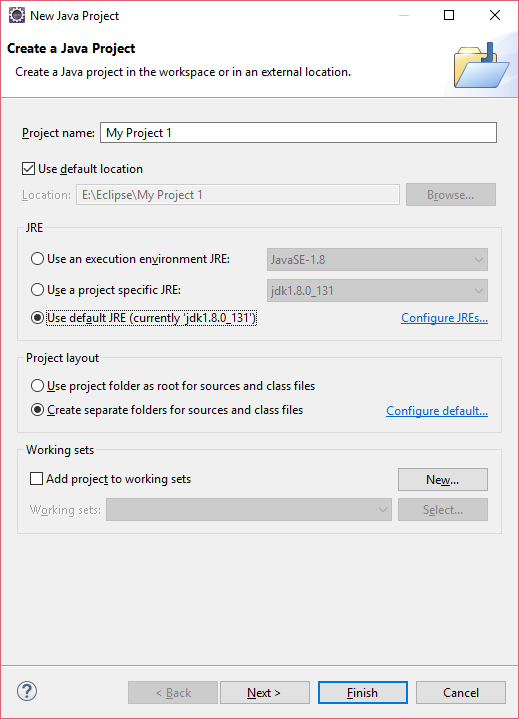
Чтобы создать новый файл проекта выберите File->New->Class
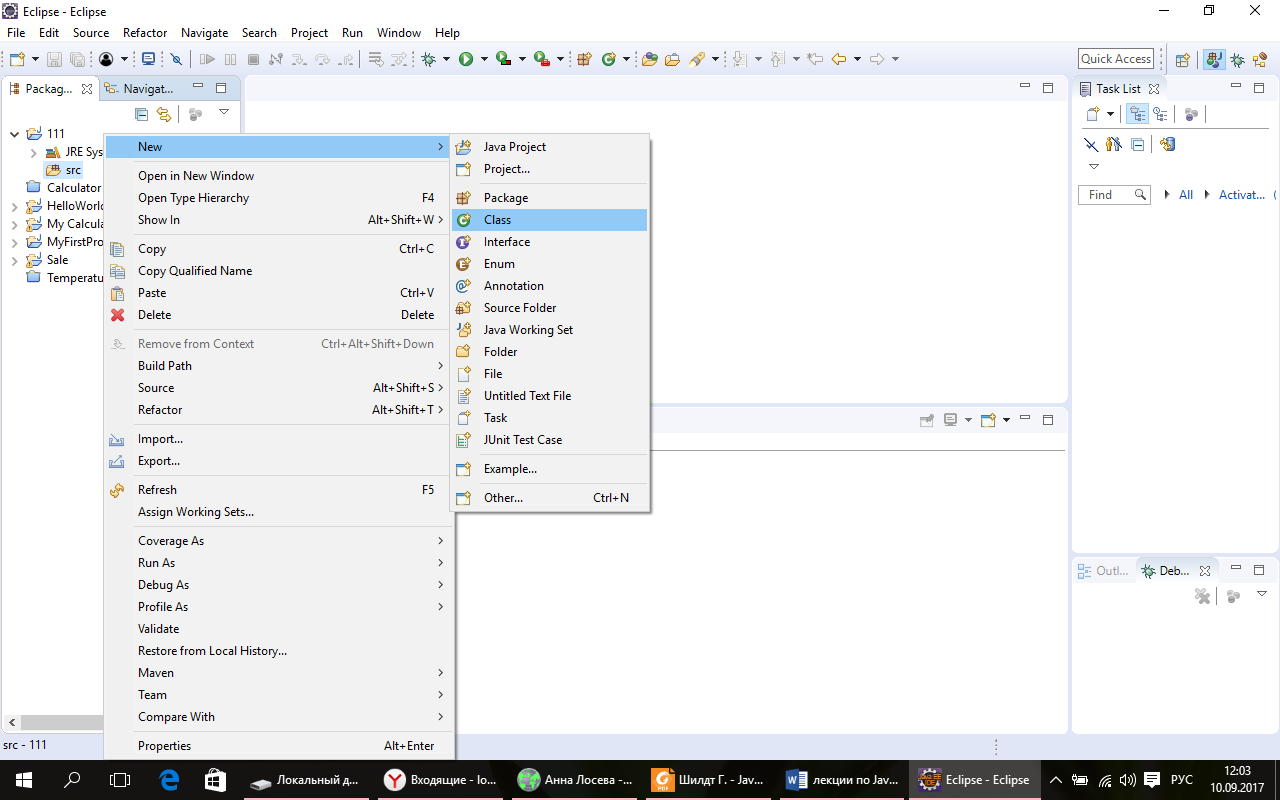
Появится окно
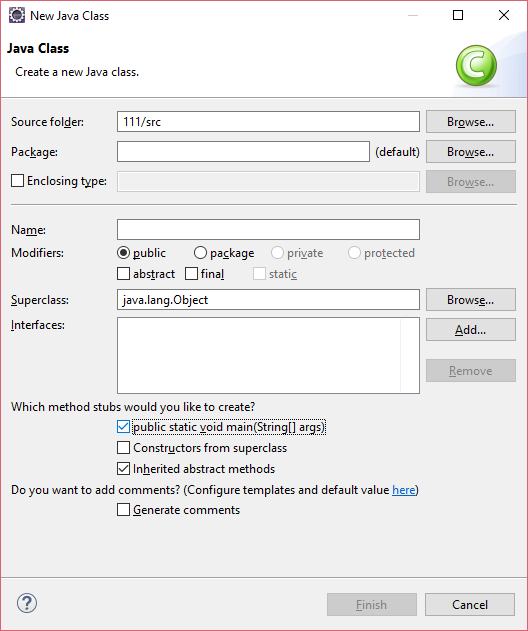
в котором необходимо ввести имя класса (оно же и имя файла) и установить галочку автоматического создания метода (функции) public static void main ( String [] args ) и нажать Finish .
После написания программы, приведённой на картинке ниже,
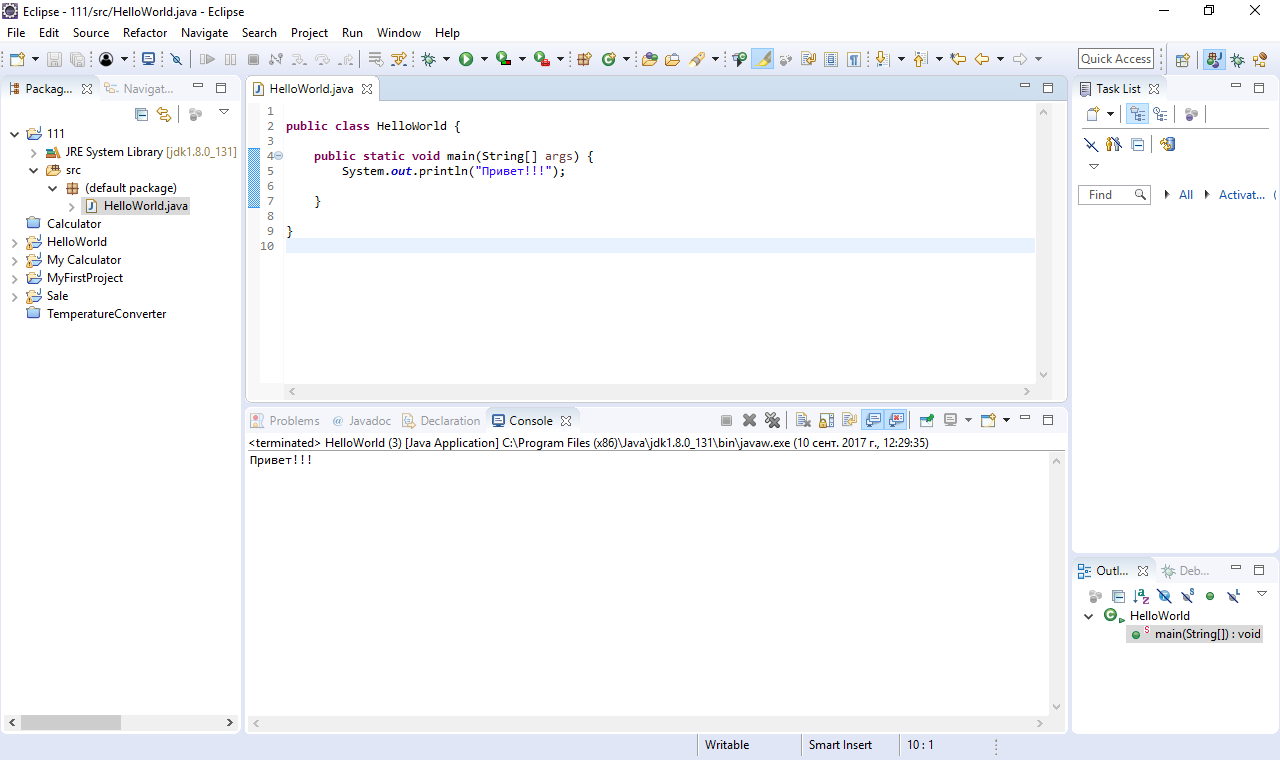
её необходимо запустить. Для этого
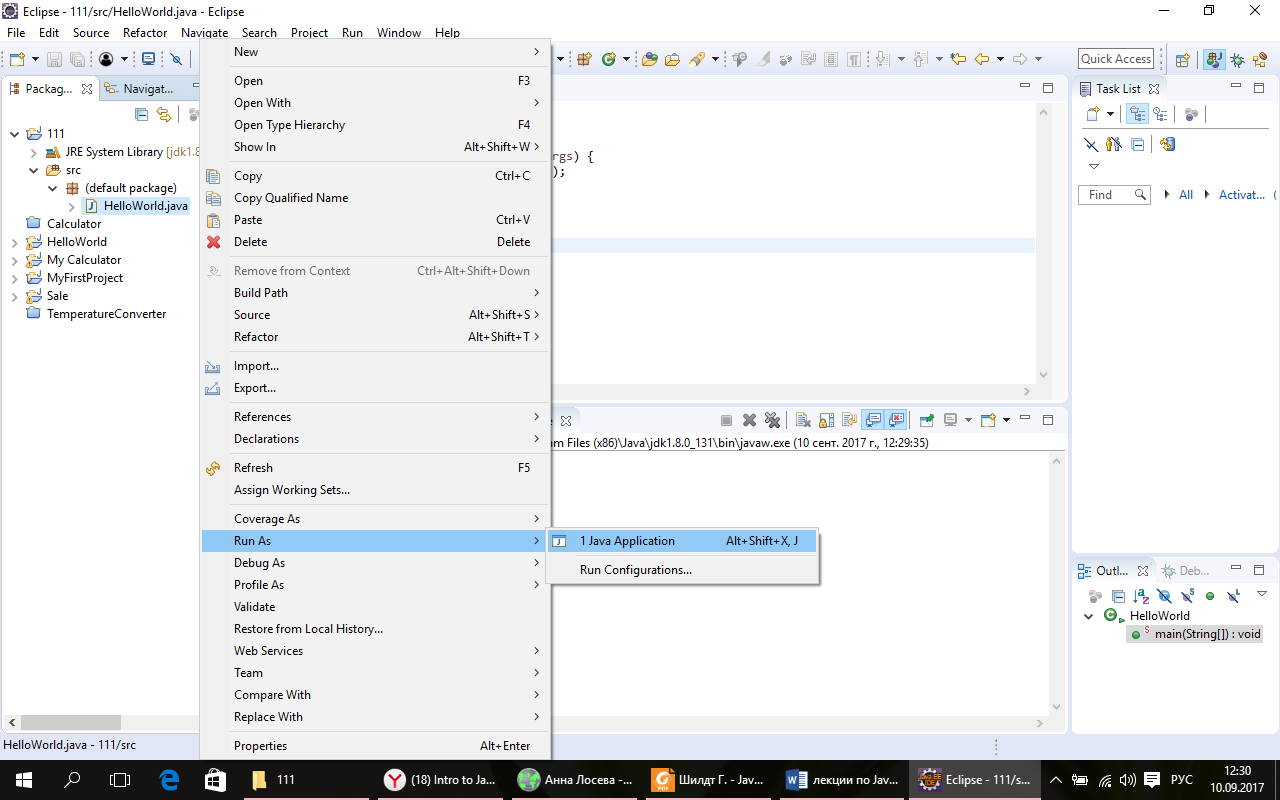
Внизу появится окно Console, в котором появится результат работы программы. Или можно нажать на зелёную кнопку Run в панели вверху.
После компиляции программы мы знаем, что появляется файл с расширением *.class. Чтобы его увидеть выберите команды, показанные ниже на картинке. В Навигаторе будут представлены все папки вашего проекта с находящимися в них файлами.
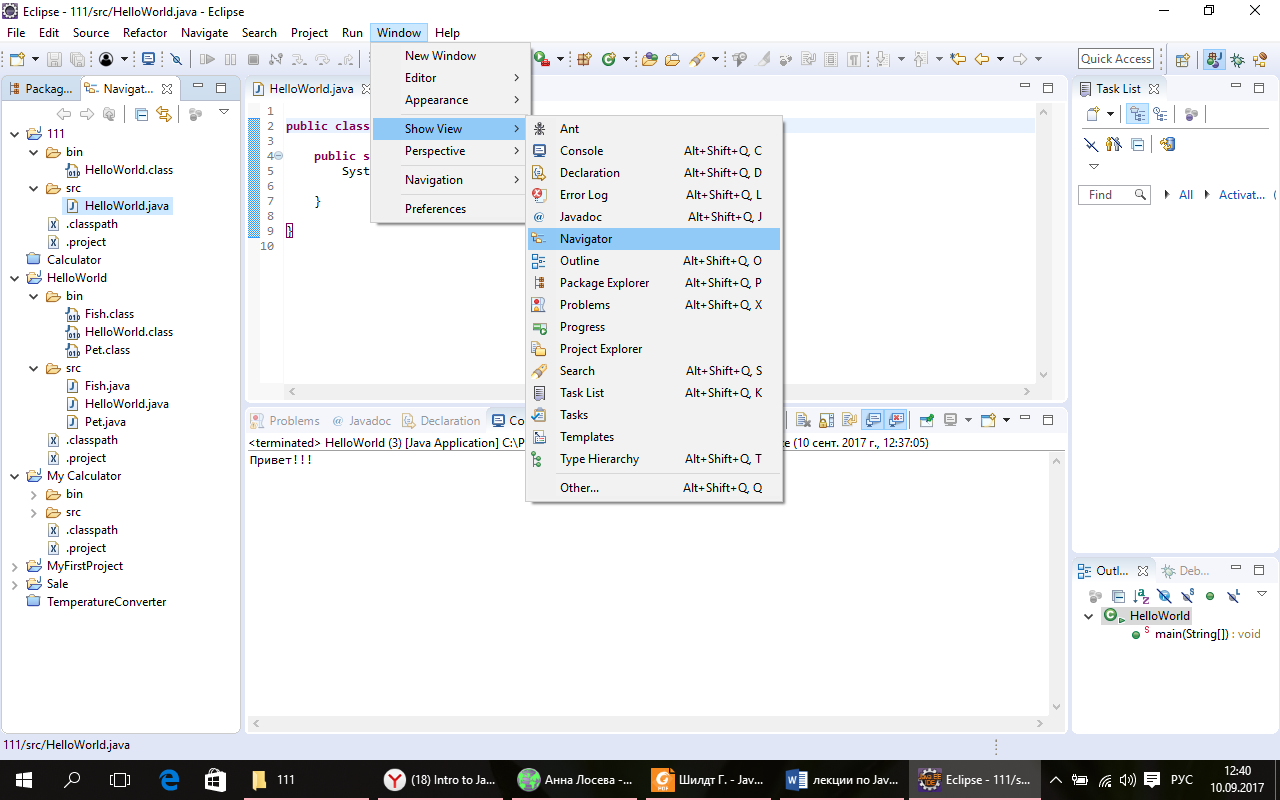
ДЗ – создать проект AboutMe , в котором написать программу, выдающую на экран информацию следующего вида:
Я, Ф.И.О. студента, обязуюсь не пропускать занятия по дисциплине «Алгоритмизация и программирование». В случае несоблюдения данного обязательства, даю согласие на использование меня как бесплатной рабочей силы.


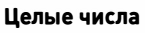
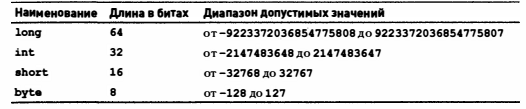
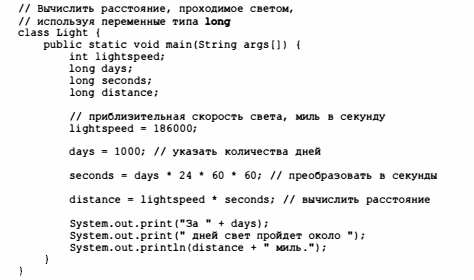 Пример программы:
Пример программы:






public static void main(String[] args) {
char ch1 , ch2 ;
ch1= 88 ; // кодсимвола Х
ch2 ='У' ;
System.out.print( " chl и ch2 :" ) ;
System.out.println( ch1 + " " + ch2 ) ;//x y
}




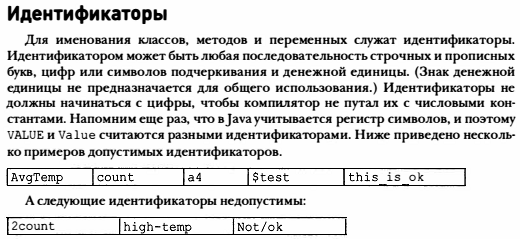
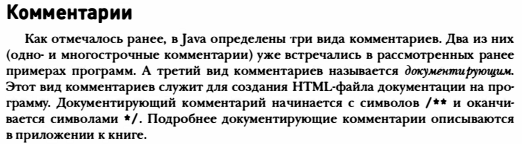






double d;
d=Math.pow(8, (double)1/3);
System.out.println(d) ;//2.0

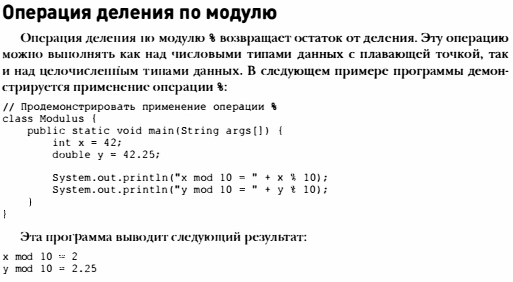




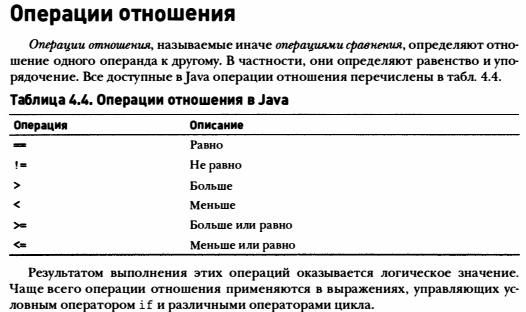
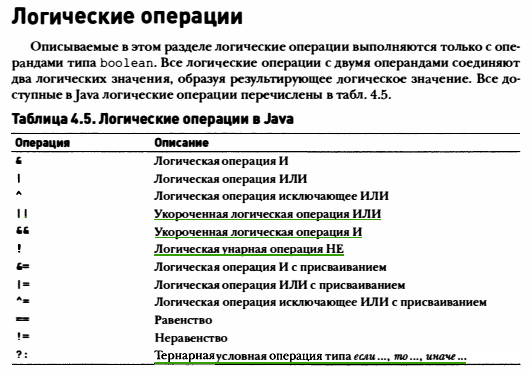








Пример: Написать программу, вычисляющую корень квадратный из числа, которое вводится с клавиатуры
import java.util.*;
public class HelloWorld {
public static void main(String[] args) {
double x,y;
Scanner in=new Scanner(System.in);
System.out.print("Введите значение х=");
x=in.nextDouble();
y=Math.pow(x,(double)1/2);
System.out.println("Корень квадратный из "+x+" ="+y);
in.close();
}



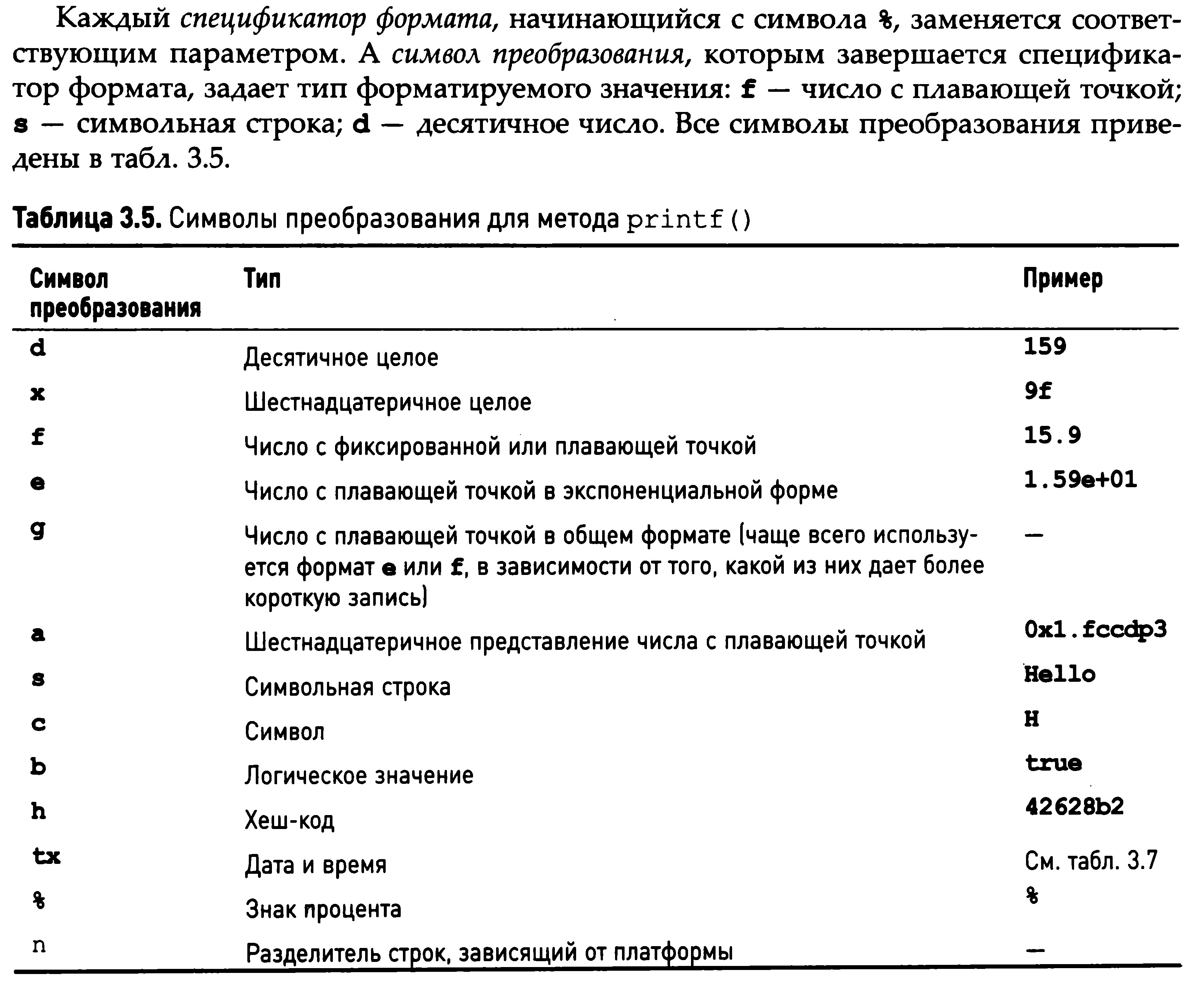
Пример: Предыдущая программа, только с форматированием данных
import java.util.*;
import static java.lang.Math.*;
public class HelloWorld {
public static void main(String[] args) {
double x,y;
Scanner in=new Scanner(System.in);
System.out.print("Введите значение х=");
x=in.nextDouble();
y=pow(x,(double)1/2);
System.out.printf("Корень квадратный из %5.2f = %5.2f",x,y);
in.close();
}
}
ДЗ. Попробовать работу программы с разными символами преобразования.
Дата: 2018-11-18, просмотров: 1064.