Ключевой особенностью языка Java является то, что его код сначала транслируется в специальный байт-код, независимый от платформы. А затем этот байт-код выполняется виртуальной машиной JVM (Java Virtual Machine). В этом плане Java отличается от стандартных интерпретируемых языков как PHP или Perl, код которых сразу же выполняется интерпретатором. В то же время Java не является и чисто компилируемым языком, как С или С++.
Подобная архитектура обеспечивает кроссплатформенность и аппаратную переносимость программ на Java, благодаря чему подобные программы без перекомпиляции могут выполняться на различных платформах - Windows, Linux, Solaris и т.д. Для каждой из платформ может быть своя реализация виртуальной машины JVM, но каждая из них может выполнять один и тот же код.
Установка Java
Для работы программ на языке Java на целевой машине должна быть установлена JRE (Java Runtime Environment – среда выполнения). JRE представляет минимальную реализацию виртуальной машины, а также библиотеку классов. Поэтому, если мы хотим запускать программы, то нам надо установить JRE. Для каждой конкретной платформы имеется своя версия JRE.
Однако, так как мы собираемся не только запускать программы, но и разрабатывать их, нам потребуется специальный комплект для разработки JDK (Java Development Kit). JDK уже содержит JRE, а также включает ряд дополнительных программ и утилит, в частности компилятор Java - javac.
Есть несколько типов платформ Java. Базовую функциональность обеспечивает стандартная версия языка Java SE (Standard Edition – стандартная версия). Она предназначена для создания небольших приложений в масштабах малого предприятия.
Кроме того, существует платформа Java EE (Enterprise Edition – версия для предприятий), которая нацелена на создание более сложных приложений и в комплект которой входит веб-сервер Glassfish.
Для наших целей будет достаточно Java SE, поэтому мы можем загрузить и установить соответствующую версию JDK с официального сайта Oracle: http://www.oracle.com/technetwork/java/javase/downloads/index.html

При открытии сайта мы видим последнюю официально выпущенную версию Java. В данном случае Java SE 8 (u144 – update 144).
Нажимаем на кнопку DOWNLOAD:
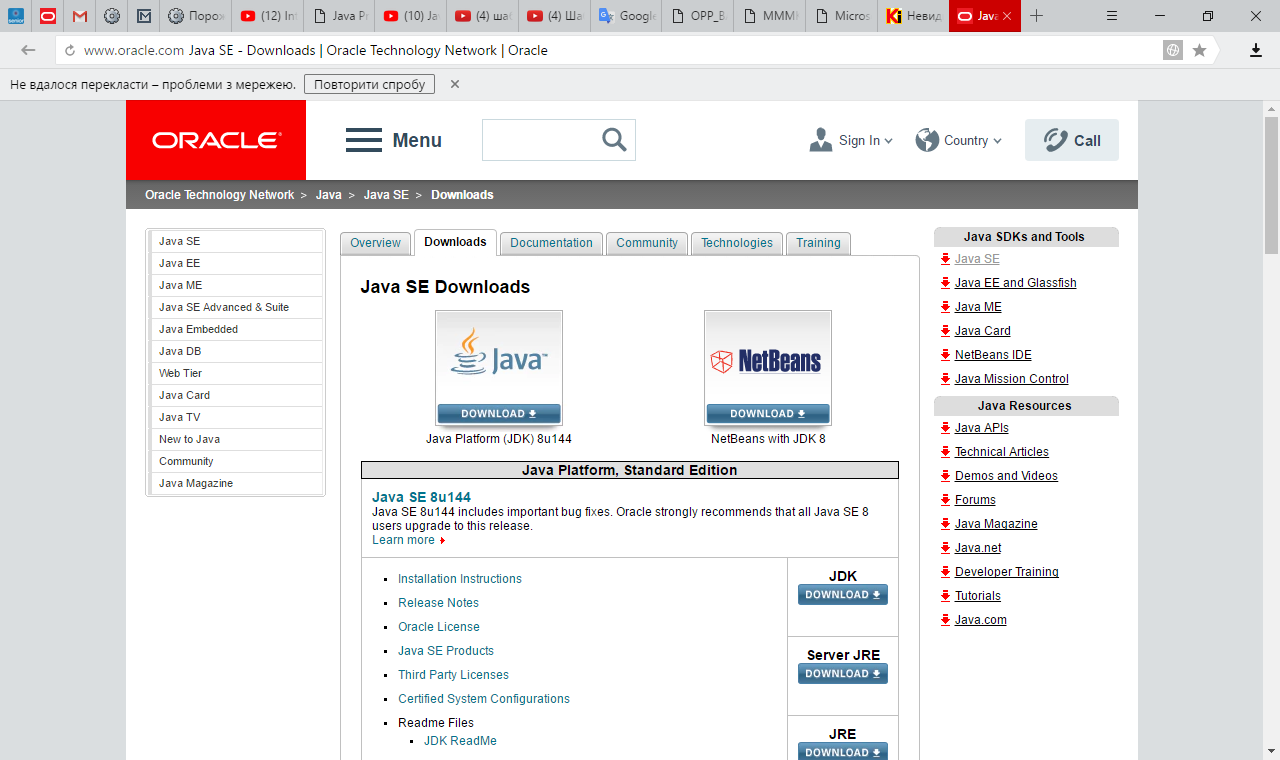
В открывшемся окне появится список JDK под различные платформы. Перед тем как начать скачивание соответствующей версии JDK выберите кнопку Accept License Agreement. А затем выбираем версию JDK под установленную на компьютере операционную систему. Рекомендуется установить jdk-8u144-windows-i586.exe (под 32 битную windows).
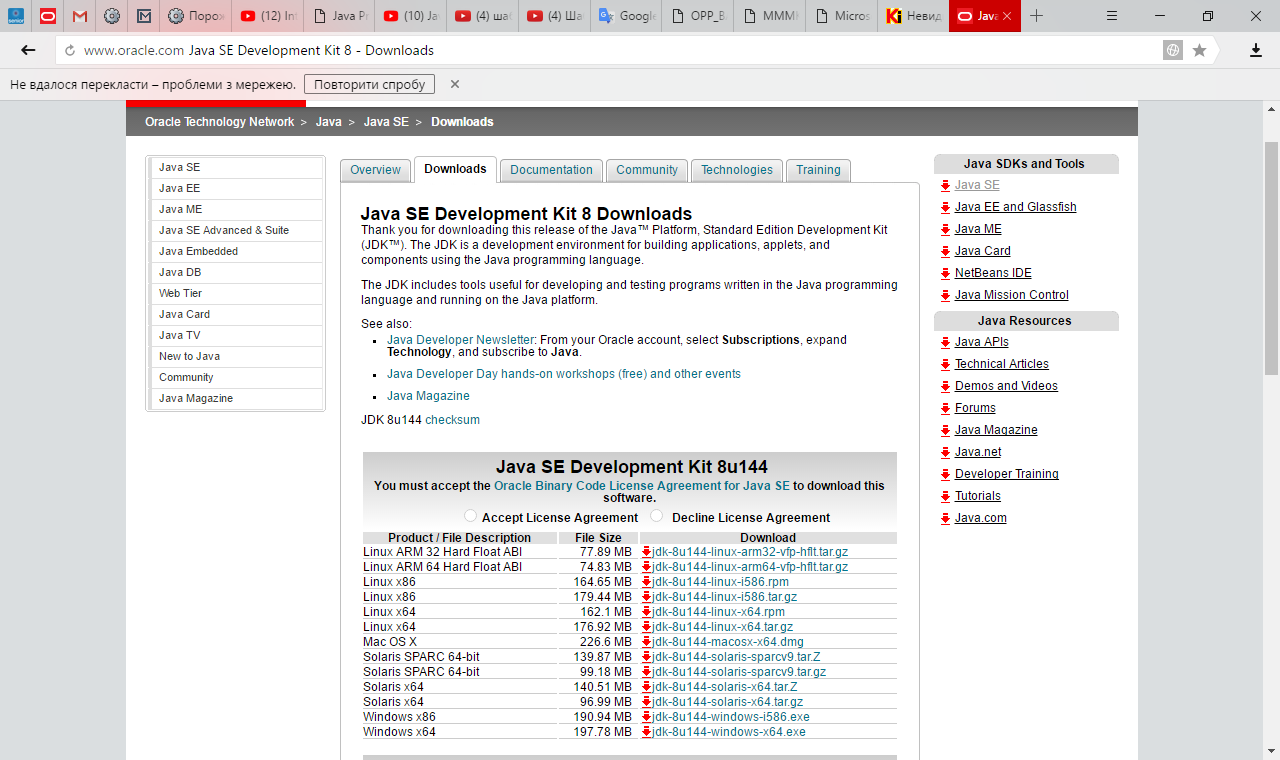
Начнётся процесс загрузки выбранного файла на компьютер.
После окончания загрузки запустите процесс установки — дважды щелкните кнопкой мыши по загруженному файлу. Произойдет запуск мастера установки. Например, на компьютере под управлением Windows будет создан следующий каталог: C:\Program Files (x86)\Java\jdk1.8.0_144.
Следуйте указаниям мастера установки — просто нажимайте кнопки Next, Install и Finish в появляющихся на экране окнах. В течение нескольких минут установка Java на компьютер будет завершена.
Но на этом установка Java не завершена!
Теперь необходимо задать две системные переменные. Например, В Windows 10 нажмите кнопку Пуск -> Параметры-> Система-> О системе-> Сведения о системе -> Дополнительные параметры системы. Или же Панель управления –> Система и безопасность –> Система –> Дополнительные параметры системы. Откроется окно, представленное ниже. В нем нажмите кнопку Переменные среды.
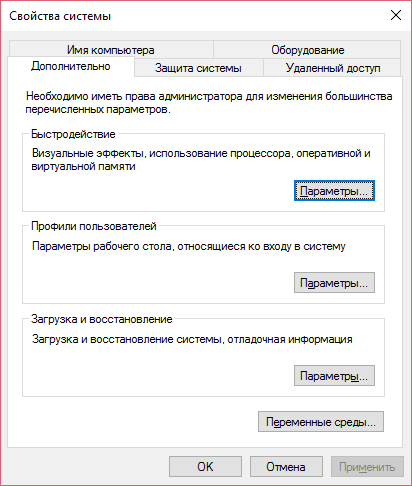
Ниже приведено изображение окна с настройками для Windows 10. Так выглядит окно, которое содержит все системные переменные, которые есть в системе:
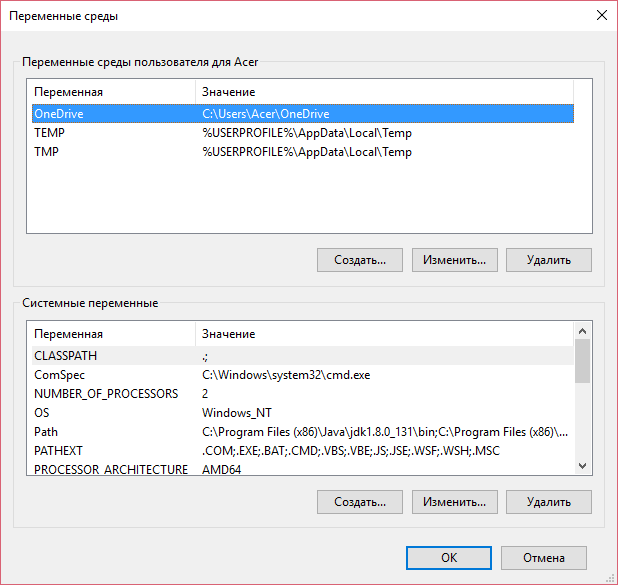
Нажмите нижнюю кнопку Создать и объявите переменную Path (если она не объявлена), которая поможет Windows найти пакет JDK на вашем компьютере. Тщательно проверьте путь к каталогу, в который была произведена установка Java (C:\Program Files (x86)\Java\jdk1.8.0_144\bin). Если переменная Path уже существует, просто добавьте путь к каталогу Java в Значение переменной:
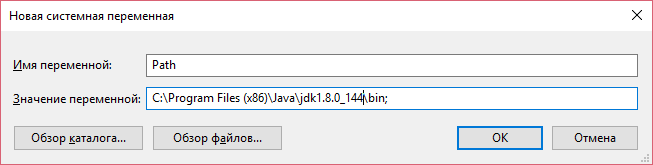
Также объявите переменную CLASSPATH. В качестве ее значения укажите точку, за которой следует точкa с запятой (.;). Данная системная переменная поможет Java найти ваши программы. Точка означает, что Java начнет поиск ваших программ в текущем каталоге. Точка с запятой всего лишь играет роль разделителя, за которыми могут идти другие каталоги.
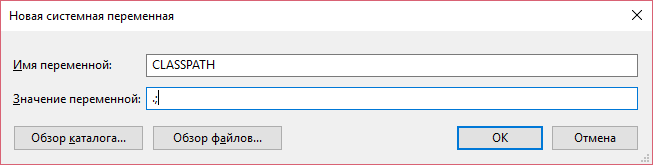
Ну вот, установка пакета JDK завершена!
Чтобы проверить, что JDK установлена на компьютере верно, в командной строке наберите java – version
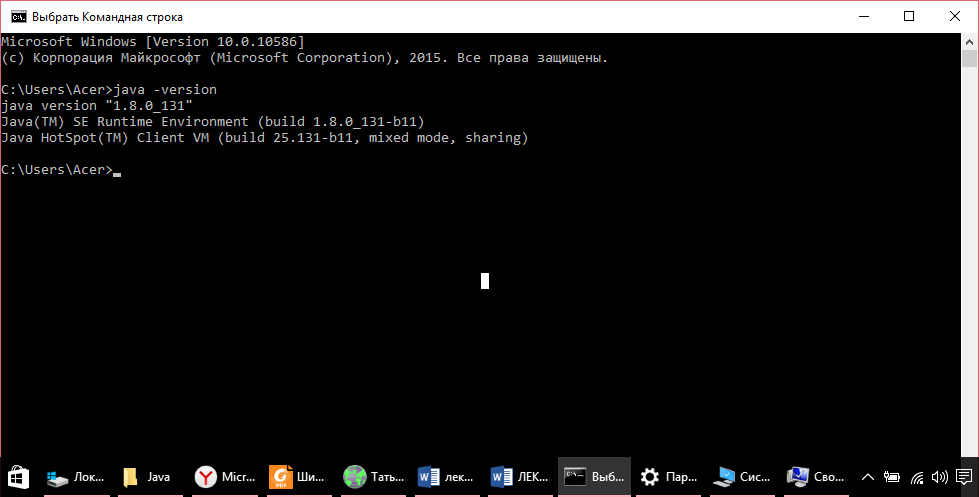
Каким бы ни был текущий каталог, вы увидите установленную на компьютере версию java !!!
Дата: 2018-11-18, просмотров: 844.