Перейдите на следующую страницу: ГЛАВНАЯ/Абзац/положение на странице – установить флажок «с новой страницы»
Работа с таблицами
Вставка таблицы выполняется посредством выбора пунктов главного меню ВСТАВКА/ТАБЛИЦЫ. На появившемся меню указать число столбцов и строк таблицы, остальные параметры не обязательны, они проставляются по умолчанию.
Для редактирования таблицы или форматирования ее текста необходимо предварительно выделять всю таблицу или ее фрагменты:
| Выделить всю таблицу | Подвести курсор мыши к левому верхнему углу таблицы и нажать на значок 
|
| Выделить ячейку | Поместить курсор мыши у внутренней левой границы ячейки, при появлении закрашенной черной стрелочки нажать левую клавишу мыши |
| Выделить диапазон ячеек | Выделить левую верхнюю ячейку диапазона и удерживая левую клавишу мыши перемещать мышь до конца диапазона |
| Выделить строку | Поместить курсор мыши к левой внешней границе строки и дважды щелкнуть левой кнопкой мыши |
| Выделить столбец | Подвести курсор мыши к внешней верхней границе столбца и при появлении закрашенной черной стрелочки нажать левую клавишу мыши |
Для добавления строк/ столбцов используются команды контекстного меню (правой кнопки мыши) ВСТАВИТЬ:
· СТРОКИ НИЖЕ,
· СТРОКИ ВЫШЕ,
· СТОЛБЦЫ СЛЕВА,
· СТОЛБЦЫ СПРАВА
Для удаления строк/ столбцов используются аналогичные команды меню УДАЛИТЬ ….
Для удаления всей таблицы необходимо предварительно выделить таблицу, затем в контекстном меню выбрать ВЫРЕЗАТЬ.
Для изменения внешнего вида границ таблицы выполняются следующие действия:
· вызываем контекстное меню, для чего правой кнопкой мыши щелкаем по таблице,
· выбираем пункт ГРАНИЦЫ И ЗАЛИВКА
· на закладке ГРАНИЦА указываем тип границы, цвет, ширину и применительно к чему эти параметры используются (к таблице или ячейке). Чтобы применить к ячейке или группе ячеек, нужно сначала их выделить, а потом форматировать.
· на закладке ЗАЛИВКА выбираем цвет, которым нужно залить таблицу или ее часть, и указываем применительно к чему (к таблице или ячейке).
· также для форматирования границ таблицы на панели инструментов КОНСТРУКТОР есть пиктограмма Границы:  , здесь можно указать только способ прорисовки границ.
, здесь можно указать только способ прорисовки границ.
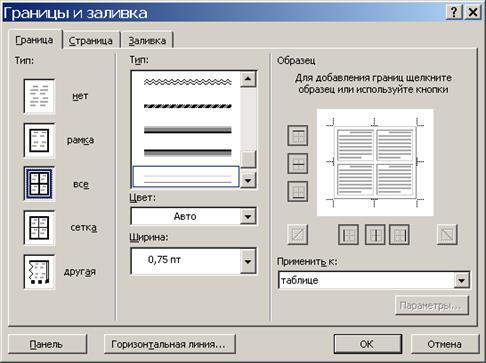
 Для выравнивания текста в таблице или ячейках в контекстном меню выбирается пункт Выравнивание ячеек, среди представленных 9 способов расположения текста выбирается нужный вариант выравнивания.
Для выравнивания текста в таблице или ячейках в контекстном меню выбирается пункт Выравнивание ячеек, среди представленных 9 способов расположения текста выбирается нужный вариант выравнивания.
 Текст в таблице может располагаться как по горизонтали, так и по вертикали (с написанием снизу вверх и сверху вниз). Для этого в меню МАКЕТ\ВЫРАВНИВАНИЕ выбирают пункт направление текста. ИЛИ в меню по правой кнопке мыши выбирают пункт Направление текста(см рис←.) и в появившемся окне (см рис↓.) задают необходимый вид.
Текст в таблице может располагаться как по горизонтали, так и по вертикали (с написанием снизу вверх и сверху вниз). Для этого в меню МАКЕТ\ВЫРАВНИВАНИЕ выбирают пункт направление текста. ИЛИ в меню по правой кнопке мыши выбирают пункт Направление текста(см рис←.) и в появившемся окне (см рис↓.) задают необходимый вид.
 |
Ячейки таблицы можно объединять и разбивать на части.
· Объединение - выделить несколько ячеек в контекстном меню, открываемом по правой кнопке мыши, выбрать пункт Объединение ячеек.
· Разбиение – в контекстном меню выбрать пункт Разбиение ячеек, в окне указывается число столбцов и строк, на которые нужно разбить данную ячейку.
Задание 4.
4.1. Нарисуйте и заполните таблицу, содержащую расписание занятий на неделю, с использованием панели инструментов ВСТАВКА/ТАБЛИЦЫ. В главном меню откроется лента вкладки РАБОТА С ТАБЛИЦАМИ\КОНСТРУКТОР.
Дата: 2019-12-09, просмотров: 324.