Перед началом работы с документом желательно заранее установить параметры страницы. Для этого выбираем вкладку Разметка страницы/ ПАРАМЕТРЫ СТРАНИЦЫ. Устанавливаем размер полей документа, а также книжную или альбомную ориентацию страницы.
Для переключения регистров – заглавные и прописные буквы – используется либо клавиша Shift + нужная буква либо клавиша CapsLock, тогда все буквы будут заглавными, для перехода в нижний регистр опять нажать CapsLock.
Для переключения языка используются обычно следующие сочетания клавиш:
¨ Alt+ Shift (левый, т.е. слева на клавиатуре), Alt+ Shift (правый),
или
¨ Ctrl+ Shift (левый), Ctrl+ Shift (правый)
Для выбора масштаба документа используется команда главное меню ВИД/МАСШТАБ, в окне указываем необходимый масштаб страниц документа.

Для установления параметров абзаца выбираем главное меню ГЛАВНАЯ\ АБЗАЦ. Вызываем диалоговое окно меню абзац кнопкой  справа на отрезке Абзац ленты панелей инструментов.
справа на отрезке Абзац ленты панелей инструментов.
ПЕРВАЯ СТРОКА: Отступ, НА: 1,5 см. Для установления ширины междустрочного интервала в том же окне устанавливаем ИНТЕРВАЛ\ МЕЖДУСТРОЧНЫЙ: полуторный.
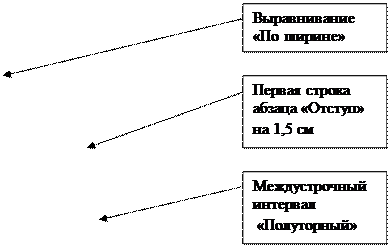

Для вставки номеров страниц необходимо выбрать пункт главного меню ВСТАВКА\ КОЛОНТИТУЛЫ\НОМЕР СТРАНИЦЫ и на появившейся панели указать положение «вверху» и выбрать в всплывающем подменю «простой номер 3».
Также возможно установить для всего документа автоматическую расстановку переносовРАЗМЕТКА СТРАНИЦ\ ПАРАМЕТРЫ СТРАНИЦЫ\Расстановка переносов, поставить флажок (галочку) рядом с надписью «Авто».
Все задания выполняйте в одном файле.
Задание 1. В текстовом процессоре Microsoft Word:
1.1. В качестве режима отображения документа выберите Режим разметки. Для этого используйте соответствующую кнопку в правом нижнем углу окна документа 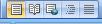 или командуВИД /РЕЖИМЫ ПРОСМОТРА ДОКУМЕНТА─ Разметка страницы. Настройте параметры страницы в диалоговом окне через командуРАЗМЕТКА СТРАНИЦ\ ПАРАМЕТРЫ СТРАНИЦЫ –
или командуВИД /РЕЖИМЫ ПРОСМОТРА ДОКУМЕНТА─ Разметка страницы. Настройте параметры страницы в диалоговом окне через командуРАЗМЕТКА СТРАНИЦ\ ПАРАМЕТРЫ СТРАНИЦЫ –  . В открывшемся окне выберите вкладку Поля, и установить размеры полей: левое поле 20 мм, остальные ─ по 15 мм.
. В открывшемся окне выберите вкладку Поля, и установить размеры полей: левое поле 20 мм, остальные ─ по 15 мм.
1.2. Наберите произвольный текст объемом 1 страница (можно скопировать из интернета текст по тематике факультета). Используя вкладку ГЛАВНАЯ, оформите текст шрифтом TimesNewRoman 14 пт., интервал полуторный, выравнивание по ширине. Заголовок текста оформите шрифтом Arial 16, полужирный, выравнивание по центру. Сохраните документ Текст_Фамилия. doc в своей папке на диске Н.
1.3. Разбейте текст на несколько абзацев:
Для этого выделите имеющийся абзац и выполните команду главное меню ГЛАВНАЯ\ АБЗАЦ-  . Установите стандартный отступ (1см) вначале каждого абзаца. Расставьте в тексте автоматические переносы. Отдельные фрагменты текста выделите произвольным цветом и шрифтом. Далее разбейте текст на нужное количество абзацев (в конце абзаца нажать ENTER). Сохраните документ как Текст_Фамилия. doc и закройте его.
. Установите стандартный отступ (1см) вначале каждого абзаца. Расставьте в тексте автоматические переносы. Отдельные фрагменты текста выделите произвольным цветом и шрифтом. Далее разбейте текст на нужное количество абзацев (в конце абзаца нажать ENTER). Сохраните документ как Текст_Фамилия. doc и закройте его.
Задание 2 .Откройте сохраненный документ Текст_Фамилия. doc. Примените к нему различные режимы просмотра: Черновик, Веб-документ, Разметка страницы, Структура, Режим Чтения. Обратите внимание на различие отображения текста в разных режимах.
Вернитесь в режим Разметка страницыи выполните команду ВИД/ОКНО ─ Разделить. Окно будет разделено подвижной прямой линией. Для того чтобы зафиксировать место разбиения окна, щелкните левой кнопкой мыши. Теперь различные части документа Текст. docможно просматривать одновременно, что бывает очень удобно при работе с большим документом.
 Примечание : Разбить окно документа на две части можно также следующим образом.
Примечание : Разбить окно документа на две части можно также следующим образом.
1. Наведите указатель на вешку разбивки в верхней части вертикальной полосы прокрутки
2. Когда указатель примет вид двусторонней стрелки  , перетащите линию разбивки на нужное место.
, перетащите линию разбивки на нужное место.
Отмените разбиение окна, выполнив команду ОКНО ─ СнятьРазделение.
Редактирование текста
Перед редактированием текста необходимо выделить форматируемый фрагмент текста. Это можно сделать следующими способами:
1) Помещаем курсор к началу выделяемого фрагмента, удерживаем левую клавишу мыши и передвигаем мышь до конца фрагмента.
2) Удерживаем нажатой клавишу клавиатуры Shift, передвигаясь кнопками управления курсором ←↑→↓
3) Выделить отдельное слово можно двойным щелчком левой кнопки мыши по этому слову.
4) Выделить отдельный абзац можно тройным щелчком левой кнопки мыши по содержимому абзаца.
5) Выделить весь текст документа можно используя главное меню ГЛАВНАЯ\ РЕДАКТИРОВАНИЕ-Выделить\ Выделить все.
Можно копировать некоторые элементы документа (фрагменты текста, картинки, таблицы) для этого копируемый фрагмент выделяется, затем посредством вкладки ГЛАВНОЕ\БУФЕР ОБМЕН нажимается кнопка  - копировать, курсор перемещается в нужное место документа или другой документ и нажимается кнопка
- копировать, курсор перемещается в нужное место документа или другой документ и нажимается кнопка  -вставить. При нажатии кнопки
-вставить. При нажатии кнопки  -вырезать вместо копировать, копируемый фрагмент удаляется с прежнего места и вставляется на новое, тогда как при копировании он остается.
-вырезать вместо копировать, копируемый фрагмент удаляется с прежнего места и вставляется на новое, тогда как при копировании он остается.
Иначе можно выполнить те же действия через контекстное меню, вызываемое правой кнопкой мыши.
Для копирования не самого текста, а его формата используется кнопочка формат по образцу  . Для чего выделяется фрагмент текста, нажимается кисточка, курсор подводится к другому фрагменту (который нужно изменить по образцу) и выделяется этой кисточкой.
. Для чего выделяется фрагмент текста, нажимается кисточка, курсор подводится к другому фрагменту (который нужно изменить по образцу) и выделяется этой кисточкой.
Это позволяет быстрее форматировать текст, т.е. выделяем текст формата полужирный курсив 14 размера и подводим кисточку к тексту 12 размера, проводим кисточкой и новый фрагмент также стал полужирный курсив 14 размера.
При выполнении ошибочных действий нужно нажать на кнопку  отмена действия. Также есть кнопка
отмена действия. Также есть кнопка  вперед для повтора отмененного действия.
вперед для повтора отмененного действия.
Форматирование текста.
Для текста можно устанавливать в ленте вкладки ГЛАВНОЕ:
1. Стиль - в окне стилей  ,
,
2. Шрифт – в окне типов шрифтов  ,
,
3. Размер кегля (высота букв) – в окне  ,
,
4. Начертание шрифта – полужирный, курсив или с подчеркиванием  ,
,
5. Выравнивание текста внутри документа  , по левому краю, по центру, по правому краю, по ширине (т.е. по обоим краям)
, по левому краю, по центру, по правому краю, по ширине (т.е. по обоим краям)
Ø Для смещения всего списка влево или вправо, или его элементов (для формирования многоуровнего списка) используются кнопки увеличения и уменьшения отступа  ,
, 
6. Цвет текста -  ,
,
7. Заливка текста - 
8. Сформируйте список  - нумерованный,
- нумерованный,  - маркированный на панели АБЗАЦА
- маркированный на панели АБЗАЦА
9. Разрешите перенос слов на следующую строчку по правилам переноса в русском языке. Для этого перейдите на вкладку «Разметка страницы» и кликните по кнопочке «Расстановка переносов». Выберите из меню «Ручная». Откроется диалоговое окно. В нем, слово в тексте, которое нужно перенести, будет разбито по слогам.
Примените к разным абзацам разные варианты форматирования. Измените заливки текста, цвет букв, вид и начертание шрифта и т.д. Сделайте текст максимально пёстрым и разнообразным.
Чтобы изменить формат списка нужно выделить список, правой кнопкой мыши вызвать контекстное меню, выбрать пункт нумерация или маркеры.
Изменить параметры списка можно также вызвав подменю формата списка нажав стрелку на кнопке  или
или  , которая находится там же на панели видов списков.
, которая находится там же на панели видов списков.
Работа с рисунками
В текст документа можно вставлять рисунки. Для этого выполняются следующие действия:в меню ВСТАВКА выберите команду Рисунок. И выбираем файл с рисунком.
Появляется встроенная библиотека рисунков. В папке Коллекция Microsoftoffice рисунки упорядочены по темам. Для выбора рисунка открываем папку нужной тематики, в рабочей области окна отображаются рисунки, хранящиеся в данной папке. Справа от выбранной картинки открыть окно операций, которые можно выполнять с данным рисунком, выбираем пункт КОПИРОВАТЬ.
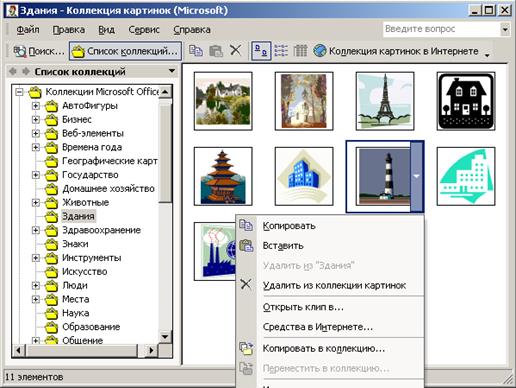 |
Переходим в рабочий документ и вставляем из буфера скопированный рисунок.
Задание 3.
3.1.Вставьте в начале текста рисунок из стандартной коллекции рисунков MicrosoftOffice .
3.2. Щелкните дважды левой мышкой по вставленной картинке. Откроется лента вкладки РАБОТА С РИСУНКАМИ \ФОРМАТ. В меню УПОРЯДОЧИТЬ-Положение выберите вариант В тексте. Передвиньте изображение методом перетаскивания, оценивая происходящее взаимодействие с текстом.
3.3.Выделите изображение щелчком левой мышки. Используя угловой маркер, измените его размер методом перетаскивания. Восстановите прежние размеры изображения. Повторите перетаскивание углового маркера, но при нажатой клавише <CTRL >. Обратите внимание, что характер изменения размера изображения изменился. В данном случае оно перемасштабируется «от центра».
3.4.Измените стиль заголовка по формату WordArt . Выделите заголовок текста. Нажмите кнопку WordArt на вкладке ВСТАВКА\ТЕКСТ. В появившемся окне Коллекция WordArt выберите желаемый стиль оформления надписи. В диалоговом окне Изменение текста WordArt выберите нужный шрифт, его размер и начертание. Нажмите OK . В главном меню откроется лента вкладки РАБОТА С ОБЪЕКТАМИ \ФОРМАТ.
Предварительный просмотр документа. Нажмите ФАЙЛ /ПЕЧАТЬ. В всплывающем меню выберите режим Предварительного просмотра-кнопка  , Оцените произведенные изменения в тексте. Вернитесь в режим Разметки страницы.
, Оцените произведенные изменения в тексте. Вернитесь в режим Разметки страницы.
3.5. В текст документа можно вставлять различные символы – греческие буквы (Ψ, β), символ градуса Цельсия (°, ®) и проч. Для этого необходимо выполнить следующие действия: главное меню ВСТАВКА\ СИМВОЛ ─ Символ/другие символы. На появившейся панели в окне ШРИФТ выбрать либо Symbol, а затем поставить курсор в окошечко с нужным символом и нажать кнопку ВСТАВИТЬ, либо выбрать Обычный текст, тогда рядом появится окно НАБОР, в данном окне выбрать, например, Греческий основной, а затем поставить курсор в окошечко с нужной буквой и нажать кнопку ВСТАВИТЬ.
Дата: 2019-12-09, просмотров: 312.