Практическая работа №1 по информатике
Занятие 1. Приемы работы в текстовом процессоре Microsoft Word
|
|
 | |||
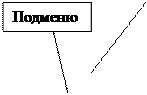 | |||


|
|


|
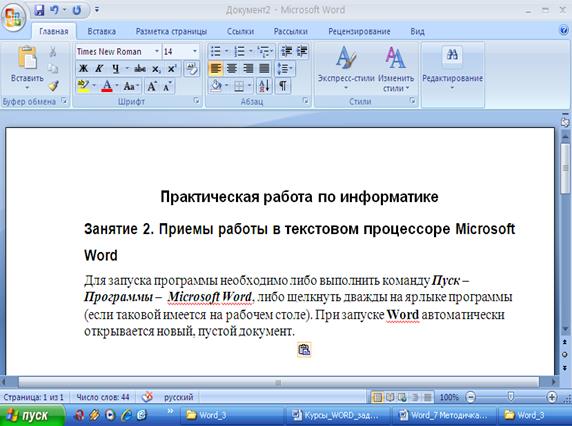
Главное меню окна Word имеет несколько вкладок, Каждая из которых имеет свое назначение: Главная, Вставка, Разметка страницы и т.д. Каждая вкладка показывает в ленте под гл. меню всю свою панель инструментов. Некоторые из пиктограмм (кнопок на панели инструментов) имеют своё подменю или свою панель инструментов: например выбрав команду Вставка/Формула на главной панели добавляется ещё одна вкладка- конструктор- для записи формулы.

Под панелями инструментов располагается линейка, проградуированная в сантиметрах. Она помогает контролировать размещение элементов страницы и управлять операциями форматирования. Если линейка отсутствует, то ее можно вызвать, выполнив команду: Вид/Линейка или кнопкой  в верхнем правом углу документа над стрелкой прокрутки.
в верхнем правом углу документа над стрелкой прокрутки.
Создание нового документа
В главном меню выбратьвкладку ФАЙЛ, в открывшемся новом окне выбрать команду СОЗДАТЬ, на появившейся панели задач, нажать гиперссылку НОВЫЙ ДОКУМЕНТ.
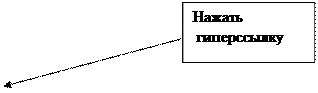
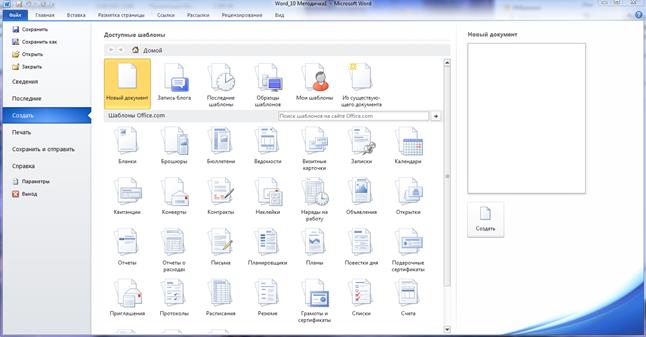
Сохранение документа
Для сохранения документа необходимо выбрать
ФАЙЛ\ СОХРАНИТЬ КАК\.ДокументWord. В появившемся диалоговом окне указать путь на диск D (где находится созданная Вами папка), внизу диалогового окна в поле указать имя файла и нажать кнопку СОХРАНИТЬ.
Чтобы вернуться в рабочий документ перейдите на вкладку ГЛАВНАЯ.
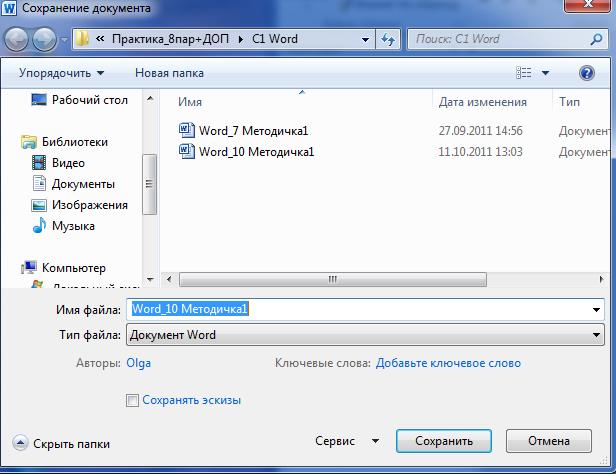
В ходе работы с документом необходимо периодически сохранять документ в ранее указанную папку, для этого на панели быстрого доступа существует пиктограмма СОХРАНИТЬ  .
.
Открытие ранее созданного документа
Чтобы открыть файл, который был создан ранее, необходимо выбрать ФАЙЛ\ ОТКРЫТЬ. В диалоговом окне открытия документа указать путь к источнику, т.е. к папке, где хранится файл, и нажать кнопку ОТКРЫТЬ внизу диалогового окна.
Закрытие документа
Для того чтобы закрыть текущий документ выбираем ФАЙЛ/ЗАКРЫТЬ. Чтобы закрыть полностью приложение MSWord необходимо нажать на кнопку управления  ЗАКРЫТЬ, расположенную справа в строке заголовка окна.
ЗАКРЫТЬ, расположенную справа в строке заголовка окна.
Редактирование документа
Форматирование текста.
Для текста можно устанавливать в ленте вкладки ГЛАВНОЕ:
1. Стиль - в окне стилей  ,
,
2. Шрифт – в окне типов шрифтов  ,
,
3. Размер кегля (высота букв) – в окне  ,
,
4. Начертание шрифта – полужирный, курсив или с подчеркиванием  ,
,
5. Выравнивание текста внутри документа  , по левому краю, по центру, по правому краю, по ширине (т.е. по обоим краям)
, по левому краю, по центру, по правому краю, по ширине (т.е. по обоим краям)
Ø Для смещения всего списка влево или вправо, или его элементов (для формирования многоуровнего списка) используются кнопки увеличения и уменьшения отступа  ,
, 
6. Цвет текста -  ,
,
7. Заливка текста - 
8. Сформируйте список  - нумерованный,
- нумерованный,  - маркированный на панели АБЗАЦА
- маркированный на панели АБЗАЦА
9. Разрешите перенос слов на следующую строчку по правилам переноса в русском языке. Для этого перейдите на вкладку «Разметка страницы» и кликните по кнопочке «Расстановка переносов». Выберите из меню «Ручная». Откроется диалоговое окно. В нем, слово в тексте, которое нужно перенести, будет разбито по слогам.
Примените к разным абзацам разные варианты форматирования. Измените заливки текста, цвет букв, вид и начертание шрифта и т.д. Сделайте текст максимально пёстрым и разнообразным.
Чтобы изменить формат списка нужно выделить список, правой кнопкой мыши вызвать контекстное меню, выбрать пункт нумерация или маркеры.
Изменить параметры списка можно также вызвав подменю формата списка нажав стрелку на кнопке  или
или  , которая находится там же на панели видов списков.
, которая находится там же на панели видов списков.
Работа с рисунками
В текст документа можно вставлять рисунки. Для этого выполняются следующие действия:в меню ВСТАВКА выберите команду Рисунок. И выбираем файл с рисунком.
Появляется встроенная библиотека рисунков. В папке Коллекция Microsoftoffice рисунки упорядочены по темам. Для выбора рисунка открываем папку нужной тематики, в рабочей области окна отображаются рисунки, хранящиеся в данной папке. Справа от выбранной картинки открыть окно операций, которые можно выполнять с данным рисунком, выбираем пункт КОПИРОВАТЬ.
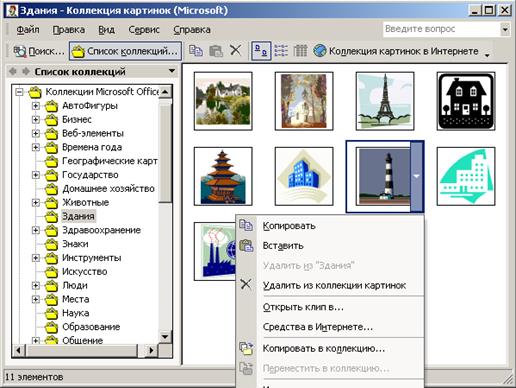 |
Переходим в рабочий документ и вставляем из буфера скопированный рисунок.
Задание 3.
3.1.Вставьте в начале текста рисунок из стандартной коллекции рисунков MicrosoftOffice .
3.2. Щелкните дважды левой мышкой по вставленной картинке. Откроется лента вкладки РАБОТА С РИСУНКАМИ \ФОРМАТ. В меню УПОРЯДОЧИТЬ-Положение выберите вариант В тексте. Передвиньте изображение методом перетаскивания, оценивая происходящее взаимодействие с текстом.
3.3.Выделите изображение щелчком левой мышки. Используя угловой маркер, измените его размер методом перетаскивания. Восстановите прежние размеры изображения. Повторите перетаскивание углового маркера, но при нажатой клавише <CTRL >. Обратите внимание, что характер изменения размера изображения изменился. В данном случае оно перемасштабируется «от центра».
3.4.Измените стиль заголовка по формату WordArt . Выделите заголовок текста. Нажмите кнопку WordArt на вкладке ВСТАВКА\ТЕКСТ. В появившемся окне Коллекция WordArt выберите желаемый стиль оформления надписи. В диалоговом окне Изменение текста WordArt выберите нужный шрифт, его размер и начертание. Нажмите OK . В главном меню откроется лента вкладки РАБОТА С ОБЪЕКТАМИ \ФОРМАТ.
Предварительный просмотр документа. Нажмите ФАЙЛ /ПЕЧАТЬ. В всплывающем меню выберите режим Предварительного просмотра-кнопка  , Оцените произведенные изменения в тексте. Вернитесь в режим Разметки страницы.
, Оцените произведенные изменения в тексте. Вернитесь в режим Разметки страницы.
3.5. В текст документа можно вставлять различные символы – греческие буквы (Ψ, β), символ градуса Цельсия (°, ®) и проч. Для этого необходимо выполнить следующие действия: главное меню ВСТАВКА\ СИМВОЛ ─ Символ/другие символы. На появившейся панели в окне ШРИФТ выбрать либо Symbol, а затем поставить курсор в окошечко с нужным символом и нажать кнопку ВСТАВИТЬ, либо выбрать Обычный текст, тогда рядом появится окно НАБОР, в данном окне выбрать, например, Греческий основной, а затем поставить курсор в окошечко с нужной буквой и нажать кнопку ВСТАВИТЬ.
Задание 4.
4.1. Нарисуйте и заполните таблицу, содержащую расписание занятий на неделю, с использованием панели инструментов ВСТАВКА/ТАБЛИЦЫ. В главном меню откроется лента вкладки РАБОТА С ТАБЛИЦАМИ\КОНСТРУКТОР.
Иванов, Иван, Иванович
РАБОТА С ДИАГРАММАМИ.
Вставка диаграммы выполняется посредством выбора пунктов главного меню ВСТАВКА /ИЛЛЮСТРАЦИИ/Диаграмма. В появившемся диалоговом окне выбирается тип диаграммы. Далее в появившемся приложении MsExcel заполняется шаблон таблицы данных, предлагаемый машиной и связанный с диаграммой.
Тип диаграммы и её данные можно изменить в контекстном меню, открываемом по правой кнопке мыши, пунктом Изменить тип диаграммы и изменить данные соответственно.
Задание 6. На новой странице.
Построить диаграмму по данным следующей таблицы:
| руб./т \масла | М-8В | М-8Г2К | М-10В2 | М-10Г2К | И-20А |
| очищенная цена | 7 268 | 7 805 | 6 360 | 6 320 | 5 846 |
| фактическая цена | 9 200 | 9 880 | 8 050 | 6840 | 7 400 |
Оформите дизайн диаграмм.
Пример дизайна:
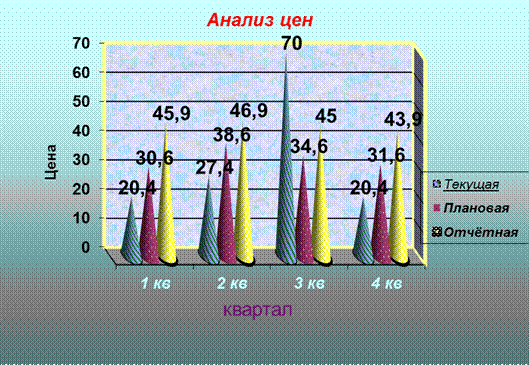
Рекомендации : Включите название диаграммы, подписи осей, легенду.
Рисование в MS Word
Для изображения различных схем в документе в редакторе Word существует панель рисования. Расположение: ВСТАВКА\ИЛЛЮСТРАЦИИ-Фигуры. Каждый объект на панели рисования подписан, т.е. при наведении на него курсором появляется его название.
Дополнительное задание.
Создайте свою визитную карточку, примерный вид которой представлен на рисунке:

Обратите внимание на размет визитки – он не должен быть слишком крупным.
Практическая работа №1 по информатике
Дата: 2019-12-09, просмотров: 359.