7.3.1 Запуск программы Power Point
Запуск осуществляется в соответствии с принятыми в системе Windows правилами: через кнопку ПУСК и отыскание нужной позиции (Power Point или MS OFFICE-Power Point) в меню ПРОГРАММЫ.
После запуска программы появляется панель «Power Point», на которой следует указать, будет ли создаваться новая презентация или будет работа с уже существующей (рисунок 7.4).

Рисунок 7.4 − Создание презентации
Для создания новой презентации на панели существуют три позиции. Выбор делается по усмотрению разработчика презентации. Рекомендуемая альтернатива: «пустую презентацию».
Создание новой презентации выполняется с помощью меню ФАЙЛ – СОЗДАТЬ или кнопки  .
.
Для открытия существующей презентации (она хранится в файле) выбирается позиция «Открыть презентацию». После выбора предложенных альтернатив, следует нажать кнопку ОК.
Открытие файла с существующей презентацией осуществляется с помощью меню ФАЙЛ – ОТКРЫТЬ или кнопки  .
.
7.3.2 Переключение режимов работы
Переключение режимов работы осуществляется с помощью кнопок в левой нижней части окна:
 режим слайда;
режим слайда;
 режим структуры;
режим структуры;
 режим сортировщика;
режим сортировщика;
 режим заметок;
режим заметок;
 режим показа.
режим показа.
Данные кнопки доступны в любом режиме, кроме режима
ПОКАЗ. Чтобы переключиться в нужный режим, следует просто нажать соответствующую кнопку.
Выход из режима ПОКАЗ, в котором данные кнопки не являются доступными, осуществляется либо автоматически по мере достижения конца презентации, либо нажатием клавиши ESC.
7.3.3 Работа в режиме слайда
Создание нового слайда выполняется одним из следующих способов:
· с помощью меню ВСТАВКА – СОЗДАТЬ СЛАЙД;
· через нажатие клавиш Ctrl + ь;
· через кнопку на панели  .
.
После того, как слайд создан, осуществляется его информационное наполнение. Все действия по включению различных объектов на слайд, назначению эффектов анимации, построению гиперссылок и определению эффектов перехода выполняются в режиме слайда.
Удаление слайда делается через меню ПРАВКА – УДАЛИТЬ СЛАЙД.
Перемещение по слайдам презентации осуществляется с помощью ползунка на линейке перемещения или через нажатие кнопок управления ползунком.
7.3.4 Работа с последовательностью слайдов презентации
Перемещение слайдов с одного места на другое выполняется в режиме сортировщика путем выделения слайда и перетаскивания его в нужное место презентации.
7.3.5 Общие правила работы с объектами
7.3.5.1 Выделение и снятие выделения объектов
Выделение области делается, когда включена кнопка «Выбор объектов»  . В этот момент курсор имеет вид стрелки.
. В этот момент курсор имеет вид стрелки.
Объект на слайде выделяется щелчком левой кнопкой мыши (рисунок 7.5).

Рисунок 7.5 − Выделение объекта
Снятие выделения объекта делается щелчком левой кнопкой мыши за границами объекта.
Если требуется выделить несколько объектов, есть два пути:
· удерживая клавишу Shift, щелкать по каждому из объектов;
· с помощью мыши выделить на слайде прямоугольную область – все попавшие в нее объекты будут выделены.
Снятие выделения группы объектов осуществляется щелчком левой кнопкой вне зоны выделенных объектов (рисунок 7.6).

Рисунок 7.6 − Снятие выделения группы
7.3.5.2 Панель свойств объектов
Каждый объект имеет панель с перечисленными свойствами и их значениями. На этой панели можно изменять свойства объекта, управляя таким образом видом объекта и его поведением на слайде.
Открыть панель свойств можно двумя путями:
· через контекстное меню: выделить объект и щелкнуть правой кнопкой мыши. В открывшемся меню найти соответствующую позицию («Формат рисунка» – для графического объекта, «Формат надписи» - для текстового объекта, «Формат автофигуры» – для автофигуры) и щелкнуть по ней левой кнопкой;
· через меню ФОРМАТ-РИСУНОК для графического объекта, ФОРМАТ-НАДПИСЬ для текстового объекта, ФОРМАТ-АВТОФИГУРА для автофигуры.
7.3.5.3 Перемещение объекта по слайду
В любой момент можно поменять местонахождение объекта на слайде.
Для перемещения объекта следует сделать следующее:
· выделить объект;
· подвести курсор мыши к рамке, пока он не примет вид креста со стрелками;
· нажать левую кнопку мыши и перетащить курсор в нужное место.
Объект переместится на новое место.
7.3.5.4 Перемещение (или копирование) объектов на другие слайды
В любой момент можно скопировать или переместить объект на другой слайд.
Для перемещения (или копирования) объекта следует:
· скопировать или вырезать объект, тем самым поместив его в карман;
· перейти на нужный слайд;
· вставить объект из кармана.
После появления объекта на слайде его можно переместить в нужное место.
7.5.5.5 Удаление объектов
В любой момент любой объект или группу объектов можно удалить из слайда.
Для удаления объекта следует выделить удаляемые объекты и нажать клавишу DEL(DELETE).
7.3.6 Добавление и изменение текстовых объектов
Текстовый объект включает: элементы текст, рамку, поле.
Существуют два вида выделения текстовых объектов:
– штриховая рамка выделяет текстовый объект для изменения текста и для выделения части текста; она появляется после щелчка мыши по тексту;
– точечная рамка выделяет текстовый объект для изменения свойств всего объекта; она появляется после щелчка мыши по штриховой рамке.
Текстовый объект создается одним из следующих способов:
– меню: ВСТАВКА-НАДПИСЬ;
– кнопка панели: НАДПИСЬ.
После выбора меню или нажатия кнопки нужно перейти на слайд, выбрать место для расположения текстового объекта и нажать левую кнопку мыши.
Если удерживать кнопку нажатой, можно обозначить размер текстового объекта. При этом ширина текстового объекта будет определяться обозначенным размером, а высота объекта будет установлена в соответствии с размером одной строки и в дальнейшем будет автоматически увеличиваться по мере ввода текста. Этот вид текстового объекта называют текстовая метка.
Если не удерживать кнопку, а начинать вводить текст, то высота объекта будет сохраняться в размер одной строки, а ширина текстового объекта определяться длиной текста. Этот вид текстового объекта называют текстовый блок.
Создав однажды текстовый объект, в любой момент можно изменить расположение и все его свойства. Изменяя свойства, можно перевести текстовый блок в текстовую метку, и наоборот.
Переформатирование текстового объекта, если объект выделен точечной рамкой, то все форматирование распространяется на весь текстовый объект. В этом случае выполнять действия, приведенные на рисунке 7.7.
С помощью панели свойств, которая вызывается через контекстное меню «Формат надписи» или основное меню ФОРМАТ-НАДПИСЬ, можно изменить все характеристики текстового объекта.
В частности, можно изменить отступы текста от рамки, порядок обтекания текстом рисунков и т.д.
| Цель | Используемые кнопки |
| Изменить размер, начертание шрифта | 
|
| Изменить цвет текста | 
|
| Изменить способ выравнивания | 
|
| Изменить цвет поля | 
|
| Изменить параметры рамки: цвет, толщину, начертание |  
|
Рисунок 7.7 − Форматирование текстового объекта
7.3.7 Добавление и изменение графических объектов
Графический объект может быть векторного типа или пиксельного, или по-иному, фотографического. Векторные и пиксельные объекты обрабатываются разными методами и обеспечивают разные возможности.
Графический объект векторного типа включает элементы изображение, рамку, поле.
7.3.7.1 Создание графического объекта векторного типа
Графический объект векторного типа на слайде создается одним из следующих способов:
· составлением изображения из примитивов (линий, прямоугольников, элипсов и т.д.);
· включением готового изображения из файла и его модификацией.
Вставка готового изображения из файла и дальнейшая его модификация на слайде выполняется одним из двух способов:
· меню: ВСТАВКА - КАРТИНКА - ИЗ ФАЙЛА;
· кнопка панели:  .
.
Создав однажды графический объект, в любой момент можно изменить его расположение, все его свойства.
7.3.7.2 Масштабирование графического объекта векторного типа
После выделения объекта на слайде вокруг него появляются восемь меток серединные и угловые. Масштабировать можно, потянув указателем мыши за одну их меток, при этом верхняя и нижняя серединные метки служат для изменения вертикального размера изображения, левая и правая серединные метки служат для горизонтального изменения размера изображения, а угловые метки дадут пропорциональное изменение размеров.
7.3.7.3 Изменение графического объекта векторного типа
В любой момент графический объект векторного типа может быть изменен, объединен с другим объектом или его частями. Для изменения изображения следует выполнить следующие действия в соответствии с рисунком 7.8.
| Цель | Используемые кнопки и позиции меню |
| Разгруппировать изображения на отдельные элементы | ДЕЙСТВИЯ – РАЗГРУППИРОВАТЬ |
| Изменить цвет линий | 
|
| Изменить способы заливок замкнутых областей | 
|
| Удалить ненужные элементы | Клавиша DELETE |
| Сгруппировать отдельные элементы в новое изображение | ДЕЙСТВИЯ – ГРУППИРОВАТЬ |
Рисунок 7.8 − Изменение изображения графического объекта
С помощью панели свойств, которая вызывается через контекстное меню «Формат рисунка» или основное меню ФОРМАТ-РИСУНОК, можно изменить все характеристики графического объекта. Например, цвет поля и рамки, яркость изображения, размер и местоположение на слайде.
7.3.8 Работа с автофигурами
Автофигура − это объект, сочетающий в себе элементы графики и текста. Весь набор автофигур представлен в коллекции, которая открывается с помощью кнопки АВТОФИГУРЫ на нижней панели (рисунок 7.9).

Рисунок 7.9 − Афтофигуры
Создание автофигуры:
· выбирать щелчком левой кнопки мыши нужную автофигуру в коллекции (некоторые автофигуры могут быть вынесены на панель управления, например,  );
);
· перевести курсор на слайд и, нажав левую кнопку мыши, обозначить прямоугольник, отпустив кнопку мыши, получить автофигуру;
· изменяя положение желтой метки, сделать нужное графическое представление автофигуры.
Работа с автофигурой, не содержащей текст, осуществляется по тем же правилам, что и работа с текстовыми объектами.
Добавление текста в автофигуру: выбрать в контекстном меню позицию ДОБАВИТЬ ТЕКСТ и ввести нужный текст.
Работа с содержащей текст автофигурой осуществляется по тем же правилам, что и работа с текстовыми объектами.
Изменение элементов автофигуры делается также, как это предусмотрено для графических и текстовых объектов.
7.3.9 Создание гиперссылок для организации переходов
Для привязки гиперссылки к объекту следует выполнить следующие действия:
– выделить объект, к которому привязывается гиперссылка;
– с помощью меню ПОКАЗ СЛАЙДОВ – НАСТРОЙКА ДЕЙСТВИЯ открыть панель «Настройка действия»;
– переключить кнопку с позиции «нет» на позицию «Перейти по гиперссылке»;
– открыть окно альтернатив позиции «Перейти по гиперссылке» и выбрать нужный вариант перехода;
– нажать клавишу ОК.
Действие гиперссылки можно наблюдать только при работе в режиме ПОКАЗ!
Задания по изучению технологии работы в Power Point
Задание 1. Открыть программу Power Point для разработки новой презентации по заданной или выбранной самостоятельно теме.
Порядок выполнения:
· запустить программу Power Point, выбрав режим создания новой презентации;
· создать первый пустой слайд без предварительной разметки.
Задание 2. Построить первый слайд со структурой, представленной на рисунке 7.10.
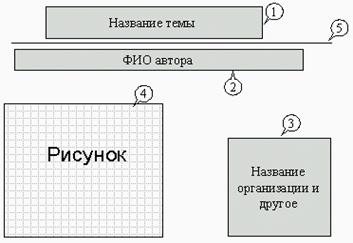
Рисунок 7.10 − Первый слайд
Порядок выполнения:
· выбрать оформление презентации;
· создать текстовые объекты 1-3;
· выбрать в коллекции рисунок и поместить его на слайд (объект 4);
· отделить название темы от остальных объектов линией (объект 5);
· назначить слайду эффект перехода.
Задание 3. Построить второй слайд со следующей структурой, представленной на рисунке 7.11.

Рисунок 7.11 − Второй слайд
Порядок выполнения:
· создать автофигуру (объект 1);
· создать список (объект 2);
· выбрать в коллекции рисунок и поместить его на слайд (объект 3);
· назначить слайду эффект перехода.
Задание 4. Построить третий слайд со структурой, соответствующей рисунку 7.12.
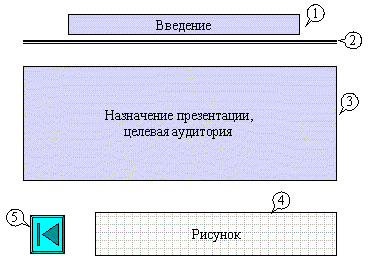
Рисунок 7.12 – Третий слайд
Порядок выполнения:
· создать текстовые объекты 1,3;
· нанести на слайд линию (объект 2);
· выбрать в коллекции рисунок и поместить его на слайд (объект 4);
· поместить на слайд графический объект с гиперссылкой для перехода на второй слайд (объект 5);
· выбрать и назначить слайду оригинальный фон, отличный от заданного оформления.
Задание 5. Создать слайды четвертый, пятый, шестой по разделам первой, второй, третьей части презентации.
Задание 6. На слайде 2 разместить графические объекты с гиперссылками для перехода на слайды соответствующих разделов.
Задание 7. Выбрать режим показа слайдов.
Задание 8. Сохранить разработанную презентацию на жестком диске.
Задание 9. Опубликовать презентацию в формате HTML и просмотреть ее с помощью браузера.
ПРИЛОЖЕНИЕ А
Примерные темы дипломных работ,
Дата: 2019-12-22, просмотров: 306.