Word предоставляет несколько шаблонов документов, которые позволят вам создавать специализированные документы, такие как письма или статьи. Один и тот же шаблон можно использовать много раз. Для создания, сохранения, открытия и закрытия документа можно воспользоваться пунктами меню Файл или кнопками на панели инструментов "Стандартная".
Текстовый редактор Word может сохранять документы в некоторых других форматах. Для сохранения документа в формате, отличном от Microsoft Word, нужно в окне сохранения документа в списке "Тип файла" выбрать требуемый формат файла.
Одной из важнейших особенностей текстовых процессоров, в том числе и программы Word, является возможность разнообразного форматирования текста. Различают три вида форматирования.
Форматирование символов -- при форматировании символов речь идет, в основном, об изменении шрифта.
Форматирование абзацев -- под форматированием абзацев понимается изменение размеров полей отдельных абзацев в тексте, изменение интервалов между строками и выравнивание абзацев.
Форматирование страниц -- под форматированием страниц понимается выбор размера, ориентации и размеры полей страниц.
Форматирования символов включает в себя изменение цвета, размера, стиля написания текста. Для изменения стиля написания символов могут использоваться кнопки, расположенные на панели инструментов "Форматирование".
Под абзацем в Word понимается часть документа, за которой следует маркер абзаца. При вводе текста абзац всегда заканчивают нажатием на клавишу Enter. Если же требуется перейти на следующую строку без выделения нового абзаца, используйте комбинацию Shift + Enter.
Процесс форматирования абзацев включает в себя:
- выравнивание абзацев;
- установку абзацных отступов;
- установку отступа первой строки абзаца;
- установку расстояния между строками;
- установку расстояния между абзацами;
- контроль положения абзаца на странице.
Выравнивание абзацев устанавливается при помощи панели инструментов "Форматирование". По умолчанию Word выравнивает все абзацы влево, при этом строки начинаются как бы с одной вертикальной линии. Можно осуществлять выравнивание как по центру, так и по правому краю, а также блочное выравнивание -- выравнивание по ширине листа.
Для установки отступов абзаца и первой строки можно использовать горизонтальную линейку. Выделите абзацы, для которых нужно установить отступ, и с помощью мыши переместите маркеры отступов абзацев и первой строки (бегунки), расположенные на горизонтальной линейке, в нужную позицию. Основные параметры отступов абзаца можно также установить в диалоговом окне Абзац, для чего необходимо из меню Формат вызвать пункт Абзац.
По умолчанию Word устанавливает расстояние между строками в один интервал, т. е. это расстояние точно соответствует высоте одной строки. Однако оно может составлять полтора, два и более интервалов. Расстояние между строками устанавливается в диалоговом окне Абзац в списке "Межстрочный".
Любой документ, напечатанный на бумаге, имеет поля. Word позволяет установить величину для каждого из четырех полей (верхнего, нижнего, правого и левого) по отдельности. Для этого следует выбрать пункт Параметры страницы из меню Файл и ввести требуемые величины в соответствующие поля.
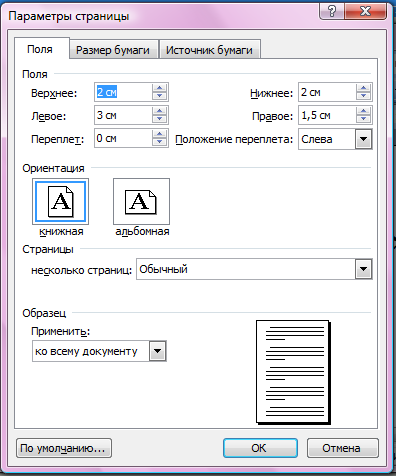
Для того чтобы обеспечить автоматическое выполнение переносов слов во всем документе, нужно не только включить режим переноса слов (для чего в пункте Перенос слов меню Сервис нужно поставить отметку Автоматический перенос слов в документе), но также убедиться, что перенос слов не заблокирован ни в одном абзаце. Чтобы снять блокировку слов в отдельном абзаце в меню Правка выберите Выделить все, затем в меню Формат выберите Абзац, щелкните на вкладке Положение на странице и удалите отметку Без переноса слов.
Для проверки орфографии документа используйте клавишу F7. Можно также использовать кнопку Орфография на панели инструментов "Стандартная".
Колонтитулы
При создании многостраничных документов почти всегда в верхней или нижней части страницы помещают дополнительную информацию, называемую колонтитулами. В колонтитулы можно поместить заголовок документа, номер страницы, дату, время и некоторые другие параметры. Меню для работы с колонтитулами вызывается путем выбора пункта Колонтитулы из меню Вид.
Одна из причин применения разбиения документов на разделы -- это необходимость иметь разные верхние и нижние колонтитулы в различных частях документа. Выделив каждую часть в отдельный раздел, вы получаете возможность установить для каждого из разделов колонтитулы, отличающиеся друг от друга.
Чаще всего в колонтитулы помещают номера страниц документа. Для быстрой нумерации страниц выберите пункт Номера страниц из меню Вставка. Если на первой странице не должно быть номера, то удалите отметку в поле Номер на первой странице. В диалоговом окне Формат номера страницы Word предлагает вам выбрать один из вариантов расположения номеров страниц.
Таблицы
Текстовый процессор Word позволяет вставлять таблицу в документ. Для этого служит меню Таблица. Также можно воспользоваться кнопкой Вставка таблицы на панели инструментов "Стандартная". На экране появится диалоговое окно Вставка таблицы, в котором можно установить количество строк и столбцов создаваемой таблицы. Для выбора одного из стандартных видов оформления таблицы можно воспользоваться кнопкой Автоформат, при нажатия на которую Word выведет на экран диалоговое окно Автоформат таблицы.
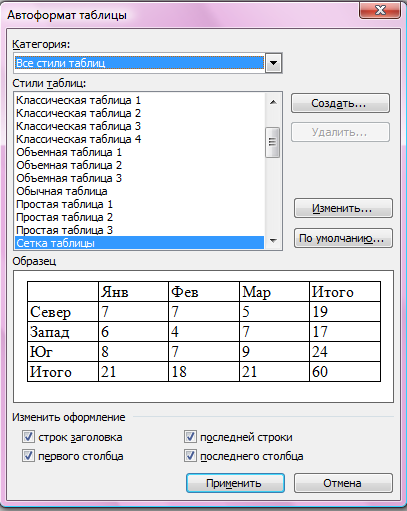
Для вставки нового столбца (строки) в любом месте таблицы вы можете воспользоваться пунктом Вставить столбец (строку) из меню Таблица. Выделим столбец и выполним команду вставки столбца; новый столбец будет вставлен слева от исходного. Вставка строки над исходной осуществляется аналогично.
Для того чтобы удалить из таблицы целые столбцы (строки), выделите эти столбцы (строки) и выберите пункт Удалить столбцы (строки) из меню Таблица или пункт Вырезать из меню Правка.
В процессе редактирования таблицы может понадобиться объединение или разбивка ячеек. Для объединения ячеек необходимо их выделить и выполнить команду Объединение ячеек из меню Таблица. Для разбиения ячейки нужно выделить ее, выполнить команду Разбить ячейку из меню Таблица, и в появившемся диалоговом окне указать количество столбцов, на которые будет разбита ячейка.
Текстовые эффекты
При помощи Microsoft WordArt могут быть вставлены в документ объекты, содержащие преобразованный текст. Можно изменять форму надписей, растягивать их, оттенять. Для запуска этого приложения нужно вызвать пункт Объект из меню Вставка и в списке диалогового окна выбрать строку Microsoft WordArt. Word выведет на экран окно программы WordArt.
У верхнего края окна расположена панель управления. Поясним значение всех кнопок на ней и укажем функции, которые выполняются при их нажатии.
| Форма Шрифт Размер шрифта Полужирный Курсив Равная высота Поворот Растянуть Выравнивание Интервал между символами Вращение Узор Тень Граница | Выбор формы изображения текстового фрагмента Выбор вида шрифта Выбор размера шрифта Установка полужирного начертания Установка курсивного начертания Установка одинаковой высоты прописных и строчных букв Поворот букв на 90 градусов Растягивание текста по горизонтали и вертикали Центрирование текста Выбор расстояния между отдельными символами Выбор параметров поворота текста Выбор типа узора или цвета для букв текста Наложение тени на текст Выбор толщины линии, ограничивающей текст |
Редактор StarWriter
StarWriter является компонентом программного продукта StarOffice фирмы Sun MicroSystem, реализованный как под MS Windows так и под ОС Linux.
Это современный текстовый процессор, который (аналогично программе Word) является WYSIWYG редактором. Внешне он очень напоминает Word и обладает практически такой же функциональностью. С его помощью можно создавать как простые текстовые документы, так и статьи, брошюры и даже книги.
При старте программы StarOffice появляется окно, содержащее пиктограммы документов разных форматов. Для запуска текстового редактора StarWriter необходимо в меню Файл программы StarOffice выбрать пункт Текстовый документ из меню Создать, либо на рабочем столе программы нажать на значок с надписью Новый текст. На экране раскрывается окно программы StarWriter с пустым листом.
Окно программы содержит строку меню со следующими пунктами:
Файл -- для работы с файлами;
Правка -- позволяет осуществлять операции выделения, вставки и удаления текста, а также функции поиска и замены;
Вид -- содержит в себе компоненты управления внешним видом окна программы;
Вставка -- служит для вставки объектов и дополнительных приложений в документ;
Формат -- позволяет осуществлять элементы форматирования текста;
Сервис -- содержит дополнительные функции, связанные с оформлением документа, а также функцию проверки правописания;
Окно -- устанавливает атрибуты расположения окон.
При работе с редактором StarWriter удобно использовать служебные панели, которые содержат кнопки выбора инструментов, дублирующих основные пункты меню. Использование этих панелей значительно ускоряет работу по редактированию документов. Среди них:
Панель функций, которая содержит кнопки команд работы с файлами; обычно располагается под строкой меню;
Панель объектов, которая осуществляет основные операции форматирования текста; расположена ниже панели функций;
Панель инструментов, содержащая кнопки команд вставки дополнительных объектов в документ; расположена слева от области ввода текста.
Горизонтальная линейка позволит быстро и точно установить отступы как красной строки, так и всего абзаца.
В строке состояния в нижней части окна StarWriter отражается информация о текущем состоянии документа и ряд дополнительных полей, позволяющих изменять некоторые параметры документа.
В самом низу окна редактора располагается панель задач, которая служит для создания новых документов и для управления рабочим столом и запущенными приложениями.
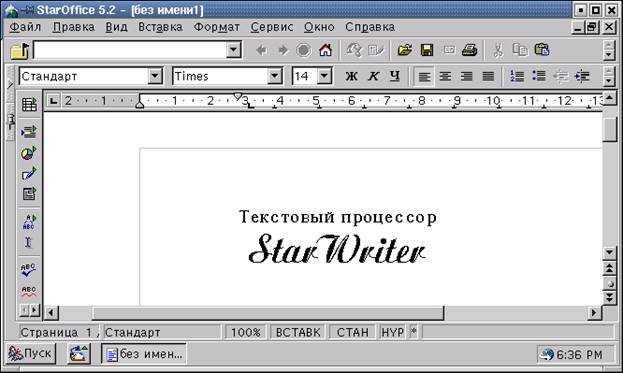
StarWriter, так же как и Word, имеет несколько шаблонов, при помощи которых можно создавать специализированные документы, такие как презентации, статьи или письма. Для создания, сохранения или закрытия документа можно воспользоваться кнопками на панели функций или же пунктами меню Файл.
При открытии файла на экране появится диалоговое окно Открыть, в котором можно установить параметры поиска файла. Это окно обеспечивает перемещение по дереву каталогов в поисках нужного файла.
При первом сохранении документа появится диалоговое окно Сохранить, в котором нужно указать место и имя файла для сохранения. Для повторного сохранения достаточно воспользоваться комбинацией клавиш Ctrl+S или кнопкой с изображением дискеты на панели функций.
При редактировании документа часто приходится выделять тот или иной фрагмент текста. Для выделения с помощью мыши нужно установить курсор в начало или конец выделяемого фрагмента, нажать левую кнопку мыши и, не отпуская ее, переместить курсор в конец или начало выделяемого фрагмента. Для выделения текста при помощи клавиатуры нужно нажать клавишу Shift и стрелки управления курсором для выделения в соответствующих направлениях. Комбинация клавиш Ctrl+a выделяет весь текст.
Форматирование текста
StarWriter обладает большими возможностями как физического ("жесткого"), так и логического ("мягкого") форматирования текста. При физическом форматировании явно задают начертание и размер шрифтов, отступы, выравнивание и т. п. Для логического форматирования используют специальный инструмент Стилист.
Приемы физического форматирования текста в программе StarWriter практически идентичны аналогичным в программе Word. Так, например, при помощи кнопки с символом Ж на панели объектов текста, желаемый фрагмент текста будет выделен жирным шрифтом. Мягкое форматирование выполняется присвоением тексту определенного стиля. Стиль -- это набор заданных значений или средств под общим именем, при помощи которых форматируются или, иначе говоря, оформляются тексты.
Жесткое форматирование лучше применять в тех случаях, когда его необходимо быстро выполнить. Если вы хотите выделить слово, к примеру, жирным шрифтом, то достаточно установить курсор на этом слове и нажать на кнопку с символом Ж.
Мягкое форматирование при помощи стилей рекомендуется применять в тех случаях, когда возникает необходимость одинаково оформить длинный текст или несколько текстов. Использование стилей может потребовать предварительного создания стиля при помощи средства Стилист (что, конечно, занимает определенное время), но общий выигрыш во времени особенно заметен в случае многократных применений форматирования.
Для форматирования символов можно воспользоваться Панелью объектов. С помощью нее можно установить тип шрифта, стиль написания, размер шрифта, а также цвет текста и цвет фона.

Абзацем считается часть документа, за которой следует маркер абзаца. Разделение на абзацы осуществляется нажатием на клавишу Enter. При форматировании абзацев можно в диалоговом окне Абзац устанавливать расстояние между строками и абзацами, абзацные отступы, контроль положения абзаца на странице. Для вывода на экран диалогового окна Абзац нужно выделить абзацы, к которым вы хотите применить данные элементы форматирования, и выполнить команду Абзац из меню Формат.
Для форматирования страниц нужно выполнить команду Страницы из меню Формат, в результате чего StarWriter выведет на экран диалоговое окно Стиль страницы, в котором устанавливаются основные параметры расположения листа и размеры полей.

Проверка правописания
StarWriter располагает функцией автоматической проверки правописания, которую можно включить сразу во время ввода текста или вызвать при необходимости.
Автоматическую проверку правописания во время ввода текста можно включить или отключить при помощи кнопки Автопроверка на панели инструментов. Если функция автопроверки активна, то все слова, не найденные в словаре (возможно содержащие ошибки) будут подчеркнуты красной волнистой линией. Это выделение видно только на экране, при печати оно не отображается. В StarWriter имеется словарь под именем "Standard.dic". Но вы всегда можете составить свой словарь или изменить имеющийся стандартный словарь так, чтобы он отвечал вашим требованиям. Создать свой словарь можно используя вкладку Лингвистика, для открытия которой нужно из меню Сервис выбрать пункт Параметры, затем Общие... и Лингвистика.
Исправить неправильно написанное слово можно либо непосредственно внеся в него изменения, либо вызвав контекстное меню (щелчком правой клавишей на слове), которое предложит набор правильно написанных слов, похожих на ошибочное. Выбор слова из списка приведет к замене неправильно написанного слова на выбранное.
Если вы хотите проверить ваш текст на наличие ошибок, то нужно в меню Сервис выбрать пункт Правописание, а затем Проверка. При обнаружении ошибок на экране появится диалоговое окно Правописание, в котором могут быть указаны варианты для исправления. В этом диалоговом окне имеется возможность добавления слов в словарь.
Колонтитулы
Для вставки колонтитула в документ нужно в меню Вставка выбрать пункт Верхний колонтитул или Нижний колонтитул, затем Стандарт. После выполнения операции в документе появится поле для ввода верхнего или нижнего колонтитула. Если вы хотите ввести содержимое колонтитула, то нужно установить курсор мыши в это поле и щелкнуть левой кнопкой. Для вставки даты или других дополнительных элементов необходимо выполнить пункт Поле из меню Вставка и в раскрывшемся списке выбрать элемент для вставки в поле колонтитула
Редактор Netscape Composer
Этот редактор предназначен для создания документов, содержащих команды разметки языка HTML. При работе с ним не требуется знания самого языка HTML, так как редактор самостоятельно вставляет в текст документа требуемые команды разметки. Файлы, создаваемые в редакторе Netscape Composer, обычно имеют расширение .html.

Редактор Netscape Composer является компонентой браузера Netscape Communicator, для запуска которого в командной строке введите netscape. После старта браузера выберите пункт Править страницу из меню Файлы. В появившемся окне редактора в меню Файлы можно выбрать уже существующую или создать новую страницу гипертекста.
Язык HTML, в соответствии с которым размечается текст, создаваемый в редакторе Composer, не позволяет вам строго задавать внешний вид документа. Часто документы, содержащие большое количество команд форматирования, неплохо выглядят в одной отдельно взятой программе просмотра (браузере), операционной системе и при конкретном размере экрана. Однако, если выбрать другую программу просмотра, то документ может стать неудобочитаемым. Поэтому рекомендуется не увлекаться чрезмерным форматированием документа и, по возможности, тестировать создаваемый документ в различных программах просмотра.
Панель, содержащая кнопки форматирования текста, расположена над полем ввода.
| кнопка | Назначение |

| Задает стиль текста: обычный, заголовки различного уровня, адрес, элемент списка и т. д. |

| Устанавливает размер шрифта: от +4 до -2 |

| Выбирает цвет текста |

| Устанавливает жирный, курсивный или подчеркнутый шрифт, а также их комбинации |

| Очищает все стили |

| Задает расположение текста на странице: текст прижат к левому краю, центрирован или прижат к правому краю |

| Создает нумерованные и маркированные списки |
Гипертекстовые документы предназначены, в основном, для просмотра с экрана монитора, а не для печати на бумаге, поэтому при их создании используются самые разнообразные цветовые оттенки не только для самого текста, но и для фона документа. Кроме этого в качестве фонового можно использовать графическое изображение в формате GIF, JPEG или PNG. Следует учесть, что фоновая картинка имеет приоритет над цветом фона. Для изменения фона документа вызовите контекстное меню, нажав правую кнопку мыши, и, не отпуская ее, выберите пункт меню Цвета и свойства страницы (Page Colors and Propeties). Появится окно, в котором можно задать цвета и свойства документа.
Вставка изображений
Важным дополнением к тексту документа являются вставленные в него графические объекты. Они могут выступать в качестве иллюстраций или ссылок. В гипертекстовый документ могут быть импортированы рисунки таких форматов, как GIF, JPG и PNG. Для вставки рисунков в документ необходимо выбрать пункт Картинка из меню Вставить. Появляется окно Свойства с открытой вкладкой Картинка.
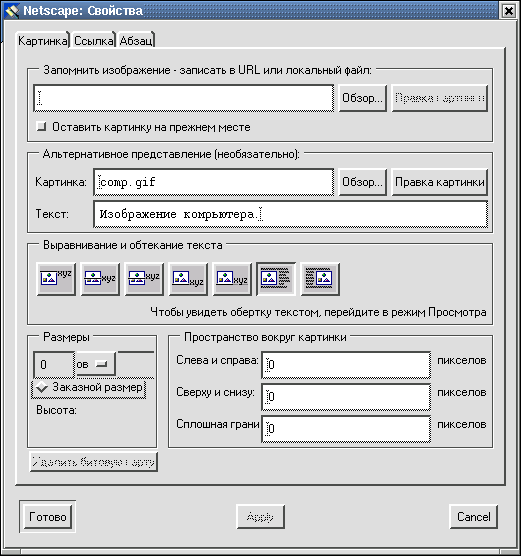
В поле Картинка указывается имя файла, содержащего изображение. Кнопка Обзор позволяет указать местоположение рисунка и его имя. Группа кнопок Выравнивание и обтекание текста задает положение рисунка относительно окружающего его текста. Обратите внимание, что расположение текста относительно картинки корректно отображается только в окне браузера.
В этом же окне устанавливается размер изображения: можно оставить исходный размер, либо изменить его, выбрав переключатель Заказной размер и указав новый размер изображения (в процентах от ширины документа или в пикселах). Полезно задать некоторое свободное пространство вокруг картинки, иначе текст будет вплотную примыкать к изображению.
Редактор KLyX
KLyX (более старая версия носит название LyX) -- еще один современный текстовый редактор. Он форматирует текст, вставляя в него команды разметки языка подготовки документов TeX. Редактор KLyX можно отнести к разряду WYSIWYG-редакторов. Хотя при печати документ иногда выглядит и не так, как на экране, это вызвано исключительно желанием более рационально использовать окно редактора.
Для запуска редактора KLyX введите в командной строке klyx (lyx -- для более старой версии), либо выберите его из меню KDE. При старте программы появляется окно, в верхней части которого располагается строка меню. Чуть ниже строки меню размещены панели инструментов. В отличие от текстовых редакторов Word, StarWriter или NotePad при первоначальном открытии программы не создается новый документ и некоторые функции недоступны.

Кнопки панели инструментов дублируют часть пунктов меню. Основные элементы рабочего окна аналогичны рассмотренным в других редакторах.
KLyX различает несколько так называемых классов документов, основными из которых можно считать следующие:
аrticle -- для написания статей;
аrticle (AMS) -- для статей, содержащих математику;
report -- для создания отчетов;
book и book (AMS) -- для написания книг;
letter -- для подготовки писем.
При создании нового документа пользователь должен задать его класс, исходя из целей, для которых документ создается. Для этого используют пункт Document из меню Layout. В появившимся окне Document Layout можно задавать стиль страницы, режим выделения абзаца, печать текста в две колонки и некоторые другие опции. Рассмотрим их подробнее.
Опция Pagestyle отвечает за оформление верхних и нижних колонтитулов страниц, задает режим нумерации. Чаще всего используют:
default -- значения, установленные по умолчанию для этого класса;
empty -- полное отсутствие колонтитулов;
plain -- колонтитулы содержат только нумерацию страниц.
Опция Sides позволяет задать различное оформление для четных и нечетных страниц. Опция Columns определяет число колонок на странице при печати документа. Для установки межстрочных интервалов в документе используйте опцию Spasing. Можно задать одинарное (Single), двойное (Double) или половинное расстояние (OneHalf).
Для выделения абзацев используют опцию Separation окна Document Layout. Можно установить режим "красной строки", т. е. отступа в начале абзаца -- Indent, или увеличенное расстояние между абзацами -- Skip.
Если же для какого либо абзаца хочется установить свои собственные параметры, то используют пункт Paragraph из меню Layout. Появляется диалоговое окно Paragraph Environment. Для запрета отступа от левого края используют опцию No Indent, для изменения расстояния от соседних абзацев -- Vertical Space: Above -- от предыдущего, Below -- от последующего.
Заключение
В последнее время компьютерные технологии продвигаются очень интенсивно, и это способствует бурному развитию программного обеспечения. Постоянно выходят продукты с множеством нововведений. Так и текстовые редакторы не стоят на месте. С каждым разом все больше и больше функций заключают в себе данные программы. Но их развитие поставлено таким образом, что с каждой новой версией программа сохраняет предыдущий набор возможностей и пользователь может использовать как старые, так и новые функции, последние введены лишь для облегчения работы с программой. Или существенно расширяют её возможности.
Но зачастую случается так, что пользователям необходимы лишь определённый набор нужных им функций, в зависимости от их потребностей. Исходя из этого, они выбирают продукт по своему вкусу. Одних прельщает простота работы, других многофункциональность, быстрота выполнения команд. Поэтому из всего их множества, невозможно выделить, какой-то определённый удовлетворяющий всем требованиям, так как все они очень разные.
Список литературы
1 Соболь Б.В., Галин А.В. и др. Информатика. Ростов н/Д, Феникс, 2007
2 Каймин В.А. Информатика: Учебник. - М.: ИНФРА-М, 2005
3 Бройдо В Л. Основы информатики. СПб.: СПб.ГИЭА, 2003
4 Острейковский В. Информатика – Высшая школа, Москва, 2003
5 Шауцукова В. А. Информатика. Internet учебник. 2001.
6 www.wikipedia.ru
7 www.informatka.ru
8 www.metod-kopilka.ru
Дата: 2019-12-22, просмотров: 339.