NotePad - встроен в операционную систему Windows, понятен и прост и использовании;
McEdit - имеет сходство с редактором Edit из MS DOS, компонента файлового менеджера mc (Midnight Commander) ОС Linux;
KEdit - простейший текстовый редактор, входит в состав KDE Linux;
KWrite - текстовый редактор, имеющий ряд дополнительных настроек по сравнению с другими простейшими текстовыми редакторами;
Emacs - совмещает в себе функции файлового менеджера и текстового редактора; одной из отличительных черт является возможность создание макрокоманд (макросов); имеется во всех клонах Unix, в том числе и Linux; Emacs можно использовать и в MS Windows.
Редакторы, создающие текст с элементами разметки
Word - служит для создания разнообразных печатных документов, является компонентом офисных приложений в MS Windows;
StarWriter - входит в состав программы StarOffice, внешним видом и функциональностью он похож на Word, одинаково хорошо работает как в MS Windows, так и в ОС Linux;
LyX (KLyX в KDE) - современный текстовый редактор, предназначенный для людей, которые хотят получить документ, выглядящий профессионально, но затратить на его создание минимум времени; редактор вставляет в текст команды разметки TeX и LaTeX;
Netscape Composer - вставляет в текст команды разметки языка HTML, существуют версии как для ОС Linux, так и для MS Windows.
Редакторы неформатированного текста
Простые и удобные в использовании редакторы неформатированного текста (plain-text) постоянно требуются программистам при написании текстов программ, создателям Web-документов, которых по ряду причин не устраивают Web-редакторы, людям, использующим TeX или LaTeX, и многим другим. Принципы создания, сохранения и редактирования документов в них очень схожи и не требуют от пользователя кропотливой работы по их освоению. Мы познакомимся с программой NotePad, входящей в состав MS Windows, а также с редакторами, входящими в состав среды KDE (Linux): KEdit, KWrite, McEdit. Затем мы рассмотрим программу Emacs, для которой создание plain-текста есть лишь малая часть ее потенциальных возможностей.
NotePad (Блокнот)
Редактор NotePad является одним из самых распространенных средств подготовки неформатированного текста в среде MS Windows. Окно редактора содержит строку меню, включающую три пункта: Файл, Правка и Поиск.

Меню Файл служит для работы с файлами. Оно позволяет создавать, сохранять и открывать существующий файл. Команды редактирования документа (копирование, вставка, удаление фрагмента текста) осуществляются при помощи меню Правка. Для поиска фрагмента текста используется меню Поиск.
NotePad допускает еще один способ вызова команд редактирования документа -- контекстное меню. Для вызова контекстного меню нужно выделить некоторый элемент документа, а затем щелкнуть правой кнопкой мыши. Для закрытия контекстного меню без выбора команды достаточно щелкнуть по кнопке мыши, поместив ее курсор за пределами меню, или нажать клавишу Esc.
Для выделения частей текста и перемещения используются различные комбинации клавиш, представленные в таблице. Shift+стрелка вправо Выделение символа слева от курсора
| Shift+стрелка влево Shift+стрелка вверх Shift+стрелка вниз Shift+Home Shift+End PgUp/PgDn Home/End Ctrl+стрелка вправо Ctrl+стрелка влево Ctrl+Home Ctrl+End | Выделение символа справа от курсора Выделение предыдущей строки Выделение последующей строки Выделение текста от начала строки до курсора Выделение текста от курсора до конца строки Перемещение на страницу вверх/вниз Перемещение в начало/конец строки Перемещение на слово вперед Перемещение на слово назад Перемещение в начало текста Перемещение в конец текста |
Для установки курсора в определенное место можно использовать мышь: надо передвинуть курсор и сделать щелчок левой кнопкой.
Перед выполнением команд редактирования фрагмента текста его нужно выделить, для чего можно использовать два способа: при помощи мыши, или с использованием комбинации клавиш. Для того чтобы выделить текст с помощью мыши, нужно установить курсор мыши в начало фрагмента текста, который нужно выделить, и переместить курсор при нажатой левой кнопке мыши до конца фрагмента. Фрагмент остается выделенным до тех пор, пока не будет выделен другой фрагмент.
Редактор NotePad использует в своей работе так называемый буфер обмена. В буфер обмена временно помещают фрагменты текста произвольной длины. Фрагмент с прежней позиции копируется или удаляется, при этом он автоматически помещается в буфер обмена и затем может быть вставлен в какое-либо место текста. Фрагмент сохраняется в буфере до тех пор, пока в него не будет внесен новый текст.
Редактор KEdit
Редактор KEdit запускается путем набора команды "kedit" в командной строке, или через главное меню KDE. KEdit -- простой в использовании, быстрый и удобный редактор.

Основные приемы набора текста аналогичны работе с другими простейшими текстовыми редакторами. Все манипуляции осуществляются при помощи меню и панели инструментов. Панель инструментов содержит кнопки для файловых операций (создание, открытие, запись), редактирования (копирование, вставка, вырезание), печати и посылки почты. Это редактор plain-текста и поэтому не содержит средств форматирования.
| Меню Файл | Меню Правка |

|
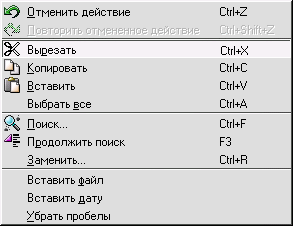
|
Меню Настройки позволяет изменять внешний вид редактора, устанавливая шрифты различной гарнитуры и начертания. Поддаются переопределению цвет шрифта и фона, параметры проверки орфографии, число символов в строке и т. д. Можно выбрать кодировку, в которой будет сохранен документ.
Редактор KWrite
Еще одним редактором, предназначенным для создания неформатированных текстов, является KWrite. Для его запуска нужно в командной строке набрать "kwrite" или воспользоваться меню KDE.
Редактор KWrite удобно использовать для набора текстов, содержащих команды разметки и коды программ, так как он является синтаксически ориентированным редактором. Последнее означает, что он умеет выделять цветом специальные конструкции и команды разметки.
С точки зрения интерфейса KWrite подобен KEdit и имеет строку меню и панель кнопок. В пункте Файл, кроме стандартных пунктов, аналогичных имеющимся в редакторе KEdit, добавлен пункт Новый вид (открытие окна, содержащего копию текущего документа). В пункте меню Перейти добавлена возможность вставлять так называемые метки, ускоряющие поиск нужного фрагмента текста. В пункте Редактирование содержатся стандартные команды редактирования, а также возможность вставки содержимого указанного файла в текст. KWrite поддерживает так называемый журнал откатки, позволяющий отменить ряд произведенных действий.

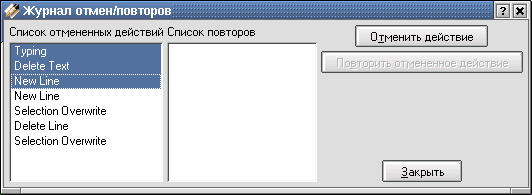
В пункте Инструменты имеется возможность установки/отмены отступов и добавления комментариев, соответствующих типу расширения файла.
Настройки в KWrite заметно богаче, чем в KEdit. В нем можно установить раскраску синтаксиса какого-либо языка: C, C++, Java, HTML и т. п., гарнитуру, размер, кодировку и цвет шрифта. В подпункте Настройка KWrite можно установить ограничение длины строки (при включении переноса по словам), величину табуляции, уровни отмены, различные отступы, а также параметры выделения (в том числе множественное и вертикальное выделение). Здесь же можно определить горячие клавиши для большого количества команд -- перемещения курсора, файловых операций, редактирования, выделения, поиска, замены и перехода.
Редактор McEdit
Пользователи файлового менеджера Midnight Commander охотно используют встроенный в него редактор Mcedit. Однако, он способен запускаться и как самостоятельное приложение, в этом случае требуется в командном окне набрать "mcedit".
Внешне этот редактор напоминает редактор Edit из набора утилит Norton Commander, хорошо известный пользователям еще со времен MS DOS.
Перемещение по документу осуществляется при помощи клавиш управления курсором, а также с использованием мыши. Для перехода на другую строку служит клавиша Enter. Выделение фрагмента текста осуществляется с помощью мыши.
В таблице перечислены назначения пунктов меню и некоторые комбинации клавиш для работы с текстом.
| Ctrl+y Ctrl+u Ins F7 Shift+F7 F4 F3 F5 F6 F8 Ctrl+f Shift+F5 Shift+F4 F2 F10 | Удаление строки Отмена последней операции редактирования Переключение вставка/замена (insert/overtype) Поиск (можно использовать регулярные выражения) Повтор последней операции поиска Замена Первое нажатие -- начало отметки блока, второе -- конец Копирование выделенного фрагмента Перемещение выделенного фрагмента Удаление текущей строки Запись в файл Чтение из файла Создание нового файла Сохранение файла Завершение работы |
Редактор Emacs
Во всех Unix системах, в том числе и Linux, широко используется редактор Emacs. Являясь редактором plain-текста, он обладает еще множеством дополнительных функций и возможностей. Emacs -- удобный файловый менеджер, с его помощью легко манипулировать файлами и директориями.
Когда вы запускаете Emacs, он создает свое отдельное окно, которое, за исключением первой и последней строки, отводится для отображения текста. Первая строка называется полоской меню, а последняя -- эхо-областью или окном минибуфера, где отображаются введенные командные последовательности и появляются запросы. Как только вы останавливаетесь более чем на секунду в середине команды, все знаки этой команды сразу же отображаются. В дальнейшем мы будем придерживаться обозначений, аналогичным появляющимся в эхо-области, например, при одновременном нажатии клавиш Ctrl и x в минибуфере появится строка C-x, а при нажатии клавиш Alt и x строка М-x (клавиша на клавиатуре, помеченная Alt, в Emacs играет особую роль: она выполняет функции специальной клавиши -- META).
Эхо-область используется также для отображения минибуфера: окна, которое применяется для считывания аргументов для команд, например, имени файла для редактирования. Когда используется минибуфер, эхо-область начинается со строки подсказки, которая обычно кончается двоеточием; кроме того, в этой строке появляется курсор, так как она становится выбранным окном. Вы всегда можете выйти из минибуфера, набрав C-g.
Рекомендуемый способ использования Emacs -- запускать его только один раз сразу после входа в систему. При необходимости одновременной работы с несколькими файлами или различными частями одного и того же документа следует командой C-x 5 2 или при помощи пункта Make New Frame меню Files создать новое окно (так называемый фрейм). Допускается разделение одного окна на несколько рабочих областей (в терминологии Emacs -- окон), хотя это менее удобно, чем использование фреймов. Команда C-x 2 разделит окно на два по вертикали, команда C-x 3 -- на два по горизонтали, а команда C-x 1 оставит только одно окно.
Emacs сохраняет текст каждого файла в объекте, называемом буфер (buffer). При первом обращении к файлу Emacs создает новый буфер. Для того чтобы увидеть список буферов, созданных в текущем сеансе работы, наберите C-x C-b.
Для завершения работы редактора Emacs служит команда C-x C-c. Если в этот момент были буфера, содержимое которых не было сохранено на диск, то вам будет предложено сохранить их.
При запуске редактора командой "emacs .&" на экране появляется окно Emacs с информацией о содержимом текущего каталога (символ & в конце команды обеспечивает запуск приложения в фоновом режиме). В этом случае он играет роль файлового менеджера.
Перемещение по каталогам
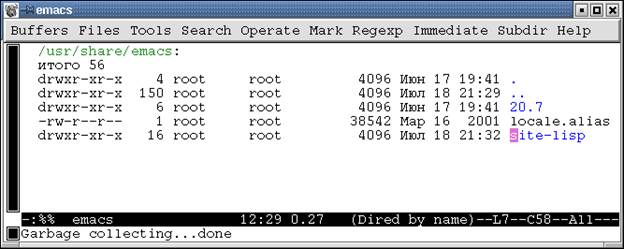
Первые две строки окна файлового менеджера Emacs справа содержат точку (.) и две точки (..). Строка с точкой соответствует текущей директории. Для перемещения к родительскому каталогу (т. е. на уровень вверх по файловому дереву) служит строка с двумя точками. Если вы хотите зайти в какую-нибудь поддиректорию текущей директории, то нужно установить курсор на строку с ее именем и нажать клавишу Enter.
Для обращения к требуемому файлу или каталогу служит команда C-x C-f. В окне минибуфера появится строка Find File, в которой указан путь до текущей директории. Редактируя ее, укажите путь до нужного вам каталога в соответствии с синтаксисом операционной системы Linux. После ввода имени директории или файла следует нажать клавишу Enter. Если указано имя файла, то будет открыт или создан соответствующий файл.
Создание директории
Для создания директории служит команда +. В минибуфере появится сообщение Create directory, после которого нужно ввести имя создаваемой директории.
Дата: 2019-12-22, просмотров: 326.