Успешно создав каркас информационной структуры сайта, следует переходить к его наполнению. Как уже говорилось выше, в системе управления контентом «Joomla!» существует два типа информационного материала:
-«динамический» – являющийся наследником какой-либо категории и раздела;
-«статический» – имеющий все атрибуты и функции динамического, но не принадлежащий категориям и разделам.
Процесс создания типов содержимого отличается только необходимостью указания категории и раздела, в случае с динамическим содержимым.
Для удобства, в дальнейшем, все динамические записи будут называться «материал», а все статические – «страница».
Для начала, наполним категории нашего сайта необходимым содержимым. Для добавления нового материала, на главной странице палении администрирования существует кнопка «Добавить материал». Кроме того, возможно добавление материала через пункты меню:
-«Материалы» – «Материалы по разделам» – далее следует указать нужный раздел и выбрать пункт «Материалы в (название выбранного раздела)»;
-«Материалы» – «Все материалы» – далее выбрать кнопку «Новый».
При добавлении нового материала следует уделить особое внимание следующим полям:
-«Заголовок» – поле, отображаемое как заголовок при выводе материала;
-«Алиас заголовка» – дополнительное поле, часто используется модулями расширения, например, ЧПУ и дополнительными функциями шаблонов;
-«Раздел» – родительский раздел записи;
-«Категория» – категория записи;
-«Вводный текст» – текст записи, отображаемый до кнопки «Подробнее».
-«Основной текст» – текст записи, отображаемый при полном просмотре записи. Выводится после «Вводного текста». Заполнять необязательно, обычно используется в больших информационных материалах.
Система управления контентом оснащена удобным графическим редактором, позволяющим пользователям, без знаний языка разметки HTML, успешно создавать сложные в оформлении документы.
При необходимости, существует возможность заменить графический редактор на любой внешний модуль, поддерживающий «Joomla!». Графический редактор представлен на рисунке 2.3.3.
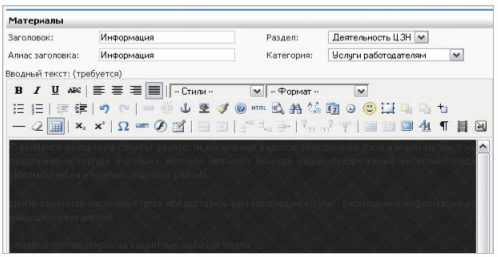
Рисунок 2.3.3 – Графический редактор. Создание материала
На странице создания материала существует блок с закладками, обеспечивающий дополнительные возможности настройки публикуемого материала. Внешний вид закладок изображен на рисунке 2.3.4.

Рисунок 2.3.4 – Графический редактор материала. Блок закладок
Вкладка «Редактор» содержит в себе все перечисленные выше поля и позволяет ввести необходимую для отображения информацию.
Вкладка «Публикация» позволяет определить параметры: показа материала на главной странице, ограниченной публикации материала, уровня доступа и данных об авторе материала.
Вкладка «Картинки» создана для управления встроенной в «Joomla!» функцией присоединения изображений к записи. Вставка изображений производится при генерации страницы, то есть на лету.
В БД хранятся ссылки на необходимые изображения, что в свою очередь помогает сохранить ее от чрезмерных нагрузок. Вкладка «Картинки» представлена на рисунке 2.3.5.
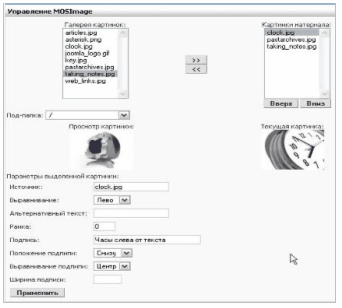
Рисунок 2.3.5 – Графический редактор материала. Вкладка «Картинки»
Стоит отметить, что реализация вставки картинок через данную вкладку выполнена крайне неудобно. Администратору, для того, чтобы вставить необходимую картинку необходимо воспользоваться функцией «Медиа менеджер», загружая ее на сервер.
Далее, по средствам вставки в текст функции <! – mosimage–>, выбранные для существующего материала картинки добавляются к записи. Причем, первое упоминание данной функции будет означать вывод первой картинки из списка «Картинки материала», при написании <! – mosimage–> в тексте во второй раз, будет вставляться вторая картинка и так далее.
Для работы с графикой в «Joomla!» не существует удобных и простых, стандартных средств. Данный факт является одним из существенных недостатков, т. к. для вставки картинок в текст необходимо использовать «Медиа менеджером» или загружать изображения, по средствам FTP‑подключения, на сайт и ссылаться на нужное изображение операторами языка HTML.
Вкладка «Параметры» отвечает за настройки отображения материала на странице вывода. Параметры работают только тогда, когда страница материала открывается полностью (не работают на страницах новостей или списков категорий, в которых отображается только «Вводный текст»).
Вкладка «Мета-теэги» содержит всего два поля «Description» и «Keywords». Тег «Description» следует заполнить кратким описанием страницы, которое будет использоваться поисковыми системами для индексации. При отсутствии тега поисковые системы выдают в аннотации первую строку документа или отрывок, содержащий ключевые слова. Тег «Keywords» широко используется в «поисковой оптимизации». При заполнении, необходимо использовать ключевые слова материала, причем их количество не должно превышать десять слов.
Вкладка «Меню», представленная на «Рисунке 2.3.6», позволяется добавить статью в определенное меню веб-сайта. Одна запись может фигурировать в нескольких меню и при этом иметь разные названия. Создавать пункты меню через редактор материалов не очень удобно, так как нет возможности настроить параметры создаваемой ссылки. Процесс отображен на рисунке 2.3.6.
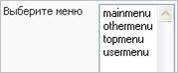
Рисунок 2.3.6 – Графический редактор материала. Вкладка «Меню»
Заполнив статью текстом и отредактировав все необходимые параметры в дополнительных вкладках, следует сохранить новый материал, нажав на кнопку «Сохранить» или «Применить». Кнопки меню интерфейса редактирования показаны на рисунке 2.3.7.

Рисунок 2.3.7 – Графический редактор материала. Меню операций с файлом.
Кроме того, имеется возможность демонстрационного просмотра статьи в отельном окне, для выявления ошибок и неточностей, без перехода на страницу материала.
После сохранения, новый материал появится на странице с материалами той категории, в которую он был помещен при написании.
Для просмотра всех материалов необходимо нажать на кнопку «Материалы» на главной странице административного интерфейса, или воспользоваться пунктом меню «Материалы» – «Все материалы». Менеджер материалов представлен на рисунке 2.3.8.

Рисунок 2.3.8 – Интерфейс администратора. Материалы всех категорий
Для создания статического объекта не относящегося не к одной категории, проще говоря – статической страницы, следует нажать на кнопку «Статичные материалы», располагающуюся на главной странице административного интерфейса, либо воспользоваться пунктом меню «Материалы» – «Статичные материалы» – «Новый».
Графический интерфейс повторяет «Создание записи», кроме функций «вводного» и «полного» текста. В данном случае, используется только одно текстовое поле для введения информации на страницу.
При желании, возможно разбить один текст на несколько связанных страниц. Данная возможность реализуется кнопкой «Разрыв страницы», представленной на рисунке 2.3.9.
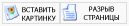
Рисунок 2.3.9 – Деление информации на страницы и вставка картинок
После сохранения, новая страница появится в разделе меню «Статические материалы». Стоит отметить, что стандартными средствами CMS, нельзя вывести «статический» контент на главную страницу веб-ресурса.
Создание элементов меню
После успешного добавления всего материала появляется возможность перейти к заключительной стадии создания информационной структуры сайта. В системе управления контентом «Joomla!» нет прямой зависимости категорий, разделов и элементов меню. Администратор ресурса сам может определять, какие ссылки ему необходимо отображать в меню сайта.
Устройство системы управления контентом вносит свои ограничения в процесс создания и публикации пунктов меню. Для начала, разберем схему построения меню на сайте.
Меню в «Joomla!» – это модуль, отображаемый в определенном, заранее обозначенном месте, состоящий из ссылок на статические документы, содержимое категорий и различные компоненты системы управления контентом.
Во время знакомства со структурой графических шаблонов «Joomla!» уже упоминались контейнеры расположения модулей, их значимость и функции. Стоит отметить, что вывод меню возможен лишь в том месте графического шаблона, где обозначен контейнер для вывода модуля. В готовых, коммерческих и бесплатных, шаблонах существуют контейнеры, специально созданные для отображения меню. Для удобства администратора, они расположены в верхней, боковой и нижней частях страницы.
Первым шагом организации вывода меню в «Joomla!» является создание модуля, определение его позиции и свойств отображения на странице.
После первоначальной установки, в системе уже имеются стандартные модули меню «Главное меню», «Меню пользователя», «Другое меню», «Верхнее меню». Насколько видно по названиям первые три элемента – боковые, а последний – верхний. В принципе, нет никакой разницы в том, как будет называться модуль меню, главное – чтобы в его настройках был установлен контейнер шаблона, располагающийся в необходимом месте.
Исходя из графического шаблона сайта «Центра занятости города Новомосковска» на сайте следует использовать два меню – верхнее и боковое, дублирующие друг друга по содержанию.
Для настройки отображения бокового меню откроем пункт «Модули» – «Модули сайта», далее выберем «Главное меню».
На появившейся странице конфигурации модуля необходимо уделить особое внимание параметрам:
-«Заголовок» – заголовок меню, выводимый на страницах сайта при включении функции «Показывать заголовок»;
-«Позиция» – название контейнера, выводящего модуль меню;
-«Порядок» – последовательность вывода модуля в контейнере шаблона оформления сайта (если выводится сразу несколько модулей в одном контейнере);
-«Уровень доступа» – позволяет определить группу пользователей, которым будет отображаться данный модуль меню (полезно для ограничения доступа к некоторым разделам сайта);
-«Публикация» – определяет включено ли отображение меню на сайте;
-«Имя меню» – позволяет выбрать необходимое, для отображения в данном модуле, меню из общего списка;
-«Стиль меню» – вертикальное или горизонтальное расположение кнопок (изменяется при выводе верхнего и бокового меню);
-«Развернуть меню» – при древовидной структуре, позволяет развернуть все подпункты и показывать их вместе с основными пунктами меню.
Внешний вид конфигурации модуля представлен на рисунке 2.3.10.
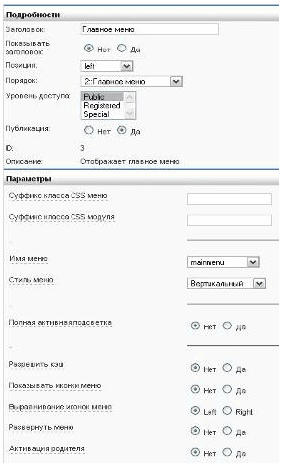
Рисунок 2.3.10 – Конфигурация модуля в «Joomla!»
Базовая конфигурация модуля «Главное меню» уже поддерживает вывод вертикального меню из блока ссылок «mainmenu» для всех посетителей сайта, следовательно, для обычного отображения никаких изменений вносить не требуется.
Все перечисленные выше параметры настраиваются и для любых блоков меню, в независимости от того, в какой части страницы они отображаются.
Так как, по проекту, оба меню дублируют друг-друга необходимо выполнить конфигурацию «Верхнего меню» аналогичным образом. После входа в настройки, следует указать «Имя меню» – «mainmenu» и включить публикацию данного модуля.
После завершения конфигурации модулей меню, следует перейти к заполнению блоков со ссылками, которые и будут выводиться на страницах сайта.
Для управления ссылками меню существует кнопка «Меню» на главной странице административного интерфейса, либо возможно воспользоваться кнопками «Меню» – «mainmenu», графическое отображение которых представлено на рисунке 2.3.11.
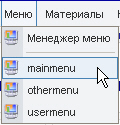
Рисунок 2.3.11 – Выполнение входа в «Менеджер меню»
Раздел «Менеджер меню» позволяет осуществлять операции с различными группами ссылок в системе управления контентом. Немного выше, описывался процесс добавления модулей отображения меню, в котором говорилось о необходимости указывать «Имя меню» – «mainmenu». Менеджер меню создан специально для редактирования группы ссылок, таких как «mainmenu». Администратор может создать любое количество групп и выводить их с помощью модулей на сайт.
Для редактирования группы ссылок «mainmenu», выводимой на сайт модулем «Главное меню», следует выбрать пункты «Меню» – «mainmenu» в административном меню, либо нажать на кнопку «Редактировать пункты меню» распложенную напротив названия «mainmenu».
В менеджере меню доступны следующие кнопки: «Публикация», «Скрыть», «Перенести», «Копия», «В корзину», «Правка», «Новый», «Справка». Для добавления новых ссылок необходимо воспользоваться кнопкой «Новый» в верхней части экрана.
Система управления контентом позволяет создавать ссылки на различные объекты сайта, в зависимости от потребности администратора ими могут быть:
-«Блог – материалы категории» – при переходе по ссылке, пользователю выводятся все материалы выбранной категории;
-«Блог – материалы раздела» – при переходе по ссылке, пользователю выводятся все материалы выбранного раздела;
-«Ссылка на материал» – при переходе по ссылке, пользователь попадает на страницу с определенным материалом;
-«Ссылка на статическую страницу» – при переходе по ссылке, пользователь попадает на «статическую страницу»;
-«Таблица – материалы категории» – позволяет выводить на страницу таблицу с заголовками всех материалов выбранной категории;
-«Таблица – материалы раздела» – позволяет выводить на страницу таблицу с заголовками всех материалов выбранном разделе;
-«Компонент» – ссылается на объект компонента, например, на форму контакта или гостевую книгу.
Фактически, тип выбранной ссылки определяет вид представления данных на странице.
В работе над сайтом «Центра занятости г. Новомосковска» используется три вида ссылок – «Блог – материалы категории», «Статическая страница» и «Компонент».
В качестве «Статических страниц» представлены следующие разделы сайта: «Деятельность ЦЗН», «Государственные услуги», «Нормативные документы», «Вакансии», «Наши партнеры», «Месторасположение», «Телефоны ГУ ТО ЦЗН», «Координаты СЗН Тульской области», «Координаты Федеральной службы занятости населения».
Для добавления ссылки меню на «Статическую страницу» необходимо воспользоваться кнопкой «Новый» менеджера меню, в появившемся окне следует выбрать «Ссылка – статичный материал». Графическое представление выбора показано на рисунке 2.3.12.

Рисунок 2.3.12 – Выбор типа содержимого меню
В новом окне, администратору будет предоставлен выбор из имеющихся статических страниц, создание которых описывалось в разделе 2.3.2. Кроме того, будет предложено ввести «Имя ссылки», «Родительский элемент меню», «Уровень доступа» и «Публикацию». Без положительного значения параметра «Публикация» ссылка не будет присутствовать в меню сайта.
При выборе стороннего пункта меню в качестве родителя, создаваемая ссылка становится его подпунктом. Пример выбора родителя показан на рисунке 2.3.13.
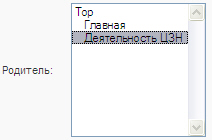
Рисунок 2.3.13 – Выбор родительского пункта меню
В данном случае, пункт «Государственные услуги» является подпунктом страницы «Деятельность ЦЗН» в «Главном меню».
Для вывода ссылки «Материалов категории» необходимо воспользоваться кнопкой «Новый» менеджера меню, в появившемся окне следует выбрать «Блог – содержимое категории». Графическое представление выбора показано на рисунке 2.3.14.

Рисунок 2.3.14 – Выбор типа содержимого меню
В новом окне, также как и в случае со статическими страницами, администратору будет предоставлен выбор из списка имеющихся на сайте категорий. Система управления контентом «Joomla!» позволяет выводить материалы нескольких категорий, по одной ссылке меню. Для реализации данной возможности, следует выбрать нужные категории при создании ссылки.
Кроме указания категории, материалы которой будут выводиться по данной ссылке, администратору системы необходимо указать «Имя ссылки»; «Родительский пункт меню»; количество материалов, выводимых полностью (вводный и основной текст); количество материалов, представленных только вводным текстом; количество материалов, представленных в виде ссылок.
Создание ссылки на определенный компонент «Joomla!» происходит аналогичным способом. Воспользовавшись кнопкой «Новый» в менеджере меню, следует выбрать пункт «Компонент». Часть интерфейса показана на рисунке 2.3.15.

Рисунок 2.3.15 – Выбор типа содержимого меню
В появившемся окне, администратору системы будет предоставлен выбор из компонентов, на которые возможна установка ссылки. Кроме того необходимо указать «Имя ссылки», отображаемое в меню сайта.
На главной странице «Менеджера меню» представлены все ссылки редактируемого меню в иерархическом порядке. Используя переключатель «Публикация», администратор имеет возможность устанавливать параметры видимости отдельных элементов меню. Для изменения порядка ссылок, необходимо использовать поля «Порядок» и «Двигать». Интерфейс «Менеджера меню» с добавленными ссылками представлен на рисунке 2.3.16.
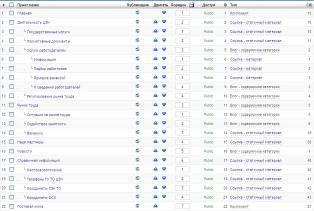
Рисунок 2.3.16 – «Менеджер меню» в системе управления контентом «Joomla!»
Заполнение главной страницы
Главная страница – это визитная карточка любого интернет-ресурса. Именно увидев главную страницу, пользователь решает – остаться на данном сайте или нет. Система управления контентом «Joomla!» позволяет создать главную страницу с динамическими блоками информации, легко-изменяемыми шаблонными дизайна, наполненную самыми современными материалами со всего веб-сайта.
Как уже говорилось в разделе 2.3.2 – стандартными средствами, на главную страницу, возможно разместить только объекты каких-либо категорий или разделов.
Кроме того, многие веб-ресурсы используют дополнительные модули с информационным материалом, именно на главной странице, для обеспечения большей динамичности и интерактивности.
В случае с сайтом «Центр занятости населения города Новомосковска», была создана специальная категория «Главная страница» в разделе «Новости». Она носит лишь организационный характер и материалы, помещенные в нее, не отмеченные свойством «На главной странице», на сайте выводиться не будут.
Для отображения нескольких материалов, следует положительно отметить, в каждом из этих материалов, условие «На главной странице», после чего, выбранные статьи попадут на главную страницу интернет-сайта.
Посмотреть текущие материалы, публикуемые на главной странице возможно воспользовавшись кнопкой «Главная страница» на первой странице административного интерфейса, либо зайдя через пункт меню «Материалы» – «Материалы на главной». Интерфейс менеджера материалов показан на рисунке 2.3.17».

Рисунок 2.3.17 – Менеджер материалов, опубликованных на главной странице
2.4 Обслуживание системы управления контентом «Joomla!»
2.4.1 Изменение шаблонов оформления и позиций модулей
Очень часто, после успешного наполнения сайта информационным материалом, выявляются какие-то неточности в структуре расположения модулей на странице, либо в самом шаблоне оформления веб-сайта.
Для выбора, редактирования и замены шаблона оформления в системе управления контентом «Joomla!» существует специальный интерфейс «Менеджер шаблонов». Он представлен на рисунке 2.4.1.

Рисунок 2.4.1 – «Менеджер шаблонов» в CMS «Joomla!»
Для входа необходимо воспользоваться меню административного интерфейса «Сайт» – «Шаблоны» – «Шаблоны сайта». Менеджер шаблонов позволяет обозначить шаблон «По умолчанию», выводимый на каждой странице сайта. Кроме того, существует возможность «Назначить» определенный шаблон на определенные страницы веб-сайта, в данном случае, шаблон «По умолчанию» будет проигнорирован.
Система управления контентом имеет встроенные редакторы HTML и CSS, что позволяет без физического подключения к FTP‑серверу, через административный интерфейс, вносить изменения в файлы шаблона и применять их.
Дополнительными функциями редактора шаблонов являются «Удаление» и «Создание нового шаблона».
Даталогическая модель базы данных системы управления контентом «Joomla!» представлена в приложении Б.
Для изменения и добавления позиции модулей, необходимо воспользоваться «Менеджером модулей», зайдя в следующий пункт меню: «Модули» – «Модули сайта». Графическое представление интерфейса управления модулями представлено на рисунке 2.4.2.
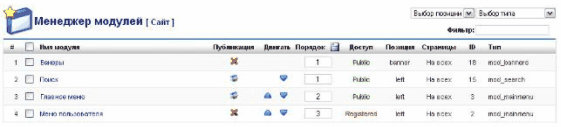
Рисунок 2.4.2 – Менеджер модулей системы управления контентом «Joomla!».
Данный менеджер позволяет определять позицию модуля на сайте, параметры его публикации, очередность публикации при отображении сразу нескольких модулей.
Параметр «Публикация» позволяет включать и отключать отображение модуля на страницах сайта.
Дата: 2019-12-10, просмотров: 336.