Цель работы:
получить понятие об табличных процессорах на примере электронных таблиц Microsoft Excel, освоить ключевые понятия электронных таблиц, главное меню Microsoft Excel, научиться вводить, редактировать и форматировать данные, научиться выполнять действия над ячейками, делать вычисления, вычислять функции и формулы. Выполнять построение диаграмм и графиков.
Сохранение документа
 После окончания работы с документом Вам нужно обязательно сохранить свой документ на диске! При первом сохранении Вашего документа нужно вызвать из меню Файл команду Сохранить как...., см. рис.:
После окончания работы с документом Вам нужно обязательно сохранить свой документ на диске! При первом сохранении Вашего документа нужно вызвать из меню Файл команду Сохранить как...., см. рис.:
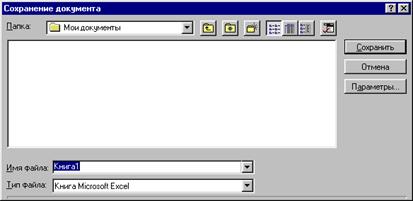 После этого откроется диалоговое окно, которое показано на следующем рисунке.:
После этого откроется диалоговое окно, которое показано на следующем рисунке.:
В этом окне в поле Имя файла: нужно указать имя сохраняемого файла, а также выбрать диск и папку, в которой его надо расположить. Программа Excel по умолчанию предлагает стандартное имя Книга[порядковый номер]), которое пользователь может заменить любым другим. В имени файла нежелательно использовать некоторые символы (например, $&%()-), хотя это и не запрещено. Предлагаемое по умолчанию программой Excel расширение имени файла .XLS, как правило, изменять не следует. После того как будут сделаны все установки, нужно закрыть диалоговое окно щелчком по кнопке ОК.
Упражнение. Присвойте своему документу имя, совпадающее с вашей фамилией, и сохраните его под этим именем.
Результат Документ будет сохранен под заданным именем.
После того, как вы сохранили файл на диске, у него появилось свое имя. Теперь для того, чтобы сохранить файл вновь вам следует применять команду Сохранить меню Файл или показанную на рисунке пиктограмму. Если вы еще не сохраняли файл, но выбрали этот пункт меню, то программа автоматически предложит задать имя файла, то есть поступит также, как если бы выбрали пункт Сохранить как...

Автоматическое сохранение
Пользователи часто забывают вовремя сохранять на диске свои данные, поэтому случайное отключение питания может привести к потере важной информации. Чтобы избежать этого, программа Excel автоматически сохраняет данные на диске через фиксированный промежуток времени. Для этого пользователю не нужно выполнять никаких команд.
Вызовите команду Add-Ins... из меню Инструменты (Tools), с помощью которой вызывается встроенный Менеджер расширений. В открывшемся диалоговом окне включите опцию Автоматическое сохранение (AutoSave), щелкнув по ней мышью, а затем закройте окно, щелкнув по кнопке ОК. После этого снова откройте меню Tools, в котором должна появиться команда Автоматическое сохранение (AutoSave...). Вызовите эту команду, тогда появится диалоговое окно AutoSave, в котором пользователь может задать интервал времени между моментами сохранения. Кроме того, в этом окне можно определить, должна ли программа выдавать запрос на сохранение и нужно ли автоматически сохранять все документы или только активный документ. Можно отменить автоматическое сохранение, если выключить верхнюю левую опциональную кнопку Автоматическое сохранение (Automatic Save) в диалоговом окне AutoSave. В этом случае все установки для автоматического сохранения перестанут действовать.
Загрузка рабочего документа
Чтобы загрузить с диска расположенный там файл с рабочим документом, нужно вызвать команду Открыть (Open...) из меню Файл (File).

Можно также щелкнуть “мышью” по изображенной на рисунке слева пиктограмме, которая находится на основной панели. В любом случае откроется диалоговое окно загрузки файла, которое показано на рисунке.
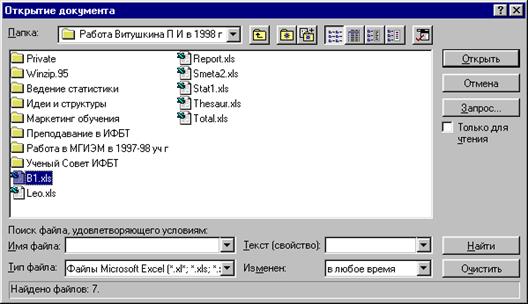
В этом окне в поле Папки нужно указать диск и выбрать папку, где расположен ваш файл. Если выбор был сделан правильно, то в окне появится список имен файлов, среди которых должен находится искомый файл. Если щелкнуть по имени этого файла, оно появится в поле Имя файла. После этого нужно закрыть диалоговое окно, щелкнув “мышью” по кнопке ОК или дважды щелкнув по имени искомого файла.
Управление рабочими листами
Любой документ Excel состоит Ир рабочих листов, по аналогии с листами тетради. По умолчанию их количество равно трем. Отдельные рабочие листы одного документа расположены друг под другом. С помощью т.н. именного указателя (регистра имен), расположенного в нижней части экрана, можно переходить с одного листа на другой. На именном указателе находятся корешки рабочих листов, расположенные в порядке возрастания номеров: Лист1, Лист2, Лист3 и т.д.
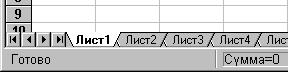
Щелчок мышью, например, по второму корешку вызывает появление рабочего листа Лист2. Корешок активного рабочего листа маркируется на именном указателе белым цветом. Сначала на указателе видны корешки первых шести рабочих листов. Слева от именного указателя расположены пиктограммы стрелок, с помощью которых можно изменять содержимое указателя, чтобы получить доступ к следующим листам документа (см. вторую пиктограмму слева).
Щелчок по пиктограмме со стрелкой, указывающей вправо, сдвигает на единицу вправо диапазон (окно) видимости корешков рабочих листов, расположенных на именном указателе. Щелчок по пиктограмме со стрелкой, указывающей влево, сдвигает этот диапазон на единицу влево. Стрелки с вертикальными штрихами позволяют перейти соответственно к первому и к последнему листам документа.
Добавление рабочих листов
При работе с большим документом часто возникает необходимость добавления и удаления рабочих листов. Кроме того, 16-ти листов может оказаться недостаточно для отчетных документов. Команды добавления расположены в меню Вставка (Insert).

Пользователь может добавить в документ элементы следующих типов:
- Рабочие листы для создания таблиц;
- Диаграммы (в качестве элемента таблицы или на отдельном листе);
- Рабочий лист для записи макрокоманды в виде программного модуля (на языке макрокоманд или на языке Visual Basic);
- Рабочий лист для создания т.н. диалогового окна.
Новый лист всегда вставляется перед активным рабочим листом. Если лист предназначен для создания таблицы, то независимо от занимаемой позиции он будет иметь название Лист17 с последующим увеличением номера при добавлении новых таблиц. Новые диаграммы, расположенные на отдельных рабочих листах, нумеруются начиная с Диаграмма1 и т.д. Рабочие листы с макрокомандами нумеруются начиная с Macro1, а с диалоговыми окнами — начиная с Диалог1 и т.д. Рабочие листы с программными модулями, написанными на языке Visual Basic, нумеруются начиная с Module1. Пользователь может щелкнуть по названию рабочего листа правой кнопкой мыши, после чего откроется контекстное (зависящее от ситуации) меню, в котором также имеется команда добавления. Если нужно удалить рабочий лист, нужно открыть щелчком правой кнопки мыши контекстное меню и выполнить команду удаления.
Перемещение рабочих листов
При добавлении в документ большого количества рабочих листов разных типов часто необходимо произвести упорядочивание вставленных листов. Для этого следует установить указатель “мыши” на корешке рабочего листа, который нужно переместить, и щелчком правой кнопки мыши откройте контекстное меню. С помощью команды Перемещение или копирование... (Move or Copy) откройте диалоговое окно с тем же названием и укажите в нем новую позицию переставляемого листа. Закройте окно Перемещение или копирование щелчком по кнопке ОК, и рабочий лист займет новую позицию.
Печать рабочих листов
Имеется возможность напечатать выбранный лист или книгу целиком. Если на листе Excel задана область печати, будет распечатана только эта область. Если выделен диапазон ячеек и установлен флажок Выделенный диапазон, будут распечатаны ячейки из этого диапазона, а определенные на листе Excel области печати будут игнорироваться. (Файл – Печать – Вывести на печать)

Меню Файл – Параметры страницы позволяет настроит параметры страницы, масштабирование при печати поля, колонтитулы, и др. параметры.
Типы объектов Ехсеl
Константы – текстовые или числовые значения, которые вводятся в ячейку и не могут изменяться во время вычислений.
Ссылка на ячейку или группу ячеек – способ, которым указывается конкретная ячейка или несколько ячеек. Ссылка на отдельную ячейку – ее координаты. Значение пустой ячейки равно нулю.
Ссылки на ячейки бывают трех типов:
Относительная ссылка воспринимается программой как указание маршрута к адресуемой ячейки от ячейки, содержащей формулу. При копировании формулы относительные ссылки будут изменены таким образом, что маршрут сохранится. Относительные ссылки используются в Excel по умолчанию.
Абсолютная ссылка задает абсолютные координаты ячейки. При копировании формулы абсолютная ссылка на ячейку не будет изменяться. Абсолютная ссылка задается путем указания символа доллара перед номером строки и столбца, например $A$2.
Смешанная ссылка представляет собой комбинацию абсолютной и относительной ссылок, когда для строки и столбца используются разные способы адресации, например, $A1, B$2. При копировании формулы абсолютная часть ссылки не изменяется.
При выделении ссылки на ячейку в режиме редактирования путем нажатия клавиши F4 можно изменять тип ссылки. Пусть введена ссылка А7,тогда
| Нажатие F4 | Адрес |
| Один раз Два раза Три раза Четыре раза | $A$7 A$7 $A7 A7 |
Задать ссылку, при вводе формулы, можно непосредственно вводом с клавиатуры или методом указания (щелчком мыши на нужной ячейке).
Сылки вида R 1 C 1 Очень удобно работать с относительными и абсолютными сылками, представленными в виде смещения по строке (R-row) и по столбцу (С-column). Перевод в данною запись осуществляется в Сервис/Параметры-Общие. Например, если в ячейке B10 написать формулу =R1C2, то данная ячейка будет ссылаться на ячейку D11 (D=C+2 columns; 11=10+1). Число в [] указывает на сколько столбцов-строк нужно сместиться. Если же скобки [] опущенны – ссылка абсолютная. Например, формула в данной ячейке =R1C1 будет ссылаться на ячейку A1.
Диапазон (или массив) ячеек
Для обращения в формулах к группе ячеек используются специальные символы:
§ : (двоеточие) Через двоеточие указывается левая верхняя и правая нижняя границы Диапазона ячеек. Диапазоном называется группа ячеек, образующих прямоугольник. Диапазон обозначается с помощью ячейки в левом верхнем углу прямоугольника и ячейки в правом нижнем углу прямоугольника. Например, обозначение D4:E7 описывает диапазон ячеек, находящихся на пересечении строк с номерами 4,5,6,7 и столбцов D,E.
§ ; (точка с запятой) – обозначает объединение ячеек. Например, D2:D4;D6:D8 – обращение к ячейкам D2, D3, D4, D6, D7, D8.
Типы данных Ехсеl
Тип определяет объем выделяемой под данные памяти и возможные операции с ними. Опишем основные типы данных Excel.
Целые числа, 25 -4286 Числа, набранные в круглых скобках, трактуются как отрицательные.
Вещественные числа 24,45 (разделитель ‑ запятая) 1,0Е-5 (Е="умножить на 10 в степени")
Внимание! Excel использует стандарты представления даты, времени, валюты, списков, установленные программой Язык и стандарты, входящей в состав Windows. Запустить ее можно, выбрав в меню Пуск пункты Настройка, затем Панель управления.
Дроби: 06/5 (ноль нужен, чтобы отличить дроби от дат)
Для ввода процентов после числа набирается символ %. Если вводимое число является денежным значением, то в конце набирается р. (рубли). Долларовая константа вводится в виде $100.
Если вводимая числовая константа не входит в ячейку по ширине, то она отображается на экране в виде ####. В этом случае ширину столбца необходимо увеличить.
Дата и Время. Ввод даты, например, 29 октября 1999 года можно провести, набрав на клавиатуре 29/10/99. В памяти компьютера эта дата хранится в виде количества дней между текущей и базовой датами.
Ввод времени выполняется в виде 15:31 или 12:10:00
Ввод текста, состоящего только из цифр: перед таким текстом ставится апостроф. Например, '1234
III. Форматирование данных в ЕХСЕL
Форматирование чисел.
Отображением чисел и дат на экране управляют числовые форматы. Excel располагает множеством стандартных форматов чисел, дат и времени. Можно дополнить их собственными форматами. Форматы и цвета могут меняться в зависимости от значения в ячейке.
Автоматический формат чисел. Если вводить числа 15%, 25р. или 2.1, то Excel применяет автоформатирование. Отображенные на экране отформатированные значения могут отличаться от значений, участвующих в вычислениях. Это может стать причиной расхождения результатов вычислений в формулах Excel с ручными вычислениями. Для решения этой проблемы необходимо установить точность вычислений как для всего листа, так и для отдельных ячеек. Для всего листа: Сервис – Параметры – Вычисления – Точно как на экране.
Для ячейки используя функцию ОКРУГЛ().
Автозаполнение ячеек
Очень часто возникает необходимость заполнить ряд ячеек числами в какой то последовательности. При этом набирать в каждой следующей ячейке какое то число неинтересно и нерационально. При этом удобно применять механизм автозаполнения.
Например, необходимо ввести в последовательных ячейках столбца значения в соответствии формулой n-го члена арифметической прогрессии: an = a1 + d(n - 1).
Начальное значение последовательности 0, шаг последовательности 0.05, последнее значение 4.0
§  Для этого необходимо ввести в начальную ячейку
Для этого необходимо ввести в начальную ячейку
(например, А1) начальное значение последовательности 0. В следующую ячейку (В1) вводим следующее значение 0.05. Далее выделяем обе ячейки с помощью мышки рамкой.
Далее наводим указатель мыши на маркер в правом нижнем углу рамки, пока он не превратится в маленький черный квадрат - маркер заполнения.

Когда указатель мыши принимает форму черного крестика, протягиваем (с нажатой кнопкой мыши) маркер заполнения вниз, пока весь ряд выделенных ячеек не заполнится данными в нужном диапазоне (от 0 до 4).
§  Есть и другой способ ввести члены последовательности. Для этого выделяем ячейку с первым членом прогрессии, затем входим в главное меню:
Есть и другой способ ввести члены последовательности. Для этого выделяем ячейку с первым членом прогрессии, затем входим в главное меню:
Правка-Заполнить-Прогрессия Затем выбираем шаг прогрессии, последнее значение, ее тип и направление заполнения(см. рис.).
Использование функций
В формулах могут использоваться функции. Функция, по сути, представляет собой заранее составленную формулу (которая может быть весьма сложной). Функция обозначается именем, после которого в круглых скобках перечисляются параметры. Excel вычисляет значение функции на основании значений параметров. Значение функции размещается в ячейке, содержащую формулу. В частном случае формула может состоять только из одной функции.. Аргументы функции отделяются друг от друга символом ; (точка с запятой). В качестве аргументов можно использовать другие функции (если они работают с тем же типом данных), константы, адреса ячеек и диапазоны ячеек.
ПРИМЕРЫ:
§ =СУММ ( A 1; C 2: C 5)
Эта функция имеет два аргумента. Первый A1, второй - C2:C5. Суммируются числа в ячейках A1, C2,C3,C4,C5.
§ =СРЗНАЧ(G4:G6) – среднее значение ячеек G4, G5, G6.
Функции могут входить одна в другую, например:
= ОКРУГЛ( СРЗНАЧ(H4:H8); 2 );
Для введения функции в ячейку необходимо:
¯ выделить ячейку для формулы;
¯ вызывать Мастер функций с помощью команды Функция меню Вставка или кнопки  ;
;
¯ в диалоговом окне Мастер функций (рис.6), выбрать тип функции в поле Категория, затем функцию в списке Функция; . Все функции Excel разделены на категории, для облегчения нахождения требуемой.
Word 97 Word 2000-2003


¯ щелкнуть кнопку ОК;
Ввести аргументы функции можно следующим образом:
а) набрать вручную необходимые адреса или диапазоны ячеек;
б) отметить нужные ячейки или диапазоны ячеек на рабочем листе. Окно ввода аргументов при этом можно свернуть (кнопка  ) или перетащить в сторону. В полях Число1, Число2 и др. окна ввода аргументов ввести аргументы функции; Для этого можно щелкнуть кнопку
) или перетащить в сторону. В полях Число1, Число2 и др. окна ввода аргументов ввести аргументы функции; Для этого можно щелкнуть кнопку  , находящуюся справа от поля, и выделить мышью ячейки, содержащие аргументы функции (числовые значения или ссылки на ячейки); для выхода из этого режима следует щелкнуть кнопку
, находящуюся справа от поля, и выделить мышью ячейки, содержащие аргументы функции (числовые значения или ссылки на ячейки); для выхода из этого режима следует щелкнуть кнопку  , которая находится под строкой формул;
, которая находится под строкой формул;
¯ щелкнуть ОК.
Вложение функций. Часто необходимо выполнять вычисления "по цепочке", то есть, в качестве аргументов функций указывать значения, вычисленные по другим, вложенным функциям. Чтобы выполнить вложенные вычисления, удобно использовать выпадающий список «Имя» слева в строке формул. Покажем это на примере: пусть в ячейке A1 набрано число x=1, а в ячейке A2 нужно вычислить величину ln(sin x). Встав в ячейку A2, вызываем Мастер функций, в категории Математические выбираем функцию LN (натуральный логарифм), нажимаем ОК. Для ввода вложенной функции открываем список Имя, если функция SIN есть в списке, выбираем ее, иначе выбираем элемент Другие функции и находим синус во вновь появившемся окне Мастера функций. Для ввода аргумента синуса щелкаем по ячейке A1. Результат: формула вида =LN(SIN(A1))
Если необходимо быстро подвести итоги суммирования по столбцу или строке, то можно с помощью кнопки СУММ (автосумма) вставить в ячейку функцию суммы
|
|
|
|
| ||
Упражнение
Поместите в ячейку C9 сумму чисел в ячейках A6-C7. Для этого воспользуйтесь командой
меню "Вставка/Функция". Для примера - см. ячейку A9
123
456
1
789
-274
52
1147
Excel обладает слишком большим количеством функций и помнить все их названия не обязательно. Для того, чтобы вставить функцию можно воспользоваться кнопкой с надписью f(x), которая появляется при входе в строку редактирования. После ее нажатия запускается мастер функций, содержащий полный список доступных функций. Все они разбиты по разделам (категориям):
Описание основных функций.
Категория Дата и время.
§ Сегодня() - возвращает текущую дату
§ Год(дата), Месяц(дата), День(дата), ДеньНед (Дата;2) - соответственно, год, месяц, день, день недели. Аргумент 2 у функции ДеньНед нужен для отсчета дней с понедельника. Пример: =ДеньНед(Сегодня();2) - вывести текущий день недели в ячейке
Категория Математические.
§ ABS(число) – модуль числа.
§ ACOS(число) – арккосинус числа. угол определяется в радианах в интервале от 0 до p.
§ ASIN(число) – арксинус числа. Угол определяется в интервале от – p/2 до p/2.
§ ATAN(число) – арктангенс числа. Угол определяется в радианах в диапазоне от -p/2 до p/2.
§ COS(число) – косинус заданного числа.
§ EXP(число) – возвращает число е, возведенное в указанную степень.
§ LN(число) – возвращает натуральный логарифм числа.
§ LOG(число; основание) – возвращает логарифм числа по заданному основанию.
§ LOG10(число) – возвращает десятичный логарифм числа
§ SIN(число) – возвращает синус заданного числа.
§ TAN(число) – возвращает тангенс заданного числа.
§ ГРАДУСЫ(угол) – преобразует радианы в градусы.
§ ЗНАК(число) – определяет знак числа. 1, если число положительное, 0, если число равно 0, и -1, если число отрицательное.
§ КОРЕНЬ (число) – возвращает положительное значение квадратного корня.
§ МОБР (массив) – возвращает обратную матрицу для квадратной матрицы, заданной в массиве. Массив может быть задан как интервал ячеек, например А1:С3, или как массив констант {1;2;3: 4;5;6: 7;8;9} (здесь значения в пределах столбца должны быть разделены двоеточием, в пределах строки – точкой с запятой) или как имя массива или интервала. Ввод матричных формул следует завершать нажатием клавиши CTRL + SHIFT +ENTER.
§ МОПРЕД (массив) – возвращает определитель квадратной матрицы, заданной в массиве.
§ МУМНОЖ (массив1; массив2) – возвращает произведение матриц, которые задаются массивами. Результатом является массив с таким же числом строк как массив1, и таким же числом столбцов, как массив2.
§ ОКРУГЛ(число; число_разрядов) – округляет до указанного числа десятичных разрядов.
§ ОСТАТ(число; делитель) – возвращает остаток от деления аргумента число на делитель.
§ ПИ() – возвращает число p с точностью до 15 цифр.
§ ПРОИЗВЕД(число1; число2; ...) – перемножает числа, заданные в аргументах и возвращает их произведение.
§ РАДИАНЫ(угол) – преобразует градусы в радианы.
§ СТЕПЕНЬ(число; степень) – возвращает результат возведения в степень;
§ СУММ(число1; число2; ...) – возвращает сумму всех чисел, входящих в список аргументов;
§ СУММЕСЛИ(диапазон_просмотра; условие_суммирования; диапазон_суммирования) - просматривает диапазон просмотра, выбирает ячейки, отвечающие условию суммирования, и суммирует значения из диапазона суммирования. Размеры диапазона просмотра и диапазона суммирования должны совпадать.
§ СУММКВ(число1; число2; ...) – возвращает сумму квадратов аргументов;
§ СУММКВРАЗН(массв1; массив2) – возвращает сумму квадратов разностей соответствующих значений в двух массивах;
§ СУММПРОИЗВ(массив1; массив2; ...) – перемножает соответствующие элементы заданных массивов и возвращает сумму произведений;
§ ФАКТР(число) – возвращает факториал числа;
§ ЦЕЛОЕ(число) – округляет число до ближайшего целого;
§ ЧАСТНОЕ(числитель; знаменатель) – Возвращает частное от деления нацело.
Статистические функции.
§ МАКС(аргумент1; аргумент2;…) - ищет максимальный из аргументов;
§ МИН(аргумент1; аргумент2;…) - ищет минимальный из аргументов;
§ СРЗНАЧ(аргумент1; аргумент2;…) - вычисляет среднее своих аргументов;
§ СЧЕТЕСЛИ(диапазон; условие) - подсчитывает число аргументов в диапазоне, отвечающих условию
Логические функции служат для выполнения вычислений в зависимости от выполнения некоторого условия. В условиях могут использоваться операции сравнения =, >, <, <>(не равно), >= (больше или равно), <= (меньше или равно).
§ ЕCЛИ(логическое_выражение; значение1; значение2) - результатом является значение1, если логическое_выражение истинно и значение2 в противном случае. Пример: в ячейке A1 набрано число 30000, а в ячейке B1 формула =ЕСЛИ(A1<20000; 12; 15). Результатом будет число 15, т.к. условие на выполняется.
§ Функции И, ИЛИ служат для создания сложных условий:
§ И(логическое_выражение1; логическое_выражение2;....) - возвращает значение “ИСТИНА”, если все аргументы имеют значение “ИСТИНА”, а в противном случае -“ЛОЖЬ”.
§ ИЛИ(логическое_выражение1; логическое_выражение2;...) - возвращает значение “ИСТИНА”, если хотя бы один из аргументов имеет значение “ИСТИНА”, а противном случае - “ЛОЖЬ”.
Примеры:
=ЕСЛИ(И(A1>=20000;A1<40000);15;18) - вычисленное значение равно 15 при величине A1 от 20000 до 40000 и равно 18 в противном случае.
Можно создавать сложные условия и вложением функций ЕСЛИ.
Пример:
=ЕСЛИ(A1<20000; 12; ЕСЛИ (A1<40000; 15; 18)) - если величина A1 меньше 20000, вычисленное значение равно 12, иначе если она меньше 40000, то результат равен 15, а в противном случае (то есть, А1 больше 40000) ,формула вернет значение 18.
Также в Excel имеется подробная справочная информация для функций. Для получения помощи при работе с функцией в строке формул выделите название функции и нажмите <F1>.
Упражнение 2. Подготовка и форматирование прайс-листа
1. Запустите программу Excel (Пуск > Программы > Microsoft Excel) и откройте рабочую книгу, которую вы назвали по своей фамилии.
2. Перейдите на второй лист для выполнения этого упражнения. Дважды щелкните на ярлычке листа и переименуйте его как «Прейскурант».
3. В ячейку А1 введите текст «Прейскурант» и нажмите клавишу ENTER.
4. В ячейку А2 введите текст «Курс пересчета:» и нажмите клавишу ENTER. В ячейку В2 введите текст «1 у.е.=» и нажмите клавишу ENTER. В ячейку С2 введите число, равное текущему курсу пересчета (например 28,5) и нажмите клавишу ENTER.
5. В ячейку A3 введите текст «Наименование товара» и нажмите клавишу ENTER. В ячейку ВЗ введите текст «Цена (у.е.)» и нажмите клавишу ENTER. В ячейку СЗ введите текст «Цена (руб.)» и нажмите клавишу ENTER.
6. В последующие ячейки столбца А введите названия товаров, включенных в прейскурант,
7. В соответствующие ячейки столбца В введите цены товаров в условных единицах.
8. В ячейку С4 введите формулу: =B4*$C$2, которая используется для пересчета цены из условных единиц в рубли.
9. Методом автозаполнения скопируйте формулы во все ячейки столбца С, которым соответствуют заполненные ячейки столбцов А и В. Почему при таком копировании получатся верные формулы?
10. В соответствующие ячейки столбца D введите количество товаров каждой категории.
11. В ячейку Е4 введите формулу: =C4*D4, которая используется для пересчета цены за данное количество товара. Методом автозаполнения скопируйте формулы во все ячейки столбца Е.
12. Измените курс пересчета в ячейке С2. Обратите внимание, что все цены в рублях для столбцов С, Е при этом обновляются автоматически.
13. В первой свободной снизу ячейке столбца D введите «Всего:»
14. В первой свободной снизу ячейке столбца Е с помощью кнопки «Автосумма»  вставьте в ячейку сумму, вырученную за все товары с учетом их количеств в рублях.
вставьте в ячейку сумму, вырученную за все товары с учетом их количеств в рублях.
15. Выделите методом протягивания диапазон А1:Е1 и дайте команду Формат > Ячейки. На вкладке «Выравнивание» задайте выравнивание по горизонтали «По центру» и установите флажок Объединение ячеек.
16. На вкладке «Шрифт» задайте размер шрифта в 14 пунктов и в списке «Начертание» выберите вариант «Полужирный». Щелкните на кнопке ОК.
17. Щелкните правой кнопкой мыши на ячейке В2 и выберите в контекстном меню команду «Формат ячеек». Задайте выравнивание по горизонтали «По правому краю» и щелкните на кнопке ОК.
18. Щелкните правой кнопкой мыши на ячейке С2 и выберите в контекстном меню команду «Формат ячеек». Задайте выравнивание по горизонтали «По левому краю» и щелкните на кнопке ОК.
19. Выделите методом протягивания диапазон В2:С2. Щелкните на раскрывающей кнопке рядом с кнопкой «Границы»  на панели инструментов «Форматирование» и задайте для этих ячеек широкую внешнюю рамку (кнопка в правом нижнем углу открывшейся палитры).
на панели инструментов «Форматирование» и задайте для этих ячеек широкую внешнюю рамку (кнопка в правом нижнем углу открывшейся палитры).
20. Дважды щелкните на границе между заголовками столбцов А и В, В и С, С и D. Обратите внимание, как при этом изменяется ширина столбцов А, В и С.
21. Посмотрите, устраивает ли вас полученный формат таблицы. Щелкните на кнопке «Предварительный просмотр»  на стандартной панели инструментов, чтобы увидеть, как документ будет выглядеть при печати.
на стандартной панели инструментов, чтобы увидеть, как документ будет выглядеть при печати.
22. Сохраните рабочую книгу.
Замена формул их значениями
Очень часто бывает необходимость скопировать значения формул из одного места на листе в другое место. Если скопировать значения формул через буфер обмена, то, весьма вероятно, значения формул на новом месте изменятся. Это произойдет из-за того, что относительные ссылки в формулах на новом месте автоматически изменятся и будут указывать на другие ячейки. Чтобы этого не произошло, можно использовать команду Специальная вставка. Для этого необходимо скопировать блок ячеек, содержащих формулы в буфер обмена и воспользоваться командой Специальная вставка – Значение вставить текущие значения формул на новое место. Платой за это является то, что на новом месте мы теперь уже иеем не формулы, а просто числа, которые не будут меняться от того, что мы меняем значения ячеек, которые использовались для вычисления формул.
Имена диапазонов
Любым диапазонам ячеек могут быть присвоены имена , которые в дальнейшем можно указывать вместо адресов ячеек в формулах. Имя может содержать не более 255 символов. Первым символом в имени должна быть буква, символ подчеркивания или обратная косая черта. Кроме этого в именах можно использовать точку, вопросительный знак и цифры. При этом имя не должно совпадать с форматом ссылки (B2).
Имя диапазона может быть задано непосредственно в поле имени строки формул. Для этого следует выделить диапазон ячеек, поместить курсор в поле имени и ввести имя для выделенного диапазона. Можно использовать меню Вставка – Имя – Присвоить.
Для вставки имени в формулу необходимо открыть список имен, щелкнув на кнопке со стрелкой справа от поля имени, и выбрать нужное имя. Вставить имя можно непосредственно с клавиатуры или, нажав клавишу F3, или, используя меню (Вставка – Имя – Вставить)
Упражнение
Поместите в ячейку A5 среднее арифметическое чисел, содержащихся в ячеках А6…С8.
Для этого выделите группу ячеек и дайте ей любое имя (например, "Group"). Затем восполь-
зуйтесь пунктом Функция меню Вставка и вставьте в ячейку A14 функцию СРЗНАЧ, указав
в качестве параметра имя группы ячеек.
1
2
3
4
5
6
7
8
9
Задание 1. Базовые возможности Excel.
1) Первый лист рабочей книги назвать "Таблица значений функции". Используя копирование, автозаполнение и расчет по формуле, создать таблицу значений функции, указанной в Вашем варианте задания. Таблица должна иметь заголовок следующего вида:
| Таблица значений функции F(x,y)=x2+y2 | ||
| X | Y | F(x,y) |
| 1 | 1 | 2 |
| … | … | … |
Y в таблице меняется быстрее, чем X. На этом же листе построить график функции f(x1,y) по табличным данным, где x1 - начальное значение x.
Для этой же функции представить таблицу значений в виде
| x1 | … | xm | |
| y1 | f(x1, y1) | … | f(x1, ym) |
| … | … | … | … |
| yn | f(xn, y1) | … | f(xn, ym) |
При копировании формул использовать смешанные ссылки. По данным этой таблицы построить график поверхности f(x,y)
Таблица вариантов
| № варианта | функция f(x,y) | значения x | значения y |
| 1. | sin x2 + xy | 0, 0.1, …., 0.5 | 1,2,3,4,5 |
| 2. | 
| 1,2,3 | 0.5, 1, …, 2.5 |
| 3. | 
| -2,-1,…,2 | -2,-1,…,2 |
| 4. | 
| 0.1, 0.2,…,0.4 | 0.1, 0.2,…,0.4 |
| 5. | 2x2-4y3 | 1,2,…,5 | 1,2,…,5 |
| 6. | 
| 0.1, 0.3, …, 0.7 | 1,2,3,4 |
| 7. | 2e2x - sin y4 | 1,2,3,4,5 | 0, 0.1, …., 0.5 |
| 8. | 
| -1, -0.5, …, 1 | -1, -0.5, …, 1 |
| 9. | 
| -2, -1, …, 2 | -2, -1, …, 2 |
| 10. | cos 4x + sin 2y | 0, 0.2, …, 1 | 0, 0.2, …, 1 |
2) Второй лист рабочей книги назвать "Зарплата". Подготовить таблицу данных с заголовком вида
| ФИО | Начислено | Ставка налога, % | Налог в пенсионный фонд, 1% | К выдаче |
Ширину поля ФИО задать вдвое большей, чем остальных полей.
Три последних столбца - вычисляемые.
Ставка налога вычисляется по формуле:
12%, если зарплата менее 6000 руб.;
15%, в противном случае.
Сумма к выдаче рассчитывается как "Начислено" - "Ставка налога" - "Налог в пенсиононный фонд".
Ввести в таблицу 5-6 записей о студентах группы.
 |
3) Создать третий лист с именем "Прайс-лист" по образцу:
Поля "Цена, у.е." и "Сумма" - вычисляемые. В поле "Сегодня" автоматически подставляется текущая дата.
Заполнить прайс на 6-7 товаров.
Задание 2. Работа с функциями и формулами.
1) Создать рабочий лист с названием "Расчеты по формулам". Используя математические, логические и статистические функции Excel, вычислить таблицу значений функции, указанной в Вашем варианте.
С помощью формул подсчитать сумму и количество положительных и отрицательных значений Вашей функции, найти ее минимальное и максимальное значения на области определения.
Таблица вариантов
| № варианта | функция | значения аргументов и величин |
| 1. | 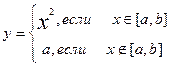
| a=0, b=1 x=-1,0.5,…,2 |
| 2. | 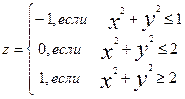
| x=0,0.5,..,2 y=0,0.5,..,2 |
| 3. | 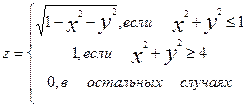
|  , шаг по x и по y = 0,5 , шаг по x и по y = 0,5
|
| 4. | 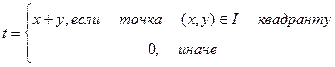
| x=-1,0,1, y=-2,-1,…,2 |
| 5. | z=max2(x,y)+min(|x|,|y|,0) | x,y меняются от -3 до 3 с шагом 0,5 |
| 6. | z=x, если x и y - четные, z=y, если x и y - нечетные, z=0, в остальных случаях | x,y меняются от 1 до 6 с шагом 1 |
| 7. | 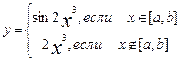
| a=-1, b=1 x=-3,-2,…,3 |
| 8. | 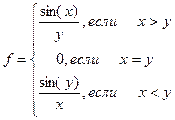
|  , шаг по x,y= , шаг по x,y= 
|
| 9. | 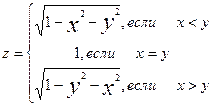
|  , шаг по x,y=0.2 , шаг по x,y=0.2
|
| 10. | Z=10-(x2+y2), если точка (x,y) принадлежит кругу радиуса 3 с центром в н начале координат; z=0, в противном случае | x,y меняются от -4 до 4 с шагом 1 |
Задание 3. Работа с матрицами и векторами.
1) Подготовить рабочий лист "Решение системы уравнений", на котором решить систему линейных уравнений вида Ax=b. Матрицу A и вектор b сформировать из произвольных чисел. Размерность матрицы указана в Вашем варианте задания. Решение x* находится по формуле x*=A-1b. Проверить решение, то есть оценить величину |Ax*-b|
Найти произведения матриц A*A и A*A-1.
Найти скалярное произведение векторов x и b, то есть, величину 
Оценить обусловленность матрицы A, то есть, найти величину  , где det[*] - определитель матрицы.
, где det[*] - определитель матрицы.
Оформить рабочий лист - то есть, выделить области ввода данных и результатов, добавить соответствующие подписи.
Таблица вариантов
| № варианта | размерность матрицы А |
| 1,3,5,7,9 | 3 строки, 3 столбца |
| 2,4,6,8,10 | 4 строки, 4 столбца |
Задание 4. Нахождение корней функции одной переменной.
Создать рабочий лист с названием " Нахождение корней ".
По аналогии с Упражнением 4 необходимо вычислить корень функции (т.е. значение х, при котором значение функции =0), указанной в Вашем варианте. Для предварительной локализации корня вначале построить график функции, по аналогии с Упражнением 3. Если вы нашли корень х=0, необходимо найти еще один корень.
Таблица вариантов
| № варианта | функция | интервал изменения аргумента х |
| 1 | y=sin3(x3+3*x) | x=-1, …1 с шагом 0.05 |
| 2 | y=sin(x)*2+1-x | x=-4, …4 с шагом 0.1 |
| 3 | y=exp(cos2(x))-2 | x=-3, …3 с шагом 0.0.5 |
| 4 | y=cos2(x)/( sin2(x+x2+2)-0.2 | x=-3, …3 с шагом 0.0.5 |
| 5 | y=sin(exp(x-1)) | x=-3, …3 с шагом 0.0.5 |
| 6 | y=tanh(sin(x)) | x=-4, …4 с шагом 0.1 |
| 7 | y=cos(1./(0.1+tanh(x))) | x=-2, …2 с шагом 0.0.5 |
| 8 | y=sin(x)-x-x.^3-x.^5-100 | x=-3, …3 с шагом 0.0.5 |
| 9 | y=sin(x)-cos(x) | x=-3, …3 с шагом 0.0.5 |
| 10 | y=sin(cosh(x)) | x=-3, …3 с шагом 0.0.5 |
Задание 5*. Задача оптимизации.
ВНИМАНИЕ!! Данное задание необходимо решить для получения оценки 5.
По аналогии с Упражнением 5 необходимо решить данную задачу оптимизации для своего варианта.
ВАРИАНТЫ
1. Завод выпускает обычные станки и станки с программным управлением, затрачивая на один обычный станок 200 кг стали и 200 кг цветного металла, а на один станок с программным управлением 700 кг стали и 100 кг цветного металла. Завод может израсходовать в месяц до 46 тонн стали и до 22 тонн цветного металла. Сколько станков каждого типа должен выпустить за месяц завод, чтобы объем реализации был максимальным, если один обычный станок стоит 2000 д.е., а станок с программным управлением 5000 д.е.
2. Для производства двух видов изделий А и В используется три типа технологического оборудования. На изготовление одного изделия А оборудование первого типа используется в течение 5 ч., второго - в течение 3 ч. и третьего - 2 ч. На производство одного изделия В, соответственно: 2 ч., 3 ч. и 3 ч. В плановом периоде оборудование первого типа может быть использовано в течение 505 ч., второго - 394 ч. и третьего - 348 ч. Прибыль от реализации одного изделия А равна 7 д.е., В - 4 д.е. Составить план производства, максимизирующий прибыль предприятия.
3. Для изготовления изделий А и В предприятие использует три вида сырья. На производство одного изделия А требуется сырья первого вида 15 кг, второго - 11 кг, третьего - 9 кг, а на производство одного изделия В, соответственно, 4 кг, 5 кг, 10 кг. Сырья первого вида имеется 1095 кг, второго - 865 кг, третьего - 1080 кг. Составить план производства, максимизирующий прибыль, если прибыль от реализации единицы изделия А составляет 3 д.е., В - 2 д.е.
4. Для производства изделий А и В используются три вида оборудования. При изготовлении одного изделия А оборудование первого вида занято 7 ч., второго - 6 ч. и третьего - 1 ч. При изготовлении одного изделия В, соответственно, 3 ч., 3 ч. и 2 ч. В месяц оборудование первого вида может быть занято 1365 ч., второго - 1245 ч. и третьего - 650 ч. Составить план производства, максимизирующий прибыль, если прибыль от реализации одного изделия А равна 6 д.е., изделия В - 5 д.е.
5. Для изготовления изделий А и В используется три вида сырья. На изготовление одного изделия А требуется 9 кг сырья первого вида, 6 кг сырья второго вида и 3 кг сырья третьего вида. На изготовление одного изделия В требуется, соответственно, 4 кг, 7 кг и 8 кг сырья. Производство обеспечено сырьем первого вида в количестве 801 кг, второго - 807 кг, третьего - 703 кг. Прибыль от продажи изделия А равна 3 д.е., изделия В - 2 д.е. Составить план производства, максимизирующий прибыль
6. Завод выпускает два вида редукторов. На изготовление одного редуктора первого вида расходуется 4 тонны чугуна и 1 тонна стали, а на изготовление одного редуктора второго вида 2 тонны чугуна и 1 тонна стали. Завод располагает на месяц 160 тоннами чугуна и 120 тоннами стали. Составить месячный план производства редукторов, максимизирующий прибыль завода, если прибыль от продажи одного редуктора первого вида равна 400 д.е., а второго - 200 д.е.
7. Для производства изделий А и В используются три вида станков. На производство одного изделия А требуется 6 ч. работы станка первого вида, 4 ч. работы станка второго вида и 3 ч. работы станка третьего вида. На производство одного изделия В требуется 2 ч. работы станка первого вида, 3 ч. работы станка второго вида и 4 ч. работы станка третьего вида. Месячный ресурс работы всех станков первого вида, имеющихся на заводе равен 600 ч., всех станков второго вида - 520 ч. и всех станков третьего вида - 600 ч. Прибыль от реализации одного изделия А равна 6 д.е., изделия В - 3 д.е. Составить план производства на месяц, максимизирующий прибыль предприятия.
8. На ферме разводят нутрий и кроликов. В недельный рацион нутрий входят 17 кг белков, 11 кг углеводов и 5 кг жиров, а для кроликов эти нормы, соответственно, равны 13 кг, 15 кг и 7 кг. Доход от реализации одного кролика 20 д.е., а от реализации одной нутрии 25 д.е. Найти план разведения животных, максимизирующий доход фермы, если ферма не может расходовать в неделю более 184 кг белков, 152 кг углеводов и 70 кг жиров.
9. Для изготовления изделий А и В предприятие использует три вида сырья. На производство одного изделия А требуется 12 кг сырья первого вида, 10 - второго и 3 - третьего, а на производство одного изделия В, соответственно, 3 кг, 5 кг, 6 кг. Производство обеспечено сырьем первого вида в количестве 684 кг, второго - 690 кг и третьего 558 кг. Одно изделие А дает предприятию 6 д.е. прибыли, изделие В - 2 д.е. Составить план производства, максимизирующий прибыль предприятия.
10. Мастерская по покраске кузовов автомобилей рассчитана на покраску не более 160 кузовов в месяц. На покраску кузова "Москвича" краски расходуется 4 кг, а кузова "Волги" - 7 кг. Мастерская располагает 820 кг краски на месяц. Составить месячный план покраски автомобилей, максимизирующий прибыль мастерской, если покраска одного "Москвича" дает 30 д.е. прибыли, а одной "Волги" - 40 д.е. прибыли.
Цель работы:
получить понятие об табличных процессорах на примере электронных таблиц Microsoft Excel, освоить ключевые понятия электронных таблиц, главное меню Microsoft Excel, научиться вводить, редактировать и форматировать данные, научиться выполнять действия над ячейками, делать вычисления, вычислять функции и формулы. Выполнять построение диаграмм и графиков.
Общие сведения . Назначение программы
Большие объемы информации, часто могут допускать очень удобное расположение в виде таблиц. Это может быть и бухгалтерская отчетность, и отчетные данные за некоторый период, прайс-лист компании и многое другое. Именно для таких задач была разработана программа обработки электронных таблиц Microsoft Excel. 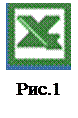 MS Excel – это табличный процессор, программа для создания и обработки электронных таблиц, по английски-spreadsheet. Ярлык Microsoft Excel чаще всего имеет вид на рис.1. Электронная таблица представляет собой интерактивную систему обработки данных, представляющая собой прямоугольную таблицу, ячейки которой могут содержать числа, строки или формулы, задающие зависимость значения ячейки от других ячеек. Пользователь может просматривать, задавать и изменять значения ячеек. Изменение ячейки приводит к изменению зависящих от нее ячеек с немедленным отображением на экране дисплея. Электронные таблицы обеспечивают также задание формата отображения, поиск и сортировку. Microsoft Excel представляет собой одну из наиболее популярных программ для обработки электронных таблиц. Она входит в состав популярного набора офисных программ Microsoft OFFICE. Excel позволяет не только создавать таблицы, но и производить их обработку. Так возможно вычислять необходимые данные на основании уже имеющихся в таблице, производить их математическую, статистическую и бухгалтерскую обработку. Встроенные средства позволяют представлять данные в виде таблиц, графиков.
MS Excel – это табличный процессор, программа для создания и обработки электронных таблиц, по английски-spreadsheet. Ярлык Microsoft Excel чаще всего имеет вид на рис.1. Электронная таблица представляет собой интерактивную систему обработки данных, представляющая собой прямоугольную таблицу, ячейки которой могут содержать числа, строки или формулы, задающие зависимость значения ячейки от других ячеек. Пользователь может просматривать, задавать и изменять значения ячеек. Изменение ячейки приводит к изменению зависящих от нее ячеек с немедленным отображением на экране дисплея. Электронные таблицы обеспечивают также задание формата отображения, поиск и сортировку. Microsoft Excel представляет собой одну из наиболее популярных программ для обработки электронных таблиц. Она входит в состав популярного набора офисных программ Microsoft OFFICE. Excel позволяет не только создавать таблицы, но и производить их обработку. Так возможно вычислять необходимые данные на основании уже имеющихся в таблице, производить их математическую, статистическую и бухгалтерскую обработку. Встроенные средства позволяют представлять данные в виде таблиц, графиков.
I. Основы работы с документами MS Excel
 Создание нового документа Excel
Создание нового документа Excel
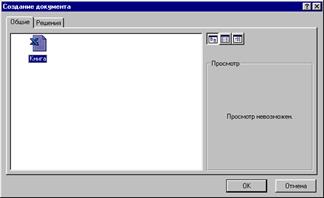 При каждом запуске программы Excel автоматически создается новый рабочий документ, имеющий название Книга 1.Для создания нового документа во время работы нужно вызвать из меню Файл команду Создать...., см. рис.:
При каждом запуске программы Excel автоматически создается новый рабочий документ, имеющий название Книга 1.Для создания нового документа во время работы нужно вызвать из меню Файл команду Создать...., см. рис.:
Это приведет к появлению диалогового окна Создание документа. Для создания нового документа необходимо подвести указатель “мыши” к кнопке ОК и нажать на левую клавишу манипулятора. На экране появится документ с именем Книга 2: программа Excel присваивает новым документам имя Книга с добавлением текущего порядкового номера. Стандартное имя (например, Книга 2) указывает на то, что документ еще не был переименован пользователем.
Новый документ можно создать также, щелкнув мышью по изображенной на рисунке слева пиктограмме, которая находится на первой (основной) пиктографической панели инструментов (см. рис. ниже,, первая строка пиктографического меню). Следует заметить, что все кнопки “представляются” когда на них наводится курсор мыши. Мы будем это использовать при дальнейшем изложении. 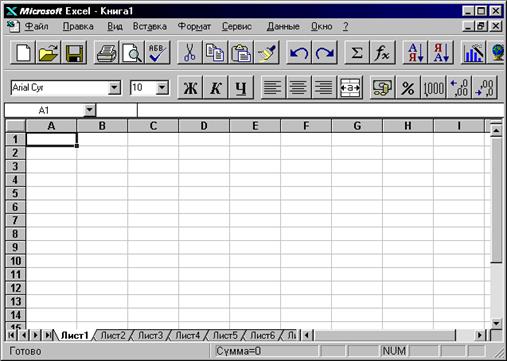
Сохранение документа
 После окончания работы с документом Вам нужно обязательно сохранить свой документ на диске! При первом сохранении Вашего документа нужно вызвать из меню Файл команду Сохранить как...., см. рис.:
После окончания работы с документом Вам нужно обязательно сохранить свой документ на диске! При первом сохранении Вашего документа нужно вызвать из меню Файл команду Сохранить как...., см. рис.:
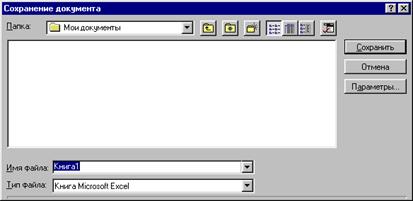 После этого откроется диалоговое окно, которое показано на следующем рисунке.:
После этого откроется диалоговое окно, которое показано на следующем рисунке.:
В этом окне в поле Имя файла: нужно указать имя сохраняемого файла, а также выбрать диск и папку, в которой его надо расположить. Программа Excel по умолчанию предлагает стандартное имя Книга[порядковый номер]), которое пользователь может заменить любым другим. В имени файла нежелательно использовать некоторые символы (например, $&%()-), хотя это и не запрещено. Предлагаемое по умолчанию программой Excel расширение имени файла .XLS, как правило, изменять не следует. После того как будут сделаны все установки, нужно закрыть диалоговое окно щелчком по кнопке ОК.
Упражнение. Присвойте своему документу имя, совпадающее с вашей фамилией, и сохраните его под этим именем.
Результат Документ будет сохранен под заданным именем.
После того, как вы сохранили файл на диске, у него появилось свое имя. Теперь для того, чтобы сохранить файл вновь вам следует применять команду Сохранить меню Файл или показанную на рисунке пиктограмму. Если вы еще не сохраняли файл, но выбрали этот пункт меню, то программа автоматически предложит задать имя файла, то есть поступит также, как если бы выбрали пункт Сохранить как...

Автоматическое сохранение
Пользователи часто забывают вовремя сохранять на диске свои данные, поэтому случайное отключение питания может привести к потере важной информации. Чтобы избежать этого, программа Excel автоматически сохраняет данные на диске через фиксированный промежуток времени. Для этого пользователю не нужно выполнять никаких команд.
Вызовите команду Add-Ins... из меню Инструменты (Tools), с помощью которой вызывается встроенный Менеджер расширений. В открывшемся диалоговом окне включите опцию Автоматическое сохранение (AutoSave), щелкнув по ней мышью, а затем закройте окно, щелкнув по кнопке ОК. После этого снова откройте меню Tools, в котором должна появиться команда Автоматическое сохранение (AutoSave...). Вызовите эту команду, тогда появится диалоговое окно AutoSave, в котором пользователь может задать интервал времени между моментами сохранения. Кроме того, в этом окне можно определить, должна ли программа выдавать запрос на сохранение и нужно ли автоматически сохранять все документы или только активный документ. Можно отменить автоматическое сохранение, если выключить верхнюю левую опциональную кнопку Автоматическое сохранение (Automatic Save) в диалоговом окне AutoSave. В этом случае все установки для автоматического сохранения перестанут действовать.
Загрузка рабочего документа
Чтобы загрузить с диска расположенный там файл с рабочим документом, нужно вызвать команду Открыть (Open...) из меню Файл (File).

Можно также щелкнуть “мышью” по изображенной на рисунке слева пиктограмме, которая находится на основной панели. В любом случае откроется диалоговое окно загрузки файла, которое показано на рисунке.
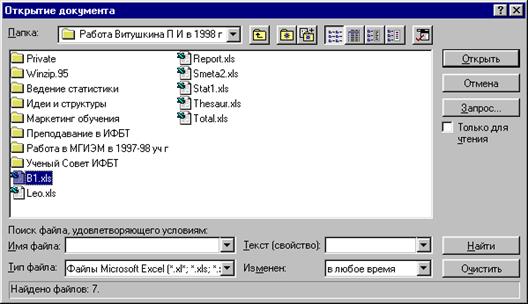
В этом окне в поле Папки нужно указать диск и выбрать папку, где расположен ваш файл. Если выбор был сделан правильно, то в окне появится список имен файлов, среди которых должен находится искомый файл. Если щелкнуть по имени этого файла, оно появится в поле Имя файла. После этого нужно закрыть диалоговое окно, щелкнув “мышью” по кнопке ОК или дважды щелкнув по имени искомого файла.
Управление рабочими листами
Любой документ Excel состоит Ир рабочих листов, по аналогии с листами тетради. По умолчанию их количество равно трем. Отдельные рабочие листы одного документа расположены друг под другом. С помощью т.н. именного указателя (регистра имен), расположенного в нижней части экрана, можно переходить с одного листа на другой. На именном указателе находятся корешки рабочих листов, расположенные в порядке возрастания номеров: Лист1, Лист2, Лист3 и т.д.
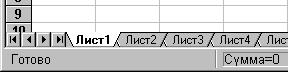
Щелчок мышью, например, по второму корешку вызывает появление рабочего листа Лист2. Корешок активного рабочего листа маркируется на именном указателе белым цветом. Сначала на указателе видны корешки первых шести рабочих листов. Слева от именного указателя расположены пиктограммы стрелок, с помощью которых можно изменять содержимое указателя, чтобы получить доступ к следующим листам документа (см. вторую пиктограмму слева).
Щелчок по пиктограмме со стрелкой, указывающей вправо, сдвигает на единицу вправо диапазон (окно) видимости корешков рабочих листов, расположенных на именном указателе. Щелчок по пиктограмме со стрелкой, указывающей влево, сдвигает этот диапазон на единицу влево. Стрелки с вертикальными штрихами позволяют перейти соответственно к первому и к последнему листам документа.
Добавление рабочих листов
При работе с большим документом часто возникает необходимость добавления и удаления рабочих листов. Кроме того, 16-ти листов может оказаться недостаточно для отчетных документов. Команды добавления расположены в меню Вставка (Insert).

Пользователь может добавить в документ элементы следующих типов:
- Рабочие листы для создания таблиц;
- Диаграммы (в качестве элемента таблицы или на отдельном листе);
- Рабочий лист для записи макрокоманды в виде программного модуля (на языке макрокоманд или на языке Visual Basic);
- Рабочий лист для создания т.н. диалогового окна.
Новый лист всегда вставляется перед активным рабочим листом. Если лист предназначен для создания таблицы, то независимо от занимаемой позиции он будет иметь название Лист17 с последующим увеличением номера при добавлении новых таблиц. Новые диаграммы, расположенные на отдельных рабочих листах, нумеруются начиная с Диаграмма1 и т.д. Рабочие листы с макрокомандами нумеруются начиная с Macro1, а с диалоговыми окнами — начиная с Диалог1 и т.д. Рабочие листы с программными модулями, написанными на языке Visual Basic, нумеруются начиная с Module1. Пользователь может щелкнуть по названию рабочего листа правой кнопкой мыши, после чего откроется контекстное (зависящее от ситуации) меню, в котором также имеется команда добавления. Если нужно удалить рабочий лист, нужно открыть щелчком правой кнопки мыши контекстное меню и выполнить команду удаления.
Перемещение рабочих листов
При добавлении в документ большого количества рабочих листов разных типов часто необходимо произвести упорядочивание вставленных листов. Для этого следует установить указатель “мыши” на корешке рабочего листа, который нужно переместить, и щелчком правой кнопки мыши откройте контекстное меню. С помощью команды Перемещение или копирование... (Move or Copy) откройте диалоговое окно с тем же названием и укажите в нем новую позицию переставляемого листа. Закройте окно Перемещение или копирование щелчком по кнопке ОК, и рабочий лист займет новую позицию.
Печать рабочих листов
Имеется возможность напечатать выбранный лист или книгу целиком. Если на листе Excel задана область печати, будет распечатана только эта область. Если выделен диапазон ячеек и установлен флажок Выделенный диапазон, будут распечатаны ячейки из этого диапазона, а определенные на листе Excel области печати будут игнорироваться. (Файл – Печать – Вывести на печать)

Меню Файл – Параметры страницы позволяет настроит параметры страницы, масштабирование при печати поля, колонтитулы, и др. параметры.
Дата: 2019-12-10, просмотров: 475.