При профессиональном оформлении документов всегда используется колонтитул.
Колонтитулы – средство разметки документа, позволяющее задать однотипное оформление верха и низа страницы, одинаковое для всех страниц данного документа MS Word. Колонтитулы используются для нумерации страниц, названий разделов, глав, имен, фамилий, названий организаций, даты, времени и многое другое.
Как правило, в колонтитул размещают информацию, которую необходимо
отразить на каждой странице документа. Также можно определить разные колонтитулы для разных частей документа.
Например, допускается создать уникальный колонтитул для первой страницы документа или вообще убрать верхний и/или нижний колонтитул с первой страницы. Можно также создавать колонтитулы, отличающиеся для четных и нечетных страниц некоторых разделов или всего документа.
Для установки колонтитула применяются кнопки группы Колонтитулы на вкладке Вставка и в списке можно выбрать необходимый вид колонтитула.
В поле, где находится курсор, можно ввести произвольный текст, который будет повторяться на каждой странице текста. Кроме этого в текст колонтитула можно добавить следующие данные:
ü вставить в колонтитул номер страницы. Этот номер можно отформатировать как обычный текст, задав шрифт, размер, начертание и выравнивание;
ü вставить в колонтитул дату/время;
ü и другие экспресс-блоки.
Создание различных колонтитулов
Иногда нужно в разных частях документа вставлять различные колонтитулы (различные названия разделов или глав). Для этого документ разбивают на разделы, причем все разделы должны начинаться с новой страницы. После этого последовательно устанавливаем в каждый раздел курсор, выполняем команду вкладка Вставка –Колонтитулы, отжимаем кнопку Как в предыдущем разделе, если она нажата и исправляем текст колонтитула на нужный (сначала верхней, а затем переходим на нижний). После этого щелкаем на кнопку Закрыть окно колонтитула или любом другом месте документа, и колонтитул готов.
Редактирования колонтитулов
Если нужно изменить текст колонтитула, то нужно дважды щелкнуть мышью на нужном колонтитуле, внесите изменения и щелкните на кнопке Закрыть окно колонтитула.
Удаление колонтитула
Для удаления колонтитула дважды щелкните мышью на нужном колонтитуле, удалите текст колонтитула и щелкните на кнопке Закрыть окно колонтитула.
Буквица
Буквица – это увеличение в размере первой буквы в первой строке текста. Она относится к издательскому термину.
Для оформления буквы в виде Буквицы, необходимо выделить нужную букву и на вкладке Вставка нажать кнопку Буквица. В появившемся списке выбрать
расположение буквицы в тексте или для выбора расширенных параметров нажать на кнопку Параметры буквицы…, где в появившемся окне можно выбрать положение, шрифт, расстояние буквицы от текста, высоту в строках.
Сноски в документах
Сноски – это небольшие примечания к тексту, обычно помещаемые внизу страницы и отделяемые от основного текста горизонтальной чертой. Шрифт сноски в документах делают меньшего размера шрифта основного текста.
Каждая сноска в документе имеет обозначение в тексте специальным знаком сноски – обычно маленькой цифрой в верхнем регистре.
Сноски используются в документе для пояснений, комментариев и ссылок на другие документы. При этом для подробных комментариев лучше использовать обычные сноски, а для ссылок на источники — концевые.
Основные сведения об обычных и концевых сносках
Сноска состоит из двух связанных частей: знака сноски и текста сноски.
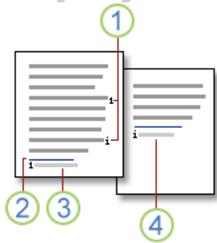
1. Знаки обычной и концевой сносок
2. Разделитель
3. Текст обычной сноски
4. Текст концевой сноски
Вставка обычной и концевой сноски
В Microsoft Office Word ведется автоматическая нумерация сносок в соответствии с указанной схемой: сквозная нумерация по всему документу или отдельно для каждого раздела.
Для вставки:
ü Укажите место для вставки знака сноски.
ü На вкладке Ссылки в группе Сноски выберите команду Вставить сноску или Вставить концевую сноску (по умолчанию обычные сноски помещаются внизу страницы, а концевые — в конце документа).
ü Введите текст сноски.
ü С помощью мыши перейдите на рабочее поле документа
Удаление сноски:
Для удаления сноски следует удалить знак сноски в окне документа, а не текст сноски в области сносок.
Если знаки сносок нумеруются автоматически, в результате удаления знака сноски.
Для этого:
В документе выделите знак обычной или концевой сноски, которую следует удалить, а затем нажмите клавишу DELETE.
Контрольные вопросы
1. Понятие раздела документа. Создание нового раздела.
2. Создание колонок в тексте.
3. Ввод и выравнивание текстав колонках.
4. Чередование текста с колонками.
5. Понятие колонтитула. Установка колонтитула.
6. Редактирование и удаление колонтитула.
7. Понятие и создание буквицы в документе.
8. Понятие сноски. Из каких частей состоит сноска?
9. Какие виды сносок Вы знаете?
10. Вставка и удаление сносок.
Лекция № 6
Тема: «Работа с графическими объектами в текстовом документе. Объект WordArt »
План:
1. Рисунки в тексте.
2. Работа с примитивными графическими объектами.
3. Понятие надписи в документе.
4. Объекты SmartArt.
5. Объект WordArt.
Рисунки в тексте
Графический рисунок – рисунок, который хранится в файле графического формата.
В Word существует библиотека рисунков, из которой можно вставлять в
документ.
Инструменты для работы с графикой находятся на вкладке Вставка в группе Иллюстрации.
Для вставки картинки из стандартной библиотеки Word необходимо на вкладке Вставка нажать на кнопку Картинка. В правой части экрана появится окно, в котором по запросу нужной картинки найдет нам все возможные варианты для вставки в документ.
Если необходимо вставить картинку из другого места на компьютере, то необходимо на вкладке Вставка нажать на кнопку Рисунок. В появившемся диалоговом окне выбрать картинку из нужного места на компьютере.
Вставляемый рисунок помещается в документ в том размере, в котором он был записан в память компьютера. Рисунок по краям обрамлен маркерами, которые служат для изменения размера и его размещения в документе. Чтобы изменить
способ размещения рисунка, нужно выделить рисунок, на вкладке Формат нажать кнопку Положение и выбрать нужный вариант.
Вставка рисунков
ü Установить курсов в место будущего размещения рисунка
ü Выбрать вкладку Вставка - группа Иллюстрации - кнопка Рисунок
ü В окне Вставка рисунка выбрать требуемый рисунок
ü Нажать кнопку Вставить
После вставки рисунка становится доступной контекстная панель Формат вкладки Работа с рисунками
Для оптимизации объемов рисунка используется сервис Сжатие рисунков в группе Изменить
Коллекция Clip Art
Данная коллекция содержит подборку набора картинок текстового редактора.
Для вставки клипа необходимо нажать кнопку Клип на панели Иллюстрации ленты Вставка.
У правого края окна появится панель Клип.
Нажав кнопку Начать получим список доступным клипов.
Размещение выбранного клипа в документе осуществляется перетаскиванием или однократным нажатием левой кнопки мыши на выбранное изображение.
Дата: 2019-03-05, просмотров: 273.