Конспект лекций
по дисциплине «Информационные
технологии»
для студентов ІІ курса дневной формы обучения
по специальности
09.03.02 «Программирование в компьютерных системах»
Алчевск
2017
| Разработала | _____________ | Е.А. Жук – преподаватель специалист |
| Рецензент | _____________ | Л.С. Филоненко – заведующая учебно-методическим кабинетом |
| Утверждено на заседании Методического совета | __________Л.Л. Кузьмина председатель Методического совета ИТ ДонГТУ |
Рассмотрено и одобрено на
заседании цикловой комиссии
«Информатики и компьютерной техники»
Протокол от ___ ________ 2017 г. № __
Председатель комиссии
_____________О.Ю. Ленкова
Лекция № 1
Тема: «Обзор базовых системных программных продуктов и пакетов прикладных программ»
План:
1. Программное обеспечение и пакеты прикладных программ. Классификация.
2. Текстовые редакторы.
1. Программное обеспечение и пакеты прикладных программ.
Классификация.
Вычислительная техника и программное обеспечение используется в самых различных сферах деятельности человека. Существует огромное множество специальных программ для производственных комплексов.
Обработка информационных данных – основная задача многих производств, компаний и других сфер деятельности человека.
Сделать компьютер универсальной машиной, которая настроена на многозадачность, помогает программное обеспечение.
Программное обеспечение – совокупность программ обработки данных, а
также необходимых для эксплуатации этих программ документов.
Текстовые редакторы
Для работы с текстовыми документами существуют программы, которые называются текстовыми редакторами.
Текстовый редактор – это прикладная программа, позволяющая создавать текстовые документы, редактировать их, просматривать содержимое документа на экране, распечатывать документ.
Существуют текстовые редакторы, которые позволяют управлять не только содержанием документа, но и его внешним видом. Такие редакторы называются текстовыми процессорами. Текстовый процессор – это текстовый редактор с более широкими возможностями (форматирование текста, вставка графических объектов, проверка правописания и т.д.)
Существует множество текстовых редакторов – от простейших учебных до мощных издательских систем, с помощью которых делают книги, газеты, журналы. |
Поэтому текстовые редакторы различаются по возможностям форматирования текста и внешних объектов. Грубо, текстовые редакторы, можно разделить на четыре группы: простейшие редакторы, редакторы со средними возможностями форматирования текста, мощные редакторы, специализированные редакторы.
Простейшие редакторы позволяют осуществлять набор текста, но не позволяют его форматировать. Это бывает удобно для подготовки текстов программ на языках программирования и языках разметки, текстов для последующей передачи в издательские системы с развитыми средствами форматирования текста.
Примеры: NotePad (Блокнот) под MS Windows, SimpleText (ПростоТекст) под MacOS, Edit под MS DOS.
Редакторы со средними возможностями позволяют осуществить набор текста и задание его основных (но не всех) свойств, таких как размер текста, его начертание и шрифт, абзацные отступы и выравнивание. Также редакторы со средними возможностями иногда позволяют вставлять внешние объекты, но это, как правило, только иллюстрации.
Примеры: WordPad под MS Windows, ClarisWorks под MacOS, Lexicon (Лексикон) под MS DOS.
Мощные редакторы представляют весь спектр возможностей по оформлению текстовых документов. Многие редакторы этого класса содержат в себе множество других программ позволяющих вставлять в текст такие внешние объекты как рисунки, математические формулы, графики, геометрические фигуры и т.д. Практически все редакторы этого класса имеют удобный графический интерфейс и основные команды форматирования представлены кнопками на панелях управления.
Примеры: MS Word под MS Windows и MacOS, Tex-Edit под MacOS, "Слово и Дело" под MS DOS.
Специализированные редакторы, предназначенные для сугубо узкой направленности: оформление программ на языке программирования, подготовка текста для помещения в графический редактор или издательскую систему. Как правило, редакторы этого класса не являются отдельными программами, а входят в состав других программ и определяющих их специфичность.
Примеры.
Текстовой редактор, входящий в состав Turbo Pascal автоматически форматирует слова команд языка в зависимости от их типа (комментарии выделены одним цветом, команды другим, параметры команд третьим и т.д.).
Текстовой редактор, входящий в состав графического редактора CorelDraw помимо основных характеристик текста позволяет указывать привязку текста к графическим объектам, а также тип привязки.
В настоящее время очень популярен текстовый процессор из пакета прикладных программ Microsoft Office – Microsoft Word.
Контрольные вопросы
1. Что такое программное обеспечение (ПО)? Для чего нужна обработка информации?
2. Классификация ПО. Опишите системное ПО.
3. Опишите прикладное ПО и инструментарий технологии программирования.
4. Что такое пакеты прикладных программ (ППП)? Какие они бывают?
5. Дайте характеристику программам общего назначения.
6. Опишите методо-ориентированные пакеты и программы и проблемно-ориентированные ППП.
7. Дайте определения понятиям текстовый редактор и текстовый процессор. В чем их отличие?
8. На какие группы можно разделить текстовые редакторы? Опишите их.
9. Опишите простейшие и мощные редакторы. Приведите примеры.
10. Опишите редакторы со средними возможностями и специализированные редакторы. Приведите примеры.
Лекция № 2
Тема: «Текстовый редактор Microsoft Word. Основные операции редактирования и форматирования»
План:
1. Запуск программы и ее интерфейс.
2. Действия с файлами документов.
3. Работа с текстом.
4. Форматирование текста.
Работа с текстом
ü Ввод текста
Символ – наименьшая часть текста, имеющая свое начертание (шрифт), размер и цвет.
Слово – единица текста, состоящая из совокупности символов и отделенная с обеих сторон пробелами.
Абзац – единица текста, заканчивающаяся символом конца абзаца.
При вводе текста используются клавиши с начертанием букв алфавита, цифр, знаков препинания и других символов. Вводится текст с того места, где у вас расположен мигающий текстовый курсор. Этот курсор переходит на следующую строку автоматически, как только заканчивается текущая строка. Если вам необходимо сделать абзац, то нужно в конце абзаца нажать клавишу Enter и курсор перейдет на новую строку. Если необходимо начать новую страницу, нажмите Ctrl + Enter .
ü Выделение текста
Для выполнения многих операций редактирования необходимо сначала выделить нужный участок текста. Чтобы снять выделение текста, достаточно сделать щелчок левой кнопкой мыши в любом месте.
Если при выделении текста удерживать клавишу CTRL на клавиатуре, можно выделить отдельные фрагменты текста.
Приёмы выделения текста:
• Выделение одного слова – двойной щелчок на нём.
• Выделение одной строки – указатель мыши поставить на левое поле перед строкой. Он должен превратиться из вертикальной черточки в стрелку. Сделать щелчок левой кнопкой мыши.
• Выделение нескольких строк – указатель мыши поставить на левое поле перед строкой и, удерживая нажатой левую кнопку мыши, перемещать указатель вверх или вниз по полю.
Выделение одного абзаца:
ü указатель мыши поставить на левое поле перед абзацем и сделать двойной щелчок левой кнопкой мыши.
ü сделать тройной щелчок левой кнопкой мыши на любом из слов абзаца.
Выделение всего текста:
• указатель мыши поставить на левое поле в любое место и сделать тройной щелчок левой кнопкой мыши.
• нажать сочетание клавиш Ctrl+A
Выделение фрагмента текста:
• поставить указатель мыши перед фрагментом текста, нажать и удерживать левую кнопку мыши, перемещать указатель мыши по экрану, пока не будет выделен необходимый фрагмент.
• поставить курсор (текстовый курсор, а не указатель мыши!) перед фрагментом текста, нажать и удерживать клавишу SHIFT на клавиатуре, нажимать несколько раз на любую из кнопок управления курсором на клавиатуре (←,↑,→,↓ в зависимости от того, какой блок необходимо выделить) до тех пор, пока не будет выделен необходимый фрагмент.
ü Буфер обмена. Копирование и перемещение информации
Основными командами редактирования являются Вырезать, Копировать и Вставить. С помощью данных команд можно перемещать участки текста, быстро делать копии документа и т.д. Несмотря на то, что главной целью команд Вырезать, Копировать и Вставить является копирование и перемещение участков текста в
процессе редактирования, они очень помогают и при наборе текста, особенно если он содержит одинаковые элементы.
Копирование – помещение выделенного блока текста в новое место документа с одновременным сохранением этого блока на старом месте.
Перемещение – помещение выделенного блока текста в новое место документа с одновременным удалением этого блока на старом месте.
Перед тем как копировать или перемещать текст его обязательно нужно выделить (чтобы показать программе, с каким участком вы хотите произвести
операцию).
Копировать или перемещать текст можно несколькими способами.
Два наиболее распространённых способа копирования и перемещения информации – это с помощью буфера обмена и методом буксировки.
Копирование с помощью буфера обмена:
• выделить фрагмент текста для последующего копирования;
• в группе Буфер обмена вкладки Главная выбрать кнопку Копировать;
• установить курсор на место, где должна стоять копия;
• в группе Буфер обмена вкладки Главная выбрать кнопку Вставить.
Перемещение с помощью буфера обмена:
ü выделить фрагмент текста для последующего перемещения;
ü в группе Буфер обмена вкладки Главная выбрать кнопку Вырезать ;
ü установить курсор на место, куда переносится текст;
ü в группе Буфер обмена вкладки Главная выбрать кнопку Вставить .
Копирование с помощью буксировки:
• выделить фрагмент текста для последующего копирования;
• навести указатель мыши на выделенный текст;
• нажать правую кнопку мыши и не отпуская ее отбуксировать выделенный фрагмент в нужное место;
• отпустить кнопку мыши и в появившемся контекстном меню выбрать Копировать.
Форматирование текста
Форматирование документа – эго изменение его внешнего вида.
Основная цель форматирования – сделать восприятие готового документа простым и приятным для пользователя.
WORD обеспечивает форматирование документов на пяти различных уровнях:
• на уровне символов (изменение гарнитуры, начертания, размера и цвета шрифта, межбуквенного интервала в слове, анимации и т.д.)
• на уровне абзацев (выравнивание но левому краю, по правому краю, по центру и по ширине; отступы справа и слева; отступ первой строки; отступы до и после абзаца; межстрочный интервал, управление разбивкой на страницы и т.д.)
• на уровне страниц (параметры страниц, ориентация страниц, рамка, колонтитулы первой страницы, четных и нечетных страниц и т.д.)
• на уровне разделов (формирование разделов со следующей страницы или на текущей странице, разбиение текста на колонки и т.д.)
• на уровне документа (номера страниц, оглавление и т.д.).
ü Параметры шрифта
Наиболее часто форматирование осуществляется при помощи изменения
атрибутов шрифта. Самый простой способ привлечь внимание к слову в тексте – выделить его полужирным шрифтом или курсивом. Эти атрибуты называются начертанием шрифта.
Кроме них, шрифт имеет и другие атрибуты: размер (кегль) и гарнитура.
Отступы и выступы
Отступ – это расстояние между текстом и левым или правым полем страницы.
Регулировать отступ можно вручную при помощи горизонтальной линейки.
Отступы можно разделить на три вида:
• отступ слева – устанавливает положение всего абзаца относительно левого поля страницы, для его изменения используется нижний левый маркер горизонтальной линейки.
• отступ справа – задает положение всего абзаца относительно правого ноля страницы, для его изменения используется нижний правый маркер горизонтальной линейки.
• отступ первой строки – определяет положение первой строки абзаца, для его изменения используется верхний левый маркер.
Выступ смещает текст вправо от первоначальной линии текста, при этом он не распространяется на первую строку абзаца. Обычно выступы применяют при
создании нумерованных и маркированных списков, указателей.
Для установки выступа используется нижний левый маркер горизонтальной линейки. Отрегулировать отступы и выступы можно не только при помощи горизонтальной линейки, но и в диалоговом окне Абзац.
Настраивать отступы можно также следующими способами:
• с помощью клавиши Tab;
• вводя значения в поля Отступ слева и Отступ справа на ленте Разметка страницы в группе Абзац.
Заливка и границы текста
Для заливки цветом абзаца, в котором установлен курсор, или выделенного фрагмента текста, используется кнопка Заливка, которая находится в группе Абзац на ленте Главная. Для выбора цвета надо нажать стрелку справа от кнопки и в появившейся палитре цветов щелкнуть на нужном цвете. Чтобы убрать заливку, надо щелкнуть на кнопке Заливка и выбрать ее в появившемся меню команду Нет цвета.
Для оформления текста, в котором установлен курсор, или выделенный фрагмент текста, с помощью границ, используется кнопка Типы границ, которая находится в группе Абзац на ленте Главная. Для выбора границы надо щелкнуть на стрелке справа от кнопки Типы границ и выбрать в появившемся списке нужный вариант. Чтобы убрать границы, надо щелкнуть на стрелке справа от кнопки типы границ и выбрать в меню команду Нет границы.
Контрольные вопросы
1. Основные элементы окна программы MS Word.
2. Способы создания документа MS Word.
3. Способы открытия документа MS Word.
4. Способы сохранения документов MS Word.
5. Понятия символа, слова и абзаца.
6. Основные команды редактирования MS Word.
7. Копирование, перемещение и удаление фрагментов текста с помощью буфера обмена.
8. Под форматированием символов понимается?
9. Под форматированием абзацев понимается?
10. Под форматированием страницы понимается?
Лекция № 3
Тема: «Работа с таблицами в Microsoft Word »
План:
1. Основные операции с таблицами.
2. Использование формул в таблицах.
3. Построение диаграмм.
1. Основные операции с таблицами
Таблицы Word применяются для структурирования содержимого страницы. Т.е. они являются необходимым элементом любой документации и используются для наглядного и компактного представления данных. Кроме того, таблицы используются для вычислений.
Создание таблиц
 Создать таблицу можно несколькими способами.
Создать таблицу можно несколькими способами.
1 способ:
ü На вкладке Вставить нажать кнопку Таблицы.
ü Выбрать необходимое количество строк и столбцов для будущей таблицы.
2 способ:
ü На вкладке Вставить нажать кнопку Таблицы.
ü Выбрать пункт меню Вставить таблицу
ü В появившемся окне задать необходимое количество строк и столбцов.
ü Нажать [Ок]

Дополнительно:
ü если выбрать переключатель Автоподбор ширины столбцов - Постоянная, то устанавливаются равные значения ширины для всех столбцов.
ü если выбрать переключатель По содержимому - ширина столбцов изменяется в соответствии с вводимым текстом.
ü если выбрать переключатель По ширине окна, то общая ширина таблицы устанавливается равной ширине бумаги.
3 способ: Рисование таблицы
При необходимости создания сложной таблицы, состоящей из разнообразных комбинаций ячеек, проще и быстрее нарисовать таблицу «вручную». Для этого служит опция Нарисовать таблицу кнопки Таблица вкладка Вставка.
В этом режиме курсор приобретает вид карандаша.
Рисование таблицы происходит путем перемещения мыши с нажатой левой кнопкой. Рисование начинается с указания одного из углов таблицы (обычно начинают с левого верхнего угла):
ü курсор-карандаш устанавливается в нужное место документа;
ü нажимается левая кнопка мыши;
ü мышь передвигается по диагонали к тому месту, где будет расположен правый нижний угол таблицы;
ü когда курсор достиг нужного места, левая кнопка отпускается;
ü внешние границы таблицы нарисованы;
ü затем можно рисовать внутренние ячейки таблицы (сколь угодно сложные);
ü по окончании рисования таблицы необходимо повторно нажать кнопку Нарисовать таблицу, чтобы выйти из режима рисования.
Выделение в таблице
Перед тем как форматировать элементы таблицы, их надо предварительно выделить.
Для выделения всей таблицы необходимо нажать на перекрестие, расположенное у верхнего левого угла таблицы.
Для выделения строки необходимо сделать щелчок в поле документа, расположенного левее выделяемой строки.
Для выделения столбца необходимо щелкнуть у верхней границы выделяемого столбца (при этом курсор приобретает вид жирного указателя).
Выделить несколько соседних ячеек можно протягиванием мыши при нажатой клавише Shift .
Выделять ячейки в произвольном порядке можно протягиванием мыши при нажатой клавише Ctrl .
Кроме того, можно воспользоваться кнопкой Выделить, расположенной на панели Таблица вкладки Макет контекстного инструмента Работа с таблицами.

Редактирование таблицы
После того, как таблица вставлена и выделена, в окне текстового редактора появляется позволяющий изменять таблицу контекстный инструмент Работа с таблицами, содержащий две вкладки: Конструктор и Макет
К операциям редактирования таблиц относятся как действия, которые можно производить с текстом в ячейках, так и с элементами таблицы – строками, столбцами, границами.
Вкладка Конструктор имеет вид:

Вкладка Макет имеет вид:

Построение диаграмм
Для построения диаграммы на основе, размещенной в таблице, числовой информации необходимо:
ü Выбрать вкладку Вставка – группа Иллюстрации – кнопка Диаграмма;
ü В окне Вставка диаграммы выбрать Шаблон и Стиль будущей диаграммы;
ü Нажать кнопку [Ок];
ü В открывшемся окне программы Excel 2007, изменить данные в предлагаемом шаблоне таблицы на таблицу со своими числовыми данными;
ü Закрыть окно программы Excel 2007.
После вставки объекта и его выделения становится доступной лента Конструктор вкладки Работа с диаграммами, с помощью которой можно редактировать диаграмму.
Контрольные вопросы
1. Назначение таблиц в MS Word.
2. Опишите способы создания таблиц в MS Word.
3. Опишите способы выделения в таблице.
4. Добавление, удаление строк и столбцов в таблице.
5. Объединение, разбиение строк и столбцов в таблице.
6. Каким образом можно преобразовать текст в таблицу и наоборот?
7. Изменение границы и заливки в таблице.
8. Использование формул в таблицах.
9. Какие функции можно использовать в формулах?
10. Построение диаграмм.
Лекция № 4
Тема: «Создание списков. Редактор формул »
План:
1. Создание списков.
2. Вставка символов.
3. Редактор формул.
Создание списков
Список – структура данных, которая представляет собой перечень строк, пронумерованных или промаркированных некоторыми символами.
Очень часто бывает необходимо выделить какие-нибудь части текста визуально (например, при перечислении). Простое выделение абзаца не дает должного
эффекта.
В этом случае есть смысл воспользоваться маркерами или нумерацией.
Маркеры объединяют пункты, связанные одной темой; а нумерованные списки содержат пункты, следующие друг за другом.
Кроме того, бывают многоуровневые списки, содержащие в себе вложенные списки. Они используются в документах со сложной структурой.
Для создания нумерованных, маркированных и многоуровневых списков можно использовать кнопки на вкладке Главная:
ü маркеры;
ü нумерация;
ü многоуровневый список.

Список можно создать несколькими способами.
1 способ – автоматически:
ü после слова, за которым должен идти список, поставьте двоеточие и нажмите Enter;
ü введите единицу, точку (или круглую скобку). Пробел и текст строки списка. Нажмите Enter;
ü программа автоматически предложит для ввода вторую строку, пронумерованной двойкой;
ü после ввода очередной строки нажимайте Enter и программа будет автоматически нумеровать строки.
Список может быть автоматически промаркирован, если вместо цифры в первой строке списка ввести любой символ и пробел.
2 способ – преобразование текста в список:
ü выделить требуемый фрагмент текста;
ü нажать на кнопку требуемого вида списка Маркеры, Нумерация, Многоуровневый список в группе Абзац на ленте Главная или нажать ПКМ и в появившемся списке выбрать пункт Маркеры или Нумерация.
3 способ – создание списка перед началом набора текста:
ü установить курсор в то место, откуда начинается список;
ü нажать на кнопку требуемого вида списка Маркеры, Нумерация, Многоуровневый список в группе Абзац на ленте Главная;
ü ввести первый тестовый элемент списка и нажать клавишу Enter, чтобы
начать новый абзац и новый раздел списка.
Вставка символов
Для добавления в текст символов, которые невозможно вводить с клавиатуры, на ленте Вставка нажимаем кнопку Символы.
Перед нами откроется галерея символов, которые употребляют чаще, чем
остальные. Чтобы добавить необходимый нам символ в документ, нужно просто щелкнуть по нему левой кнопкой мыши.

Если нужного нам символа нет в галерее символов, то щелкните в этом же
окне на пункт Другие символы. В появившемся окне выбираем искомый символ и нажимаем на кнопку Вставить. Если символ найти не удается, то можно поменять Тип шрифта и выполнить поиск заново.

Редактор формул
Редактор позволяет вносить в текст документов математические формулы
самой разной сложности. Для этого используется встроенная программа для создания таких формул, именуемая как Редактор формул.
Для запуска этой программы необходимо на вкладке Вставка нажат на кнопку Объект и в появившемся окне из списка выбрать пункт Microsoft Equation 3.0.
В результате появится окно вида:

С помощью этого окна можно вводить различные математические знаки в
формулы. Для ввода знака нужно щелкнуть мышью на нужной группе символов, а затем из появившегося овна выбрать нужный знак.
Начиная с MS Word 2007, есть также уже встроенные средства редактирования формул. Для этого на ленте Вставка нажимаем на кнопку Формула. В документе, где стоял курсор, появится поле для ввода и редактирования формулы, а лента переключится на вкладку Конструктор, включающую в себя инструменты редактирования, которые сгруппированы в три группы: Сервис, Символы и Структуры.
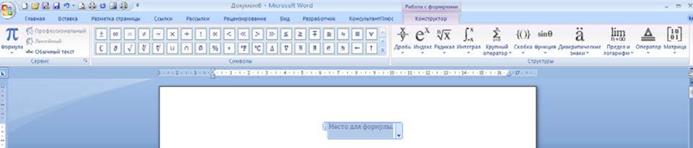
В первой группе, которая называется Сервис, находится кнопка выбора встроенных шаблонов. Эти шаблоны можно использовать в качестве основы редактируемой формулы.
Во второй группе, которая называется Символы, находятся кнопки добавления в формулу различных символов. Добавить один из символов в формулу в Word 2007 можно щелкнув левой кнопкой мыши по нужному элементу.
В группе Структуры собраны инструменты управления структурой формулы. Выбор производится при помощи мыши.
Для завершения составления формулы, нужно щелкнуть мышкой в любом месте документа, за границами области редактирования формулы.
При вводе формул используются следующие правила:
1. При вводе текста, цифр и знаков операций используется клавиатура.
2. Для ввода специальных математических знаков используют окно редактора формул (или средства редактирования формул), в котором мышкой выбирают
нужный знак, а затем продолжают вводить текст с клавиатуры.
3. Для удаления элемента формулы необходимо установить курсор справа от объекта, нажать клавишу Backspace, а затем – Delete.
4. После создания формулы ее можно выделять щелчком мыши на ней. С
выделенной формулой можно делать следующие действия:
a. Установить на нее указатель мыши и, зажав левую кнопку мыши, перемести в другое место в документе.
b. По нажатию на клавишу Delete удалить ее из текста.
Контрольные вопросы
1. Понятие списка, маркеров и нумерации.
2. Какие бывают типы списков?
3. Способ создания автоматического списка.
4. Создание многоуровневого списка.
5. Преобразование текста в список.
6. Как создать список перед началом набора текста?
7. Каким образом можно изменить список на другой?
8. Вставка символов в документ.
9. Работа с формулами в документе.
10. Какие существуют правила при вводе формул?
Лекция № 5
Тема:«Понятие Раздела документа. Создание колонок. Колонтитулы »
План:
1. Понятие Раздела документа.
2. Работа с колонками.
3. Понятие колонтитула и его применение в документе.
4. Буквица.
5. Сноски в документах.
Понятие Раздела документа
Для создания сложных, профессионально оформленных документов, в программе часто применяют разбиение текста на разделы.
Если внимательно присмотреться к книгам или других печатных изданий, то можно заметить, что текст набран по-разному. Где-то сплошной, а где-то в несколько колонок, да и количество колонок может быть произвольным; некоторые страницы имеют книжную ориентацию листа, а некоторые – альбомную и т.д. Все это позволяет сделать применение раздела.
Раздел – это часть документа, которая имеет собственный формат страницы при наборе текста. Количество разделов не ограничено. По умолчанию обычный
документ состоит из одного раздела.
Если нужно создать дополнительный раздел, то выполните следующие
действия:
1. Установите курсор в конец того абзаца, после которого нужно начать новый раздел;
2. Выполните команду на вкладке Разметка страницы – кнопка Разрывы;
3. Выберите размещение раздела: на текущей странице – текст идет дальше на странице, относится к новому разделу, со следующей страницы – курсор переходит на новую страницу и с нее начинается новый раздел и др.;
Для создания нового раздела установите курсор в конец последнего абзаца того раздела, после которого нужно начать новый раздел и повторите пункты 2-3.
Документ будет разделяться серыми линиями. Эти линии не выводятся на печать и служат для указания границ разделов.
Работа с колонками
Кроме обычного расположения текста Microsoft Word дает возможность
оформлять текст в виде колонок. При таком расположении текст читается сверху вниз с переходом на следующую колонку. Подобный способ отображения текста широко используется в газетных и журнальных статьях и т.д.
Многоколоночный текст форматируется точно так же, как и обычный. Однако, в отличие от обычного текста, в котором объектом редактирования является весь текст (или выделенный его участок), при редактировании многоколоночного текста объектом форматирования может служить одна колонка.
Колонки можно создать при помощи кнопки Колонки группы Параметры страницы ленты Разметка страницы. При ее нажатии появляется список доступных вариантов.
Для создания колонок необходимо сделать следующее:
1. Выделить весь документ или ту его часть, которую требуется преобразовать в колонки.
2. Щелкнуть на кнопке Колонки и выбрать нужный вариант.
3. Если нужно настроить параметры колонок, это можно сделать при помощи команды Другие колонки… в меню кнопки Колонки.
Ввод текста в колонку
Ввод текста выполняется как в обычном документе. Если слово не помещается, то оно автоматически переходит на новую строчку. Если необходимо перейти в новую колонку, то выполните команду: на вкладке Разметка страницы –Разрывы – Колонка.
Выравнивание текста в колонках
При чтении колонок уже вошло в привычку, что текст выравнивается по левому и правому краю одновременно. Поэтому при наборе текста в колонках необходимо выставлять выравнивание по ширине.
Однако такое выравнивание приводит к разрывам текста, если встречаются длинные слова. Поэтому необходимо расставлять переносы в тексте.
Для расстановки переносов выполните команду: на вкладке Разметка страницы – Расстановка переносов. В появившемся списке выберите Авто.
Чередование текста с колонками
Нередко при наборе текст может быть сначала сплошным, затем в две колонки, затем в три и более, затем снова сплошным и т.д. Для создания документов подобного вида используются разделы, каждый из которых имеет разное количество колонок.
Для создания такого текста необходимо:
1. В новом документе создать нужное количество колонок и набрать текст
(если текст сплошной, то колонки создавать не нужно);
2. Установить курсор в конец последнего абзаца и выполнить команду на вкладке Разметка страницы – Разрывы – Текущая страница;
3. Установить курсор в новый раздел, создать нужное количество колонок и ввести текст (если текст сплошной, то выбираем одну колонку);
4. Повторяем пункты 2-3 для остальных участков текста с разным количеством колонок.

Буквица
Буквица – это увеличение в размере первой буквы в первой строке текста. Она относится к издательскому термину.
Для оформления буквы в виде Буквицы, необходимо выделить нужную букву и на вкладке Вставка нажать кнопку Буквица. В появившемся списке выбрать
расположение буквицы в тексте или для выбора расширенных параметров нажать на кнопку Параметры буквицы…, где в появившемся окне можно выбрать положение, шрифт, расстояние буквицы от текста, высоту в строках.
Сноски в документах
Сноски – это небольшие примечания к тексту, обычно помещаемые внизу страницы и отделяемые от основного текста горизонтальной чертой. Шрифт сноски в документах делают меньшего размера шрифта основного текста.
Каждая сноска в документе имеет обозначение в тексте специальным знаком сноски – обычно маленькой цифрой в верхнем регистре.
Сноски используются в документе для пояснений, комментариев и ссылок на другие документы. При этом для подробных комментариев лучше использовать обычные сноски, а для ссылок на источники — концевые.
Основные сведения об обычных и концевых сносках
Сноска состоит из двух связанных частей: знака сноски и текста сноски.
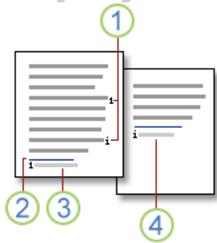
1. Знаки обычной и концевой сносок
2. Разделитель
3. Текст обычной сноски
4. Текст концевой сноски
Вставка обычной и концевой сноски
В Microsoft Office Word ведется автоматическая нумерация сносок в соответствии с указанной схемой: сквозная нумерация по всему документу или отдельно для каждого раздела.
Для вставки:
ü Укажите место для вставки знака сноски.
ü На вкладке Ссылки в группе Сноски выберите команду Вставить сноску или Вставить концевую сноску (по умолчанию обычные сноски помещаются внизу страницы, а концевые — в конце документа).
ü Введите текст сноски.
ü С помощью мыши перейдите на рабочее поле документа
Удаление сноски:
Для удаления сноски следует удалить знак сноски в окне документа, а не текст сноски в области сносок.
Если знаки сносок нумеруются автоматически, в результате удаления знака сноски.
Для этого:
В документе выделите знак обычной или концевой сноски, которую следует удалить, а затем нажмите клавишу DELETE.
Контрольные вопросы
1. Понятие раздела документа. Создание нового раздела.
2. Создание колонок в тексте.
3. Ввод и выравнивание текстав колонках.
4. Чередование текста с колонками.
5. Понятие колонтитула. Установка колонтитула.
6. Редактирование и удаление колонтитула.
7. Понятие и создание буквицы в документе.
8. Понятие сноски. Из каких частей состоит сноска?
9. Какие виды сносок Вы знаете?
10. Вставка и удаление сносок.
Лекция № 6
Тема: «Работа с графическими объектами в текстовом документе. Объект WordArt »
План:
1. Рисунки в тексте.
2. Работа с примитивными графическими объектами.
3. Понятие надписи в документе.
4. Объекты SmartArt.
5. Объект WordArt.
Рисунки в тексте
Графический рисунок – рисунок, который хранится в файле графического формата.
В Word существует библиотека рисунков, из которой можно вставлять в
документ.
Инструменты для работы с графикой находятся на вкладке Вставка в группе Иллюстрации.
Для вставки картинки из стандартной библиотеки Word необходимо на вкладке Вставка нажать на кнопку Картинка. В правой части экрана появится окно, в котором по запросу нужной картинки найдет нам все возможные варианты для вставки в документ.
Если необходимо вставить картинку из другого места на компьютере, то необходимо на вкладке Вставка нажать на кнопку Рисунок. В появившемся диалоговом окне выбрать картинку из нужного места на компьютере.
Вставляемый рисунок помещается в документ в том размере, в котором он был записан в память компьютера. Рисунок по краям обрамлен маркерами, которые служат для изменения размера и его размещения в документе. Чтобы изменить
способ размещения рисунка, нужно выделить рисунок, на вкладке Формат нажать кнопку Положение и выбрать нужный вариант.
Вставка рисунков
ü Установить курсов в место будущего размещения рисунка
ü Выбрать вкладку Вставка - группа Иллюстрации - кнопка Рисунок
ü В окне Вставка рисунка выбрать требуемый рисунок
ü Нажать кнопку Вставить
После вставки рисунка становится доступной контекстная панель Формат вкладки Работа с рисунками
Для оптимизации объемов рисунка используется сервис Сжатие рисунков в группе Изменить
Коллекция Clip Art
Данная коллекция содержит подборку набора картинок текстового редактора.
Для вставки клипа необходимо нажать кнопку Клип на панели Иллюстрации ленты Вставка.
У правого края окна появится панель Клип.
Нажав кнопку Начать получим список доступным клипов.
Размещение выбранного клипа в документе осуществляется перетаскиванием или однократным нажатием левой кнопки мыши на выбранное изображение.
Группировка фигур
При необходимости одновременного редактирования нескольких графических объектов целесообразно выполнить их предварительную группировку.
Для этого:
ü Выделить группируемые объекты (вкладка Главная – группа Редактирование – меню Выделить – подменю Выбор объектов)
ü Навести указатель мыши на любой из выделенных объектов, нажать правую кнопку и в контекстном меню выбрать меню Группировка и подменю Группировать

Понятие надписи в документе
Для вставки в документ текста в качестве объекта:
ü На вкладке Вставка выбрать меню Надпись
ü Выбрать стиль надписи
ü Ввести требуемый текст
При этом текстовый объект может быть отформатирован как любой
графический объект.
Объекты SmartArt
Графика SmartArt позволяет быстро создавать разнообразные красочные
схемы. При выборе шаблонов SmartArt необходимо учитывать их первоначальное предназначение.
Правила вставки объекта SmartArt:
ü Установить курсор на предполагаемое место размещения будущего объекта
ü На вкладке Вставка в группе Иллюстрации выбрать SmartArt
ü В окне Выбор рисунка SmartArt выбрать категорию будущего объекта и из Списка - его стиль
ü нажать Ок
ü Ввести в шаблон объекта требуемую информацию
ü При необходимости выполнить форматирование полученного графического объекта
ü Завершить нажатием левой кнопки мыши в стороне от объекта
Объекты WordArt
Объекты представляют собой декоративно оформленный текст.
Для вставки объекта:
ü установить курсов на предполагаемое место размещения будущего объекта
ü на вкладке Вставка выбрать кнопку WordArt
ü в открывшемся списке вариантов объекта выбрать нужный стиль
ü В окне Изменение текста WordArt ввести ваш текст
ü Нажать кнопку Ок
После вставки объекта становится доступной лента Формат вкладки Работа с объектами WordArt, с помощью которой можно редактировать установленный в тексте объект
Контрольные вопросы
1. Понятие графического рисунка. Как его можно установить?
2. Вставка рисунков.
3. Что такое коллекция Clip Art и как сней работать?
4. Форматирование графического объекта.
5. Работа с примитивными графическими объектами.
6. Группировка фигур.
7. Понятие надписи в документе.
8. Объект SmartArt.
9. Объект WordArt.
10. Различия объектов WordArt и SmartArt.
Лекция № 7
Тема: «Основные операции работы с таблицами и данными в них »
План:
1. Основные понятия в MS Excel
2. Ввод данных в таблицу.
3. Редактирование данных.
4. Формат данных.
5. Математические возможности. Формулы.
6. Функции в Excel.
Основные понятия в MS Excel
Microsoft Excel – программа, предназначенная для работы с электронными таблицами, которая позволяет хранить, организовывать и анализировать информацию.
В таблицах могут быть записаны данные различных типов: тексты, даты, формулы, числа и прочее.
Программа применяется при решении планово-экономических, финансовых, технико-экономических и инженерных задач, для статистической обработке информации, анализа данных и представления их в виде графиков и диаграмм.
Файлы Excel 2007 имеют расширение *.xlsx.
При запуске Excel на экране отображается окно приложения, в котором
открывается новая чистая рабочая Книга.
Рабочая книга состоит из рабочих листов, каждый из которых является электронной таблицей.
Электронная таблица (ЭТ) – это рабочие листы, состоящие из строк и столбцов (имеет вид матрицы).
На пересечении строк и столбцов образуются ячейки с уникальными именами.
Именно ячейки являются основным элементом электронной таблицы.
В ячейки могут вводиться данные, на которые можно ссылаться по именам ячеек. К данным относятся: числа, даты, время суток, текст или символьные данные и формулы.
Активная ячейка – ячейка, в которой на данный момент находится курсор.
По умолчанию открывается три рабочих листа, переход к которым можно осуществить, щелкая на ярлычках, расположенных внизу книги.
При необходимости в книгу можно добавить рабочие листы или удалить их из книги. Книга с входящими в нее рабочими листами сохраняется на диске в виде
отдельного файла с уникальным именем.
Одно из главных достоинств электронных таблиц автоматический пересчет данных по ранее заданным формулам и обновление диаграмм при изменении значения, хранящегося в ячейке.
Окно приложения Microsoft Excel 2007 состоит из следующих основных областей (Рисунок 7.1)
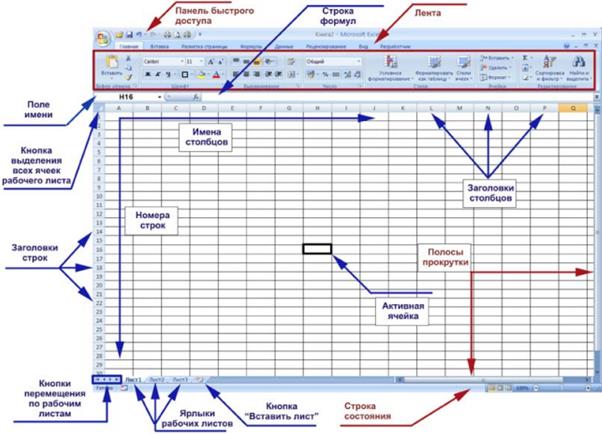
Рисунок 7.1 – Окно программы

Ввод данных в таблицу
Для ввода данных в ячейку необходимо:
ü Указать ячейку, в которую необходимо ввести данные (подвести курсор к ячейке и дважды нажать кнопку мыши).
ü Набрать число или текст и нажать клавишу ENTER.
Ввод символьных данных или текста
Текст в ячейке по умолчанию выравнивается по левому краю. Если текст не помещается в ячейку, то он перемещается в следующую ячейку при условии, что она свободна. Чтобы поместить текст только в одной ячейки, необходимо увеличить ширину столбца или разрешить перенос по словам.
Ввод чисел
Числа в ячейке выравниваются по правому краю. Как правило, числа в ячейку вводятся в одном из встроенных форматов.
Ввод длинной последовательности значений или
последовательных рядов данных
К операциям ввода длинной последовательности относятся: Автозаполнение и Заполнение ряда.
Для применения автозаполнения надо ввести в ячейку первое значение из распознаваемой последовательности и выделить эту ячейку. Затем подвести указатель мыши к маркеру заполнения (черный квадратик внизу слева выделенной ячейки), нажать левую кнопку мыши и удерживая ее протянуть вдоль строки или столбца, а затем отпустить кнопку мыши. В результате выделенная область заполнится данными.
Для заполнения ряда надо заполнить два значения ряда, затем выделить их и воспользуясь маркером заполнения расширить ряд. После заполнения ряда, справа от ряда будет отображаться кнопка Параметры автозаполнения. При щелчке на кнопке открывается список команд, которые можно выполнить над ячейками ряда: копирование ячейки; заполнить; заполнить только форматы и заполнить только значения.
Редактирование данных
К операциям редактирования относятся:
ü Редактирование данных в ячейках;
ü Перемещение и копирование ячеек и блоков ячеек;
ü Вставка и удаление ячеек, строк, столбцов и листов;
ü Поиск и замена данных.
Для редактирования данных в ячейках необходимо дважды щелкнуть на
редактируемой ячейки или нажать кнопку F2, и когда в ней будет отображаться курсор, выполнить требуемые операции.
При перемещении ячейки или блока ячеек надо выделить эту ячейку (блок ячеек) вокруг ее будет отображаться полужирная рамка. Затем подвести указатель мыши к маркеру ячейки и когда изображение указателя изменится с белого крестика на четырех направленную стрелку черного цвета, нажать левую кнопку мыши и, удерживая ее, переместить указатель мыши к требуемой ячейке. Для завершения операции надо отпустить кнопку мыши.
При копировании выполняются аналогичные действия, только необходимо удерживать кнопку Ctrl.
Формат данных
Форматирование ячеек электронных таблиц является необходимым условием работы с данными.
Форматирование ячеек осуществляется с помощью кнопок группы Число или вывода контекстного меню Формат ячеек.
Это окно имеет шесть вкладок: Число, Выравнивание, Шрифт, Граница, Заливка, Защита. Окно диалога открывается при щелчке левой кнопкой мыши на стрелке группы Число на вкладке Главная.
На вкладке Число окна Формат ячеек можно назначать числовые форматы ячейкам электронных таблиц. Причем форматы ячейкам электронных таблиц можно назначать как до ввода данных, так и после их ввода в ячейки.
К числовым форматам относятся: Общий, Числовой, Денежный, Финансовый и т.д.
Для форматирования ячейки (ячеек) необходимо ее (их) выделить, затем открыть окно диалога Формат ячеек или раскрывающийся список Числовой формат в группе Число на вкладке Главная и назначить необходимый числовой формат.
К форматированию ячеек относятся и такие операции как:
ü объединение ячеек;
ü выравнивание и направление текста в ячейках;
ü перенос по словам и т.д.
Эти операции выполняются в группе Выравнивание на вкладке Главная.
Границы, заливку и защиту ячеек можно отформатировать на соответствующих вкладках окна диалога Формат ячеек или на вкладке Главная.
Функции в Excel
Функции Excel – это специальные, заранее созданные формулы для сложных вычислений, в которые пользователь должен ввести только аргументы.
Функции состоят из двух частей:
ü Имя функции – описывает операцию, которую эта функция выполняет;
ü Один или несколько аргументов – значения, адреса ячеек или другие функции, используемые основной функцией, они всегда заключены в круглые скобки.
Открывающая скобка ставится без пробела сразу после имени функции.
Например, в формуле «=СУММ(А2:А9)»:
СУММ — это имя функции А2:А9 — ее аргументы.
Эта формула суммирует все числа в диапазоне ячеек от А2 до А9.
При использовании в функции нескольких аргументов они отделяются один от другого точкой с запятой.
В функции можно использовать до 30 аргументов.
Ввод функций в рабочем листе с помощью клавиатуры
ü Установить курсор в ячейку для ввода функции.
ü Ввести с помощью клавиатуры функцию.
ü Перейти в другую ячейку или нажать Enter.
Лекция № 8
Тема: «Диаграммы и графики функций. Их построение »
План:
1. Основные элементы диаграмм.
2. Этапы построения диаграмм.
3. Редактирование диаграмм.
Основные элементы диаграмм
Диаграммы предназначены, для графического представления данных. Для отображения числовых данных, введенных в ячейки таблицы, обычно используются линии, полосы, столбцы, сектора и тому подобные визуальные элементы.
Вид диаграммы зависит от ее типа. Существует несколько правил при выборе типа диаграммы:
ü если вы хотите просмотреть закон поведения процесса, то выбирайте тип «График»;
ü если вы хотите увидеть динамику изменения показателей, то выбирайте тип «Гистограмма»;
ü если вы хотите проанализировать удельный вес показателя в общей совокупности, то выбирайте тип «Круговая диаграмма». Круговая диаграмма строится на основании одной строки или одного столбца.
Диаграммы состоят из таких элементов:
ü Область диаграммы – это вся площадь, занимаемая диаграммой и ее элементами.
ü Область построения диаграммы – область на диаграмме, ограниченная осями, на которой находятся ряды данных.
ü Все диаграммы, за исключением круга, имеют две оси: горизонтальную, или ось категорий, и вертикальную, или ось значений. При создании объемных диаграмм добавляется третья ось – ось рядов.
ü Заголовки используются для объяснения отдельных элементов диаграммы и характера представления на ней данных (их можно разместить в любом месте рабочего листа).
ü Легенда помогает идентифицировать ряды данных, представленных на
диаграмме.
ü Подписи данных показывают значения каждой точки ряда.
ü Линии сетки – как бы продолжение делений, находящихся на оси Y.
Все указанные элементы могут быть на диаграмме, а могут и не быть, каждый из них может быть добавлен, удален или изменен отдельно от остальных элементов.
Этапы построения диаграмм
Для создания диаграммы необходимо выполнить следующие действия:
ü определить данные, по которым будет построена диаграмма;
ü выделить диапазон ячеек, содержащий эти данные (если ячейки несвязанные, то их выделение выполняется при помощи удерживания клавиши Ctrl);
ü выбрать на вкладке Вставка в группе Диаграммы нужный тип диаграммы.
После создания диаграммы в окне табличного процессора Excel появляется контекстный инструмент Работа с диаграммами и три контекстные вкладки, предназначенные для ее редактирования и форматирования: Конструктор, Макет,
Формат.
Редактирование диаграмм
После создания диаграммы ее можно выделить, щелкнув на области диаграммы левой кнопкой. При этом диаграмма обозначается маркерами. Выделенную диаграмму можно перетащить в любое место рабочего листа, можно растянуть или
сузить с помощью маркеров, можно удалить, нажав DELETE.
При создании диаграммы ее готовый вид может не совсем соответствовать требованиям оформления. В этом случае диаграмму можно отформатировать: добавить или удалить некоторые элементы, изменить вид и цвет этих элементов и т.д.
Для форматирования какого-либо элемента нужно щелкнуть на нем правой кнопкой и выбрать нужный пункт меню.
Изменение типа диаграммы
После создания можно изменить тип и вид диаграммы.
1. В группе Тип вкладки Работа с диаграммами/Конструктор нажмите
кнопку Изменить тип диаграммы.
2. В окне Изменение типа диаграммы выберите требуемый тип и вид диаграммы.
Изменение источника данных
После создания диаграммы можно изменить диапазон данных, представленных на диаграмме.
1. В группе Диапазон вкладки Работа с диаграммами/Конструктор нажмите кнопку Выбрать данные.
2. В окне Выбор источника данных очистите поле Диапазон данных для диаграммы, а затем выделите на листе новый диапазон данных
Лекция № 9
Тема:«Создание и обработка списков в MS Excel: сортировка, фильтрация списков »
План:
1. Обработка списков в MS Excel
2. Сортировка списков.
3. Фильтрация списков.
Сортировка списков
Сортировка – расположение данных на листе в определенном порядке (по алфавиту, по возрастанию/убыванию цены и пр.). Чаще всего необходимо сортировать строки с данными, но при необходимости можно сортировать и столбцы.
Сортировка или упорядочивание списков значительно облегчает поиск информации.
Для сортировки необходимо:
1. Выделите список.
2. Нажмите кнопку "Сортировка и фильтр" (Рисунок 9.1) на панели "Редактирование" ленты "Главная".

Рисунок 9.1 – Выполнение сортировки
3. Выберите "Сортировка от А до Я". Наш список будет отсортирован по первому столбцу, т.е. по полю ФИО (Рисунок 9.2)

Рисунок 9.2 – Отсортированный список
Если надо отсортировать список по нескольким полям, то для этого предназначен пункт "Настраиваемая сортировка…". Сложная сортировка подразумевает упорядочение данных по нескольким полям. Добавлять поля можно при помощи кнопки "Добавить уровень" (Рисунок 9.3).

Рисунок 9.3 – Сортировка по нескольким полям
В итоге список будет отсортирован, согласно установленным параметрам сложной сортировки (Рисунок 9.4).

Рисунок 9.4 – Отсортированный список
Если надо отсортировать поленестандартным способом, то для этого предназначен пункт меню "Настраиваемый список..." выпадающего списка "Порядок". Перемещать уровни сортировки можно при помощи кнопок "Вверх" и "Вниз".
Не следует забывать и о контекстном меню. Из него, также, можно настроить сортировку списка. К тому же есть такие интересные варианты сортировки,
связанные с выделением того или иного элемента таблицы.
Фильтрация списков
Фильтрация (отбор) данных – выделение из списка записей, которые удовлетворяют заданным критериям.
Фильтр – средство Excel, помогающее делать выбор из списка тех значений, которые отвечают определенному условию.
Результат фильтра – список, записи которого удовлетворяют условию.
Основное отличие фильтра от сортировки – это то, что во время фильтрации записи, не удовлетворяющие условиям отбора, временно скрываются (но не удаляются), в то время как при сортировке показываются все записи списка, меняется лишь их порядок.
Фильтры бывают двух типов: обычный фильтр (его еще называют автофильтр) и расширенный фильтр.
Для применения автофильтра нажмите ту же кнопку, что и при сортировке – "Сортировка и фильтр" и выберите пункт "Фильтр" (конечно же, перед этим должен быть выделен диапазон ячеек) (Рисунок 9.5).
В столбцах списка появятся кнопки со стрелочками, нажав на которые можно настроить параметры фильтра.

Рисунок 9.5 – Фильтрация данных
Поля, по которым установлен фильтр, отображаются со значком вор
онки (Рисунок 9.6). Если подвести указатель мыши к такой воронке, то будет показано условие фильтрации.

Рисунок 9.6 – Результат фильтрации
Для формирования более сложных условий отбора предназначен пункт "Текстовые фильтры" или "Числовые фильтры". В окне "Пользовательский автофильтр" необходимо настроить окончательные условия фильтрации (Рисунок 9.7).

Рисунок 9.7 – Пользовательский автофильтр
При использовании расширенного фильтра критерии отбора задаются на рабочем листе (Рисунок 9.8).
Для этого надо сделать следующее:
4. Скопируйте и вставьте на свободное место шапку списка.
5. В соответствующем поле (полях) задайте критерии фильтрации.

Рисунок 9.8 – Расширенный фильтр
6. Выделите основной список.
7. Нажмите кнопку "Фильтр" на панели "Сортировка и фильтр" ленты "Данные". На той же панели нажмите кнопку "Дополнительно".
8. В появившемся окне "Расширенный фильтр" задайте необходимые диапазоны ячеек (Рисунок 9.9).

Рисунок 9.9 – Указание необходимый критерия для расширенного фильтра
9. В результате отфильтрованные данные появятся в новом списке (Рисунок 9.10).

Рисунок 9.10 – Результат расширенного фильтра
Расширенный фильтр удобно использовать в случаях, когда результат отбора желательно поместить отдельно от основного списка.
Контрольные вопросы
1. Что такое список в MS Excel?
2. Понятие сортировки списка. Как ее выполнить?
3. Как отсортировать данные по нескольким полям?
4. Что такое фильтр, какие бывают фильтры?
5. Дайте определение фильтрации и результату фильтра.
6. Как выполнить автофильтрацию?
7. Какую фильтрацию можно выполнить при более сложных условий отбора?
8. Понятие расширенного фильтра.
9. Отличие сортировки от фильтрации записей.
10. Как можно определить поля, по которым установлен фильтр?
Лекция № 10
Тема: « Основы работы в системе MathCAD. Выполнение расчетов в MathCAD »
План:
1. Назначение Mathcad.
2. Интерфейс программы.
3. Панели инструментов Mathcad.
4. Основы вычислений в Mathcad.
Назначение Mathcad
Mathcad является математическим редактором, позволяющим проводить разнообразные научные и инженерные расчеты, начиная от элементарной арифметики и заканчивая сложными реализациями численных методов. Благодаря простоте применения, наглядности математических действий, обширной библиотеке встроенных функций и численных методов, возможность символьных вычислений, а также замечательному аппарата представления результатов (графики самых разных типов, мощных средств подготовки печатных документов и Web-страниц), Mathcad стал наиболее популярным математическим приложением.
Согласно проблем реальной жизни, математикам приходится решать одну или несколько из следующих задач:
1. Введение на компьютере разнообразных математических выражений (для дальнейших расчетов или создания документов, презентаций, Web-страниц);
2. Проведение математических расчетов;
3. Подготовки графиков с результатами расчетов;
4. Введение исходных данных и вывода результатов в текстовых или файлы с базами в других форматах;
5. Подготовка отчетов работы в виде печатных документов;
6. Подготовка Web-страниц и публикация результатов в Интернете;
7. Получение различной справочной информации из области математики.
Поэтому Mathcad с успехом справляется с этими и другими задачами:
1. Математические выражения и текст вводятся с помощью формульного
редактора Mathcad, который по возможности и простоте использования не уступает, например, редактору формул, встроенному в Microsoft Word;
2. Графики различных типов (по выбору пользователя) с богатыми возможностями форматирования вставляются непосредственно в документы;
3. Возможно ввода и вывода данных в файлы различных форматов;
4. Документы могут быть распечатаны непосредственно в Mathcad в том виде, который пользователь видит на экране компьютера, или сохранены в формате RTF для последующего редактирования в более мощных текстовых редакторах (например, Microsoft Word)
5. Возможно сохранение документов в формате Web-страницы, причем создание файлов с рисунками происходит автоматически;
6. Символьные вычисления позволяют мгновенно получить разнообразную справочную математическую информацию, а система помощи, Центр ресурсов и встроенные электронные книги помогают быстро найти нежную справку или пример тех или иных расчетов.
Интерфейс программы
Интерфейс программы Mathcad имеет стандартную структуру основного окна приложения (Рисунок 10.1). Сверху вниз располагаются заголовок окна, строка
меню, панели инструментов (стандартная и форматирования) и рабочий лист, или рабочая область, документа (worksheet). Новый документ создается автоматически при запуске Mathcad. В самой нижней части окна находится строка состояния.
Помимо элементов управления, характерных для типичного текстового редактора, Mathcad снабжен дополнительными средствами для ввода и редактирования математических символов, одним из которых является панель инструментов Math (Математика) (Рисунок 10.1). С помощью этой, а также ряда вспомогательных наборных панелей удобно осуществлять ввод уравнений.
Перечислим составные элементы интерфейса пользователя Mathcad:
ü верхнее меню или строка меню (menu bar);
ü панели инструментов (toolbars): Стандартная (Standard), Форматирование (Formatting), Ресурсы (Resources) и Элементы управления (Controls);
ü панель инструментов Математика (Math) и доступные через нее дополнительные математические панели инструментов;
ü рабочая область (worksheet);
ü строка состояния (status line, или status bar);
ü всплывающие, или контекстные, меню (pop-up menus или context menus);
ü диалоговые окна или диалоги (dialogs);
ü окна ресурсов Mathcad (Mathcad Resources) со встроенными примерами и дополнительной информацией.
Большинство команд можно выполнить как с помощью меню (верхнего или контекстного), так и панелей инструментов или клавиатуры.

Рисунок 10.1 – Окно приложения Mathcad с пустым документом
Панели инструментов Mathcad
Панели инструментов служат для быстрого выполнения наиболее часто применяемых команд. Все действия, которые можно выполнить с помощью панелей инструментов, доступны и через верхнее меню. На рисунке 10.2 изображено окно Mathcad с основными панелями инструментов, а также дополнительными математическими панелями.
Перечислим основные панели:
ü Стандартная (Standard) – служит для выполнения большинства операций, таких как действия с файлами, редакторская правка, вставка объектов и доступ к справочным системам;
ü Форматирование (Formatting) – для форматирования (изменения типа и размера шрифта, выравнивания и т. п.) текста и формул;
ü Математика (Math) – для вставки математических символов и операторов в документы;
ü Ресурсы (Resources) – для быстрого вызова ресурсов Mathcad (примеров, учебников, электронных книг и т. п.);
ü Элементы управления (Controls) – для вставки в документы стандартных элементов управления интерфейса пользователя (флажков проверки, полей ввода и т. п.).
Группы кнопок на панелях инструментов разграничены по смыслу вертикальными линиями – разделителями. При наведении указателя мыши на любую из кнопок рядом с кнопкой появляется всплывающая подсказка – короткий текст, поясняющий назначение кнопки. Наряду со всплывающей подсказкой более развернутое объяснение готовящейся операции можно отыскать в строке состояния.
Панель Математика (Math) предназначена для вызова на экран еще девяти
панелей (рисунок 10.2), с помощью которых, собственно, и происходит вставка
математических операций в документы. Чтобы вызвать какую-либо из них, нужно нажать соответствующую кнопку на панели Математика.
Основы вычислений в Mathcad
 Для ВВОДА ВЫРАЖЕНИЯ необходимо сперва щелчком мыши в нужном
Для ВВОДА ВЫРАЖЕНИЯ необходимо сперва щелчком мыши в нужном
месте документа выбрать начало ввода. На этом месте появляется красный крестик. Далее вводится само выражение. Для того чтобы MathCad вычислил значение этого выражения, нужно в конце выражения ввести знак «=». Например: (50+30)*2=
С клавиатуры можно ввести не все математические операции. Любую мате- матическую операцию, известную MathCad, можно ввести с помощью одной из палитр. Наиболее часто используемые операции находятся на палитре с изображением калькулятора. Вводятся они щелчком мыши по значку нужной операции.
Кроме чисел, в математических выражениях MathCad можно использовать
переменные. При помощи переменных обозначаются скалярные величины, векторы, матрицы и функции. Имена переменных могут быть любой длины и состоять из
латинских, греческих букв, цифр от 0 до 9, символа подчеркивания, %, ∞. Переменная может быть набрана в любом шрифте, однако MathCad считает разными имена, набранные в разных регистрах и разными шрифтами, например, F, f, f – это разные переменные.
Присвоение значения локальной переменной записывается следующим образом: имя_переменной: = выражение; глобальной переменной: имя_переменной: ≡ выражение; дискретной (ранжированной) переменной: имя_переменной:= нач_знач, след_знач.. посл_знач.
Например:


t: = 10, 11.. 17 означает, что переменная t принимает значения от 10 до17 с шагом 1, т. е. 10, 11, 12, 13, 14, 15, 16, 17. Или можно записать так: t: = 10..17
Контрольные вопросы
1. Назначение Mathcad.
2. С какими математическими задачами справляется Mathcad?
3. Опишите подробно назначения и команды меню Mathcad?
4. Перечислите панели инструментов Mathcad?
5. Каким образом можно настроить панели инструментов?
6. Что понимают под рабочей областью программы Mathcad?
7. Каким образом ввести формулу в программе Mathcad?
8. Каким образом можно ввести текст в программе Mathcad?
9. На какие типы можно разделить функции?
10. Опишите составные части окна приложения.
Практическая работа № 12
Тема: «Решение уравнений в MathCAD »
Цель работы: научиться проводить элементарные вычисления уравнений при помощи системы MathCAD.
Ход работы:
 Линейные уравнения вида ax+b=0 и квадратные уравнения вида ax2+b x + c =0 решаются таким образом:
Линейные уравнения вида ax+b=0 и квадратные уравнения вида ax2+b x + c =0 решаются таким образом:
1. Ввести уравнение (знак "=" вводится при помощи комбинации [Ctrl++]).
2. Выделить курсором переменную, относительно которой должно быть решено уравнение.
3. Выбрать команду в меню Символика – Переменная – Решить.
 Аналогичный результат можно получить, используя команду Solve из панели инструментов Символьная.
Аналогичный результат можно получить, используя команду Solve из панели инструментов Символьная.
 Для численного решения линейных систем уравнений в MathCAD имеется специальная функция: lsolv e (A,B) Она решает систему линейных алгебраических уравнений вида А x X =B, выдавая решение – вектор X.
Для численного решения линейных систем уравнений в MathCAD имеется специальная функция: lsolv e (A,B) Она решает систему линейных алгебраических уравнений вида А x X =B, выдавая решение – вектор X.
А – матрица коэффициентов размерности n x n;
В – вектор свободных членов размерности n;
X – вектор неизвестных пока решений.

 Эквивалентной для MathCAD формой представления систем линейных уравнений является матричная форма. Представленные таким образом системы можно решать как символьно, так и численно. Пример:
Эквивалентной для MathCAD формой представления систем линейных уравнений является матричная форма. Представленные таким образом системы можно решать как символьно, так и численно. Пример:
Хорошей альтернативой решению систем в матричной форме является так называемый Блок решения. Он удобен тем, что при его использовании уравнения записываются не в матричной, а в обычной форме, а также тем, что позволяет решать нелинейные уравнения и вводить ограничительные условия для определяемого решения. Блок решения применяется как для нахождения численного решения, так и для отыскания решеня в символьном виде.
Синтаксис Блока решения:
Given
Уравнения
Ограничительные условия
 Find(v1,v2,...vn) – возвращает значение одной или ряда переменных для точного решения
Find(v1,v2,...vn) – возвращает значение одной или ряда переменных для точного решения
vi - переменные, которые надо найти.
Последовательность действий при численном решении:
ü Задаем начальные (стартовые) значения для искомых переменных.
ü Заключаем уравнения в блок решения, начинающийся ключевым словом Given и заканчивающийся ключевым словом Find(v1,v2,...vn).
ü  Если после слова Find(v1,v2,...vn) ввести знак равенства «=», MathACD выдаст численное решение.
Если после слова Find(v1,v2,...vn) ввести знак равенства «=», MathACD выдаст численное решение.
При символьном решении не надо вводить начальные значения, а после ключевого слова Find(v1,v2,...vn) вместо знака равенства следует ввести символьный знак равенства (при помощи комбинации [Ctrl+.] или соответствующей пиктограммы панели Вычисление).
Выполнить практическую работу.
Задание № 1: Решить уравнения двумя способами:
1. –15x+75=0;
2. 20x+25=0;
3. x2 – 11x+10=0;
4. 4x2 –10x+4=0;
5. 2x2-4x+2=0;
6. 5x2+3x-2=0;
7. 1.2x3-3.6x2-1.4x+6.7=0;
8.  3.4x3+2.7x2-6.3x-4.2=0;
3.4x3+2.7x2-6.3x-4.2=0;
9.
Задание № 2: Решить системы линейных уравнений при помощи Блока решений:
1. 
2. 
3. 
4. 
Задание № 3: Решить системы линейных уравнений матричным способом:
1.  2.
2. 
Задание № 4: Решить системы линейных уравнений lsolve:
1.  2.
2. 
Контрольные вопросы
1. Какая функция используется для решения одного уравнения с одним неизвестным?
2. Каким образом можно найти значение неизвестной переменной линейного и квадратного уравнения?
3. Как решить систему линейных уравнений?
4. Какие выражения могут быть использованы в блоке решения уравнений?
5. Какие выражения не допустимы увсередине блока решений уравнений?
6. Опишите процедуру решения системы уравнений матричным способом.
7. Что делать, когда MathCad не может найти решение?
Литература
1. Левин А.Ш. Word – это очень просто! 2-е изд., Питер, 2008
2. Левин А.Ш. Excel – это очень просто! 2-е изд., Питер, 2008
3. Михеева Е.В. Информационные технологии в профессиональной деятельности. Москва, Изд. Центр «Академия», 2011
4. Михеева Е.В. Практикум по информационным технологиям в профессиональной деятельности. Москва, Изд. Центр «Академия», 2011
5. Дьяков В. MathCad 2001: Учебный курс, Питер, 2001
6. Кудрявцев Е.М. MathCad 8, ДМК, 2000
7. Симонович С.Специальная информатика. АТС-пресс, 2002.
8. Ляхович В.Ф. Основы информатики. Ростов-на-Дону, Феникс, 2004
9. Черноскутова И.А. Информатика, Питер, 2005
Конспект лекций
по дисциплине «Информационные
технологии»
для студентов ІІ курса дневной формы обучения
по специальности
09.03.02 «Программирование в компьютерных системах»
Алчевск
2017
| Разработала | _____________ | Е.А. Жук – преподаватель специалист |
| Рецензент | _____________ | Л.С. Филоненко – заведующая учебно-методическим кабинетом |
| Утверждено на заседании Методического совета | __________Л.Л. Кузьмина председатель Методического совета ИТ ДонГТУ |
Рассмотрено и одобрено на
заседании цикловой комиссии
«Информатики и компьютерной техники»
Протокол от ___ ________ 2017 г. № __
Председатель комиссии
_____________О.Ю. Ленкова
Лекция № 1
Тема: «Обзор базовых системных программных продуктов и пакетов прикладных программ»
План:
1. Программное обеспечение и пакеты прикладных программ. Классификация.
2. Текстовые редакторы.
1. Программное обеспечение и пакеты прикладных программ.
Классификация.
Вычислительная техника и программное обеспечение используется в самых различных сферах деятельности человека. Существует огромное множество специальных программ для производственных комплексов.
Обработка информационных данных – основная задача многих производств, компаний и других сфер деятельности человека.
Сделать компьютер универсальной машиной, которая настроена на многозадачность, помогает программное обеспечение.
Программное обеспечение – совокупность программ обработки данных, а
также необходимых для эксплуатации этих программ документов.
Классификация программного обеспечения
Обычно программное обеспечение подразделяют на три группы (класса):
· системное ПО;
· прикладное ПО;
· инструментарий технологии программирования.

Рисунок 1.1 – Классификация ПО
1) Системное ПО – комплекс программ, которые обеспечивают управление компонентами компьютерной системы, такими как процессор, оперативная память, устройства ввода-вывода, сетевое оборудование, выступая как «межслойный интерфейс», с одной стороны которого аппаратура, а с другой – приложения пользователя. В отличие от прикладного программного обеспечения, системное не решает конкретные практические задачи, а лишь обеспечивает работу других программ, предоставляя им определенные ресурсы.
2) Прикладное ПО – программа, предназначенная для выполнения определённых пользовательских задач и рассчитанная на непосредственное взаимодействие с пользователем.
К этому классу программного обеспечения относятся:
· текстовые редакторы;
· табличные процессоры;
· графические редакторы;
· бухгалтерские программы;
· издательские системы;
· программы – переводчики;
· САПР (системы автоматизированного проектирования);
· СУБД;
· финансовые программы;
· обучающие программы;
· информационно-справочные;
· пакеты программ;
· и т.д.
Существующее прикладное ПО охватывает почти все сферы человеческой
деятельности, связанные с обработкой информации.
Существуют различные классы прикладных программ, используемых на персональных компьютерах, например: пакеты прикладных программ (ППП).
Пакеты прикладных программ (ППП)– это комплекс взаимосвязанных программ для решения задач определенного класса в конкретной предметной области, то есть для решения конкретных задач пользователя.
Их, в свою очередь, по функциональному признаку различают:
· прикладные программы общего назначения;
· методо-ориентированные ППП;
· проблемно-ориентированные ППП.
К программам общего назначения относятся:
· Текстовые редакторы – специальные программы, предназначенные для работы с документами (текстами), позволяющие компоновать, форматировать, редактировать тексты при создании пользователем документа. Признанными лидерами в части текстовых процессоров для ПЭВМ являются MS WORD, WordPerfect, AmiPro.
· Табличные процессоры – пакеты программ, предназначенные для обработки табличным образом организованных данных (осуществляет разнообразные вычисления, строит графики, управляет форматом ввода-вывода данных, проводит аналитические исследования и т.п.). В настоящее время наиболее популярными и эффективными пакетами данного класса являются Excel, Improv, Quattro Pro.
· СУБД – обеспечивающие организацию и хранение локальных баз данных на автономно работающих компьютерах либо централизованное хранение баз данных на файл-сервер и сетевой доступ к ним. В настоящее время широко представлены реляционные СУБД осуществляющие: работу с базой данных через экранные формы; организацию запросов на поиск данных с помощью специальных языковых
запросов; генерацию отчетов различной структуры данных с подведением промежуточных и окончательных итогов; вычислительную обработку путем выполнения встроенных функций, программ, написанных с использованием языков программирования и макрокоманд. Примеры: FoxPro, Access.
· Графические редакторы – специализированные программы, предназначенные для создания изображений и их показ на экране, подготовки слайд-фильмов, мультфильмов, видеофильмов, их редактирования, определения порядка следования изображений. Примеры: PowerPoint, Multimedia Viewer.
· Программы просмотра графических изображений.
· Пакеты программ мультимедиа – создание и использование аудио- и видеоинформации для расширения информационного пространства пользователя. Программные продукты мультимедиа заняли лидирующие положение на рынке в сфере
библиотечного информационного обслуживания, процессе обучения, организации досуга. Примеры: Multimedia.
· Электронные органайзеры – ПО для планирования рабочего времени, составления протоколов встреч, расписаний, ведения записной и телефонной книжки
(калькуляторы, записная книжка, часы, календарь и т.д.).
· и др.
Методо-ориентированные пакеты и программы основаны на использовании определенных методов решения задач (обработка статистических данных, использование средств линейного программирования для поиска оптимальных решений и т.д.).
Проблемно-ориентированные ППП направлены на решение конкретной проблемы и предназначены для специалистов, занимающихся этой проблемой.
К проблемно-ориентированным ППП относятся:
· ППП автоматизированного бухгалтерского учета (1С, БЭСТ, Парус, RS-баланс, Инфин, СБИС++, Инфо-бухгалтер и т.д.);
· ППП управления персоналом (учет кадров);
· САПР (предназначены для автоматизации проектно-конструкторских работ в машиностроении, автомобилестроении, промышленном строительстве и других
отраслях);
· информационно-справочные правовые пакеты (Консультант +, Гарант и др.);
· системы распознавания образов (в частности системы распознавания символов);
· электронные словари и системы перевода;
· обучающие программы;
· игровые программы;
· и др.
3) Инструментарий технологии программирования – инструментальное ПО служит для разработки программ. Оно включает в себя специализированные программные продукты, которые используются на этапах проектирования, программирования, отладки и тестирования создаваемых программ.
Текстовые редакторы
Для работы с текстовыми документами существуют программы, которые называются текстовыми редакторами.
Текстовый редактор – это прикладная программа, позволяющая создавать текстовые документы, редактировать их, просматривать содержимое документа на экране, распечатывать документ.
Существуют текстовые редакторы, которые позволяют управлять не только содержанием документа, но и его внешним видом. Такие редакторы называются текстовыми процессорами. Текстовый процессор – это текстовый редактор с более широкими возможностями (форматирование текста, вставка графических объектов, проверка правописания и т.д.)
Существует множество текстовых редакторов – от простейших учебных до мощных издательских систем, с помощью которых делают книги, газеты, журналы. |
Поэтому текстовые редакторы различаются по возможностям форматирования текста и внешних объектов. Грубо, текстовые редакторы, можно разделить на четыре группы: простейшие редакторы, редакторы со средними возможностями форматирования текста, мощные редакторы, специализированные редакторы.
Простейшие редакторы позволяют осуществлять набор текста, но не позволяют его форматировать. Это бывает удобно для подготовки текстов программ на языках программирования и языках разметки, текстов для последующей передачи в издательские системы с развитыми средствами форматирования текста.
Примеры: NotePad (Блокнот) под MS Windows, SimpleText (ПростоТекст) под MacOS, Edit под MS DOS.
Редакторы со средними возможностями позволяют осуществить набор текста и задание его основных (но не всех) свойств, таких как размер текста, его начертание и шрифт, абзацные отступы и выравнивание. Также редакторы со средними возможностями иногда позволяют вставлять внешние объекты, но это, как правило, только иллюстрации.
Примеры: WordPad под MS Windows, ClarisWorks под MacOS, Lexicon (Лексикон) под MS DOS.
Мощные редакторы представляют весь спектр возможностей по оформлению текстовых документов. Многие редакторы этого класса содержат в себе множество других программ позволяющих вставлять в текст такие внешние объекты как рисунки, математические формулы, графики, геометрические фигуры и т.д. Практически все редакторы этого класса имеют удобный графический интерфейс и основные команды форматирования представлены кнопками на панелях управления.
Примеры: MS Word под MS Windows и MacOS, Tex-Edit под MacOS, "Слово и Дело" под MS DOS.
Специализированные редакторы, предназначенные для сугубо узкой направленности: оформление программ на языке программирования, подготовка текста для помещения в графический редактор или издательскую систему. Как правило, редакторы этого класса не являются отдельными программами, а входят в состав других программ и определяющих их специфичность.
Примеры.
Текстовой редактор, входящий в состав Turbo Pascal автоматически форматирует слова команд языка в зависимости от их типа (комментарии выделены одним цветом, команды другим, параметры команд третьим и т.д.).
Текстовой редактор, входящий в состав графического редактора CorelDraw помимо основных характеристик текста позволяет указывать привязку текста к графическим объектам, а также тип привязки.
В настоящее время очень популярен текстовый процессор из пакета прикладных программ Microsoft Office – Microsoft Word.
Контрольные вопросы
1. Что такое программное обеспечение (ПО)? Для чего нужна обработка информации?
2. Классификация ПО. Опишите системное ПО.
3. Опишите прикладное ПО и инструментарий технологии программирования.
4. Что такое пакеты прикладных программ (ППП)? Какие они бывают?
5. Дайте характеристику программам общего назначения.
6. Опишите методо-ориентированные пакеты и программы и проблемно-ориентированные ППП.
7. Дайте определения понятиям текстовый редактор и текстовый процессор. В чем их отличие?
8. На какие группы можно разделить текстовые редакторы? Опишите их.
9. Опишите простейшие и мощные редакторы. Приведите примеры.
10. Опишите редакторы со средними возможностями и специализированные редакторы. Приведите примеры.
Лекция № 2
Тема: «Текстовый редактор Microsoft Word. Основные операции редактирования и форматирования»
План:
1. Запуск программы и ее интерфейс.
2. Действия с файлами документов.
3. Работа с текстом.
4. Форматирование текста.
Дата: 2019-03-05, просмотров: 286.

