Если необходимо ускорить процесс загрузки OS MS Windows 7, то можно настроить автоматический вход в систему. Эта возможность создана для тех ситуаций, когда компьютером пользуется один человек. Настроив один раз автоматический вход, не нужно будет каждый раз вводить пароль, когда загружается операционная система.
Чтобы настроить автоматический вход в OS MS Windows 7, необходимо:
1. Нажать на клавиатуре Windows+R или Выполнить в меню Пуск.
2. В появившемся окне ввести control userpasswords2 и нажать Ввод.
3. В открывшемся окне Учетные записи пользователей на вкладке Пользователи выделить свою учетную запись и снять флажок в чекбоксе Требовать ввод имени пользователя и пароля.
4. Нажать Применить.
5. В открывшемся окне Автоматический вход в систему будут доступны три поля:
Пользователь;
Пароль;
Подтверждение.
6. Ввести свой пароль в поле Пароль и повторить введенный пароль ранее в поле Подтверждение.
Со следующей перезагрузки системы больше не нужно будет вводить пароль. Вход в OS MS Windows 7 будет происходить автоматически.
Параметры обновлений
Обновления - это дополнения к программному обеспечению, которые устраняют неполадки, повышают безопасность, надежность и улучшают производительность компьютера. По умолчанию обновления устанавливаются автоматически, так как компания Microsoft рекомендует именно этот метод установки обновлений.
Для настройки параметров обновлений необходимо открыть Центр Обновления Windows. Есть несколько способов открыть Центр Обновления.
1. Нажать клавишу Win + R и ввести команду control /name Microsoft.WindowsUpdate
2. Пуск à Все программы à Центр Обновления Windows
3. Пуск - Панель управления - Центр Обновления Windows
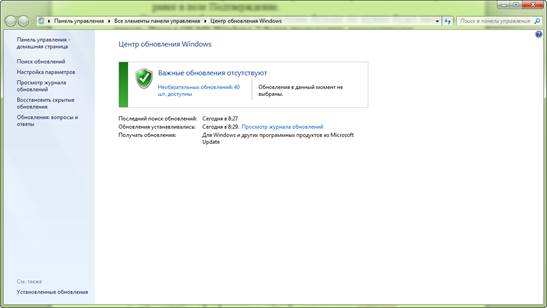
Рис.2.6 Центр обновления Windows
В данном окне выбираем пункт Настройка параметров. По умолчанию обновления настроены на автоматическую установку. В этом случае нет необходимости искать обновления в Интернете. Windows автоматически выполнит проверку наличия последних обновлений для компьютера и установит их. Если необходимо контролировать процесс обновления, то для этого необходимо выбрать пункт Не проверять наличие обновлений
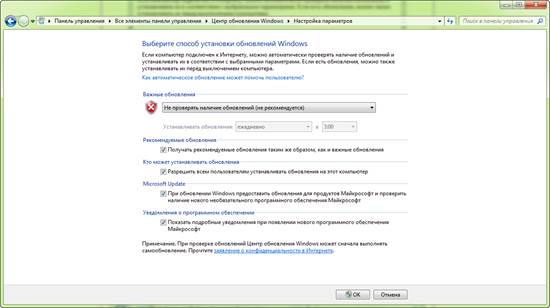
Рис.2.7 настройка параметров обновления Windows
Теперь для получения обновлений необходимо в ручную запускать поиск обновлений. Для этого в окне Центра обновлений Windows достаточно нажать кнопку Проверка обновлений. После поиска будет представлен список обновлений, доступный на данный момент.
Обновления подразделяются на важные, рекомендуемые, необязательные и основные:
1. Важные обновления обеспечивают существенные преимущества в безопасности, конфиденциальности и надежности. Их следует устанавливать сразу же, как только они становятся доступны, и можно выполнять установку автоматически с помощью Центра обновления Windows.
2. Рекомендуемые обновления могут устранять менее существенные проблемы или делать использование компьютера более удобным. Хотя эти обновления не предназначены для устранения существенных недостатков в работе компьютера или программного обеспечения Windows, их установка может привести к заметным улучшениям. Их можно устанавливать автоматически
3. Необязательные обновления - это обновления, драйверы или новое программное обеспечение Майкрософт, делающее использование компьютера более удобным. Их можно устанавливать только вручную.
Дата: 2019-11-01, просмотров: 244.