Тема 2. Конфигурирование компонентов операционной системы
Теория.
В этой теме:
· Учетные записи пользователей
· Параметры обновлений
· Управление электропитанием
· Проверка и диагностика жесткого диска
Создание учетной записи через оснастку Локальные пользователи и группы
Оснастка Локальные пользователи и группы (lusrmgr.msc) — это инструмент, предназначенный для управления локальными пользователями и группами.
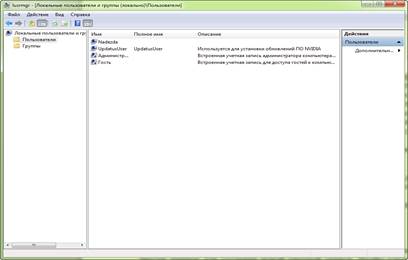
Рис. 2.4 Оснастка Локальные пользователи и группы
В левой части открывшегося окна можно видеть две папки - Пользователи и Группы
Чтобы добавить учетную запись нового пользователя, необходимо щелкнуть правой кнопкой мыши на папке Пользователи и выбрать из выпадающего меню команду Новый пользователь... В открывшемся окне ввести данные для создания новой учетной записи. Чтобы удалить учетную запись пользователя, необходимо щелкнуть правой кнопкой мыши на названии учетной записи в правом окне программы и выбрать из выпадающего меню Удалить.
Также для конкретной учетной записи можно назначить путь к профилю и сценарию входа (подробнее смотрите в справке).
В папке Группы отображаются все встроенные группы и группы, созданные пользователем. Встроенные группы создаются автоматически при установке операционной системы Windows. Принадлежность к группе предоставляет пользователю права и возможности для выполнения различных задач на компьютере.

Рис.2.5 Оснастка Группы
Создание учетной записи при помощи командной строки
net user - используется для добавления пользователей, установки паролей, отключения учетных записей, установки параметров и удаления учетных записей. При выполнении команды без параметров командной строки отображается список учетных записей пользователей, присутствующих на компьютере. Информация об учетных записях пользователей хранится в базе данных учетных записей пользователей.
пример
net user User /add /passwordreq:yes /times:monday-friday,9am-6pm/fullname:"New user"
/add - этот параметр указывает, что необходимо создать новую учетную запись;
/passwordreq - этот параметр отвечает за то, чтобы при первом входе в систему пользователь сменил свой пароль;
/times - этот параметр определяет, сколько раз пользователю разрешено входить в систему. Здесь можно указывать как единичные дни, так и целые диапазоны (например Sa или M-F). Для указания времени допускается как 24-часовый формат, так и 12-часовый формат; /fullname - этот параметр идентичен полю "Полное имя" при создании пользователя предыдущими способами.
Пример:
Создание учетной записи Admin с паролем asdf1234
Net user Admin asdf1234 /add
Добавление учетной записи Admin в группу Администраторы
Net localgroup Администраторы Admin /add
Удаление учетной записи Admin из группы Пользователи
Net localgroup Пользователи Admin /delete
Создание учетной записи User без пароля
Net user Users /add
В Windows существует утилита, позволяющая устанавливать «правила поведения» для всех учётных записей пользователей – это консоль Локальная политика безопасности.
Консоль локальной политики безопасности можно запустить несколькими способами. Через Пуск à Программы à Администрирование, либо через окно Выполнить à secpol.msc.
С помощью консоли можно изменять требования к паролям и настраивать блокировку учётных записей, которая происходит при повторяющемся вводе неправильных паролей.
| Политика | Описание |
| Требовать неповторяемости паролей | Определяет число новых паролей, которые должны быть сопоставлены учетной записи пользователя, прежде чем можно будет снова использовать старый пароль. Это значение должно принадлежать дипазону от 0 до 24. Данная политика позволяет администраторам повышать уровень безопасности, запрещая все время использовать одни и те же старые пароли. Чтобы добиться эффективной сменяемости паролей, не разрешайте немедленную замену паролей при настройке параметра Минимальный срок действия пароля. По умолчанию: 1. |
| Максимальный срок действия пароля | Определяет период времени (в днях), в течение которого можно использовать пароль, прежде чем система потребует от пользователя заменить его. Можно задать значение в диапазоне от 1 до 999 дней или снять всякие ограничения срока действия, установив число дней равным 0. По умолчанию: 42. |
| Минимальный срок действия пароля | Определяет период времени (в днях), в течение которого необходимо использовать пароль, прежде чем пользователь сможет заменить его. Можно задать значение в диапазоне от 1 до 999 дней или разрешить немедленное изменение, установив число дней равным 0. Минимальный срок действия пароля должен быть меньше, чем Максимальный срок действия пароля. Чтобы параметр Требовать неповторяемости паролей действовал эффективно, установите минимальный срок действия пароля, отличный от нуля. Если этого не сделать, пользователь сможет перебрать все свои пароли и дойти до старого пароля, который он предпочитает. Тем не менее, по умолчанию для данного параметра устанавливается нулевое значение, чтобы администратор мог задать пароль для пользователя и потребовать от него сменить этот пароль после входа в систему. Если число обязательных неповторяющихся паролей установить равным 0, пользователю не нужно будет выбирать новый пароль. Поэтому число неповторяющихся паролей по умолчанию равно 1. По умолчанию: 0. |
| Минимальная длина пароля | Определяет наименьшее число символов, которые может содержать пароль учетной записи пользователя. Можно задать значение в диапазоне от 1 до 14 символов или отменить использование пароля, установив число символов равным 0. По умолчанию: 0. |
| Пароль должен отвечать требованиям сложности | Определяет, должны ли пароли отвечать требованиям сложности. Если эта политика включена, пароли должны удовлетворять следующим минимальным требованиям.
|
| Хранить пароли используя обратимое шифрование | Определяет, следует ли в системах Windows 2000 Server, Windows 2000 Professional и Windows XP Professional хранить пароли, используя обратимое шифрование. Эта политика обеспечивает поддержку приложений, использующих протоколы, которым для проверки подлинности нужно знать пароль пользователя. Хранить пароли, зашифрованные обратимыми методами, — это все равно, что хранить их открытым текстом. Поэтому данную политику следует использовать лишь в исключительных случаях, если потребности приложения оказываются важнее, чем защита пароля. Эта политика является обязательной при использовании протокола проверки подлинности CHAP в средствах удаленного доступа или службах IAS. Она также необходима при использовании проверки подлинности методом Digest Authentication в информационных службах Интернета (Internet Information Services, IIS). По умолчанию: отключен. |
Таблица 2.1 Настройка локальных политик безопасности
Параметры обновлений
Обновления - это дополнения к программному обеспечению, которые устраняют неполадки, повышают безопасность, надежность и улучшают производительность компьютера. По умолчанию обновления устанавливаются автоматически, так как компания Microsoft рекомендует именно этот метод установки обновлений.
Для настройки параметров обновлений необходимо открыть Центр Обновления Windows. Есть несколько способов открыть Центр Обновления.
1. Нажать клавишу Win + R и ввести команду control /name Microsoft.WindowsUpdate
2. Пуск à Все программы à Центр Обновления Windows
3. Пуск - Панель управления - Центр Обновления Windows
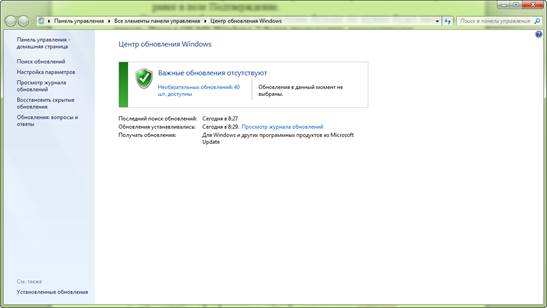
Рис.2.6 Центр обновления Windows
В данном окне выбираем пункт Настройка параметров. По умолчанию обновления настроены на автоматическую установку. В этом случае нет необходимости искать обновления в Интернете. Windows автоматически выполнит проверку наличия последних обновлений для компьютера и установит их. Если необходимо контролировать процесс обновления, то для этого необходимо выбрать пункт Не проверять наличие обновлений
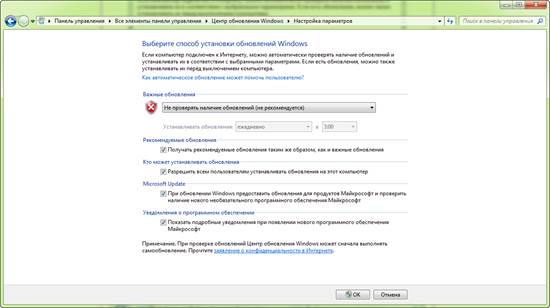
Рис.2.7 настройка параметров обновления Windows
Теперь для получения обновлений необходимо в ручную запускать поиск обновлений. Для этого в окне Центра обновлений Windows достаточно нажать кнопку Проверка обновлений. После поиска будет представлен список обновлений, доступный на данный момент.
Обновления подразделяются на важные, рекомендуемые, необязательные и основные:
1. Важные обновления обеспечивают существенные преимущества в безопасности, конфиденциальности и надежности. Их следует устанавливать сразу же, как только они становятся доступны, и можно выполнять установку автоматически с помощью Центра обновления Windows.
2. Рекомендуемые обновления могут устранять менее существенные проблемы или делать использование компьютера более удобным. Хотя эти обновления не предназначены для устранения существенных недостатков в работе компьютера или программного обеспечения Windows, их установка может привести к заметным улучшениям. Их можно устанавливать автоматически
3. Необязательные обновления - это обновления, драйверы или новое программное обеспечение Майкрософт, делающее использование компьютера более удобным. Их можно устанавливать только вручную.
Управление электропитанием
OS MS Windows 7, как и ее предшественница OS MS Windows Vista, имеет в своем составе механизм Электропитание, с помощью которого можно настроить работу многих аппаратных и программных компонентов компьютера, чтобы получить оптимальный план энергопотребления.
Этот механизм доступен на Панели управления Windows
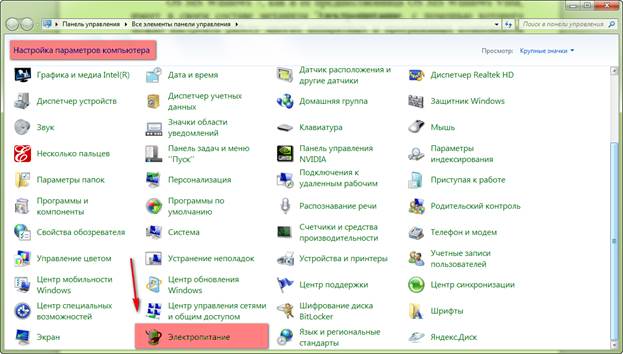
Рис.2.9 Настройка параметров электропитания
В окне настроек электропитания находится список стандартных планов электропитания, которые были созданы в процессе установки операционной системы. Здесь же находятся механизмы, с помощью которых можно настроить собственные планы электропитания и переключаться между ними в зависимости от условий использования компьютера.
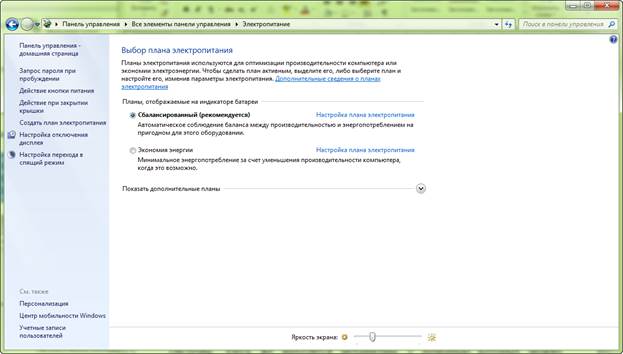
Рис.2.10 Список существующих планов электропитания
Для примера будет создан новый план, рассчитанный на максимальное быстродействие компьютера. Этот план можно с одинаковым успехом использовать как на персональном компьютере, так и на ноутбуке в случае их подключения к электрической сети. Если питание происходит от аккумуляторной батареи или блока бесперебойного питания, то можно использовать существующий план Экономия энергии, при необходимости предварительно просмотрев и изменив его параметры.
Чтобы создать новый план электропитания, используется одноименная ссылка в левой части окна - Создать план электропитания.
В результате откроется окно (рис. 2.11), в котором нужно выбрать вариант плана и дать ему название. Необходимо вариант Максимальная производительность и назвать его, например, Максимум. Для продолжения процесса следует нажать кнопку Далее. Далее нужно указать время простоя монитора, прежде чем он будет переведен в спящий режим (рис. 2.12). По умолчанию это время предлагается установить равным 15 минутам. Можно выбрать любой другой вариант, начиная с 1 минуты, либо вообще запретить отключение монитора.
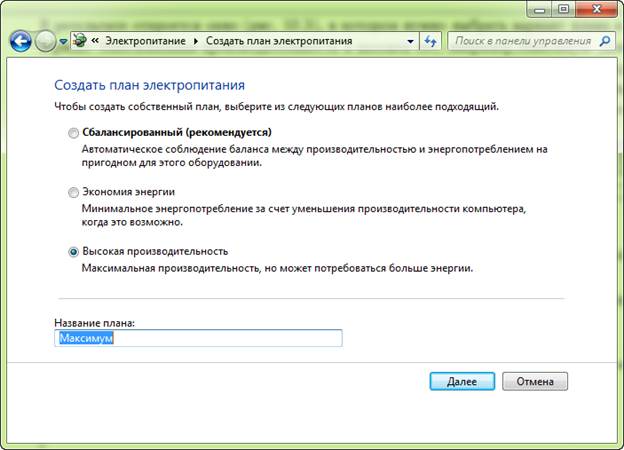
Рис.2.11 Создание нового плана электропитания
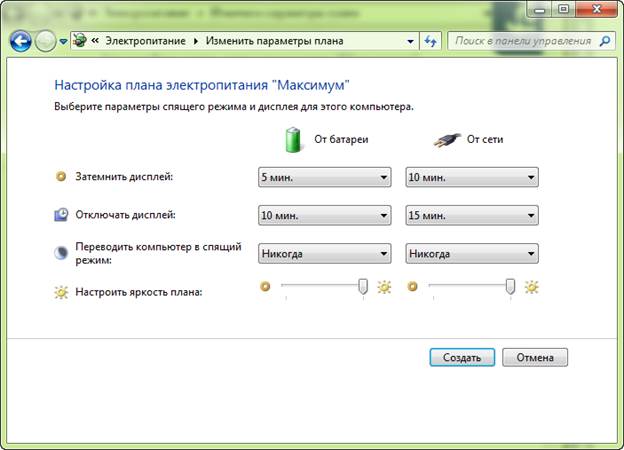
Рис.2.12 Настройка плана электропитания
После нажатия кнопки Создать в списке существующих планов добавится новый с названием, которое вы ему дали в процессе создания. Теперь можно переходить к детальной настройке параметров плана. Для этого необходимо выбрать ссылку Настройка плана электропитания рядом с названием плана.
Откроется окно, аналогичное, показанному на рис. 2.12, только теперь в нем дополнительно будет присутствовать ссылка Изменить дополнительные параметры питания, на которой и нужно щелкнуть.
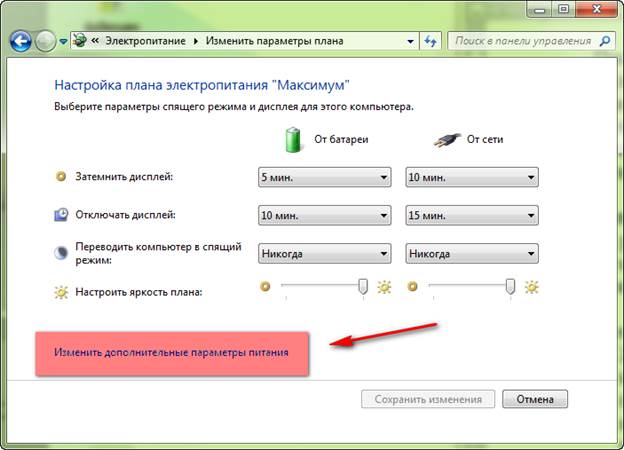
Рис.2.13 Настройка плана электропитания
В результате появится окно со списком всех параметров, которые можно менять и которые могут повлиять на работу аппаратной и программной части компьютера.

Рис. Дополнительные параметры плана электропитания
В этом списке находятся следующие параметры:
1. Жесткий диск. Этот параметр регулирует время простоя, через которое жесткий диск нужно отключить, чтобы снизить потребление энергии. Поскольку жесткий диск - устройство, которое потребляет достаточно много энергии, но самое главное - выделяет много тепла, то, подобрав время отключения, можно эффективно управлять как тепловым режимом, так и уровнем потребления энергии. Поскольку задача - добиться максимального быстродействия компьютера, отключение жесткого диска нужно либо вообще запретить, выбрав вариант Никогда, либо выбрать такое время, когда гарантированно отсутствие человека за компьютером.
2. Параметры фона рабочего стола. Механизм управления электропитанием четко отслеживает все ресурсы, потребляемые компьютером. Поэтому не удивляйтесь, что он определит и режим показа слайдов, который вы выбрали при настройке Рабочего стола. С помощью данного параметра можно управлять возможностью работы со слайд-шоу. Можно выбрать одно из значений параметра - Доступно и Приостановлено. Режим максимального быстродействия предполагает максимальную отдачу ресурсов любому процессу, который может выполняться на компьютере. Если на компьютере выполняется серьезное фоновое приложение, которому могут понадобиться все ресурсы компьютера, то в этом случае вполне логичным выглядит использование значения параметра Приостановлено.
3. Параметры адаптера беспроводной сети. Подключение компьютера, особенно ноутбука, к локальной сети с помощью беспроводного адаптера - очень распространенное явление. В связи с этим, если вам важна скорость обмена данными между вашим компьютером и компьютером в сети, необходимо убедиться в том, что ничто не мешает беспроводному адаптеру выполнять поставленную перед ним задачу. С помощью данного параметра вы можете выбрать один из вариантов работы адаптера.
a. Максимальная производительность. Именно то, что нужно, чтобы получить максимальную скорость работы в локальной сети.
b. Минимальное энергосбережение. Этот режим позволяет достичь производительности, близкой к максимальной. Кроме того, можно сэкономить в определенных условиях работы. Данный вариант также можно использовать, особенно если компьютеру не хватает мощности блока питания.
c. Среднее энергосбережение. Выбор этого режима влечет за собой уменьшение мощности передатчика адаптера, что приводит к уменьшению энергопотребления. Данный режим также часто используют, чтобы искусственно уменьшить радиус сети с целью избежать возможных сторонних подключений.
d. Максимальное энергосбережение. Этот режим можно использовать в том случае, если беспроводной адаптер в компьютере или ноутбуке установлен, но беспроводной сети нет и ее использование пока не планируется. С другой стороны, наиболее эффективным выходом будет отключение беспроводного адаптера либо программным путем, либо с помощью специального переключателя (актуально для ноутбуков).
4. Сон. Данный параметр отвечает за возможность «пробуждения» компьютера, если поступил сигнал это сделать. «Разбудить» компьютер может практически любое устройство, имеющее связь с внешним миром, например модем или сетевая карта. В этом случае, чтобы получить максимальную эффективность и производительность, подобную возможность не стоит игнорировать. Для этого требуется задать параметру значение Включить.
5. Параметры USB. Чтобы полноценно перевести устройства в спящий режим, операционная система позволяет отключать любые устройства, присоединенные через USB-порт. А это означает, что, если у вас есть USB-устройство, доступ к которому должен быть постоянным (поскольку от этого зависит доступ к данным, которые на нем находятся), нужно сделать так, чтобы ничто не мешало работе этого устройства. В этом случае с помощью данного параметра можно деактивизировать возможность перевода USB-портов, а значит, и подключенных к ним устройств в спящий режим. Для этого достаточно выбрать значение параметра Запрещено.
6. Кнопки питания и крышка. С помощью данного параметра можно настраивать реакцию на использование кнопки питания на корпусе компьютера. В принципе, к производительности это не имеет отношения. Разве что ускоряется отключение компьютера, если активизировать такую возможность. Если вы хотите это сделать, выберите для параметра значение Завершение работы.
7. PCI Express. Существует один интересный системный механизм, относящийся к устройствам PCI Express, который позволяет отключать устройство, простаивающее определенный промежуток времени (более 7 миллисекунд). Это дает возможность использовать энергию в нужном направлении либо просто экономить ее. На практике применяется только одно такое устройство -видеокарта, поэтому значение данного параметра неактуально, поскольку видеокарта не используется, только если не установлена в компьютере. Тем не менее параметр может принимать следующие значения.
a. Откл. Рекомендуется, хоть и не обязательно, использовать именно данное значение параметра.
b. Умеренное энергосбережение. Выбор этого варианта позволяет переводить устройства, подключенные к шине, в один из режимов ASPM (Active State Power Management - аппаратная функция управления режимом электропитания в зависимости от активности устройства).
c. Максимальное энергосбережение. Дает возможность задействовать механизм отключения устройства, если оно простаивает и не используется.
8. Управление питанием процессора. Этот параметр заслуживает особого внимания, поскольку процессор - устройство, производительность которого критична для любых приложений. Данный параметр имеет три настройки.
a. Минимальное состояние процессора. С помощью этого параметра указывается минимальная производительность процессора, которая будет использоваться для работы с приложениями. Если бы у нас стояла задача настроить план максимальной экономии, то в этом случае здесь можно было бы ввести любое значение ниже 100 %, например 20 %. Этого уровня производительности для современного процессора вполне достаточно, чтобы комфортно работать с большей частью приложений. В нашем же случае необходимо установить максимальный показатель, а именно -100 %, что гарантирует полную отдачу процессора, даже если приложение не столь требовательно.
b. Политика охлаждения системы. С помощью этого параметра можно влиять на охлаждение процессора, если он начинает нагреваться, достигая при этом максимально допустимых физических показателей. Поскольку мы ориентируемся на то, что компьютер будет работать с максимальным быстродействием, значит, нужно рассчитывать на то, что температура процессора всегда будет достаточно высока. Параметр имеет два значения –Активный и Пассивный. В нашем случае стоит выбрать значение Активный, что позволит увеличить скорость вращения вентилятора. В результате он будет больше охлаждать процессор и система защиты процессора (которая будет пытаться понизить его рабочую частоту, чтобы уменьшить температуру) вступит в действие позже.
c. Максимальное состояние процессора. Как и в предыдущем случае, необходимо использовать максимальное значение, то есть 100 %.
9. Экран. Этот параметр просто повторяет то, что мы уже настроили, а именно - время простоя монитора перед переключением в спящий режим.
10. Параметры мультимедиа. Еще один параметр, с помощью которого можно влиять на поведение компьютера в определенных условиях. В этом случае - при работе с мультимедиа. Рассматриваются два случая, каждый из которых подразумевает разные значения параметра.
i. При общем доступе к мультимедиа. Этот параметр описывает способ управления компьютером, когда файлы данного компьютера используются для воспроизведения мультимедиа. Применять файлы могут как сетевые компьютеры или устройства, так и сам компьютер, поэтому, чтобы добиться максимальной производительности, необходимо обеспечить его постоянную работу. Возможны три значения параметра.
ii. Разрешить компьютеру переходить в спящий режим. Активизирование этого варианта параметра приведет к тому, что компьютер переключится в спящий режим, как это и было предусмотрено настройками системы. При этом фоновые процессы, которые могут в данный момент работать, прекратят свое выполнение.
iii. Запретить переход из состояния простоя в спящий режим. Используя это значение параметра, можно гарантированно оставаться на связи всегда, даже если время простоя компьютера уже перекрыло любые «рамки приличия».
iv. Разрешить компьютеру переходить в состояние отсутствия. По действию это значение параметра аналогично предыдущему, поэтому также может использоваться для достижения максимальной скорости работы компьютера.
b. При воспроизведении видео. С помощью данного параметра можно настроить качество воспроизводимого видео. Возможны следующие значения.
i. Оптимизация качества видео. Выбор этого значения позволит добиться максимального качества воспроизводимого видео.
ii. Оптимизация. Данное значение также можно применять для получения максимальной производительности системы, только в этом случае качество видео будет не самым лучшим, зато часть процессорного времени можно будет использовать для других критичных процессов.
iii. Оптимизация энергосбережения. В этом случае качество видео будет наихудшим, зато количество сэкономленной системой энергии будет максимальным.
Как показано выше, есть достаточно много параметров, которые имеют влияние на режим энергопотребления. Поэтому легко можно настроить как максимальную производительность компьютера, так и максимальное энергосбережение.
Chkdsk
Проверка файловой системы и метаданных файловой системы на наличие ошибок и выдача отчета о состоянии по результатам проверки. Выполненная без параметров команда chkdsk выводит только сведения о состоянии текущего диска, не исправляя ошибок. Для исправления ошибок необходимо задать параметр /f.
На компьютерах под управлением операционной системы Windows Server 2003 с пакетом обновления 1 (SP1) команда chkdsk автоматически создает теневую копию перед проверкой тома, чтобы можно было проверять тома, используемые другими программами или процессами. Благодаря использованию теневой копии команда chkdsk составляет точный отчет об ошибках в используемых томах.
В то же время на компьютерах, работающих под управлением операционных систем, отличных от Windows Server 2003 SP1, запуск команды chkdsk без параметров для активной системы или загрузочного тома, а также для используемого тома данных, может привести к «обнаружению» ошибок, которые в действительности отсутствуют. Чтобы избежать этого, закройте все программы или процессы, у которых имеются открытые дескрипторы тома.
При восстановлении томов, а также при проверке томов на компьютерах под управлением ОС, отличных от Windows Server 2003 SP1, команда chkdsk блокирует том, вследствие чего все данные, хранящиеся на нем, становятся недоступными до завершения работы chkdsk. Как правило, запускать программу chkdsk следует только на тех томах, про которые известно, что они повреждены. На томах, помеченных как «грязные», Windows автоматически запускает программу chkdsk при перезагрузке компьютера.
На серверах, перезагрузка которых происходит редко, перед запуском программы chkdsk используйте команды chkntfs или fsutil dirty query, чтобы определить, установлен ли «грязный» бит тома.
Прерывание работы программы chkdsk не рекомендуется. Однако при отмене или прерывании работы программы chkdsk состояние диска по сравнению с тем, каким оно было до запуска chkdsk, не ухудшится. При повторном запуске chkdsk исправляются все оставшиеся на томе ошибки.
Синтаксис
chkdsk [том:][[путь] имя_файла] [/f] [/v] [/r] [/x] [/i] [/c] [/l[:размер]]
Параметры
том :
Указывает букву диска (с последующим двоеточием), точку подключения или имя тома.
[путь] имя_файла
Используйте только с файловыми системами FAT (file allocation table — таблица размещения файлов) и FAT32. Задает местонахождение и имя файла или имена множества файлов, для которых команда chkdsk проверит степень фрагментации. Для задания нескольких файлов можно использовать подстановочные знаки (* и ?).
/f
Задает исправление ошибок на диске. Диск должен быть заблокирован. Если диск не заблокирован командой chkdsk, отображается запрос на проверку диска при следующей перезагрузке компьютера.
/v
Выводит на экран имена проверяемых файлов и каталогов.
/r
Обнаруживает поврежденные сектора и восстанавливает ту часть данных, которая еще может быть прочитана. Диск должен быть заблокирован.
/x
При необходимости инициирует операцию отключения тома в качестве первого действия. Все открытые дескрипторы диска будут неверны. Параметр /x включает также функциональные возможности параметра /f.
/i
Используйте только с файловой системой NTFS. Выполняет менее тщательную проверку записей индекса, что уменьшает время, необходимое для работы команды chkdsk.
/c
Используйте только с файловой системой NTFS. Пропускает проверку циклов в структуре папок, что уменьшает время, необходимое для работы команды chkdsk.
/l[:размер]
Используйте только с файловой системой NTFS. Устанавливает указанный размер журнала. Если размер не указан, параметр /l выводит текущий размер.
/?
Отображение справки в командной строке.
Чтобы выполнить команду chkdsk для жестких дисков, необходимо быть членом группы администраторов.
Проверка заблокированных дисков при перезагрузке
Если требуется исправить ошибки на диске с помощью команды chkdsk, нельзя открывать файлы на этом диске. В противном случае выводится следующее сообщение о ошибке:
Chkdsk cannot run because the volume is in use by another process. Would you like to schedule this volume to be checked the next time the system restarts? (Y/N)
Если пользователь выберет эту возможность, команда chkdsk проверит диск и автоматически исправит ошибки при перезагрузке компьютера.
Если проверяемый раздел диска является загрузочным, команда chkdsk автоматически перезагрузит компьютер после проверки этого диска.
Можно также использовать команду chkntfs /c для того, чтобы запланировать проверку диска на следующий перезапуск компьютера. Используйте команду fsutil dirty set, чтобы задать «грязный» бит тома (указывающий на повреждение), и при перезагрузке компьютера Windows будет запускать программу chkdsk.
Отчет об ошибках
Программа Chkdsk выполняет проверку диска для файловых систем FAT и NTFS. Команда Chkdsk позволяет получить отчет о состоянии со сведениями по каждой файловой системе. Отчет о состоянии диска включает перечень найденных ошибок. Если команда chkdsk запущена без параметра /f в активном разделе, может быть получено сообщение о наличии серьезных ошибок, так как диск нельзя заблокировать. Для поиска ошибок команду chkdsk нужно запускать время от времени на каждом диске.
Исправление ошибок
Если указан параметр командной строки /f, программа chkdsk исправляет ошибки на диске. При работе chkdsk должна обеспечиваться возможность блокирования диска для исправления ошибок.
Поскольку при исправлении ошибок обычно изменяется таблица размещения файлов и иногда происходит потеря данных, программа chkdsk может запрашивать подтверждение в следующем виде:
10 lost allocation units found in 3 chains.
Convert lost chains to files?
Если ввести Y, операционная система Windows сохраняет каждую потерянную цепочку в корневом каталоге как файл с именем формата Filennnn.chk. После завершения выполнения chkdsk можно проверить эти файлы на наличие нужных сведений. Если ввести N, то операционная система Windows исправляет ошибки на диске без сохранения данных из потерянных блоков.
Если параметр командной строки /f не указан, программа chkdsk только выдает сообщение о наличии ошибок в файле, но не исправляет их.
Если команда chkdsk /f запущена на диске очень большого объема (например, 70 ГБ) или диск содержит очень большое количество файлов (например, несколько миллионов), то для завершения работы программы chkdsk /f может потребоваться много времени. В это время компьютер будет недоступен, поскольку chkdsk /f сохраняет контроль над диском до завершения восстановления.
Проверка дисков с файловой системой FAT
Операционная система Windows выводит отчет программы chkdsk о состоянии диска с файловой системой FAT в следующем формате:
Volume Serial Number is B1AF-AFBF
72214528 bytes total disk space
73728 bytes in 3 hidden files
30720 bytes in 12 directories
11493376 bytes in 386 user files
61440 bytes in bad sectors
60555264 bytes available on disk2048 bytes in each allocation unit
35261 total allocation units on disk
29568 available allocation units on disk
Проверка дисков с файловой системой NTFS
Операционная система Windows выводит отчет программы выводит отчет программы chkdsk о состоянии диска с файловой системой NTFS в следующем формате:
The type of the file system is NTFS.
CHKDSK is verifying files...File verification completed.CHKDSK is verifying
indexes...
Index verification completed.
CHKDSK is verifying security descriptors...
Security descriptor verification completed.
12372 kilobytes total disk space.
3 kilobytes in 1 user files.
2 kilobytes in 1 indexes.
4217 kilobytes in use by the system.
8150 kilobytes available on disk.
512 bytes in each allocation unit.
24745 total allocation units on disk.
16301 allocation units available on disk.
Использование chkdsk с открытыми файлами
Если указан параметр /f, команда chkdsk выводит сообщение об ошибке, если на диске найдены открытые файлы. Если же параметр /f не указан и на диске найдены открытые файлы, chkdsk может выводить сообщения о потерянных блоках на диске. Это произойдет в случае, когда открытые файлы еще не записаны в таблице размещения файлов. Если программа chkdsk сообщает о большом количестве потерянных блоков дискового пространства, должна быть рассмотрена возможность ремонта диска.
Использование команды chkdsk с теневыми копиями общих папок на компьютерах под управлением ОС, отличных от Windows Server 2003 SP1
Поскольку теневые копии общих папок нельзя блокировать, если включены теневые копии общих папок, запуск программы chkdsk для исходного тома может привести к «обнаружению» несуществующих ошибок или неожиданному завершению программы chkdsk. Тем не менее можно проверять теневые копии на наличие ошибок, запуская программу chkdsk в режиме «только чтение» (без параметров) для проверки тома «Теневые копии общих папок».
Обнаружение физических ошибок диска
Используйте параметр командной строки /r для обнаружения физических ошибок диска в файловой системе. Для получения сведений о восстановлении физически поврежденных файлов с помощью команды recover щелкните ссылку «См. также».
Отчет о поврежденных секторах диска
Испорченные сектора, о которых сообщает команда chkdsk, были маркированы при первом форматировании диска. Такие сектора не представляют опасности.
Примеры
Если требуется проверить диск в дисководе D и исправить все обнаруженные ошибки, введите следующую команду:
Chkdsk d: /f
Если обнаружена ошибка, выполнение программы сhkdsk приостанавливается и выводятся соответствующие сообщения. По окончании выполнения команды chkdsk на экран выводится отчет, содержащий сведения о текущем состоянии диска. До завершения работы chkdsk нельзя открывать какие-либо файлы на указанном диске.
Чтобы проверить фрагментацию всех файлов в текущем каталоге на диске с файловой системой FAT, введите следующую команду:
chkdsk *.*
Chkdsk выведет отчет о состоянии диска, а затем список фрагментированных файлов, удовлетворяющих шаблону команды.
Тема 2. Конфигурирование компонентов операционной системы
Теория.
В этой теме:
· Учетные записи пользователей
· Параметры обновлений
· Управление электропитанием
· Проверка и диагностика жесткого диска
Дата: 2019-11-01, просмотров: 287.