Первое, что бросается в глаза при переходе от DOS к Windows, это графическая операционная среда. Действительно, графический интерфейс пользователя (Graphical User Interface - GUI) составляет сердцевину Windows. Необходимость графического интерфейса продиктована не только и не столько эстетическими соображениями. Основное его назначение заключается в повышении уровня дружелюбности и информативности экрана дисплея, а также в предоставлении пользователю более широких возможностей по оперативному вмешательству в вычислительный процесс. Эти цели в GUI достигаются как за счет широкого использования графических шрифтов и цветовой гаммы, так и за счет введения новых типов элементов управления интерфейсом.
Основу графического интерфейса в Windows составляют окна. Окна и их компоненты - "альфа" и "омега" GUI. Через окна и их элементы приложение, с одной стороны, осуществляет интерфейс с пользователем, а с другой - взаимодействует с Windows. Любое приложение, работающее в среде Windows, должно быть представлено как минимум одним окном.
Окна и их компоненты
В CA-Visual Objects различают три базовых типа окон:
1. Окно приложения - главное или единственное окно работающей программы. В соответствии со стандартом GUI, окно приложения может быть двух видов: однодокументным (Single Document Interface - SDI) и многодокументным (Multiple Document Interface - MDI). Основное различие между этими видами окон состоит в том, что MDI-окна могут содержать в себе несколько дочерних окон, каждое из которых может работать независимо от других, в то время как SDI-окно является единственным на все приложение.
Классическим примером MDI-приложения является текстовый процессор WORD фирмы Microsoft (рис.1.1). Запустив это приложение в работу, пользователь имеет возможность одновременной работы с несколькими документами, каждый из которых представляется самостоятельным дочерним окном.
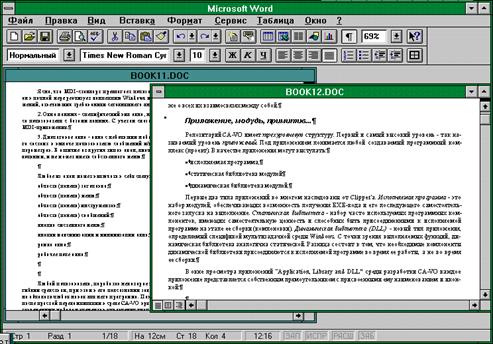
Рис 1.1 Пример MDI-приложения (в главном окне Microsoft Word открыты два независимых дочерних окна - BOOK1. DOC и BOOK2. DOC)
Примером SDI-приложения является игровая программа “Пасьянс", входящая в комплект поставки Windows (рис.1.2). В этом приложении открывается единственное окно, и пользователь одновременно может “раскладывать" на компьютере всего один пасьянс.
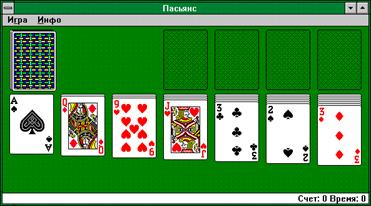
Рис 1.2 Пример SDI-приложения
Ясно, что MDI-стандарт предлагает пользователю гораздо более богатые возможности. Именно он в полной мере реализует “способности” Windows и наиболее подходит для разработки сложных приложений, обслуживающих базы данных. По этой причине мы и возьмем его за основу во всех дальнейших рассуждениях.
В MDI-приложениях окно приложения называется также главным окном или окном-оболочкой. Это окно должно быть пустым, т.е. не содержать в себе никаких элементов управления, за исключением меню (см. ниже).
2. Окно данных - специфический вид окна, наилучшим образом приспособленный для работы с базами данных. Оно может содержать в себе любые элементы управления, обеспечивающие удобные средства работы с данными. С учетом сказанного в п.1, окно данных - одно из дочерних окон главного окна приложения. И именно поэтому окно данных в общем случае немодально, т.е. допускает возможность активизации любых других окон. Все окна данных размещаются в пределах главного окна приложения.
3. Диалоговое окно - окно с небольшим набором внутренних компонентов, основная цель которого состоит в выдаче пользователю сообщений и/или запросов и прием от него небольшого числа команд и параметров. В отличие от окна данных, диалоговое окно в общем случае модально, т.е. не позволяет активизировать другие окна до того, как оно будет закрыто. Вместе с тем, в практике программирования используют и немодальные диалоговые окна, например, для поиска информации или отображения динамики процессов с помощью прогресс-индикаторов.
В общем случае окно состоит из следующих компонентов:
область (панель) заголовка;
область (панель) меню;
область (панель) инструментов;
область (панель) состояния:
кнопка системного меню;
кнопки максимизации и минимизации окна;
рамка окна;
рабочая область окна.
Панель заголовка говорит сама за себя - на ней отображается заголовок данного окна. В многодокументном приложении заголовки окон играют важную роль, позволяя пользователю быстрее ориентироваться в отображаемой информации.
Панель меню находится в верхней части окна. Она предназначена для хранения заголовков главного меню (меню первого уровня). Если заголовки не умещаются в одной строке, они переносятся на новую строку (т.е. панель меню расширяется).
Панель меню имеется только у главного окна приложения. Если это окно пустое, то на панели меню отображаются заголовки меню главного окна. Если же главное окно имеет хотя бы одно дочернее окно (окно данных), то на его панели меню отображаются заголовки меню активного в данный момент дочернего окна. Диалоговые окна не имеют собственного меню.
Панель инструментов содержит в себе кнопки с характерными пиктограммами. Эти кнопки доступны только для мышки и служат для запуска наиболее часто используемых программных компонентов. В CA-Visual Objects эта панель называется панелью управления, и кнопки на ней дублируют важнейшие варианты меню. Как правило, панель инструментов располагается вверху, непосредственно под панелью меню. Однако допускается также размещение этой панели в левой, правой или нижней частях окна. CA-Visual Objects позволяет пользователю динамически с помощью мышки перемещать эту панель в удобное для него место.
Панель состояния располагается у нижней кромки окна и служит для вывода сообщений о состоянии приложения, состоянии клавиатуры, а также, при желании, - времени и даты.
Кнопка системного меню окна активизируется любо мышкой, либо клавишей Alt. Системное меню содержит варианты управления окном, в том числе и вариант его закрытия. Закрытие окна означает завершение всех связанных с ним процессов. Закрытие главного окна приложения приводит к завершению этого приложения.
Кнопка максимизации окна доступна только для мышки и служит для увеличения размеров окна до максимально возможных. Дочерние окна увеличиваются до размеров главного окна приложения, главное окно - до размеров экрана.
Кнопка минимизации окна также доступна только для мышки и служит для свертывания окна до размеров иконки - пиктограммы стандартного размера (как правило, 32х32 точки).
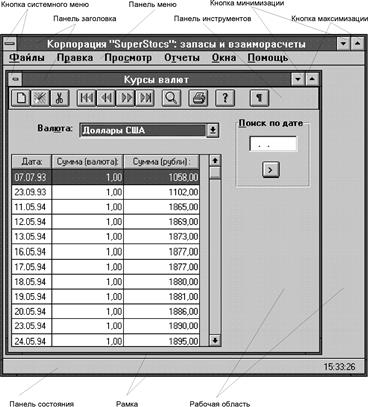
Рис.1.3 Стандартные компонеты окна в Windows
Рамка окна служит его визуальной границей. Кроме того, по виду рамки пользователь может судить, допускает ли данное окно плавное динамическое изменение своих размеров с помощью мышки или клавиатуры.
Рабочая область - это та часть окна, в которую не входит ни один из вышеперечисленных элементов. Именно в рабочей области разработчик располагает все необходимые для диалога с пользователем управляющие элементы.
Управляющие элементы окна
Стандарт GUI, реализованный в Windows 3.1 и 3.11, предполагает наличие некоторого единого для всех приложений минимального набора управляющих элементов. В этот набор входят:
командные кнопки (PushButton);
переключатели (CheckBox);
радиокнопки (RadioButton) и их группы (RadioButtonGroup);
однострочный элемент ввода (SingleLineEdit);
многострочный элемент ввода (MultiLineEdit);
блок списка (ListBox);
комбинированный блок списка (ComboBox);
текстовое поле (FixedText);
панель вертикальной прокрутки или вертикальный лифт (VerticalScrollBar);
панель горизонтальной прокрутки или горизонтальный лифт (HorisontalScrollBar);
элемент типа “группа" или рамка (GroupBox);
иконка или пиктограмма (Icon).
В любой момент времени в активном окне непосредственно готов к действию лишь один из его управляющих элементов. Говорят, что этот элемент имеет фокус (или фокус ввода). Передача фокуса конкретному элементу осуществляется щелчком мышки на его изображении. Другой способ - с использованием клавиатуры. Он основан на том факте, что в любом окне имеется строго упорядоченный список всех его элементов. (Упорядоченность списка определяется разработчиком). Нажатие клавиши Tab на клавиатуре приводит к передаче фокуса очередному элементу управления окна, а нажатие комбинации клавиш Shift+Tab - предыдущему.
Командные кнопки.
Командная кнопка (рис.1.4) - это такой элемент окна, “нажатие” на который вызывает вполне определенное действие. “Нажатие” на кнопку осуществляется либо перемещением на нее указателя мышки и щелчком левой кнопки, либо нажатием “горячей” клавиши (т.е. одновременным нажатием клавиши Alt и клавиши, соответствующей подчеркнутой букве в названии кнопки), либо нажатием клавиши пробела, если кнопка в данный момент имеет фокус (наименование такой кнопки обведено штриховой линией - на рис.1.4 это кнопка “Да”).

Рис.1.4 Диалоговое окно с четырьмя командными кнопками
Переключатели.
Переключатель (рис.1.5) - элемент окна, позволяющий включать или отключать некоторые дополнительные возможности приложения. Переключатель имеет два состояния: включен и выключен[1]. Управление переключателем со стороны пользователя осуществляется также, как и управление командной кнопкой. Важно подчеркнуть, что независимо от того, сколько переключателей расположено в окне, сгруппированы они или нет, каждый переключатель работает независимо от других.

Рис.1.5 Фрагмент окна с переключателями
Радиокнопки.
Радиокнопка (рис.1.6) как элемент управления окна в некотором роде близка переключателю. Этот элемент также имеет всего два состояния: включен/выключен. Принципиальное отличие от переключателей состоит в том, что радиокнопки, как правило, используются только группами. При этом включение одной радиокнопки в группе приводит к автоматическому выключению всех других кнопок этой группы. Иначе говоря, все радиокнопки в группе взаимозависимы. Так например, включение кнопки “Все” на рис.1.6 автоматически выключит кнопку “Страницы”. Управление радиокнопками осуществляется аналогично управлению переключателями, за исключением того, что передача фокуса от одной кнопки к другой осуществляется не клавишей Tab, а клавишами-стрелками.
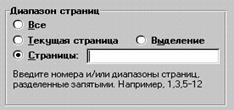
Рис.1.6 Фрагмент окна с группой радиокнопок
Однострочный и многострочный элементы ввода
Однострочный элемент ввода (см. Рис.6.1, справа от радиокнопки “Страницы”) - это графический аналог GET-элемента в Clipper’e. Назначение его то же - ввод и корректировка однострочных данных. Многострочный элемент ввода (рис.1.7) предназначен для обработки сложных текстовых данных (например, мемо-полей), содержащих символы “возврат каретки". В Clipper'е, как изветно, для этих целей используется функция MemoEdit ().

Рис.1.7 Фрагмент окна с многострочным элементом ввода
Блоки списка
Блок списка - чрезвычайно мощный и полезный элемент управления окна. С его помощью пользователь может выбрать (пометить) из предлагаемого перечня, насчитывающего до 8000 элементов, одну или несколько необходимых ему строк. Различают простые и выпадающие блоки списков.
Простой блок (рис.1.8) представляет собой прямоугольник с заголовком, в рамках которого отображается несколько строк-вариантов. Если весь перечень вариантов не размещается в пределах этого прямоугольника, справа он дополняется вертикальным лифтом, обеспечивающим прокрутку всего перечня. Блок может дополняться и горизонтальным лифтом в случаях, когда строки не размещаются в нем целиком. Пользуясь мышкой или клавишами-стрелками, пользователь подсвечивает требуемую строку. В некоторых случаях блоки допускают выбор сразу нескольких элементов. Множественный выбор осуществляется мышкой (либо непосредственно, либо при одновременном удержании в нажатом состоянии клавиши Shift или Ctrl - в зависимости от свойств блока).
В практике чаще используются блоки выпадающих списков. Такие блоки нормально пребывают в так называемом закрытом состоянии, отображая лишь выбранный на текущий момент времени вариант (рис.1.9а). Тем самым экономится рабочая область окна, которую можно использовать для других управляющих элементов. Раскрытие блока осуществляется только в момент выбора щелчком мышки на стрелке  , после чего работа с ним производится в том же порядке, что и с обычным блоком. При переходе фокуса к другому элементу окна блок автоматически закрывается.
, после чего работа с ним производится в том же порядке, что и с обычным блоком. При переходе фокуса к другому элементу окна блок автоматически закрывается.
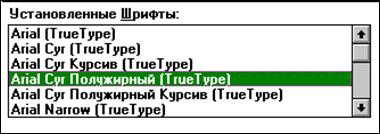
Рис.1.8 Фрагмент окна с простым блоком списка
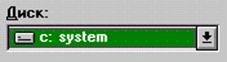
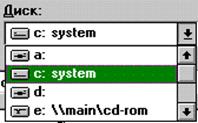
а) б)
Рис.1.9 Блок выпадающего списка в закрытом (а) и открытом (б) состоянии
Комбинированные блоки списка.
Комбинированный блок списка объединяет блок списка с однострочным полем ввода. Пользователь либо выбирает необходимую ему строку из предлагаемого перечня, либо попросту вводит ее с клавиатуры. Комбинированные блоки также бывают простыми (рис.1.10а) и выпадающими (рис.1.10б).
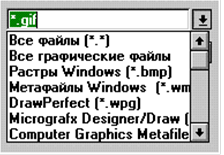
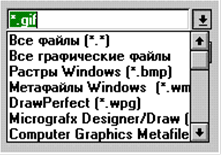
а) б)
Рис.1.10 Фрагменты окон с простым (а) и выпадающим (б) комбинированными блоками
Поля текста.
Поле текста - простейший элемент управления, необходимый для размещения в окне поясняющего текста. Этот элемент относится к категории пассивных - он не может получить фокус ввода.
Панели вертикальной и горизонтальной прокрутки
Панели вертикальной и горизонтальной прокрутки обеспечивают возможность скроллинга рабочей области окна в случаях, когда эта область выходит за его текущие границы. Панель вертикальной прокрутки располагается у правой границы окна, панель горизонтальной прокрутки - у нижней. На рис.1.11 представлен пример панели горизонтальной прокрутки. Управление панелями осуществляется с помощью мышки тремя способами. Первый состоит в “нажатии” мышкой требуемой кнопки скроллинга, второй - в “буксировке" мышкой лифта в нужном направлении. Третий способ реализуется щелчком мышки в некоторой области непосредственно на панели прокрутки.

Рис.1.11 Панель горизонтальной прокрутки
Элементы типа “группа”.
Элемент “группа" в CA-Visual Objects имеет две разновидности: простая группа и группа радиокнопок. Простая группа имеет чисто эстетическое значение, позволяя очерчивать рамкой любые функционально близкие друг другу элементы окна. Группа радиокнопок - рамка, очерчивающая только взаимосвязанные радиокнопки. Чисто внешне обе разновидности групп никак не отличаются друг от друга (рис.1.12). В то же время разница между ними есть. Простая группа - пассивный компонент окна (а следовательно, и приложения), в то время как группа радиокнопок - активный компонент, позволяющий упростить управление радиокнопками из программы.

Рис.1.12. Фрагмент окна с группами
Иконки (пиктограммы)
Иконка - это небольшое по размерам изображение (32х32 точки), которое может быть размещено в рабочей области окна в оформительских целях. Иконка - пассивный элемент окна, не получающий фокуса ввода.

Рис.1.13. Фрагмент окна с иконкой.
Дата: 2019-07-30, просмотров: 233.