Программа Office Publisher была усовершенствована, чтобы легче и быстрее создавать и открывать публикации. Можно создавать собственные публикации, если выбрать профессионально созданные шаблоны Publisher, настроить их как требуется, а затем заменить один тип публикации другим одним нажатием кнопки.
Использование задач Publisher для получения помощи
В Office Publisher 2007 добавлена новая панель задач Задачи Publisher, содержащая советы по созданию публикации и ссылки на часто используемые возможности, например раздел цветовых схем панели задач Форматирование публикации. В статьях Задачи Publisher описана пошаговая процедура использования Publisher для повышения эффективности работы по связи с клиентами.
В этом разделе описано, как создавать эффективные маркетинговые материалы, настраивать публикацию в соответствии с цветами и шрифтами фирменного стиля компании, создавать публикацию для почтовой рассылки или рассылки по электронной почте, отслеживать эффективность маркетинговой кампании и проводить сетевой маркетинг. Например можно открыть панель задачЗадачи Publisher и воспользоваться приведенными советами для создания бюллетеня для организации.
Создание новой публикации
1. После запуска Publisher в списке Типы публикаций выберите один из типов публикации. Например, выберите Бюллетени.
2. В каталоге Бюллетени выберите нужный макет, затем выберите все другие параметры, например цветовую схему или набор деловых сведений, а затем нажмите кнопку Создать.
Быстрое создание другой публикации
Нужно создать несколько публикаций для одной организации? Можно создать различные типы публикации, использующие одинаковые параметры и данные, например одну цветовую схему и набор деловых сведений. Кроме того, можно быстро изменять тип публикации.
Например, если в процессе создания бюллетеня необходимо переключиться на создание визитной карточки, можно щелкнуть Изменить шаблон и выбрать в качестве нового типа публикации Визитные карточки. Новая визитная карточка будет использовать именно такую цветовую схему, схему шрифтов, набор деловых данных или любые другие соответствующие сведения, которые были добавлены в бюллетень.
Использование раздела Лишнее содержимое
При преобразовании одного типа публикации в другой Publisher перемещает все содержимое, которое не умещается в публикации нового типа, в раздел Лишнее содержимое панели задач Форматирование публикаций. Если попытаться закрыть публикацию, имеющую содержимое в разделе Лишнее содержимое, Publisher выдает сообщение, что часть публикации может быть утеряна. Например, если в процессе создания бюллетеня шаблон публикации изменяется на визитную карточку, будет создана визитная карточка, но при этом раздел Лишнее содержимое остается открытым и необходимо принять решение, какое действие следует выполнить до закрытия публикации: вставить, удалить или переместить лишнее содержимое в библиотеку содержимого.
Дополнительные сведения об области задач Лишнее содержимое смотрите в разделе Изменение типа публикации.
Сохранение и повторное использование содержимого в библиотеке содержимого
При создании элементов фирменного стиля компании их можно сохранять и использовать в очередных публикациях. Создавая эмблемы, списки услуг, сведения об успешных проектах, схемы проезда в офис, отзывы клиентов, а также картинки, которые планируется повторно использовать в маркетинговых материалах, добавляйте их в библиотеку содержимого.
Дополнительные сведения о том, как добавлять содержимое в библиотеку содержимого, смотрите в разделе Диалоговое окно «Добавление элемента в библиотеку содержимого».
Печать публикации
Напечатать публикацию очень просто. В менюФайл выберите команду Печать.
Печать двусторонней публикации
Office Publisher 2007 содержит мастер, позволяющий настроить и вставить лист бумаги так, чтобы публикация правильно распечатывалась на обеих сторонах листа.
Дополнительные сведения о двусторонней печати смотрите в разделе Печать на обеих сторонах листа или двухсторонняя печать.
Изменение размера страницы
После создания бюллетеня, возможно, потребуется напечатать большое количество экземпляров, чтобы распространить его среди сотрудников организации. Выбирался ли при создании бюллетеня нужный размер страницы. Если нет, то в области задач Форматирование публикации щелкните Изменить размер страницы, а затем выберите требуемые размер страницы и направляющие полей.
Дополнительные сведения об изменении размера страниц смотрите в разделе Изменение размера страницы, размера бумаги или ориентации страницы.
Отправка публикации по почте или электронной почте
После создания бюллетеня, возможно, потребуется отправить его клиентам по почте либо по электронной почте. Кроме того, его можно индивидуализировать, добавив в него имя и адрес каждого получателя, а также личное приветствие с помощью области задач Слияние или Создание составных электронных писем.
Отправка публикации по электронной почте
Бюллетень можно отправить одному или многим получателям в виде сообщения электронной почты или в виде вложения. Для небольшого числа получателей бюллетень можно отправить в виде сообщения электронной почты без вложения.
1. В меню Файл выберите команду Отправить сообщение, а затем щелкните Отправить как сообщение.
2. Выберите значение Отправить все страницы или Отправить только текущую страницу, а затем нажмите кнопку ОК.
3. В поле Кому введите адрес электронной почты, на который нужно отправить бюллетень.
4. В поле Тема введите тему бюллетеня.
Проверка макета
Средство «Проверка макета» обеспечивает доставку сообщения нужному получателю, а также гарантирует, что принятое сообщение будет иметь требуемый вид. Проверка макета проверяет публикацию на наличие целого ряда ошибок макета и разметки, обнаруживает потенциальные ошибки, указывает местоположение ошибки и предлагает выбрать параметры, позволяющие ее исправить. Например, если сообщение электронной почты содержит большое количество высококачественных фотографий или текст в формате точечного рисунка, средство Проверка макета указывает, что размер такого файла превышает объем некоторых почтовых ящиков.
Дополнительные сведения о средстве «Проверка макета» см. в разделе Проверка макета .
Отправка в виде вложения к сообщению электронной почты
При отправке бюллетеня как вложения к сообщению электронной почты, следует выбрать, в каком формате его отправлять: Publisher, PDF или XPS.
Файл из программы Система Microsoft Office 2007 можно сохранить в виде PDF-файла или XPS-файла только после установки надстройки. Дополнительные сведения см. по ссылке Включение поддержки для других форматов файлов, таких как PDF и XPS.
1. В меню Файл выберите команду Отправить сообщение.
2. Щелкните Отправить публикацию как вложение, Отправить публикацию как вложение в формате PDF или Отправить публикацию как вложение в формате XPS.
3. В поле Куда введите адрес электронной почты, на который необходимо отправить бюллетень.
4. В поле Тема введите тему сообщения электронной почты.
5. Нажмите кнопку Отправить.
Использование слияния и создание составных электронных писем
Если необходимо отправить бюллетень многим получателям, и требуется индивидуализировать его, можно создать составное электронное письмо. При создании составного электронного письма, так же как при создании слияния, необходимо сначала открыть новую или существующую публикацию, а затем с помощью панели задач Создание составных электронных писем подключиться к источнику данных и создать составное электронное письмо. Можно использовать существующий список данных, создать список контактов Microsoft Office Outlook или ввести новый список данных. Область задач Создание составных электронных писем позволит выполнить процесс создания составного электронного письма по шагам.
Чтобы выполнить слияние, необходимо открыть новую или существующую публикацию, а затем с помощью панели задач Слияние подключиться к источнику данных и создать слияние. Можно использовать существующий список контактов или ввести новый. Область задач Слияние позволит выполнить процесс создания слияния по шагам.
Дополнительные сведения о создании слияния см. в разделе Выполнение слияния.
Преобразование публикации в веб – узел
Теперь, когда созданы печатная публикация и публикация для отправки избранной группе клиентов по электронной почте, пришло время преобразовать публикацию в веб – узел. К счастью, с помощью Office Publisher 2007 можно также создавать профессионально выглядящие веб – узлы, настроенные специально для нужд пользователя. Publisher имеет целый ряд новых и усовершенствованных возможностей для создания, изменения, публикации и обновления веб – узлов. Кроме того, с помощью Office Publisher 2007 можно преобразовывать веб – публикацию в печатную публикацию.
Несколько более продвинутый по сравнению с уроком 1 уровень, создание визитной карточки.

Рисунок 2.2 – Образец визитной карточки
Давайте попробуем сделать вот такую визитку. Здесь мы научимся использовать в работе простые геометрические фигуры и применять некоторые интересные эффекты.
Создание визитной карточки
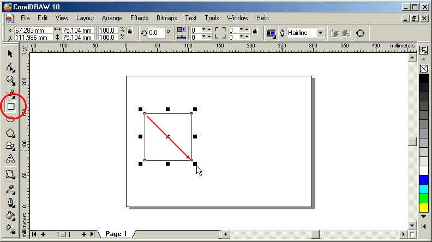
Рисунок 2.3 – Создание вида визитной карточки
Сначала создадим логотип компании. Он состоит из двух квадратов. Берем инструмент «Reсtangle Tool». Щелкаем в любом месте листа и, не отпуская кнопку мышки, вытягиваем прямоугольник по диагонали. Для того чтобы получить равносторонний прямоугольник, т.е. квадрат, при вытягивании удерживайте нажатой клавишу «Ctrl» на вашей клавиатуре.
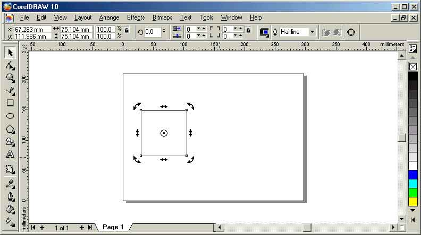
Рисунок 2.4 – Вращение объекта
Давайте научимся вращать объект. Когда вы щелкаете по объекту мышкой один раз, у объекта появляются метки для изменения размеров. Давайте щелкнем еще раз. Метки изменились.
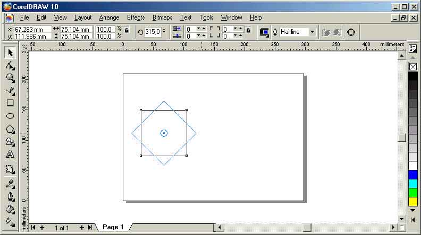
Рисунок 2.5 – Вращение вокруг оси
Теперь вы можете вращать объект. Захватите мышкой за любую угловую отметку и вращайте. Повернем квадрат примерно на 45 градусов.
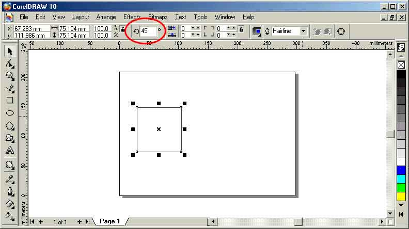
Рисунок 2.6 – Исходное положение
Вернем квадрат в исходное положение. (Меню «Edit» – «Undo».) Такой способ поворота подходит в том случае, когда не надо быть точными. Если надо сделать поворот на заданный угол, то можно воспользоваться иным способом. Выделяем объект и вносим значение угла поворота (45) в специальное поле в дополнительных инструментах.
Поворот на 45 градусов выполнен очень точно. Вращение происходит против часовой стрелки. Если вам необходимо повернуть объект по часовой стрелке, то вносите значение со знаком «–».
Для создания второго квадрата воспользуемся уже известной нам функцией дублирования объекта. Отмечаем квадрат щелчком мышки и входим в меню «Edit» – «Duplicate».
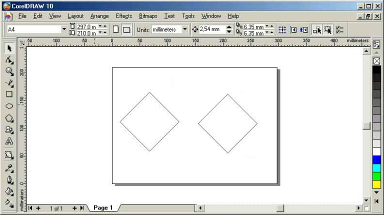
Рисунок 2.7 – Создание дубликата
Мы получили два идентичных квадрата. Теперь нам надо совместить эти два квадрата так, чтобы левый край одного квадрата совпал с центром второго. При этом верхние и нижние углы квадратов должны находиться на одном уровне. Можно, конечно, попробовать сделать это вручную, аккуратно придвигая фигуру и контролируя ее положение визуально. Но это не лучший способ.
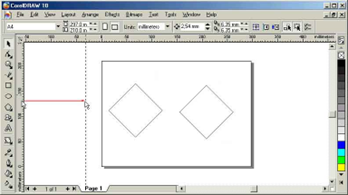
Рисунок 2.8 – Установка направляющих
Давайте воспользуемся одной из очень полезных функций программы – работа с направляющими линиями («Guidelines»). Такие линии служат для более точного расположения объектов. Например, можно сделать так, чтобы фигуры как бы «прилипали» к линиям. Разместить линии очень легко. Щелкните мышкой на линейке, расположенной слева, и, не отпуская кнопку, двигайте курсор вправо. Появилась вертикальная пунктирная линия.
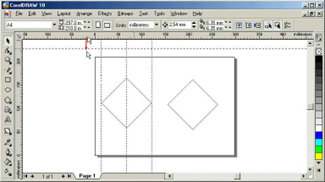
Рисунок 2.9 – Горизонтальные направляющие
Аналогично вы можете разместить на листе сколько угодно линий. Для начала нам потребуются три вертикальные линии. Подведем их к левому и правому краям квадрата, а еще одну разместим по центру.
Теперь пришла очередь горизонтальных направляющих. Они вытаскиваются из верхней линейки.
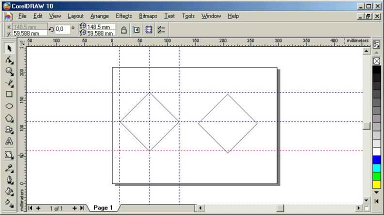
Рисунок 2.10 – Направляющие
Разместим три горизонтальные линии, как показано на рисунке. У нас получилась сетка из направляющих линий.
Теперь надо включить функцию «прилипания» объектов к направляющим. Входим в меню «View» – «Snap To Guidelines».
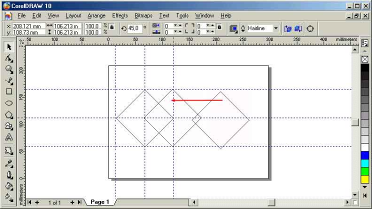
Рисунок 2.11 – «Прилипание» объектов
Захватываем мышкой правый квадрат и подводим его к левому. Когда квадрат достигнет направляющих линий, вы заметите, что он прилипает к ним. Для нас важно, чтобы левый край правого квадрата встал точно по центральной вертикальной линейке.
Квадраты теперь размещены точно относительно друг друга. Именно так, как нам надо.
Для того чтобы удалить направляющие линии, вы выделяете линию щелчком мышки (она при этом меняет свой цвет на красный) и нажимаете на клавишу «Delete» на вашей клавиатуре.
Для создания логотипа из наших квадратов мы воспользуемся дополнительными эффектами программы. Сначала мы должны сделать первый квадрат черным. Для этого выделяем квадрат и щелкаем левой кнопкой мышки по черному квадратику в цветовой палитре справа.
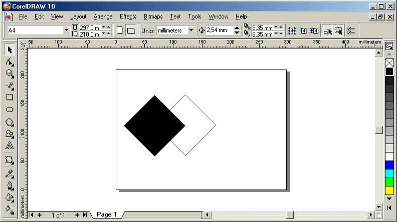
Рисунок 2.12 – Заливка квадрата цветом
Квадрат изменил свой цвет.
Все эффекты находятся в меню «Effects». Мы будем использовать эффект, при котором два накладываемых друг на друга объекта в месте пересечения дают цветовую инверсию. Для включения эффекта входим в меню «Effects» – «Lens».
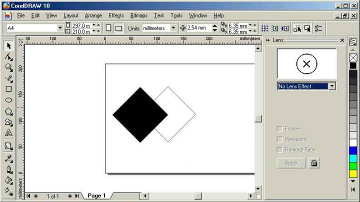
Рисунок 2.13 – Настройка эффекта
Справа появилась панель дополнительных настроек эффекта. В окошке предварительного просмотра вы сможете видеть, как выделенный объект изменит свои свойства, если эффект будет применен.
Щелкните по выпадающему списку и выберите пункт «Invert» («Инверсия»).
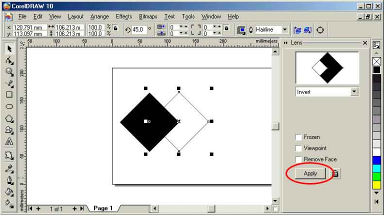
Рисунок 2.14 – Создание эффекта в предпросмотре
Эффект мы будем применять к квадрату без заливки. Отмечаем его щелчком мышки. В окне предпросмотра мы видим, что получится. Если результат вас устраивает, то щелкаем по кнопке «Apply».
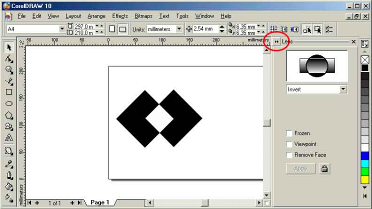
Рисунок 2.15 – Получившееся изображение
Панель параметров эффектов нам еще пригодится. А пока, чтобы она не мешала на рабочем поле, прикроем ее. Для этого щелкнем по кнопочке со стрелками, показанной на иллюстрации.
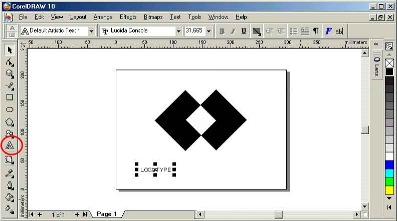
Рисунок 2.16 – Добавление текста
Внутри логотипа у нас будет размещен текст. Берем инструмент «Text Tool» и пишем название нашей компании.
Подберем более подходящий шрифт. Например, такой.
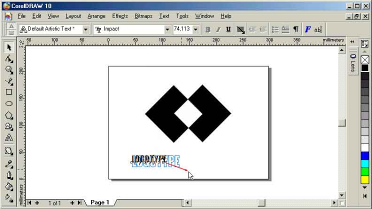
Рисунок 2.17 – Подбор подходящего шрифта
Давайте увеличим размер нашей надписи уже знакомым нам способом.
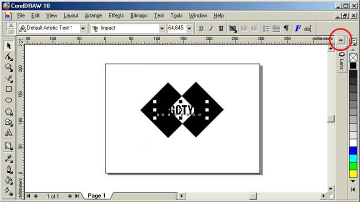
Рисунок 2.18 – Вставка надписи в изображение
Разместим название на фигурах. Примерно по центру. И откроем снова панель настроек эффекта «Lens».
К тексту мы применим тот же эффект, что и к квадрату. Убедитесь, что текст выделен, а из списка эффектов выбран «Invert». Жмем на кнопку «Apply».
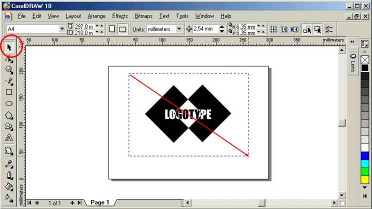
Рисунок 2.19 – Порядок размещения объектов
Закроем окно эффекта. Сейчас у нас логотип состоит из трех объектов – две графические фигуры и текст. Давайте объединим их в одну группу, чтобы в дальнейшем нам было удобно с ними работать. Берем инструмент «Pick Tool» и выделяем все объекты.
Заходим в меню «Arrange» – «Group». Объекты объединены.
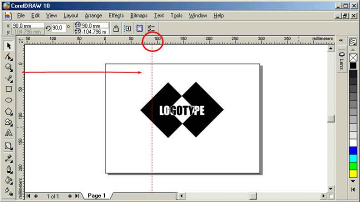
Рисунок 2.20 – Перемещение линейки
Теперь необходимо разметить лист. Если вы обратите внимание, то отсчет размера листа идет с левого нижнего угла. Это не всегда удобно. Лучше привести нулевые отметки в левый верхний угол. Для этого щелкаем левой кнопкой мышки в левом верхнем углу линеек и, не отпуская, подтягиваем направляющие линеек к углу листа.
Следующий этап – определить размер визитки и выставить направляющие в соответствии с этими размерами. Стандартный размер визиток – 9 см по ширине и 5 см по высоте. Вытаскиваем вертикальную направляющую из левой линейки и ставим ее на отметку 9 см (или 90 мм).
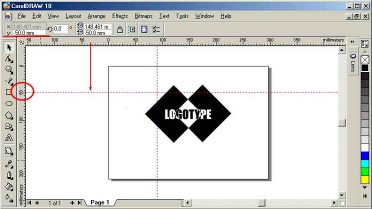
Рисунок 2.21 – Устанавливаем размер визитки
Горизонтальную направляющую устанавливаем на отметку 5 см (50 мм). Для того чтобы выставить направляющую линию точно, можно внести значение вручную в панели дополнительных инструментов.
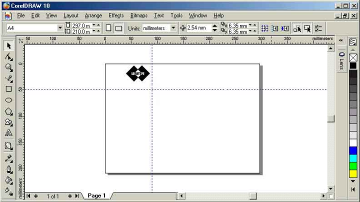
Рисунок 2.22 – Установление направляющих
В левом верхнем углу у нас образовалась прямоугольная область, в которую мы должны «вписать» нашу визитку. Уменьшим логотип до приемлемых размеров и переместим его.
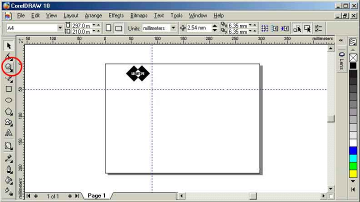
Рисунок 2.23 – Уменьшение логотипа до необходимых размеров
Продолжать работать в таком масштабе, то есть постоянно видеть весь лист целиком, нам будет сложно. Мы не сможем рассмотреть мелкий текст и ровно разместить все объекты. Давайте увеличим масштаб. Для этого берем инструмент «Zoom Tool».
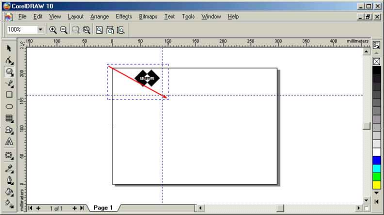
Рисунок 2.24 – Установление размера
Определяем область для увеличения. Действуем так же как в случае с выделением объектов. Только вместо курсора у нас в руках лупа. Щелкаем мышкой выше и левее угла листа и, не отпуская, выделяем нужный регион.
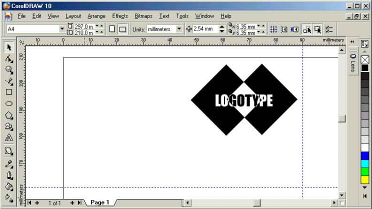
Рисунок 2.25 – Макет визитки
Выделенная область увеличилась в размерах и заняла практически весь экран. Так работать будет намного удобнее.
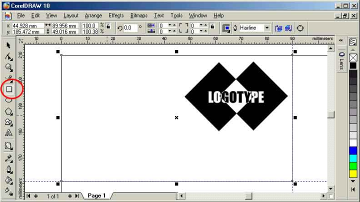
Рисунок 2.26 – Создание контура визитки
Теперь давайте нарисуем прямоугольник, который будет являться границами визитки. Берем уже знакомый инструмент и рисуем из верхнего левого угла в правый нижний. Не выходите за границы направляющих и листа.

Рисунок 2.27 – Внесение реквизитов в визитную карточку
Пишем название нашей компании. Не забыли, как это делать? Выбираем инструмент «Text Tool», ставим курсор в нужное место и печатаем текст.
Изменяем шрифт надписи. Начертание этого шрифта предполагает очень плотное расположение букв друг к другу. Давайте немного раздвинем их.
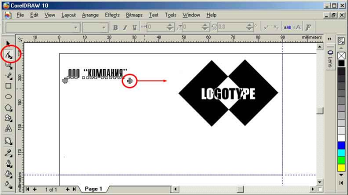
Рисунок 2.28 – Подбор шрифта для надписей
Текст должен быть выделен мышкой, а после этого берем инструмент «Shape Tool». Захватываем мышкой правую метку и перемещаем ее вправо.
Вписываем остальные данные и размещаем их внутри рамки.
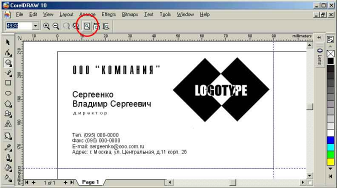
Рисунок 2.29 – Установление места расположения надписей
Визитка готова. Вернемся к масштабу просмотра всей страницы. Для этого выбираем инструмент «Zoom Tool» и щелкаем по кнопке, обозначенной на иллюстрации.
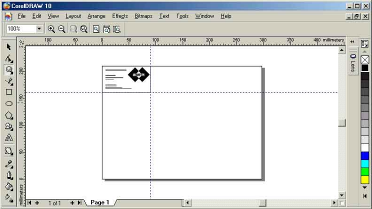
Рисунок 2.30 – Просмотр готового изображения
Теперь остается сохранить ее на дискету, отнести в типографию, и через несколько дней вы получите пачку своих визиток. Однако есть один нюанс. Если в типографии не найдутся все те шрифты, что мы использовали в своем макете, то можна на дискету с макетом сохранить и все используемые шрифты, но это не всегда удобно. Сделаем иначе.
Выделяем все объекты и объединяем их в группу, щелчком по кнопке на панели дополнительных инструментов.
Теперь мы переведем все объекты в кривые. Что это значит? Это означает, что в файле, который вы сохраните на дискету, не будет указаний на шрифты. Все надписи будут представлять собой сочетание линий. Входим в меню «Arrange» – «Convert To Curves».
Только учтите, что подобным образом нельзя поступить с текстом, набранным с помощью инструмента «Paragraph Text».
Дата: 2019-07-30, просмотров: 273.