У тих випадках, коли користувачів не задовольняє представлення даних у вигляді таблиці, вони можуть побудувати форму, яка дозволяє розташувати дані на екрані так, як це потрібно.
На вкладці Форми натиснемо кнопку Створити, потім Мастер форм (мал.23). Вибираю які таблиці чи запити будуть використовуватись у формі, далі обираю, який саме матиме вмгляд форма, напрклад «стрічковий». Всі поля такої таблиці збудовані на ній «в стовпець». На екран виводиться один із записів таблиці.

Мал.23. Створення форми за допомогою майстра
Далі обирається новий малюнок для форми (мал.24).

Мал.24. Створення форми за допомогою майстра, вибір дизайна
Стрічкова форма це і є звичайна таблиця, що має статус форми. Кожен запис займає окремий рядок — «стрічку» (мал.25).
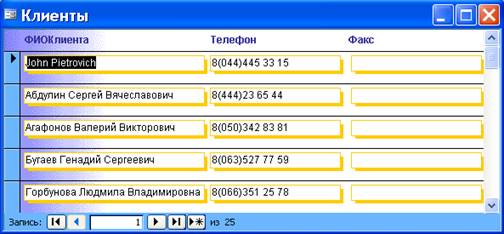
Мал.25. Стрічкова форма «Клиент ы »
Дизайн кожної форми можна змінювати в конструкторі. Можна змінити колір, шрифт, розмір літер та колір написів, можна пересувати всі елементи форми: поля, кнопки, прапорці, написи (мал.26)

Мал.26 Форма «Договора» в режимі конструктора
В базі даних «Ріелторське агентство» створено всього 13 форм.
Створення кнопкової форми
Кнопкова форма-меню створюється для швидкого доступу до створених форм і звітів
Для створення, зміни і видалення кнопкових форм служить диспетчер кнопкових форм, необхідно виконати наступне:
1. Відкриваю базу даних.
2. У меню Сервіс вибираю команду Службові програми, а потім Диспетчер кнопкових форм.
3. Виводиться запит на підтвердження створення кнопкової форми, натискаю кнопку Так.
4. Натискаю кнопку Створити.
5. Вводжу ім'я нової кнопкової форми і натискаю кнопку OK.
6. Додамо нову кнопкову форму: Додавання даних в таблицю, для забезпечення зручності роботи при додаванні нових даних в таблицю.
7. Визначаю елемент кнопкової форми.
· Натискаю кнопку Створити.
· Відкриється вікно Зміна елементу кнопкової форми.
· Вибираю в полі Команда «Відкрити форму для додавання», а в поле Форми - форму «Недвижимость».
· У полі Текст вікна Зміну елементу кнопкової форми вводжу ім'я елементу кнопкової форми «Недвижимость».
· Натискаю кнопку ОК.
8. Далі додаємо решту даних для підкнопкової форми «Додавання даних в таблицю».
9. Аналогічно створюємо підкнопкові форми «Договора», «Клиенты», «Сотрудники». При створенні підкнопкової форми «Отчеты», вибираємо команду «Открыть отчет».
10. Після того, як ми створили всі сторінки кнопкової форми переходимо до головної кнопкової форми, яка запускатиметься при завантаженні нашої бази даних:
· Натискаю кнопку Створити.
· Відкриється вікно Зміна елементу кнопкової форми.
· Вибираю в полі Команда «Перейти до кнопкової форми», а в полі Кнопкова Форма – по черзі всі створені нами форми.
· Натискаю кнопку ОК
· Для того, щоб можна було вийти з БД через головну кнопкову форму створюю ще один елемент, в полі команди вибираю «Выйти из базы данных».
На кожній сторінці Кнопочної форми є кнопка назад, яка вертає на попередню сторінку.
Щоб Головна кнопкова форма запускалася при завантаженні Бази даних «Ріелторське агентство» Виберемо команду Сервіс > Параметри запуску. У списку Форма знайдемо ім'я створеної кнопкової форми (мал.27).
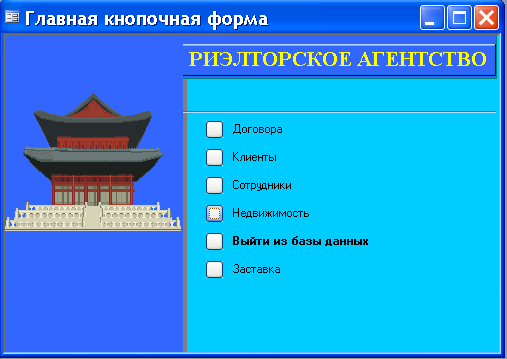
Мал.27 Кнопочна форма
Створення заставки
У панелі Об'єкти натискаємо на Форми, а потім двічі натискаємо мишею на Створення форми в режимі конструктора.
Далі натискаємо на закладці Макет і встановлюємо наступні властивості:
Смуги прокрутки (Відсутні)
Область виділення (Немає)
Кнопки переходу (Немає)
Розділові лінії (Немає)
Вирівнювання по центру (Так)
Тип межі (Відсутній)
Кнопка віконного меню (Немає)
Кнопки розмірів вікна (Відсутні)
Кнопка закриття (Немає)
Ширина (14 сантиметрів)
Натискаємо на кнопці Прямокутник в панелі елементів, а потім клацаємо де-небудь в області Область даних. Там, де клацнемо, з'явиться невеликий прямокутник.
На закладці Формат діалогового вікна Властивості встановимо наступні властивості цього прямокутника:
Властивість Установка
Від лівого краю 0
Від верхнього краю 0
Ширина 14 сантиметрів
Висота 8.3 сантиметра
Тип фону (Звичайний)
Оформлення . (звичайне)
Тип межі (Суцільна)
Колір межі 32768
Ширина межі (6 пунктів)
У міру внесення змін в кожну з властивостей форма мінятиметься.
Клацаємо на кнопці Малюнок в панелі елементів, а потім клацаємо у верхній частині прямокутника. Access вставить рамку зображення і відобразить діалогове вікно Вибір малюнка.
Далі додаємо напис, наприклад, заголовок. І можна створити кнопку виходу. В результаті отримуємо таку заставку (мал.28).

Мал.28 Заставка
Висновок
СУБД Мs Ассеss є в даний час одній з найпопулярніших серед настільних систем. Серед причин такої популярності слід зазначити:
- зручність введення і редагування даних таблиць, оскільки програма створює інтерфейс по вибору користувача;
- проводить пошук даних в таблицях по певних критеріях;
- контролює ключові поля;
- створює будь-які форми звітів, в яких можна міняти зміст і стиль оформлення;
- дає можливість поповнювати базу даних новими таблицями і вирішувати нові завдання, тобто складати нові звіти і форми.
Все це забезпечує Access популярність серед користувачів.
Використані джерела
1. Microsoft Access 2003. Шаг за шагом/Практ. пособ./Пер. с англ.— М.: СП ЭКОМ, 2004.—432 с.: илл.
2. Электронный учебник Microsoft Access 7.0.
3. http://capri.ustu.ru/access_2003/access_g10.htm
4. http://www.cyberforum.ru/vba/thread9019.html
Дата: 2019-07-24, просмотров: 263.