Створимо запит з обчисленням заробленої плати співробітників. Зароблена плата співробітника еквівалентна 0,01 % від операції плюс ставка. Обчислюємо зарплату на рік, тому всю суму домножаємо на 12. Для цього в режимі Конструктора на основі попереднього запиту додамо поле Sum-стоимость, а в обчислюваному полі через майстер Побудови виразів введемо вираз: зар плата: [Ито говый запрос ]![ Sum-стоимость ]*0,01+1800*12..
Результат на мал.14.

Мал.14. Виконання запиту з обчислюваними полями.
Перехресний запит
Перехресний запит – це операція побудови таблиці для обчислення підсумкових значень на основі існуючої таблиці або запиту. Для запуску Майстра перехресного запиту треба натиснути кнопку Створити на вкладці Запити. Вибираємо із списку Перехресний запит і натискаємо Ok.
Опис створення Перехресного запиту.
Для створення цього запиту можна користуватись майстром створення запитів або Конструктором. Створюю цей запит через Конструктор.
1. На першому кроці треба вибрати таблицю або запит. Я вибираю Запит на вибірку «Договора».
2. На другому кроці треба вибрати поле, значення якого будуть використані для формування рядків таблиці і їх заголовків. Вибираю поля ФИОСотрудника, ТипОперации, Стоимость. Кожному унікальному значенню вказаного поля відповідатиме свій стовпець в новій таблиці.
3. На третьому кроці необхідно вибрати поле, значення якого будуть використані для створення стовпців таблиці. Вибираю поле ТипОперації.
4. Далі в меню Запрос обираю тип запиту Перехресний.
5. В таблиці в рядку Групповая операция в колонках ФИОСотрудника і ТипОперації вибираю Гуппировка.
6. В стовбцях Стоимость та Итоговое значение можна застосувати функцію Sum .
7. В рядку Перекрестная таблица обираються в якому стовпці будуть заголовки рядків і стовпців, а де буде розраховане значення (мал.15).
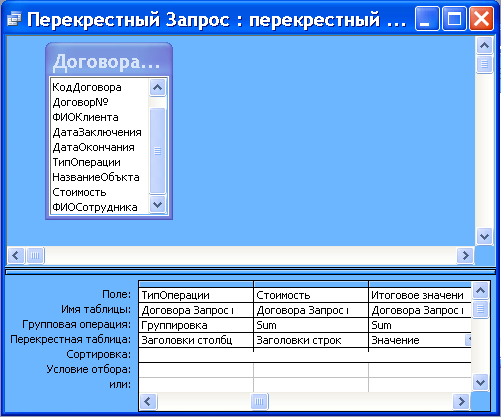
Мал.15 Створення перехресного запиту в Конструкторі
8. Виконання перехресного запиту показане на мал.16.

Мал. 16. Перехресний запит
Запит на Оновлення
Розробимо Запит на Оновлення. Допустимо ситуацію, коли піднялися ціни на продаж та купівлю (код операцій 2 і 3).
Для цього необхідно в режимі Конструктора вибрати таблиці «Договора» .
· Потім перетворимо у вікні Конструктора в Запит на оновлення при виборі команди Оновлення Контекстного меню, що з'являється при натисненні кнопки Типзапиту на панелі інструментів конструктора запитів, або команди меню Запит/Оновлення.
· Після виконання цієї команди в бланку запиту з'являється рядок Оновлення.
· Введемо в рядок Оновлення вираз, що визначає нове значення поля «*0,05», і заповнимо рядок Умова відбору: 2 or 3 (мал.17).
Після виконання команди Запит/Запуск відкривається діалогове вікно з повідомленням про число оновлюваних записів із питанням про продовження операції оновлення.

Мал.17. Вікно створення запиту на оновлення
Запит за датою
Створюється запит за датою так само, як і запит на вибірку.
1. Обиремо таблицю для вибору полів: «Договора», в даному запиту.
2. Обиремо поля: КодОпераци, ТипОперації, Название Объекта, Стоимость, ДатаЗаключения.
3. Далі в полі ДатаЗаключения в рядку Условие отбора введемо команду Between [Начальная дата] And [Конечная дата].
4. При запуску запиту з’являється діалогове вікно з пропонуванням ввести почпткову дату, а після вводу з’являється такий самий діалог для кінцевої дати (мал.18).
5. Після вводу дати сформується запит (мал.19).
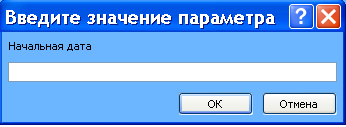

Мал.18 Діалоги з запиту за датою
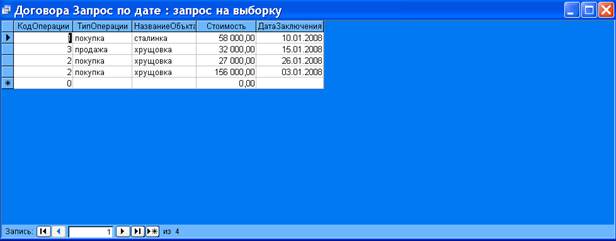
Мал.19 Запит за датою
Створення звітів
Найпростіший спосіб створити звіт – доручити зробити це програмі, так звані автозвіти (тобто звіти, що створюються автоматично). Для того, щоб побудувати автозвіт необхідно:
1. Натиснути кнопку Створити на вкладці Звіти.
2. Вибрати Автозвіт: у стовпець або стрічковий і вказати ім'я таблиці або запиту. Далі програма працює самостійно. На екрані з'являється отриманий звіт.
3. Закрити звіт (натиснути на кнопці Закрити в правому верхньому кутку вікна звіту).
4. Вибрати Зберегти.
5. Програма запропонує ім'я таблиці або запиту, на основі якого складався звіт. Якщо бажаєте дати більш осмислене ім'я, то вводите його. Натискаєте кнопку Ok .
Тепер можна підкоригувати заголовок звіту, назви колонок або рядків, вибрати тип і розмір шрифту, вибрати колір тексту. Для цього потрібно в режимі конструктора виділити заголовок звіту і надрукувати в ньому новий текст. Аналогічно чинимо й з назвами колонок або рядків.
Так само, можна створювати звіти за допомогою Майстра звітів.
1. У об'єктах вибираємо «Отчеты», натискаємо на «Мастер Отчетов».
2. Вибираємо з поля таблиці і запити об'єкт, по якому створюватиметься звіт (мал.21).

Мал.21. Створення звіту за допомогою «Мастера Отчетов»
3. Вибираємо поля, що цікавлять нас, для створення звітів (можна вибирати з різних запитів і таблиць).
4. Вибираємо параметри звіту, порядок сортування, стиль, ім'я, натискаємо готово.
Створений звіт за таблицею сортування показаний на малюнку 22.
Всього в БД «Ріелторське агентство» створено вісім звітів.
Створення форм
Дата: 2019-07-24, просмотров: 286.