МІНІСТЕРСТВО ОСВІТИ І НАУКИ УКРАЇНИ
Донецький гірничий технікум ім. Є.Т. Абакумова
Методичні рекомендації
що до вивчення предмету «Комп’ютерна графіка»
для студентів спеціальності «Діловодство», 5.020107
третього курсу (заочне відділення).
Розглянуто і ухвалено на засіданні
циклової комісії природничо–математичних дисциплін.
Протокол № ____ від __________
Викладач комп’ютерних дисциплін Н.В. Бабенко
Донецьк 2007
Содержание
1. Введение в компьютерную графику
2. Программа Photoshop 7.0
2.1 Запуск программы Photoshop 7.0. Окно программы Аdobe Photoshop7.0
2.2 Панель инструментов
2.3 Инструментальные палитры
3. Графические инструменты
3.1 Инструменты рисования
3.2 Инструменты заливки и градиента
3.3 Текст
4. Программа векторной графики CorelDraw 12
4.1 Основные сведения о CorelDraw
4.2 Запуск программы CorelDraw 12.
4.3 Инструменты CorelDraw
5. Фигура как базовый элемент векторного изображения
5.1 Кривые Безье
5.2 Создание контуров с прямыми сегментами
5.3 Рисование линий с изломом
5.4 Свободное рисование
6. Графические примитивы
6.1 Прямоугольник
6.2 Многоугольник
6.3 Круг и эллипс
6.4 Модификация кривых
6.5 Преобразование в кривые
6.6 Разрезание объектов
7. Обводка и заливка фигур
7.1 Толщина и стиль линий
7.2 Выбор цвета границы и заливки
7.3 Градиент
8. Расположение рисунка на странице
8.1 Создание копии объекта
8.2 Перемещение объектов
8.3 Вращение объектов
8.4 Наклон объектов
9. Текст как векторный объект
9.1 Ввод и оформление текста
9.2 Изменение шрифта и его атрибутов
Основная литература
Введение в компьютерную графику
Все графические данные подразделяются на два типа: растровые и векторные изображения.
Программы для работы с компьютерной графикой разделяются на следующие группы:
Ø программы, предназначенные для создания и редактирования векторных и
Ø растровых изображений;
Ø программы трехмерного моделирования;
Ø программы подготовки графики к полиграфической печати;
Ø программы верстки многостраничных изданий;
Ø программы создания презентаций и публикаций в Интернете.
Векторная графика - Способ представления графической информации с помощью кривых, описываемых геометрическими формулами
Растровая графика - Совокупность изображений, состоящих из точек (пикселов), имеющих атрибут цвета от 1 до 24 бит
Базовая терминология
Основные понятия, применяемые для описания функций инструментов, методов создания изображений и их преобразований в программах CorelDraw и Photoshop
| Термин | Определение |
| Объект | Элемент векторного документа, совокупность контуров. Является базовой единицей векторной графики |
| Выделение | Операция маркировки объекта для применения различных функций и команд редактирования (в программе векторной графики); наименование области, к которой применяются инструменты и команды (в программе растровой графики) |
| Контур | Представление векторных объектов, описываемых с помощью кривых Безье |
| Заливка | Заполнение выделенного образца или области изображения сплошным цветом, градиентом или декоративным узором |
| Фигура | Совокупность контура (обводки) и заливки (заполнения сплошным цветом, векторным или растровым образцом) |
| Шрифт | Совокупность букв и символов определенного начертания |
| Заголовок | Ключевой текстовый элемент графического проекта |
| Заголовочный текст | Текстовый блок без фиксированной полосы набора (в программе CorelDraw) |
| Фирменный стиль | Единство графических и текстовых констант, формирующих имидж компании на рынке товаров и услуг |
| Пиксель | Элементарная единица растрового изображения |
| Разрешение | Количество пикселов или точек на единицу длины (в растровых изображениях или устройствах ввода вывода) |
| Трансформация | Изменение положения или формы объекта (например, перемещение, наклон, вращение) средствами программ векторной и растровой графики |
| Цветовая модель | Визуальное и численное представление параметров |
Программа Photoshop 7.0
Особое место среди программ для обработки растровой графики занимает пакет Photoshop компании Аdobe. В настоящее время он является стандартом в компьютерной графике, и все другие программы сравниваются именно с ним.
Я группа инструментов
Для работы с объектами предназначена группа значков, объединяющая инструменты Область, Лассо, Перемещение, Волшебная палочка. Инструментами Область и Лассо выделяют участок изображения, ограниченный геометрической фигурой. Инструмент Волшебная палочка осуществляет выборку области по принципу цветового (или ахроматического) совпадения в рамках границ охвата, установленных пользователем. Эти инструменты применяют для выполнения операций обтравки - обводки контуров объектов на изображении. Инструментом Перемещение передвигают выделенные области и копируют их.
Я группа инструментов
Следующая группа инструментов предназначена для рисования и ретуши. Она включает Аэрограф, Кисть, Карандаш, Ластик, Штамп, Палец (имитируют работу своих реальных собратьев) и обособленные инструменты для ретуши – Осветлитель, Затемнителъ, Губка, Размытие, Резкость.
Инструмент Штамп позволяет выполнять набивку – копирование выбранных участков изображения по каждому щелчку мыши.
Инструмент Палец имитирует сдвиг сырой краски (размывку) – прием, используемой художниками при письме маслом, гуашью, тушью.
Инструменты с альтернативным выбором Резкость/ Размывка позволяют
изменять эти параметры на отдельных участках изображения.
Инструменты Осветлитель/ Затемнителъ/ Губка служат для местной коррекции яркости и цветовой насыщенности.
Я группа инструментов
Третья группа инструментов ( Перо, Текст, Линия, Заливка, Градиент, Пипетка) предназначена для создания новых объектов.
Перо (и альтернативные инструменты) позволяет рисовать плавне криволинейные контуры.
Инструментом Текст выполняют надписи.
Инструмент Линия служит для рисования отрезков прямых.
С помощью инструментов Заливка и Градиент выполняют заполнение выделенных участков изображения одним цветом, либо с плавным переходом между цветами.
Инструмент Пипетка служит для точного определения цвета в любой точке изображения и принятия его как образца для инструментов панели.
Я группа инструментов
В последнюю группу входят инструменты управления просмотром изображения. Инструментом Рука перемещают видимую область по изображению, а инструмент Масштаб предназначен для увеличения/ уменьшения изображения в видимой области.
В нижней части инструментальной панели помещены элементы для работы с цветом, масками, формой отображения элементов управления программы. Контрольная панель управления цветом показывает основные цвета фона и переднего плана. В левом нижнем углу расположен значок, щелчок на котором устанавливает цвета, принятые по умолчанию.
Элемент управления Маска позволяет работать в режимах Стандартный или Быстрая маска. Наконец, элемент управления режимом отображения позволяет переключаться между Стандартным режимом, Расширенным (скрывается строка заголовка окна программы) и Полным (панель меню сворачивается и помещается в виде кнопки в верхней части панели инструментов).
Панель инструментов А dobe Photoshop 7.0.

 |  | ||||||||||||||
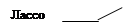 |  | ||||||||||||||
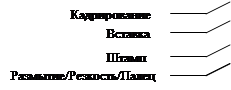 |  | ||||||||||||||
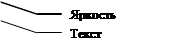 | |||||||||||||||
 | |||||||||||||||
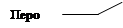 |  | ||||||||||||||
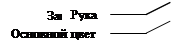 |  | ||||||||||||||
 | |||||||||||||||
 | |||||||||||||||
 | |||||||||||||||
 | |||||||||||||||
 | |||||||||||||||
 | |||||||||||||||
 | |||||||||||||||
Инструментальные палитры
Инструментальные палитры представляют собой диалоговые окна особого вида. Они служат для настройки параметров основных инструментов и проведения некоторых операций с изображением. Всего в программе А dobe Photoshop 7.0. присутствует десять инструментальных палитр.
Управление отображением палитр осуществляется из меню Окно → Спрятать.../ Показать... Неиспользуемые палитры можно удалить с экрана щелчком на закрывающей кнопке. Щелчком на сворачивающей кнопке палитру сокращают до размера строки с корешками вкладок. Справа под строкой заголовка окно палитры имеет кнопку меню, щелчок на которой открывает доступ к контекстному меню.
Палитра Кисти управляет настройкой параметров инструментов редактирования. В режим редактирования кисти входят после двойного щелчка на ее изображении в палитре. Щелчок при нажатой клавише Ctrl уничтожает кисть. Двойным щелчком на свободном поле палитры открывают диалоговое окно формирования новой кисти, которая автоматически добавляется в палитру.
Палитра Параметры служит для редактирования свойств текущего инструмента. Открыть ее можно не только из строки меню, но и двойным щелчком на значке инструмента в панели инструментов. Состав элементов управления палитры зависит от выбранного инструмента.
Палитра Инфо обеспечивает информационную поддержку средств отображения. На ней представлены текущие координаты указателя мыши, размер текущей выделенной области, цветовые параметры элемента изображения и другие данные.
Палитра Навигатор позволяет просмотреть различные фрагменты изображения и изменить масштаб просмотра. В окне палитры помещена миниатюра изображения с выделенной областью просмотра.
Палитра Синтез отображает цветовые значения текущих цветов переднего плана и Фона. Ползунки на цветовой линейке соответствующей цветовой системы позволяют редактировать эти параметры.
Палитра Каталог содержит набор доступных цветов. Такой набор можно загрузить и отредактировать, добавляя и удаляя цвета. Цветовой тон переднего плана и фона выбирают из состава набора. В стандартном комплекте поставки программы предусмотрено несколько цветовых наборов.
Палитра Слои служит для управления отображением всех слоев изображения, начиная с самого верхнего. Возможно определение параметров слоев, изменение их порядка, операции со слоями с применением разных методов.
Палитру Каналы используют для выделения, создания, дублирования и удаления каналов, определения их параметров, изменения порядка, преобразования каналов в самостоятельные объекты и формирования совмещенных изображений из нескольких каналов.
Палитра Контуры содержит список всех созданных контуров. При преобразовании контура в выделенную область его используют для формирования обтравочного контура.
Палитра Операции позволяет создавать макрокоманды – заданную последовательность операций с изображением. Макрокоманды можно записывать, выполнять, редактировать, удалять, сохранять в виде файлов.
Фильтры - это подключаемые к программе модули, позволяющие обрабатывать изображения по заданному алгоритму.
Графические инструменты
Инструменты рисования
К инструментам рисования относятся следующие инструменты: Кисть (Brush), Аэрограф (Airbrush), Карандаш (Pencil), Ластик (Eraser).
Инструмент ( Paintbrush ) достаточно прост в обращении, с его помощью удобно создавать рисунок в виде отдельных мазков и модифицировать выделение в режиме быстрой маски. Палитра инструмента Кисть ( Paintbrush ):
J Параметр Переход (Fade) позволяет установить число шагов, за которые цвет кисти меняется с основного на прозрачный (Transparent.) или Фоновый (Background).
J В палитре можно установить флажок Мокрые края (Wet Edges), имитирующий эффект размытого края.
Инструмент Карандаш ( Pencil ) рисует линии с резкими краями. При установленном флажке Автоматическое стирание (Auto Erase) карандаш начинает рисовать фоновым цветом, попадая на пиксель изображения основного цвета.
Инструмент Ластик ( Eraser ) в зависимости от выбранного режима может приобретать форму одного из инструментов: Кисть (Paintbrush), Аэрограф (Airbrush) и Карандаш (Pencil) или принимать вид прямоугольника (В1осk). Ластик либо просто стирает изображение, либо закрашивает изображение фоновым цветом
Текст
Диалоговое окно настройки текста открывается нажатием клавиши Т или щелчком на кнопке инструмента Текст ( Type).
В окне можно задавать параметры Шрифт (Font), Кегль (Size) – в пунктах или пикселях, Кернинг (Kerning), Цвет (Color), Интерлиньяж (Leading), Тренинг (Tracking) и Смещение (Baseline). Вариант начертания текста выбирается в отдельном cписке, расположенном справа от списка шрифтов.
Окно программы CorelDraw
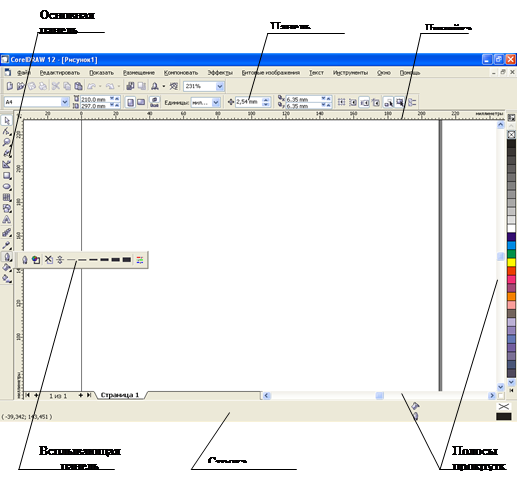
Все команды и функции программы CorelDraw упорядочены по отдельным пунктам главного меню, расположенного под строкой заголовка окна. Команды распределены по следующим группам меню.
Главное меню программы
| Меню | Описание |
| Файл (Fail) | Команды для работы с файлами CorelDraw и другими источниками рисунков. Для работы над созданием фирменного стиля существенными являются операции Import (Импортировать) и Ехроrt (Экспортировать), позволяющие осуществлять обмен информацией с другими графическими пакетами |
| Правка (Edit) | Команды выделения и редактирования объектов, а также ряд общих настроек |
| Просмотр (View) | Настройки режима просмотра документа, функции привязок, линеек и разметочной сетки |
| Компоновка (Layout) | Команды организации рабочей площади документа |
| Упорядочить (Arrange) | Операции упорядочения, группировки и трансформации объектов |
| Эффекты (Effects) | Функции настройки цвета и манипуляций с контурами объектов |
| Растровые картинки (Bitmaps) | Функции редактирования растровых изображений, встроенных в документ CorelDraw, включая возможности трассировки растровый картинок и применения различных фильтров |
| Текст (Text) | Команды редактирования и оформления текста |
| Инструменты (Tools) | Настройки палитры инструментов и другие служебные команды |
| Окно (Window) | Команды задания конфигурации рабочих окон CorelDraw |
| Справка (Help) | Вызов встроенной справочной системы |
При помощи линеек прокрутки, расположенных вдоль правой и нижней границ окна, вы можете перемещать видимый участок рабочего листа вправо-влево и вверх-вниз.
Для точного определения размеров объекта и его положения на экране можно активизировать линейки. Они включаются установкой флажка Rulers (Линейки) в меню View (Вид). Линейки располагаются вдоль верхнего и левого края рабочей области.
С левой стороны окна CorelDraw находится основная панель инструментов рисования. На ней размещены кнопки различных инструментов, предназначенных для создания и обработки графических объектов. Перечень инструментов CorelDraw с кратким описанием их функций вы найдете в следующих разделах.
Инструменты CorelDraw
На панели инструментов вы найдете кнопки инструментов, предназначенных для формирования и редактирования объектов векторной графики, просмотра и масштабирования изображений на экране, создания геометрических примитивов, текста, заливок и обводок. Щелчок на символе инструмента активизирует его, после чего инструмент можно использовать в рабочей области экрана.
Доступные инструменты CorelDraw оформлены в виде кнопок на основной панели инструментов. Многие из этих кнопок имеют всплывающие меню, обеспечивающие доступ к дополнительным инструментам, относящимся к определенной группе.
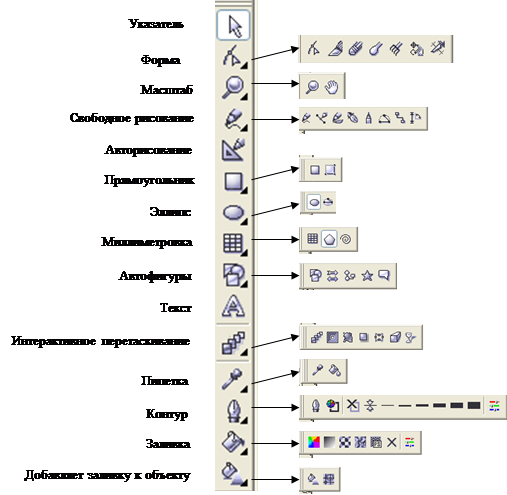 Основная панель инструментов CorelDraw и всплывающие подсказки
Основная панель инструментов CorelDraw и всплывающие подсказки
Кривые Безье
Любой векторный объект обладает контуром и заливкой. Контуры любого векторного объекта являются кривыми Безье.
Кривые Безье подчиняются простому закону. На двух концах каждой кривой располагаются два узла, а форма сегмента кривой между узлами определяется пространственными соотношениями, задаваемыми двумя управляющими маркерами. Узел связан с каждым участком кривой одним управляющим маркером (управляющей точкой). Каждый управляющий маркер задает касательную к кривой, выходящей из узла.
Для рисования контуров CorelDraw предоставляет несколько инструментов, однако наибольшими возможностями из них обладает Кривая Безье (Bezier Tool) – инструмент рисования кривых Безье.
Рисование линий с изломом
С помощью инструмента Кривая Безье (Bezier Tool) удобно рисовать линии с изломом.
1. Щелкните кнопкой мыши в поле документа и отпустите ее, создав первый узел кривой.
2. Переместите указатель в область нового узла, мысленно разделив расстояние до второго на 3 — 4 отрезка.
3. Нажмите кнопку мыши и, помня правило одной трети, тяните указатель мыши в направлении выхода кривой из второго узла, отпустите кнопку на расстоянии примерно одной трети до следующего узла. Управляющая линия прекратит увеличиваться
4. Нажмите кнопку мыши в точке третьего узла и тяните его управляющий маркер.
5. Дойдя до точки излома, просто щелкните мышью, не растягивая управляющую линию. Это позволит вам получить острый угол.
6. Продолжая рисование, таким же способом в обратном направлении постройте выпуклую часть контура и замкните его щелчком в начальной точке.
СОВЕТ
Чтобы замкнуть контур фигуры, нужно поместить указатель мыши точно на исходный узел фигуры так, чтобы маленький значок узла линии, расположенный рядом с перекрестием указателя мыши, изменился на согнутую стрелку, а затем щелкнуть мышью. Если вы позиционировали указатель неточно, то вместо замкнутой линии вы получите дополнительный узел рядом с узлом начала кривой. Имейте в виду, что незамкнутый контур нельзя закрасить, так как он не имеет внутренней области.
Свободное рисование
Инструмент Свободное рисование (Freehand Tool) позволяет способом, максимально похожим на простое рисование карандашом на бумаге, создавать рисунки на экране. Нарисованные с его помощью линии называются эскизными кривыми.
v Выберите инструмент Свободное рисование (Freehand Tool), поместите указатель мыши в поле документа, нажмите левую кнопку мыши, обозначив начальную точку прямой, переместите указатель мыши, не отпуская кнопку и щелкните в конечной точке.
v Если вам требуется создать строго вертикальную или горизонтальную линию, рисуйте при нажатой клавише CTRL, причем при завершении линии вы сперва должны отпустить кнопку мыши и лишь затем – клавишу CTRL .
Графические примитивы
Графические примитивы - стандартные геометрические формы.
Прямоугольник
1. Щелкните в меню инструментов на значке Прямоугольник (Rectangle Tool).
2. Установите указатель мыши, обозначив левый верхний угол будущей фигуры, нажмите левую кнопку и, не отпуская ее, поместите указатель в противоположный по диагонали угол будущего прямоугольника.
3.Теперь отпустите кнопку мыши, и вы получите готовый прямоугольник. Проделывая ту же операцию при нажатой клавише Alt , вы всегда получаете квадрат.
Многоугольник
В набор инструмента Многоугольник (Polygon Тоо1) входит сразу три геометрических примитива: собственно Многоугольник (Polygon Тоо1), Спираль (Spiral Тоо1) и Миллиметровка (Graph Тоо1).
Многоугольник
Чтобы создать требуемый многоугольник, сначала следует выбрать команду Свойства (Properties) контекстного меню инструмента Многоугольник и настроить параметры фигуры в открывшемся диалоговом окне так же, как для прямоугольника.
Определив настройки, закройте диалоговое окно, щелкнув на значке инструмента левой кнопкой мыши.
Чтобы получить в конечном итоге правильный, то есть вписанный в окружность, многоугольник, в момент создания фигуры держите нажатой клавишу Alt .
Спираль
В программе CorelDraw вы можете построить еще один графический примитив – спираль, щелкнув на значке инструмента Многоугольник (Polygon Тоо1) на панели инструментов, а затем воспользовавшись настройками диалогового окна Спираль (Spiral Тоо1). Вы можете выбрать тип спирали – симметричный ( Symmetrical ) или логарифмический ( Logarithmic ), число витков, а также задать для логарифмического типа коэффициент раскрытия (Ехра nsion ) от 1 до 100. Как и при создании эллипса, нажатая клавиша С trl позволяет построить правильную спираль.
Круг и эллипс
Круг и эллипс
Процесс построения кругов и эллипсов (а также дуг и сегментов) в CorelDraw во многом аналогичен построению многоугольников. В окне параметров, открывающемся выбором пункта Свойства (Properties) контекстного меню инструмента, вы можете определить настройки эллипса, сегмента или дуги и установить угловую величину, задав начальное и конечное значения угла. Для дуги и сегмента дополнительно устанавливается направление отсчета величины угла – по или против часовой стрелки.
Настроив параметры будущей фигуры, щелкните на значке инструмента Эллипс (Ellipse Tool) и нарисуйте ее в рабочем окне программы.
Выбрав на панели значок эллипса, сегмента или дуги, вы задаете геометрический тип будущей фигуры. В полях счетчиков можно задать начальную и конечную величины углов и направление отсчета. Удерживая нажатой клавишу Ctrl в момент рисования эллипса, вы получите правильную окружность. Также очень удобным оказывается рисование с одновременным нажатием клавиши Shift . При этом центр эллипса или окружности размещается в начальной точке установки указателя мыши, а конечной точкой определяется их радиус. Таким образом, комбинация клавиш Ctrl + Shift помещает центр окружности в заданную точку.
6.4 Модификация кривых
При редактировании векторного объекта его контур рассматривается как кривые Безье. Любой линии ставятся в соответствие узлы и опорные точки. Для того чтобы изменить форму и вид объектов, созданных на основе кривых Безье, нужно изменить количество и/или взаимное расположение узлов и их управляющих маркеров.
Для редактирования кривых в CorelDraw существует специальный инструмент Форма (Shape Tool). Пометьте с помощью инструмента Форма (Shape Tool) любую фигуру. В каждом углу, а также в ключевых точках криволинейных участках линии появится по узлу. Одновременно появляется и панель свойств инструмента Форма (Shape Tool).
§ Щелчком на кнопке Delete Node вы удалите узел, изменив кривизну образовавшегося сегмента. Конечно, удалить выделенный узел можно и простым нажатием клавиши Delete. Щелчок на значке Add Node автоматически добавит дополнительный узел в середину сегмента, смежного с выделенным узлом. Повторный щелчок на значке Add Node разделит пополам уже два новых сегмента и т. д.
§ Щелчком мыши в произвольном месте контура (но не на существующем узле) вы маркируете произвольную точку сегмента и одновременно активизируете значок Add Node. Щелкнув затем на этом значке, вы превращаете выбранную точку кривой в новый узел.
§ Обведите выделяющей рамкой крайние узлы кривой (при этом они окрасятся в черный цвет) и щелкните на значке Соединить два узла (Join Two Nodes). Выделенные узлы сольются в один, а образовавшаяся фигура приобретет цветовую заливку. Для замыкания контура можно также воспользоваться инструментом Автоматически замкнуть кривую (Auto-Close Curve). Этот инструмент не сводит начальный и конечный узлы в одну точку , а создает между ними дополнительный прямоугольный сегмент.
§ Аналогично выполняется процедура размыкания контура. Щелкните на каком-либо узле редактируемого объекта, чтобы выделить его, а затем щелкните на значке Break Curve (разбить кривую). Объект утратит заливку, а выбранный узел его контура «раздвоится». Теперь с помощью мыши можно растащить два новых узла (наложенных точно друг на друга) на новые места
§ Режим Сделать узел пиком (Маkе Node A Cusp) позволяет создать в точке узла излом кривой. При этом две управляющие линии настраивают кривизну смежных с узлом сегментов независимо друг от друга.
§ Режим Сделать узел сглаженным (Make Node Smooth) делает изгиб кривой в одном или нескольких выделенных узлах плавным. В этом случае управляющие точки узла лежат на одной прямой, но расстояние от каждой из двух управляющих точек до узла можно настраивать независимо.
§ Вариант Сделать узел симметричным (Make Node Symmetrical) делает управляющие линии, выходящие из узла, абсолютно одинаковыми. Они лежат на одной прямой, а управляющие точки находятся от узла на равном расстоянии и перемещаются синхронно при перетаскивании одной из них.
§ С помощью значка Гибкий режим (Elastic Mode) можно включить режим, в котором перемещение выделенных узлов влечет изменение управляющих линий смежных узлов. Это повышает гибкость всей конструкции кривой.
§ Значки Растянуть и масштабировать узлы (Stretch and Scale Nodes) и Вращать и наклонять узлы (Rotate and Skew Nodes) позволяют трансформировать выделенные фрагменты кривой. Смысл этих операций ясно следует из их названий.
6.5 Преобразование в кривые
Чтобы узлы, содержащиеся в объекте, можно было обрабатывать инструментом Форма (Shape Tool), этот объект должен представлять собой кривую Безье. По умолчанию не все фигуры, нарисованные в CorelDraw, являются кривыми Безье. Многие из них представляют собой графические примитивы, характеризующиеся, своими собственными параметрами. Давайте посмотрим, как ведут себя прямоугольник и эллипс при обработке инструментом Форма (Shape Tool) в режиме геометрических примитивов и после преобразования кривые.
1. Постройте на экране прямоугольник и примените к нему инструмент Форма (Shape Tool). В углах прямоугольника обозначатся узлы.
2. Перетащите узел одного из углов внутрь прямоугольника, и вы увидите, что сразу все четыре угла приобретут закругление. Того же эффекта можно достичь, используя настройки инструмента Rectangle Tool.
3. Теперь пометьте прямоугольник и выберите в меню Упорядочить (Arrange) пункт Преобразовать в кривые (Convert To Curves). CorelDraw превратит прямоугольник в набор кривых Безье. Теперь его углы можно модифицировать независимо друг от друга.
4. Нарисуйте на экране эллипс произвольного размера и выделите его инструментом Shape Tool. Вы увидите на линии контура всего один узел.
5. Перемещение этого узла внутрь эллипса превратит эллипс в сегмент с изменяющимся углом и двумя узлами. Подобного результата можно было бы достигнуть и с помощью диалогового окна Ellipse Tool.
Если исходный эллипс преобразовать в кривые Безье, применив процедуру Convert To Curves, то передвижение одного из четырех появившихся узлов внутрь фигуры придаст рисунку очертание бобового зерна. Фактически узлы исходного примитива позволяют лишь настраивать параметры этого примитива, в то время как узлы кривой Безье, полученной из этого примитива, дают, вам полный контроль над формой фигуры.
ПРИМЕЧАНИЕ
Однажды преобразовав примитив в кривые Безье, вы уже не сможете вернуть примитив обратно и работать с ним как со стандартной фигурой CorelDraw. Операция преобразования в кривые необратима.
Разрезание объектов
§ Применяя инструмент Нож (Knife Tool), вы также можете изменить форму объекта, буквально отрезав от него кусок. На панели инструмента Нож (Knife Tool) видны две кнопки режимов разрезания объектов. Это кнопки-переключатели.
§ Первая из них – кнопка Оставить как один объект (Leave As One Object) – позволяет оставить фрагменты разрезанной фигуры в пределах одного объекта или сделать отрезанный фрагмент самостоятельным объектом.
§ Вторая – Замыкать при разрезании (Auto-Close on Cut) – включает и отключает режим автоматического замыкания контура разрезанной фигуры.
Обводка и заливка фигур
Любая фигура, созданная в CorelDraw, обладает двумя основными свойствами – заливкой и обводкой.
Толщина и стиль линий
Перед тем как выполнять обводку фигуры необходимо выбрать толщину и стиль линий.
Настройки таких свойств линии, как цвет, стиль и толщина выполняются в диалоговом окне Обводка контура (Outline Pen). Для этого щелкните на значке Окно настройки контура (Outline Pen Dialog), распложенного на всплывающей или дополнительной панели инструмента Контур (Outline Line).

Градиент
Кроме обычной заливки CorelDraw позволяет использовать заливку в виде цветового перехода – градиента.
Параметры градиентной заливки настраиваются в диалоговом окне Градиентная заливка (Fountain Fill), открывающемся с помощью одноименной кнопки панели инструментов выбора цвета. Для градиентной заливки необходимо:
1) изобразить заливаемую фигуру;
2) вызвать диалоговое окно Градиентная заливка (Fountain Fill);
3) настроить следующие параметры:
¨ В списке Тип (Туре) выбирают один из четырех типов градиента: линейный, радиальный, конический или квадратный.
¨ настраиваем значения угла наклона границы цветового перехода;
¨ расширения границы цвета в зависимости от выбранного типа градиента;
¨ с помощью счетчика окна Смещение центра (Center offset) перемещаем центральную точку распределения цвета.
Создание копии объекта
В CorelDraw существует несколько способов создания копии рисунка.
I способ
Самый простой способ получить точную копию какого-либо объекта – перемещая рисунок с нажатой левой кнопкой мыши, сделать одновременно щелчок ее правой кнопкой. На экране сразу появится объект-дубль.
II способ
Для получения копии можно воспользоваться меню Правка (Edit). Последовательное выполнение команд Правка→Копировать (Edit → Сору) и Правка → Вставить (Edit → Paste)помещает копию выделенного объекта поверх оригинала.
Другая команда меню – Правка → Дублировать (Duplicate) – помещает копию выделенного рисунка на определенном расстоянии от оригинала согласно настройкам программы.
III способ
Использование кнопки Применять команду к дубликату (Apply Duplicate) при выполнении точного позиционирования объекта в заданную точку.
Перемещение объектов
Для перемещения объектов по странице используют мышь при нажатой левой кнопке.
Для перемещения рисунка или объекта с высокой точностью применяется docker-панель Преобразование (Упорядочить (Arrange) → Преобразование (Transformation)).
Вращение объектов
Для вращения выделенного объекта необходимо:
Ø выбрать вариант Вращение (Rotation) на панели инструментов Преобразование (Transformation);
Ø установить нужное значение угла в поле Угол (Angel);
Ø задать точку вращения в поле Центр (Center).
Наклон объектов
Чтобы задать выделенному объекту перекос на определенный угол, надо воспользоваться вариантом Наклон (Skew) на панели инструментов Преобразование (Transformation).
Текст как векторный объект
Текст служит носителем информации и одновременно является формообразующим элементом и одновременно является формообразующим элементом графической композиции, подчиняясь единым для всех форм графических искусств закономерностям восприятия. Применительно к тексту также используется термин «шрифт», подразумевая под ним совокупность букв и символов определенной конфигурации. Совокупность начертаний шрифта, имеющих единый стилевой рисунок, обозначенная единым именем, называется гарнитурой шрифта.
9.1 Ввод и оформление текста
С помощью инструмента Текст (Text Tool) можно ввести заголовочный текст на весь экран. Как и любой объект, текст можно скопировать, переместить на нужную позицию рабочего документа, применить к нему различные способы трансформации.
Программа предлагает различные способы деформаций и пространственных эффектов для шрифтовых объектов. Кроме того, текст можно преобразовать в кривые Безье и затем модифицировать форму отдельных букв и символов.
МІНІСТЕРСТВО ОСВІТИ І НАУКИ УКРАЇНИ
Дата: 2019-07-25, просмотров: 343.