Просмотр содержимого каталога в DOS Navigator значительно отличается от просмотра каталогов в Norton Commander. Это объясняется тем, что оболочка DOS Navigator написана с помощью пакета Borland Turbo Vision. Вследствие этого изменился не только общий вид панелей, но и назначения клавиш. Рассмотрим эти изменения по-подробнее.
Вид панелей в оболочке DOS Navigator
Рис.2. Вид экранных панелей в DOS Navigator.
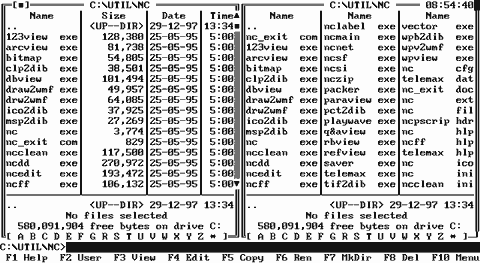
Вид неактивной панели в DOS Navigator остался тем же, что и в Norton Commander. Однако у активной панели появились:
a) Кнопка закрытия панели - квадратик в левом верхнем углу. Выбор его мышью закрывает панель.
b) Линии прокрутки вдоль левой стороны панели.
c) На нижней рамке панели появились буквы, обозначающие доступные компьютеру физические, логические и сетевые диски. Выбор любой буквы мышью приведет к выдаче на панель оглавления текущей директории выбранного диска.
d) В DOS Navigator отсутствует меню левой и правой панелей. Вместо этого в системном меню файловой оболочки находятся восемь пунктов. Вид меню зависит от того, какая панель активна в данный момент.
e) Вызов системного меню осуществляется клавишей F10 (как в WIMP-интерфейсе и Borland Turbo Vision).
f) В этой файловой оболочке возможен вызов более одной панели. Для этого необходимо в системном меню выбрать пункт Manager, а в нем -пункт New... (быстрое сочетание клавиш -F10, M, N; клавиша акселератор -Ctrl+F3). После выбора этого пункта появится окно со списком доступных системе дисков. Выбрав букву из списка, Вы откроете две панели с оглавлением каталога выбранных Вами дисков. Закрыть эти панели можно, выбрав в пункте Windows системного меню пункт Close (быстрое сочетание клавиш -F10, W, C; клавиша -акселератор -Ctrl+F4).
g) В этой оболочке можно произвольно менять цвета отображаемых элементов. Для этого необходимо вызвать диалоговое окно Colors, находящееся в подменю “Options” системного меню (быстрое сочетание клавиш - F10, O, O). В появившемся диалоговом окне в левом окне-списке выдаются элементы DOS Navigator, в правом окне -их отображаемые пункты. Справа расположена палитра, из которой можно выбрать цвет изображения (Foreground) и цвет фона (Background). Выбранный цвет помечается точкой. Кроме того, возможен выбор цветов по-умолчанию, палитры по-умолчанию, а также разрешить возможность “мерцания” (blinking) символов.
h) Из-за отсутствия меню панелей в системном меню сортировка панелей осуществляется не совсем привычным образом. Меню сортировки выдается пунктом “Sort by...” подменю “Panel” системного меню (быстрое содержание клавиш -F10, P, B; клавиша акселератор -Alt+B). Сортировка в этой оболочке может осуществляться:
- по имени (пункт Name);
- по расширению (пункт Extension);
- по размеру (пункт Size);
- по времени последней модификации (пункт Time);
- по созданным группам (например, исполняемые файлы, командные файлы, файлы баз данных и т.д.) (пункт Group);
- без сортировки (пункт Unsorted).
Полный формат показа оглавления каталога
Кроме формата, похожего на формат оболочки Norton Commander, в DOS Navigator есть возможность устанавливать свой формат отображения оглавления каталогов. Отображаемыми можно указать:
a) размеры файлов (Size);
b) дату последней модификации файлов (Date);
c) время последней модификации файлов (Time);
d) описание файлов (Description);
e) полное описание файлов (Long description).
Эта функция вызывается в пункте “Setup columns...” подменю “Panel” системного меню (быстрое сочетание клавиш -F10, P, O; клавиша-акселератор -Alt+K).
Строка статуса панели
В строке статуса панели отображаются:
a) информация о файле или каталоге, на которой расположен курсор панели;
b) информация о выделенной группе файлов;
c) информация о свободном месте на диске.
Итого строка статуса панели занимает три, а не одну строку.
Количество находящихся информационных строк в строке статуса панели можно изменять в пункте “Setup panel...” подменю Panel системного меню (быстрое сочетание клавиш -F10, P, S; клавиша-акселератор -Alt+S.)
Размеры панелей
Для этого необходимо “ухватить” мышью левый нижний угол правой панели и перетащить его на новое место. Обе панели в этом случае пропорционально изменят свои размеры.
Дата: 2019-07-24, просмотров: 310.