Элементы центрального комбинированного списка появляются в раскрывающемся окне после щелчка мыши по стрелке. Имеется возможность выбора элемента из списка и ввода нового элемента в список, набрав его в строке ввода.
Элементы правого комбинированного списка появляются в раскрывающемся окне после щелчка мыши по стрелке. Имеется возможность только выбора элемента из фиксированного списка (рис. 2.14, 2.15).
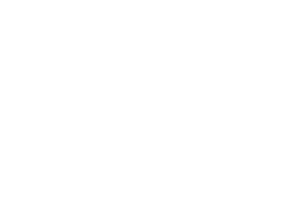
Рис. 2.13
Private Sub Combol_KeyPress(keyascii As Integer)
If keyascii = 13 Then
combol.Addltem combol.Text
End If End Sub
Private Sub Combo2_KeyPress(keyascii As Integer)
If keyascii = 13 Then
combo2.Addltern combo2.Text
End If End Sub
Private Sub Form_Load ()
Listl.AddItem “Иванов И.И.” Listl.AddItem “Петров П.П.” Listl.AddItem “Сидоров С.С.”
сотЬоЗ.Addltem “Неудовл.” combo 3.Add!tern “Удовлетв.” combo3.Addltem “Хорошо” сотЬоЗ.Addltem “Отлично” combo2.Addltem “Михайлов М.М.” combo2.Addltem “Николаев Н.Н.” combol.Addltem “Физика” combol.Addltem “Математика” combol.Addltem “История” End Sub
Private Sub Listl_DblClick() List2.Addltem Listi.Text Listi.Removeltem Listi.Listlndex
End Sub
Private Sub List2_DblClick() 2.11. ЛИНЕЙКИ ПРОКРУТКИ
Horizontal Scroll Bar и Vertical Scroll Bar (Горизонтальные и вертикальные линейки прокрутки) позволяют задавать значение какой-либо величины в определенном диапазоне и узнавать значение этой величины по позиции движка на линейке.
Линейки прокрутки обладают уже рассмотренными свойствами: Enabled (Доступ), Height (Высота), Width (Ширина), Name (Имя), Тор (Верхняя координата), Left (Левая координата), Visible (Видимость), которые имеют те же функции и значения параметров.
LargeChange (Постраничное изменение) определяет изменение текущей позиции движка и соответственно задаваемую величину (Value) при щелчке внутри линейки прокрутки.
Мах (Максимум) определяет максимальное значение задаваемой величины (соответствует крайней правой или нижней позиции движка). Диапазон значений: от -32768 до 32767.
Min (Минимум) определяет минимальное значение задаваемой величины (сответствует крайней левой или верхней позиции движка). Диапазон значений: от -32768 до 32767.
SmallChange (Построчное изменение) определяет изменение текущей позиции движка и соответственно задаваемую величину (Value) при щелчке по одной из стрелок направления прокрутки.
Value (Текущая позиция) отражает текущее значение и позицию движка. При изменении свойства программным путем движок перемещается в соответствующую позицию. При выходе за пределы, установленные Мах и Min, выводится сообщение об ошибке.
Линейки прокрутки реагируют на уже рассмотренные события Click (Щелчок), DblClick (Двойной щелчок), Keypress (Нажатие клавиши), GotFocus (Установка фокуса), LostFocus (Потеря фокуса), которые вызывают соответствующие процедуры обработки этих событий.
Scroll (Прокрутка) непрерывно генерируется при перемещении (мышью) движка по линейке и позволяет динамически отслеживать его позицию.
Change (Изменение) возникает при изменении позиции движка и определяет его конечное положение.
Рассмотренные ранее методы неприменимы к линейкам прокрутки.
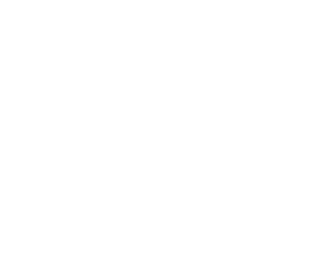
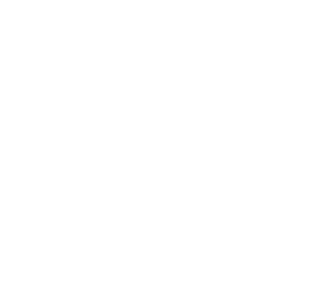 Пример программы.
Пример программы.
Откроем новую форму и разместим на ней два текстовых окна и горизонтальную линейку прокрутки (рис. 2.16).
В окне Properties (Свойства) для объекта Hscrolll (имя присваивается по умолчанию) зададим следующие значения свойств:
LargeChange = 10, Мах = 100, Min = 0, SmallChange = 5.
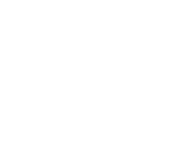
Рис. 2.16
Определим процедуры обработки событий НScrolll_Change и HScrolll_Scroll:
.Private Sub HScrolll_Change()
Textl.Text = HScrolll.Value End Sub
Private Sub HScrolll_Scroll()
Text2.Text = HScrolll.Value End Sub
Событие Change отражается в верхнем окне, событие Scroll - в нижнем окне. После запуска программы щелчок мыши по полю вызывает перемещение движка и изменение значения в верхнем окне на 10 единиц (Large Change), щелчок мыши по стрелкам вызывает перемещение движка и изменение значения в верхнем окне на 5 единиц (Small Change). Эти изменения не отражаются в нижнем окне (рис. 2.17). Перемещение движка мышью вызывает изменение значения, которые отражаются в обоих окнах (рис. 2.18).
2.12. ПРИМЕР СОЗДАНИЯ ФОРМЫ
Создадим форму со следующими элементами управления (рис. 2.19):
· Комбинированный список типа 1, содержащий названия фирм-производителей автомобилей.
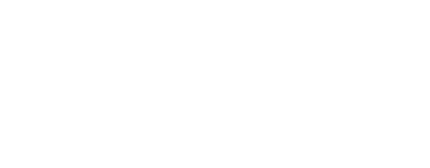
Рис.2.17 Рис. 2.18
· Метка с названием “Фирма”, поясняющая назначение комбинированного списка.
· Комбинированный список типа 2, содержащий названия цветов автомобилей.
· Метка с названием “Цвет”, поясняющая назначение комбинированного списка.
· Метка без названия для отображения цвета, который выбирается в комбинированном списке.
· Комбинированный список типа 0, содержащий названия исполнения автомобилей.
· Рамка с названием “Тип кузова”, объединяющая три переключателя для выбора типа кузова: “Кабриолет”, “Седан”, “Универсал”.
· Рамка с названием “Мощность”, содержащая горизонтальную линейку прокрутки для изменения мощности двигателя, две метки для отображения мощности двигателя в киловаттах и лошадиных силах, две поясняющие метки с названиями “кВт” и “Л.С.” (для горизонтальной линейки прокрутки на этапе проектирования формы задаются значения свойств: минимальное значение - 30 (min = 30), максимальное значение - 500 (max == 500), текущее значение - 75 ( value = 75), малый шаг - 1 (SmallChange = 1), большой шаг - 10 (LargeChage = 10), недоступна (enabled = false)) и командную кнопку “Зафиксировать”.
· Рамка с названием “Список фирм - дистрибьюторов”, объединяющая список, флажок, метку с названием “Двухколоночный”, поясняющую назначение флажка, и четыре командных кнопки (“Очистить список”, “Удалить название “, “Добавить название”, “Зафиксировать”). 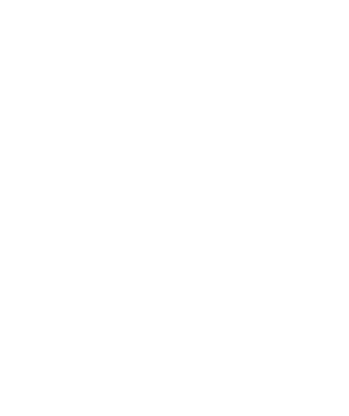
· Флажки с названиями “Дизель” и “Металлик”.
· Текстовое окно для описания модели с горизонтальной и вертикальной линейками прокрутки.
· Метка с названием “Описание модели”.
· Командная кнопка “Конец”.
При проектировании формы значения свойств, определяющих основные цвета, цвета фона, вид и размер шрифтов, размеры и расположение управляющих элементов, задаются разработчиком или определяются по умолчанию.
Элементы управления и процедуры обработки событий должны обеспечить следующую логику работы с формой.
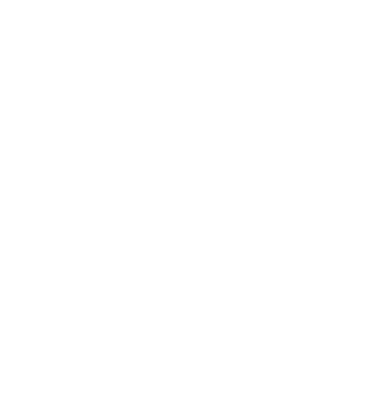
На этапе загрузки формы заполняются комбинированные списки “Фирма”, “Цвет”, “Исполнение”, а также простой список “Фирм продавцов”:
| Список “Фирмы” | Список “Цвет” | Список “Исполнение” | Список “Фирмы-продавцы” |
| Мерседес | Красный | Люкс | АЗР |
| Ауди | Белый | Стандарт | Musa Motors |
| Фольксваген | Черный | Минимум | ЛадаИнжинеринг |
| Шкода | Синий | Sawa | |
| Рено | Зеленый | ЛогоВАЗ | |
| Ситроен | |||
| Лада |
Заполнение производится в процедуре Form_Load с помощью методов Additem.
В той же процедуре задаются названия меток Label4 и Label5 (соответственно значение мощности в киловаттах и в лошадиных силах). Эти названия должны изменяться соответственно значению текущего положения движка линейки прокрутки. Для преобразования мощности из киловатт в лошадиные силы и обратно надо использовать соотношение: 1Л.С.=735,499 Вт.
Для определения названия метки необходимо преобразовать численное значение свойства HScrolll. Value в текст с использованием встроенной функции Str$ (выражение Str$(HScrolll. Value)).
В таблицах приведены операторы процедур обработки событий примера и поясняющие их комментарии.
| Процедура | Комментарии |
| Sub Form Load() | |
| LabeM.Caption = Str$(HScrolll. Value * 735.499 / 1000) | Определение названия (свойство |
| Label5.Caption = Str$(HScrolll. Value) | Caption) метки Label4 Определение названия метки Label5 |
| Combo 1.Add Item “Мерседес” | Combol - имя списка “Фирмы” |
| Combo 1.Add I tern “Ауди” | Additem - метод, осуществляющий |
| Combo 1.Add Item “Фольксваген” | добавление элементов в список с |
| Combol.Additem “Шкода” | указанным именем |
| Combo 1.Additem “Рено” | “Мерседес” - Значение добавляемого |
| Combol.Additem “Ситроен” | элемента |
| Combol.Additem “Лада” | |
| Метод Additem одинаково действует | |
| Combo2.AddItem “Красный” | и для комбинированных списков и |
| Combo2.AddItem “Белый” | для простых |
| Combo2.AddItem “Черный” | |
| Combo2.AddItem “Синий” | |
| Combo2.AddItem “Зеленый” | |
| СотЬоЗ.Additem “Люкс” | |
| Combo3.AddItern “Стандарт” | |
| Combo3.AddItem “Минимум” | |
| Listl.Additem “Musa Motors” | |
| Listl.Additem “ЛадаИнжинеринг” | |
| Listl.Additem “Sawa” | |
| Listl.Additem “A3P” | |
| Listl.Additem “ЛогоВАЗ” | |
| End Sub |
В результате выполнения процедуры выводится форма (рис. 2.20). На форме активны только четыре элемента: метка с названием “Фирма”, командная кнопка “Конец”, текстовое окно “Описание модели” и комбинированный список “Фирма”.
При щелчке по списку он разворачивается и из него можно выбрать название фирмы-производителя. После выбора фирмы её название заносится в текстовое окно “Описание модели”, комбинированный список фирм становится неактивным вместе с меткой “Фирма”, а метка “Цвет”, комбинированный список для выбора цветов автомобиля и метка отображения выбранного цвета становятся активными.
Для выполнения указанных действий процедура Combo l_Click() (обработка события щелчок по списку) содержит следующие операторы:
| Процедура | Комментарии |
| Sub Combo lClick() | Деактивизация комбинированного |
| Combol. Enabled == False | списка путем присвоения значения |
| Label 1. Enabled = False | False( ложь ) свойству Enabled |
| (Активность) | |
| Добавление к значению текстовой | |
| Text 1.Text = Text 1.Text + | строки “Описание модели” |
| Combol.Text + Chr$(13) + Chr$(10) | значения текущего (выбранного) |
| элемента из комбинированного | |
| списка “Фирмы”. “+” - операция | |
| сцепления строк | |
| Chr$(10), Chr$(13) - функция, ре | |
| зультатом вычисления которой | |
| является символ с кодом 10 и 13 | |
| 13, 10 - комбинация символов для | |
| перевода курсора в начало следую | |
| щей строки текстового окна. | |
| Активизация комбинированного | |
| списка “Цвета” и его метки | |
| Combo2. Enabled = True | |
| Label2. Enabled = True | |
| End Sub |
После завершения выполнения данной процедуры на форме изменятся элементы (рис. 2.21). 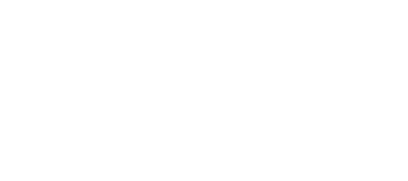
Рис. 2.21
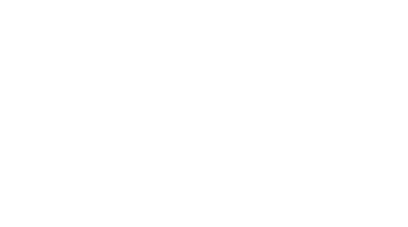
Рис. 2.22
На форме активны только четыре элемента: метка с названием “Цвет”, командная кнопка “Конец”, комбинированный список для выбора цвета и текстовое окно “Описание модели”. При щелчке по списку он разворачивается и из него можно выбрать цвет для машины.
После выбора цвета его название заносится в текстовое окно “Описание модели”, комбинированный список цветов становится неактивным вместе с меткой “Цвет”, а метка “Исполнение” и комбинированный список для выбора варианта исполнения автомобиля становятся активными (рис. 2.22).
Для выполнения указанных действий процедура Combo2_Click() (обработка события “Щелчок по списку”) содержит следующие операторы:
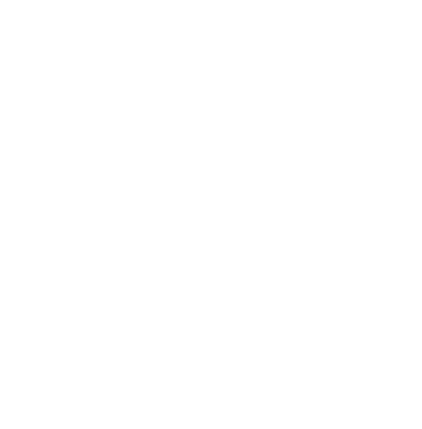 Коды цветов приведены в следующей таблице:
Коды цветов приведены в следующей таблице:
| Цвет | Кол цвета |
| &Н 000000 FF& | |
| &HOOFFOOOO& | |
| &НООСОСОСО& | |
| &HOOOOFFOO& | |
| Голубой | &HOOFFFFOO& |
| Черный | &НООООООООО& |
| Белый | &HOOFFFFFF& |
| Желтый | &HOOOOFFFF& |
Коды цветов заданы в шестнадцатеричной системе счисления, в которой для представления чисел используется 16 символов: цифры от 0 до 9 и буквы от А (эквивалент 10) до F (эквивалент 15). Значимость каждой п-й позиции в шестнадцате-ричном числе возрастает пропорционально степени \6”n. Например, десятичное число 419 в шестнадцатеричном представлении записывается 1АЗ:
1*16”2 + 10*16”! + 3*16^0 = 419.
В двоичной системе число 15 записывается 1111, т.е. любой символ шестнадцатеричного числа можно кодировать четырьмя битами. Память компьютера разделена на байты (1 байт равен 8 битам) и каждый байт может хранить любое из 256 (16^1) шестна-дцатеричных чисел: от 0 до FF. Такое компактное представление информации на основе шестнадцатеричной системы счисления обусловливает ее широкое использование в программировании.
Шестнадцатеричному числу в Visual Basic предшествуют символы &Н.
Как видно из рис. 2.22, на форме активны четыре элемента:
комбинированный список, соответствующий метке с названием “Исполнение”, командная кнопка “Конец” и текстовое окно “Описание модели”. При щелчке по элементу комбинированного списка можно выбрать соответствующий вариант исполнения для машины. После выбора варианта исполнения его название заносится в текстовое окно “Описание модели”, комбинированный список становится неактивным вместе с меткой, а рамка с названием “Тип кузова” и три переключателя внутри неё - активными (рис. 2.23). Для выполнения указанных действий процедура Combo3_Click() (обработка события “Щелчок по списку”) содержит следующие операторы:
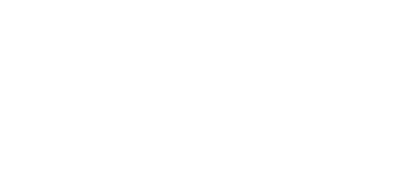
В результате выполнения данной процедуры на форме произойдут изменения, показанные на (рис. 2.23). На форме активны шесть элементов: кнопка “Конец”, рамка “Тип кузова”, текстовое окно “Описание модели” и три переключателя в рамке.
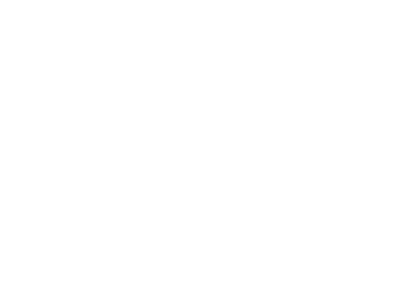
Рис. 2.23 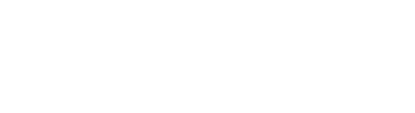
В результате форма примет вид, показанный на рис. 2.25. На форме активны: текстовое окно с названием “Описание модели”, рамка “Список фирм-дистрибъютеров”, командная кнопка с названием “Очистить список”, командная кнопка с названием “Добавить название”, текстовая строка для добавления нового имени в список продавцов и кнопка “Конец”.
При щелчке по флажку “Двухколоночный” список в зависимости от состояния флажка преобразуется в двухколоночный и обратно. Реализующая процедура обработки события Check3_Click() содержит следующие операторы:
| Процедура | Комментарии |
| Sub Check3 Click() IfCheck3.Value = 0 Then List!.Columns = 1 Else List 1.Columns = 2 End If End Sub | Свойство Value элемента Check равно 0, если флажок не взведен. В зависимости от значения этого свойства определяется свойство списка.(Listl.Columns = 1 - список одноколоночный, Listl.Columns = 2 -список двухколоночный) |
При щелчке по кнопке “Очистить список” из списка фирм удаляются все элементы с помощью метода Clear, а затем кнопка деактивизируется. Реализующая процедура Command l_Click() содержит следующие операторы:
| Процедура | Комментарии |
| Sub Command I ClickQ List [.Clear Command L Enabled = False Command3.Enabled = False End Sub | Очистка списка Деактивация кнопки очистки списка Деактивация кнопки удаления элемента списка |
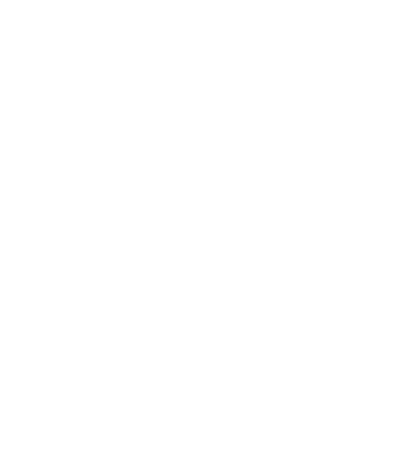
Рис. 2.25
При щелчке по кнопке “Добавить элемент” содержимое текстовой строки добавляется в список с помощью метода Additem. Список обладает свойством автосортировки (добавление происходит в соответствии с упорядоченностью по алфавиту). Происходит очищение текстовой строки и активизация кнопок “Удалить элемент” и “Очистить список”. Это обеспечивается следующими операторами:
| Процедура | Комментарии |
| Sub CoiTimand4Click() Listl.AddItem Text2.Text Text2.Text = “” Command [.Enabled = True Command3. Enabled = True End Sub | Добавление нового имени в список Очистка текстовой строки. Активизация кнопок “Удалить элемент” и “Очистить список” |
Для фиксации названия фирмы или удаления его из списка требуется предварительно щелкнуть мышью по элементу списка. При обработке этого события проверяется наличие элементов в списке и активизируются кнопки “Зафиксировать”, “Удалить элемент” и “Очистить список”. Это обеспечивается следующими операторами:
| Процедура | Комментарии |
| Sub Listi Click() If List 1. Listi ndex >= 0 Then Command3.Enabled = True Command6. Enabled = True End If End Sub | Свойство Listlndex равно номеру выделенного элемента. Если ни один элемент не выделен, то его значение - 0 Активизация кнопки удаления элемента и фиксации элемента |
В результате обработки события “щелчок мыши” по элементу списка форма примет вид на рис. 2.26.
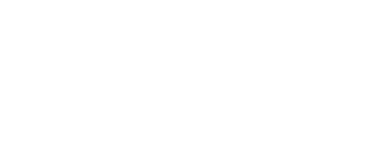
Рис. 2.26
При щелчке по кнопке “Удалить название” удаляется текущий выбранный элемент из списка, деактивируется кнопка удаления списка и, при условии отсутствия других элементов в списке, деактивируется кнопка “Очистить список”. Проверка на пус
тоту списка осуществляется с помощью свойства ListCount,
значение которого равно числу элементов в списке. Это обеспечивается следующими операторами:
| Процедура | Комментарии |
| Private Sub Command3 Clic() If Listi. Listi ndex >= 0 Then List 1. Remove Item List 1. List! ndex Command3.Enabled = False End If If Listi. ListCount = 0 Then Command [.Enabled = False End If End Sub | Проверка на выбор элемента Удаление элемента из списка Деактивация кнопки удаления элемента списка, так как нет выделенных элементов в списке Проверка списка на пустоту. Если список пуст, то деактивация кнопки очистки списка |
При щелчке по кнопке “Зафиксировать” выбранное название фирмы помещается в текстовое окно “Описание модели”, деактивизируется рамка с названием “Список фирм-дистрибьюторов” и все управляющие элементы, лежащие внутри рамки. Процедура обработки события щелчка по кнопке “Зафиксировать” имеет следующий вид:
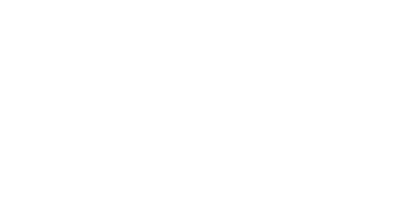
В результате выполнения этой процедуры форма примет вид, показанный на рис. 2.27. 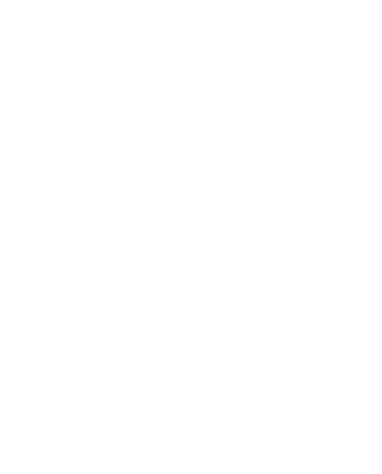
Рис. 2.27
Дата: 2019-07-24, просмотров: 275.