BackColor (Цвет фона) ForeColor (Основной цвет ) определяют цвет фона поля метки и выводимого текста.
Height (Высота), Width (Ширина) определяют высоту и ширину поля метки.
Name (Имя) - имя метки. Используется при написании текста программы и изменяться не может. Top (Верхняя координата). Left (Левая координата) определяют координаты левого верхнего угла поля метки.
Visible (Видимость) определяет видимость метки (True -видима, False - невидима).
События Click (Щелчок) или DblClick (Двойной щелчок) мышью в поле метки вызывает процедуры обработки события Label_Click или Label_DblClick.
2.4. ТЕКСТОВОЕ ОКНО
Текстовое окно определяет область экрана для ввода или вывода информации и обладает уже рассмотренными свойствами BorderStyle (Тип границ), Enabled (Доступ), FontBold, Fontltalic, FontName, FontSize, FontUnderline, BackColor (Цвет фона), ForeColor (Основной цвет ), Height (Высота), Width (Ширина), Name (Имя), Top (Верхняя координата), Left (Левая координата), Visible (Видимость), которые имеют те же функции и значения параметров.
MaxLength (Максимальная длина) по умолчанию принимает значение 0, что позволяет вводить или выводить любое количество символов. Другое значение определяет возможное число символов.
MultiLine (Несколько строк) может принимать значение False (позволяет вводить или выводить одну строку текста) или True (позволяет вводить или выводить несколько строк). При вводе, нажимая клавишу Enter, можно продолжать набор текста с новой строки.
ScrollBars (Линейки прокрутки) принимает значения О (линеек прокрутки в текстовом окне нет), 7 (появляется горизонтальная линейка прокрутки), 2 (появляется вертикальная линейка прокрутки), 3 (появляются горизонтальная и вертикальная линейки прокрутки).
SelLenght (Количество, выделенных символов), SelStart (Начало выделеннго блока), SelText (Выделенный текст) доступны только при написании текста программы и не содержатся в списке свойств. Определяют соответственно число выделенных символов, позицию первого символа выделяемого блока (О—первый символ, 1 - второй и т.д.), выделенную строку.
Text (Текст) также не содержится в списке свойств. Определяет вводимую или выводимую в текстовое окно строку.
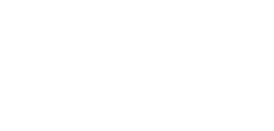
Из событий чаще используются:
Change (Изменение) вызывается изменением свойства Text пользователем или программно. Набор каждого нового символа определяет данное событие и вызов процедуры его обработки.
Click (Щелчок) или DblClick (Двойной щелчок) мышью в текстовом окне вызывает соответствующие процедуры обработки события Имя_окна_С\\с\(. или Ямя_о/сна_ОЬ1СИсР.
GotFocus (Установка фокуса) и LostFocus (Уход из фокуса) определяются тем, что в Windows-приложениях в каждый момент может быть активен только один объект (объект находится в фокусе). События определяются соответственно активизацией и дезактивизацией объекта, в данном случае - активизацией или дезактивизацией текстового окна.
Метод SetFocus позволяет установить курсор в выбранное текстовое окно. Синтаксис: [имя текстового окна.} SetFocus
Пример программы.
Разместим на форме управляющие элементы: два текстовых окна (okhoi и окно2) и метку (рис. 2.3).
Свойства управляющих элементов заданы по умолчанию. Введем для первого текстового окна (Text 1) процедуры
обработки событий GotFocus и LostFocus (рис. 2.4). В первой и второй процедурах первые два оператора изменяют размеры текстового окна. Третий оператор изменяет цвет фона окна (функция QBColor с параметром 0 определяет черный цвет фона окна, параметр 7 определяет белый цвет). Четвертый оператор определяет текст метки.
Щелкнув мышью по кнопке Run Главного меню запустим программу. Если щелкнуть мышью по первому текстовому окну (активизировать данный управляющий элемент), то первоначальная форма на рис. 2.3 примет другой вид (рис. 2.5). Щелчок мышью по второму окну (первое окно становится не активным) изменяет вид формы (рис. 2.6). 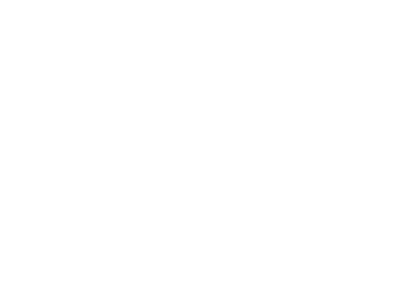
Рис. 2.4
2.5. Командная кнопка
Command button (Командная кнопка) обычно активизирует какую-то операцию (вызывает выполнение команды) и обладает уже рассмотренными свойствами BackColor (Цвет фона). Caption (Заголовок), Enabled (Доступ). FontBold, Fontltalic, FontName, FontSize, FontUnderline, Height (Высота), Width (Ширина), Name (Имя), Top (Верхняя координата). Left (Левая координата). Visible (Видимость), которые имеют те же функции и значения параметров.
Cancel (Отмена) принимает значения True или False. Присвоение этому свойству значение True даст при нажатии клавиши Esc тот же эффект, что и щелчок мышью по кнопке. Значение True может иметь только одна командная кнопка на форме.
Default (По умолчанию) принимает значения True или False. Присвоение этому свойству значение True даст при нажатии клавиши Enter тот же эффект, что и щелчок мышью по кнопке (например, щелчок мышью по кнопке ОК диалогового окна эквивалентен нажатию клавиши Enter). Значение True может иметь только одна командная кнопка на форме.
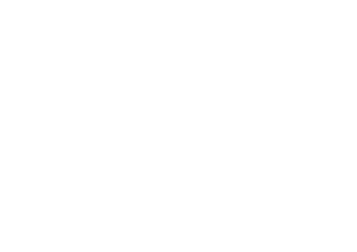
Командная кнопка реагирует на уже рассмотренные события Click (Щелчок), Keypress (Нажатие клавиши), GotFocus (Установка фокуса) и LostFocus (Уход из фокуса), которые вызывают соответствующие Процедуры обработки этих событий.
Часто используется метод SetFocns, который позволяет установить курсор в выбранную командную кнопку. Синтаксис:
[имя_Командной кнопки.] SetFocus.
2.6. ФЛАЖОК
Управляющий элемент Check box (Флажок) устанавливает или сбрасывает определенный параметр: если на квадратике флажка обзднетач-зттачок X, то-параметр включен (активен), нет значка - параметр выключен. Щелчок мышью по флажку устанавливает или сбрасывает параметр. Любой флажок функционально независим от других флажков.
Флажок обладает уже рассмотренными свойствами:
BackColor (Цвет фона). Caption (Заголовок), Enabled (Доступ), FontBold, Fontltalic, FontName, FontSize, FontUnderline. Height (Высота), Width (Ширина), Name (Имя). Top (Верхняя координата), Left (Левая координата). Visible (Видимость), которые имеют те же функции и значения параметров. Value (Состояние) принимает значения: 0 - флажок не помечен; 7 - флажок установлен; 2 - флажок затенен (имеет блеклый вид и не доступен для действия с ним).
Флажок реагирует на события Click (Щелчок), Keypress (Нажатие клавиши), GotFocus (Установка фокуса) и LostFocus (Уход из фокуса), которые вызывают соответствующие процедуры обработки этих событий.
Метод SetFocus позволяет привлечь внимание и установить курсор в выбранный флажок. Синтаксис:
[имя_ Флажка.] SetFocus.
2.7. ПЕРЕКЛЮЧАТЕЛЬ
Управляющий элемент Option Button (Переключатель) обычно задается в группе и позволяет выбрать какой-либо вариант из нескольких возможных. Если один из переключателей группы активен, остальные отключены.
Переключатель обладает уже рассмотренными свойствами:
BackColor (Цвет фона), Caption (Заголовок), Enabled (Доступ), FontBoId, Fontltalic, FontName, FontSize, FontUnderline, Height (Высота), Width (Ширина), Name (Имя), Top (Верхняя координата), Left (Левая координата), Visible (Видимость), которые имеют те же функции и значения параметров.
Value (Состояние) принимает значения: True - переключатель активен, в центре кружка жирная точка; False - не активен.
Переключатель реагирует на уже рассмотренные события Click (Щелчок), DblClick (Двойной щелчок). Keypress (Нажатие клавиши), GotFocus (Установка фокуса) и LostFocus (Уход из фокуса), которые вызывают соответствующие процедуры обработки этих событий.
Метод SetFocus применяется аналогично рассмотренному для флажка.
Прямой вывод текста или графики на командные кнопки, флажки и переключатели не допускается.
2.8. РАМКА
Управляющий элемент Frame (Рамка) служит для разделения на форме различных групп объектов. Применительно к переключателям, рамки влияют и на поведение кнопок. Для остальных элементов формы рамки выступают в роли визуального разделителя и функции, регулирующей доступ к группе объектов.
Рамка обладает уже рассмотренными свойствами: BackColor (Цвет фона). Caption (Заголовок), FontBoId, Fontltalic, FontName, FontSize, FontUnderline, Height (Высота), Width (Ширина), Name (Имя), Top (Верхняя координата), Left (Левая координата), Visible (Видимость), которые имеют те же функции и значения параметров.
Enabled (Доступ) принимает значение True или False (при значении False текст в названии рамки и границы блекнут).
Рамка реагирует на рассмотренные события Click (Щелчок), DblClick (Двойной щелчок), которые вызывают соответствующие процедуры обработки этих событий.
Прямой вывод текста или графики в рамку не допускается. Пример программы.
Гипотетическая форма предназначена для управления в диалоге платежами (оплата наличными или с использованием кредитных карточек, вид используемой карточки, оплата рублями). Она содержит командную кнопку для начала работы с формой, рамку, объединяющую два переключателя для выбора наличной или безналичной оплаты, рамку, выделяющую флажок для определения оплаты рублями, рамку, объединяющую два переключателя для выбора вида кредитной карточки, и имеет вид, показанный на рис. 2.7.
Названия управляющих элементов (Начало, Метод платежа, Наличными, Кредитная карта, Наличными, Рубли, Кредитная карта, Мостбанк, VISA) заданы значением свойств Caption перечисленных управляющих элементов формы.
Пои выводе формы на экран все элементы управления кроме командной кнопки должны быть неактивными (не реагировать на какие-либо события). Для этого свойству Enabled всех элементов управления, кроме командной кнопки, в окне свойств каждого из них присваивается значение False.
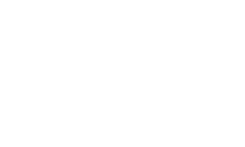 Щелчок мышью по кнопке Начало должен активизировать рамку выбора метода платежа и находящиеся в ней переключатели. Щелчок мышью по переключателю Наличными должен активизировать соответствующую рамку и находящийся в ней флажок. Щелчок мышью по переключателю Кредитная карта должен активизировать соответствующую рамку и находящиеся в ней переключатели (рамка Наличными и находящийся в ней флажок должны при этом стать не активными).
Щелчок мышью по кнопке Начало должен активизировать рамку выбора метода платежа и находящиеся в ней переключатели. Щелчок мышью по переключателю Наличными должен активизировать соответствующую рамку и находящийся в ней флажок. Щелчок мышью по переключателю Кредитная карта должен активизировать соответствующую рамку и находящиеся в ней переключатели (рамка Наличными и находящийся в ней флажок должны при этом стать не активными).
Такая логика работы диалоговой формы обеспечивается заданием следующего программного кода (используемые имена управляющих элементов Commandl (Управляющая кнопка), Checkl (Флажок), Framel, Frame2, Frame3 (Рамки), Optioni, Option2, Option3, Option4 (Переключатели) вводятся Visual Basic по умолчанию):
Private Sub Commandl Click() Framel.Enabled = True Optioni.Enabled = True Option2.Enabled = True
End Sub
Private Sub Optionl_Click()
Frame2.Enabled = True
Checkl.Enabled = True
Frame3.Enabled = False
Option3.Enabled = False
Option4.Enabled = False End Sub
Private Sub Option2_Click()
Frame3.Enabled = True
Option3.Enabled = True
Option4.Enabled = True
Frame2.Enabled = False
Checkl.Enabled = False End Sub
Процедура Sub Commandl_Click обработки события, связанного с щелчком мыши по командной кнопке, обеспечивает активизацию рамки Метод платежа и расположенных в ней переключателей.
Процедура Sub Optionl_ciick обеспечивает активизацию рамки “Наличные” и расположенный в ней флажок “Рубли”. Процедура Sub Option2_ciick обеспечивает активизацию рамки
“Кредитная карта” и расположенных в ней переключателей. Последние два оператора в каждой процедуре обеспечивают деакти-визацию соответственно рамок “Кредитная карта” и “Наличные” и элементов в них, если они ранее были активны.
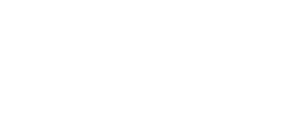
Рис. 2.8
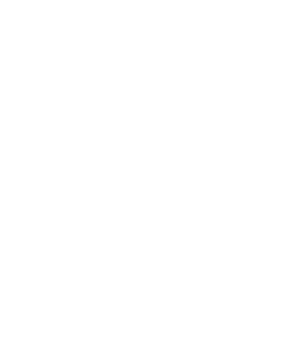 Запустив данное приложение кнопкой Run Главного меню, увидим исходную форму (неактивные элементы обозначены бледно) (рис. 2.8). Щелкнув мышью по командной кнопке “Начало”, увидим форму (рис. 2.9). Щелкнув мышью по переключателю “Наличными”, активизируем рамку “Наличными” и флажок “Рубли”, который можно пометить (рис. 2.10). Щелчок мыши по переключателю “Кредитная карта” активизирует соответствующую рамку и переключатели в ней, один из которых можно активизировать (рис. 2.11).
Запустив данное приложение кнопкой Run Главного меню, увидим исходную форму (неактивные элементы обозначены бледно) (рис. 2.8). Щелкнув мышью по командной кнопке “Начало”, увидим форму (рис. 2.9). Щелкнув мышью по переключателю “Наличными”, активизируем рамку “Наличными” и флажок “Рубли”, который можно пометить (рис. 2.10). Щелчок мыши по переключателю “Кредитная карта” активизирует соответствующую рамку и переключатели в ней, один из которых можно активизировать (рис. 2.11).
2.9. СПИСОК
Управляющий элемент List box (Список) позволяет вывести на экран список вариантов (элементов списка—list entry), которые могут быть выбраны щелчком мыши. Минимальная высота списка составляет три строки. Длинный список, который не может быть выведен на экран целиком, снабжается линейкой прокрутки (scroll bars). Содержимое списка нельзя задать на этапе разработки формы.
Кроме уже рассмотренных свойств: BackCoIor (Цвет фона), Enabled (Доступ), FontBold, Fontltalic, FontName, FontSize, FontStrikethru, FontUnderline, ForeColor (Основной цвет), Height (Высота), Width (Ширина), Name (Имя), Top (Верхняя координата), Left (Левая координата), Visible (Видимость), которые имеют те же функции и значения параметров, специфические свойства следующие:
Columns (Колонки) по умолчанию принимает значение 0 и элементы списка располагаются в одну колонку. Если значение больше 0, то элементы списка размещаются в соответствующем
числе колонок. Необходимая линейка прокрутки добавляется автоматически.
MultiSelect (Множественное выделение) определяет, сколько элементов можно одновременно выделить в списке. Принимает значения: 0 — None - допускается выделение толька одного дле-мента; / — Simple - допускается выделение нескольких элементов;
2 - допускается ускоренное выделение нескольких элементов (щелчок мышью на первом выделяемом элементе, а затем, удерживая клавишу Ctrl,—на последний элемент).
Selected (Признак выделения) является массивом, значения которого либо True (элемент списка выделен), либо False (элемент списка не выделен). Для определения статуса конкретного элемента можно использовать выражение
имя списка. Selected (значение индекса).
Sorted (Сортировка) принимает значения True (элементы в списке располагаются по английскому алфавиту) или False (элементы в списке располагаются в порядке их ввода).
Кроме того, для списка определен ряд свойств, которые не включены в список свойств (не могут быть определены на этапе разработки формы), но которые можно использовать на этапе разработки программного кода:
List (Список) список (массив) из элементов списка, доступ к каждому из которых обеспечивается записью:
имя cnucica.List (значение индекса).
ListCount (Количество элементов в списке) равно количеству элементов в списке.
Listlndex (Индекс текущего элемента в списке) определяет номер последнего выделенного подсветкой элемента в списке (первого — 0, второго — / и т.д.). Если элемент не выделен, значение равно /. Установка значения в тексте программы приводит к подсветке соответствующего элемента.
Text (Текст) содержит последний выделенный элемент списка.
Список реагирует на уже рассмотренные события: Click (Щелчок), DblClick (Двойной щелчок), KeyPress (Нажатие клавиши), GotFocus (Установка фокуса), LostFocus (Потеря фокуса), которые вызывают соответствующие процедуры обработки этих событий.
Наиболее используемые методы:
Addltem включает элемент (строку текста) в список. Синтаксис:
имя спнс/co.AddItem строка {.индекс}.
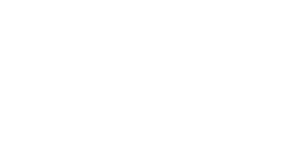 Если индекс отсутствует, то элемент (строка) автоматически ставится в конец списка. Если значение свойства Sorted равно True, то индекс должен отсутствовать—элемент размещается в соответствии с алфавитным порядком.
Если индекс отсутствует, то элемент (строка) автоматически ставится в конец списка. Если значение свойства Sorted равно True, то индекс должен отсутствовать—элемент размещается в соответствии с алфавитным порядком.
Clear удаляет из списка все элементы. Синтаксис:
имя списка.(Леш
Removelen убирает из списка элемент с заданным индексом. Синтаксис:
имя списка. Removelen индекс.
2.10. КОМБИНИРОВАННЫЙ СПИСОК
Управляющий элемент Combo Box (Комбинированный список) объединяет текстовое окно (поле ввода) с обычным списком в один элемент управления. Комбинированный список не позволяет размещать элементы в несколько колонок.
Комбинированный список обладает уже рассмотренными свойствами: BackColor (Цвет фона). Enabled (Доступ), FontBold, Fontltalic, FontName, FontSize, FontStrikethru, FontUnderline, ForeColor (Основной цвет). Height (Высота), Width (Ширина), Name (Имя), Top (Верхняя координата), Left (Левая координата), Visible (Видимость), Sorted (Сортировка), которые имеют те же функции и значения параметров.
Style (Тип) определяет тип комбинированного списка и принимает значения 0 (раскрывающийся комбинированный список), 7 (простой комбинированный список), 2 (раскрывающийся список).
Раскрывающийся список вначале отображает одну строку со стрелкой справа. Щелчок мыши на стрелке открывает весь список, в котором можно выбрать один из элементов, как в обычном списке. Примером раскрывающегося списка является список Object в окне Properties. He позволяет вводить информацию в текстовое окно.
Простой комбинированный список содержит поле для ввода и нераскрывающийся список под этим полем в окне постоянного размера. Позволяет либо вводить текст в поле, либо выбирать элемент из списка.
Раскрывающийся комбинированный список выглядит как раскрывающийся, но позволяет и выбирать элемент и вводить текст.
Text определяет либо текст выделенного в списке элемента, либо текст поля ввода.
Комбинированный список реагирует на уже рассмотренные события Click (Щелчок), DblClick (Двойной щелчок), Keypress (Нажатие клавиши), GotFocus (Установка фокуса), LostFocus (Потеря фокуса), которые вызывают соответствующие процедуры обработки этих событий.
Методы:
Addltem включает элемент (строку текста) в комбинированный список. Синтаксис:
имя списка Addltem строка [, индекс}
Если индекс отсутствует, то элемент автоматически ставится в конец комбинированного списка. Если значение свойства Sorted равно True, то индекс должен отсутствовать - элемент размещается в соответствии с алфавитным порядком.
Clear удаляет из списка все элементы. Синтаксис:
имя списка. Clear
Removelen убирает из списка элемент с заданным индексом. Синтаксис:
имя списка. Removelen индекс
Пример программы.
Создадим новый проект и разместим на форме следующие управляющие элементы: два списка наверху и три комбинированных списка внизу, снабдив их заголовками (метки).
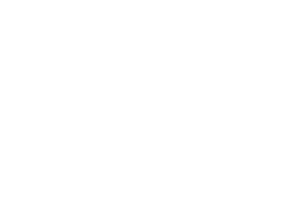 Имена элементов задаются по умолчанию (последовательно слева направо списки: List! и List2, комбинированные списки:
Имена элементов задаются по умолчанию (последовательно слева направо списки: List! и List2, комбинированные списки:
Combol, Combo 2, СотЬоЗ).
Значения свойства Style: для комбинированного списка Combo! зададим /, для Combo2 - 0, для Combo 3 - 2. Размер окна для комбинированного списка Combol нужно определить при размещении элемента на форме. Форма имеет вид, показанный на рис. 2.12.
Определим следующие процедуры обработки событий:
Listl.AddItem List2.Text List2.Removeltem List2.Listlndex End Sub
Процедура Form_Load обеспечивает формирование исходной информации списков. Процедуры Listl_DblClick и List2_DblClick обеспечивают при двойном щелчке мыши по одному из элементов списка перенос этого элемента в другой список. Процедуры Combo l_Key Press и Со mbo2_Key Press обеспечивают ввод набранного текста в строке ввода при нажатии клавиши Enter в соответствующий список. После запуска программы выводится исходная форма (рис. 2.13). Двойной щелчок мыши по одному из элементов верхних списков переносит этот элемент в другой список.
Дата: 2019-07-24, просмотров: 282.