В окне базы данных выбираем закладку Формы и нажимаем кнопку Создать. В окне Новая форма (рис. 4.1) выбираем в качестве источника данных таблицу ПРЕДМЕТ и режим создания Автоформа: в столбец. Этот режим обеспечит ввод/вывод всех полей выбранной таблицы в однозаписевой форме, которая удобна в данном случае, т. к. поле ПРОГР (тип МЕМО) требует много места в форме.

Рис.4.1 Диалоговое окно выбора режима создания формы
Работа команды Автоформа: в столбец завершается отображением формы в режиме формы (рис. 4.2).

Рис. 4.2. Результат работы команды «Автоформа: в столбец» по таблице ПРЕДМЕТ.
Редактирование формы
Переход в режим конструктора. Для уточнения текста надписей, местоположения, размера, шрифта и других параметров отображения элементов формы необходимо перейти в режим конструктора форм. При открытой форме переход в режим конструктора осуществляется нажатием кнопки Представление формы на панели инструментов.
Кнопка Представление формы обеспечена списком, развернув который можно выбрать необходимый режим представления формы (рис. 4.3).

Рис.4.3. Список кнопки ПРЕДСТАВЛЕНИЕ ФОРМЫ
После перехода в режим конструктора созданная форма откроется в окне конструктора форм (рис.4.4).
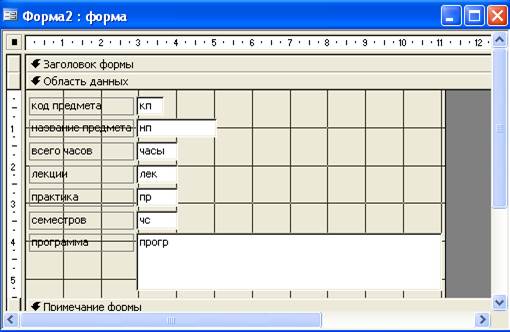
Рис.4.4 Режим конструктора формы, полученной «Автоформа: в столбец» по таблице ПРЕДМЕТ
После выбора режима в окне Access появляются панель конструктора форм (рис. 4.5), панель форматирования (рис. 4.6) и панель элементов (рис. 4.7).

Рис. 4.5. Панель конструктора форм

Рис. 4.6. Панель форматирования
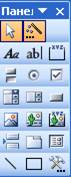
Рис.4.7. Панель элементов
Созданиезаголовка. Для ввода текста заголовка в полученную форму в окне конструктора (рис. 4.4) расширим область заголовка формы, установив курсор мыши на границу области заголовка и области данных и перетаскивая эту границу на нужное расстояние.
Для ввода текста заголовка надо создать графический элемент Надпись. Начинается создание элемента щелчком мыши на кнопке панели элементов Надпись (рис. 4.7). Теперь может быть выбран нужный шрифт и другие параметры оформления на панели форматирования. Переместим курсор мыши на место начала текста. Нажмем кнопку мыши и, не отпуская ее, растянем рамку текста до нужного размера. Введем текст (рис. 4.8).
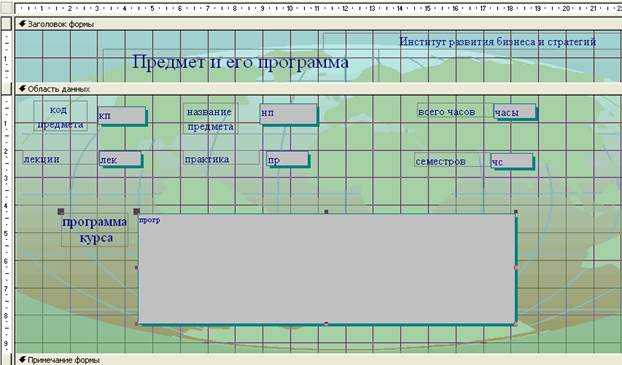
Рис. 4.8. Форма ПРЕДМЕТ-ПРОГРАММА в режиме конструктора форм
Завершается создание элемента Надпись нажатием клавиши <Enter> или щелчком мыши вне рамки элемента. Редактирование элемента Надпись может быть выполнено в любой момент. Для этого элемент надо пометить щелчком мыши внутри его рамки. Элемент может быть перемещен в пределах области заголовка, а также могут быть изменены размеры рамки элемента. Рамка помеченного элемента может быть растянута или сжата при размещении курсора на специальных точках рамки, в которых появляется двунаправленная стрелка. Перемещение возможно при появлении изображения руки. Причем при установке курсора мыши на любой границе рамки курсор отображается в виде раскрытой ладони и возможно перемещение элемента и за пределы области. При установке курсора в левом верхнем углу курсор отображается в виде указательного пальца и перемещение возможно только в пределах области, которая может автоматически расширяться.
Для удаления элемента его надо выделить и нажать <Del>.
Изменение надписей и отображения значений полей. При редактировании связанных элементов — Поле и Надпись следует иметь в виду, что независимое перемещение поля и его надписи возможно только, когда курсор примет вид указательного пальца. Остальные действия по внесению изменений в эти элементы осуществляются аналогично рассмотренному при формировании элемента в области заголовка.
Изменение свойств. Редактирование формы и ее элементов может быть произведено не только графическими средствами, но и путем изменения их свойств. Для этого должно быть открыто диалоговое окно свойств. (Выделить нужный элемент и дать команду ВИД → СВОЙСТВА) На рис. 4.9 показано окно свойств Поле: НП при выбранной закладке Макет.
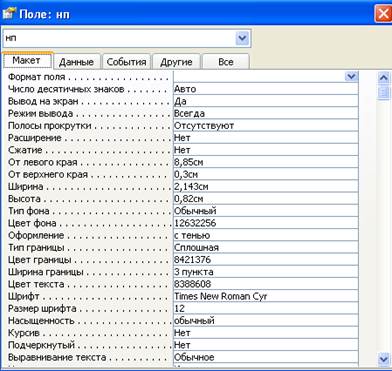
Рис. 4.9. Свойства макета для поля НП
Сохранение формы. После редактирования формы она может быть сохранена под именем ПРЕДМЕТ-ПРОГРАММА. Для этого выполняется команда Файл → Сохранить или нажимается кнопка панели инструментов Сохранить. Можно сохранить форму и при ее закрытии командой Файл → 3акрыть или нажатием кнопки на окне формы.
Окончательный вид отредактированной формы в режиме конструктора представлен на рис. 4.8.
Дата: 2019-07-24, просмотров: 274.