Для направления «Экономика»
Курс 2
семестр 3
Утверждено на заседании кафедры ИКСП
Протокол № __ от __.__.2018
Зав. кафедрой Сытник А.А.
______________
Рекомендовано к использованию
И размещено в ИОС
Саратов, 2018
Содержание
Введение. 3
Практическая работа № 1. 4
Практическая работа № 2. 8
Практическая работа № 3. 13
Практическая работа № 4. 18
Практическая работа № 5. 22
Практическая работа № 6. 26
Практическая работа № 7. 28
Практическая работа № 8. 30
Практическая работа № 9. 37
Литература. 39
Введение
Целью преподавания дисциплины является дать студентам общее представление о современных экономических информационных системах, тенденциях их развития, их конкретных реализациях, а также формирование мировоззрения, позволяющего профессионально ориентироваться в быстро меняющейся информационной сфере.
Задачи изучения дисциплины:
- Знакомство с основами проектирования и разработки экономических информационных систем (ИС);
- обзор классификаций современных информационных систем;
- знакомство с современным отечественным и международным опытом использования информационных систем в экономике;
- приобретение умения использовать информационные технологии для получения, обработки и передачи информации в области экономики;
- сформировать навыки работы с практическими инструментами экономиста – программными комплексами и информационными ресурсами.
Практические задания оцениваются по двух бальной шкале: 0 - не сдал, 1 - сдал. Что бы получить оценку 1 студент должен самостоятельно на практическом занятии (при возникновении вопросов - обращаться за помощью к преподавателю) выполнить практическое задание. При сдаче работы студент должен уметь ответить на вопросы преподавателя и выполнить изменения в работе предложенные преподавателем.
Практическая работа № 1
Структура таблиц базы данных «ЗАКАЗ»
Таблица Заказы
| Ключ | Имя поля | Тип поля | Примечание |
| К | КодЗаказа | Счетчик | Номер заказа - первичный ключ |
| КодКлиента | Числовой | Поле связи с таблицей Клиенты | |
| ДатаЗаказа | Дата/Время | Дата выписки заказа | |
| КодМенеджера | Числовой | Поле связи с таблицей Менеджеры | |
| ОбщаяСумма | Денежный | Стоимость заказа |
Таблица Клиенты
| Ключ | Имя поля | Тип поля | Примечание |
| К | КодКлиента | Счетчик | Это первичный ключ |
| ФИО | Текстовый | Длина 40 символов | |
| КодГорода | Числовой | Длина 15 символов | |
| Улица | Текстовый | Длина 40 символов | |
| Телефон | Текстовый | Длина 25 символов |
Таблица Товары
| Ключ | Имя поля | Тип поля | Примечание |
| К | КодТовара | Счетчик | Это первичный ключ |
| Название | Текстовый | Длина 100 символов | |
| Цена | Денежный |
Таблица Менеджеры
| Ключ | Имя поля | Тип поля | Примечание |
| К | КодМенеджера | Счетчик | Это первичный ключ |
| ФИОМенеджера | Текстовый | Длина 40 символов | |
| Телефон | Текстовый | Длина 25 символов | |
| КодГорода | Числовой | Поле связи с таблицей Город | |
| Улица | Текстовый | Длина 40 символов |
Таблица Город
| Ключ | Имя поля | Тип поля | Примечание |
| К | КодГорода | Счетчик | Это первичный ключ |
| Название | Текстовый | Длина 60 символов |
Таблица ЗаказаноТовара
| Ключ | Имя поля | Тип поля | Примечание |
| К | КодЗаказа | Числовой | Связывается с полем типа Счетчик |
| К | КодТовара | Числовой | Связывается с полем типа Счетчик |
| Количество | Числовой | ||
| Сумма | Денежный |
Создание схемы данных
Схема данных в Access связывает таблицы в единую базу данных и обеспечивает ссылочную целостность базы. Процесс создания связей таблиц состоит из двух частей: добавления таблиц в схему данных и собственно установления связей.
Для добавления таблиц в схему данных выполните действия:
· Находясь в главном окне БД Access, нажмите кнопку Схема данных на панели инструментов – откроется соответствующее окно;
· Выполните команду меню Связи/Добавить таблицу (или нажмите кнопку на панели инструментов Отобразить таблицу и в появившемся окне выберите и добавьте все таблицы. Расположите их в окне с помощью мышки по вашему усмотрению.
Установка связи между полями двух таблиц предполагает следующие действия:
· Щелкните по связываемому полю одной таблицы и «перетащите» его на связываемое поле другой таблицы (рис.3);
· В появившемся окне (рис.2) установки параметров связи поставьте флажок «Обеспечение целостности данных»; после нажатия кнопки Создать связь будет создана и отображена на схеме данных.
При корректировке БД, если изменения производятся в полях связи (например, изменения имени или типа данных поля), сначала удаляется связь в схеме данных. Ее необходимо выделить, а затем нажать клавишу Delete. После корректировки нужно открыть схему данных и восстановить удаленную связь.
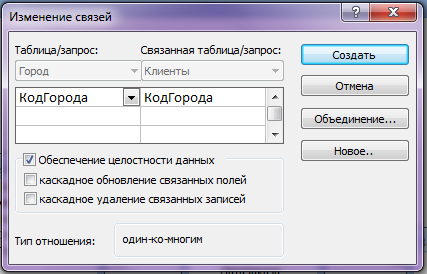
Рис. 2. Окно установки параметров связи.
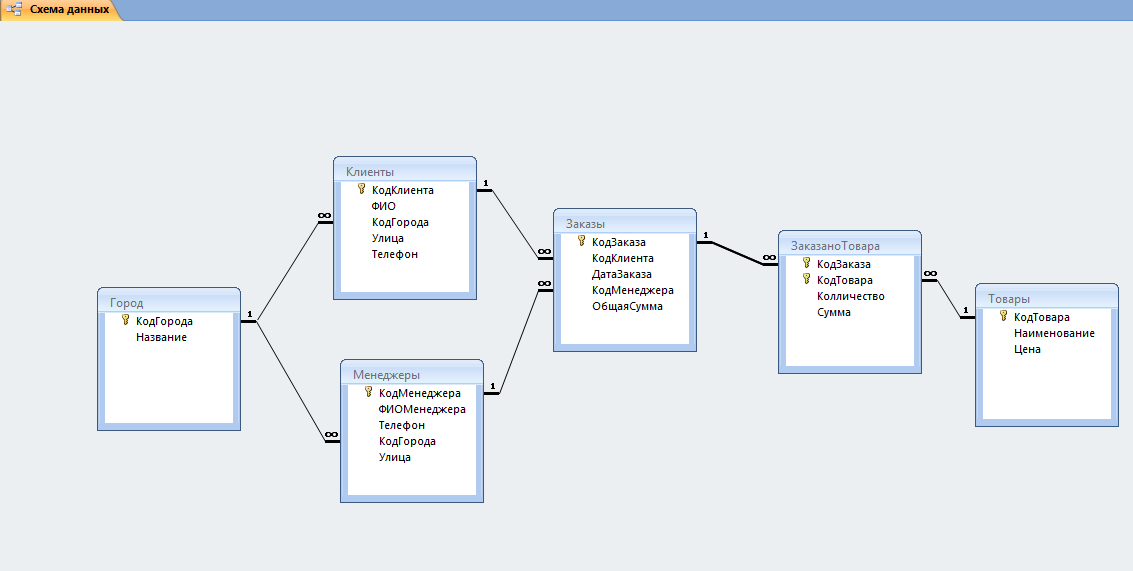
Рис.3. Итоговая схема данных
Заполнение таблиц данными
После создания схемы данных заполните данные в таблицах о десяти заказах. Ввод данных в таблицы следует выполнить, начиная с периферийных, чтобы соблюсти ссылочную согласованность данных. Ввод данных следует осуществлять следующим образом: сначала таблицы Город, Товары, Клиенты, Менеджеры, затем таблицу Заказы и в самом конце таблицу ЗаказаноТоваров. Это означает, что при заполнении таблицы Заказы коды клиентов и менеджеров должны уже существовать в таблице Клиенты, а при заполнении таблицы ЗаказаноТоваров коды заказов и товаров также должны присутствовать соответственно в таблицах Заказы и Товары. В противном случае будет выдано сообщение об отсутствии связной записи, а добавление записи станет невозможным.
Для внесения данных в разработанные таблицы выполните следующие действия:
1. Откройте таблицу в режиме таблицы (Рис 4)
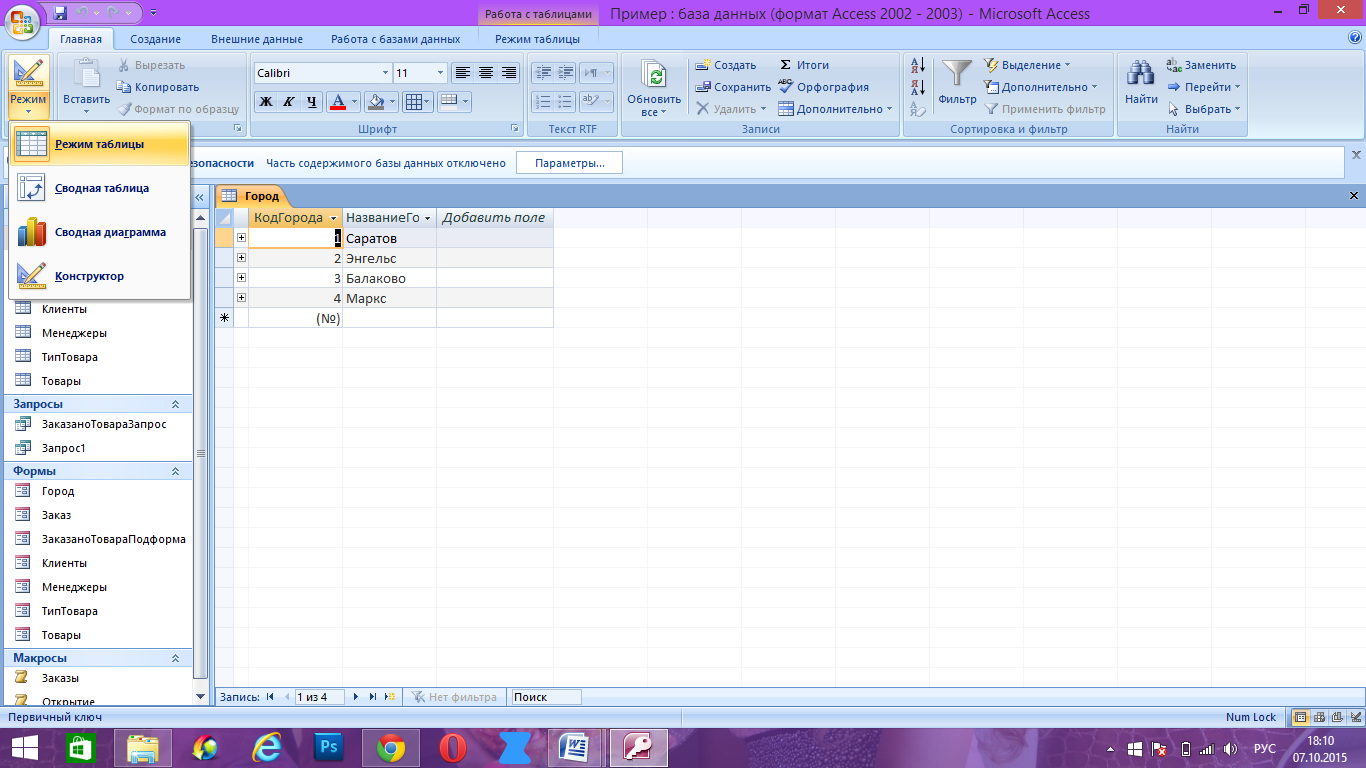
Рис. 4 Режимы представления таблицы
2. Заполните таблицу данными (Рис 5).
При этом помните, что поля типа Счетчик заполняются автоматически. Поля являющиеся «полем связи с другой таблицей» заполняются в соответствии со связанной таблицей. Например, при заполнении таблицы «Клиенты» (которая связана с таблицей «Город»), таблица «Город» уже должна быть заполнена. При заполнении поля «КодГорода» в таблице «Клиенты», указываемые коды должны существовать в таблице «»Город.
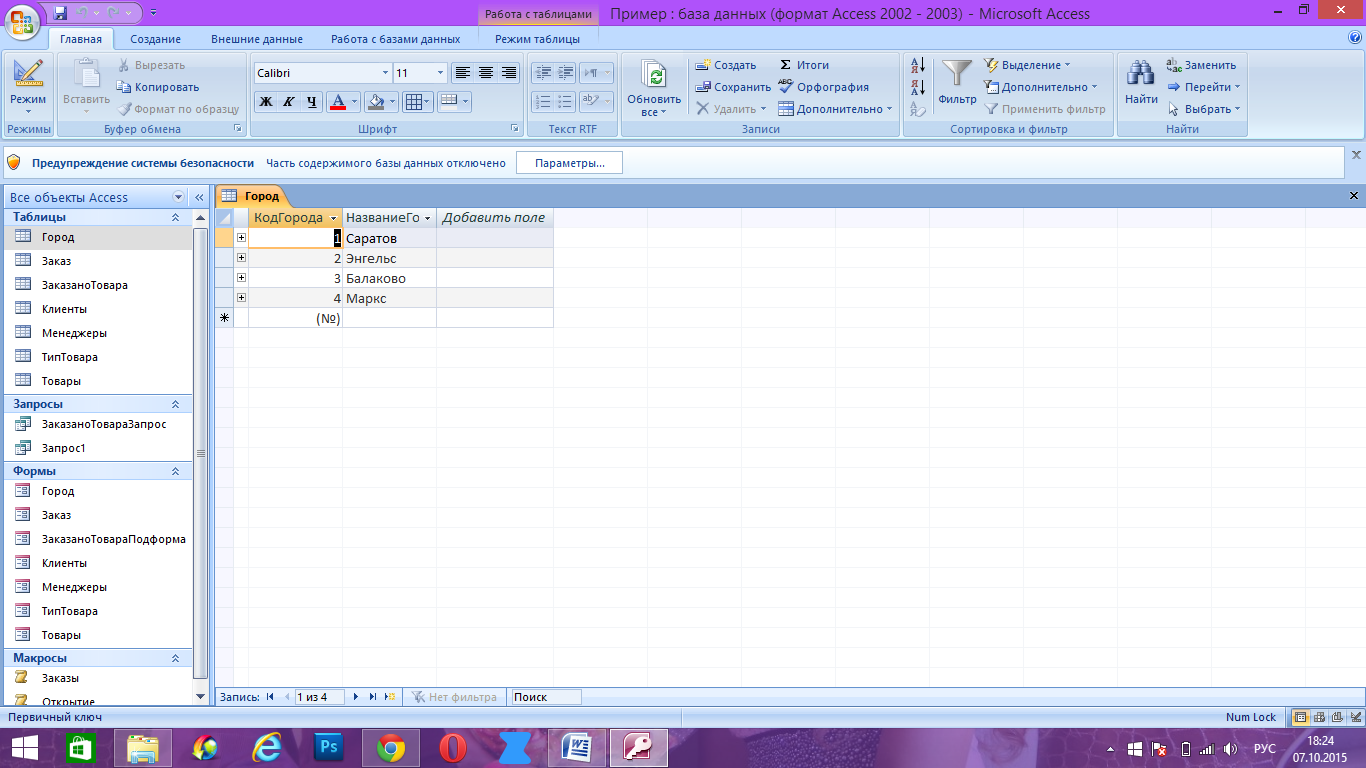
Рис.5 Заполнение таблицы «Город»
Практическая работа № 2
Запросы
Запросы — это объекты Access, которые позволяют выбирать необходимую информацию из таблиц, и представлять ее опять же в табличном виде.
Запрос 1
Составим запрос, выдающий полную информацию о клиентах в заказах. Для этого сформируем запрос к двум таблицам — Заказы и Клиенты. Проделайте следующие действия.
1.Выберите категорию Запросы, находясь в окне базы данных Access, нажмите кнопку Создать и выберите Конструктор. Откроется окно построителя запросов.
2.Добавьте в запрос таблицы Заказы и Клиенты (в случае конструирования существующего запроса, окно добавления вызывается кнопкой Добавление таблиц на Панели инструментов). Отметим, что здесь базовой таблицей для запроса является таблица Заказы.
3.Последовательно перетащите вниз, в строку с надписью Поле, показанные на рис. 3, поля из этих таблиц, - эти поля и будут содержаться в итоговой таблице.
4.Можно установить сортировку поля (здесь поле ОбщаяСумма). Можно также установить условие отбора (здесь >3000) После таких установок, в режиме просмотра, вы увидите только записи с ОбщаяСумма>3000, отсортированные по возрастанию.
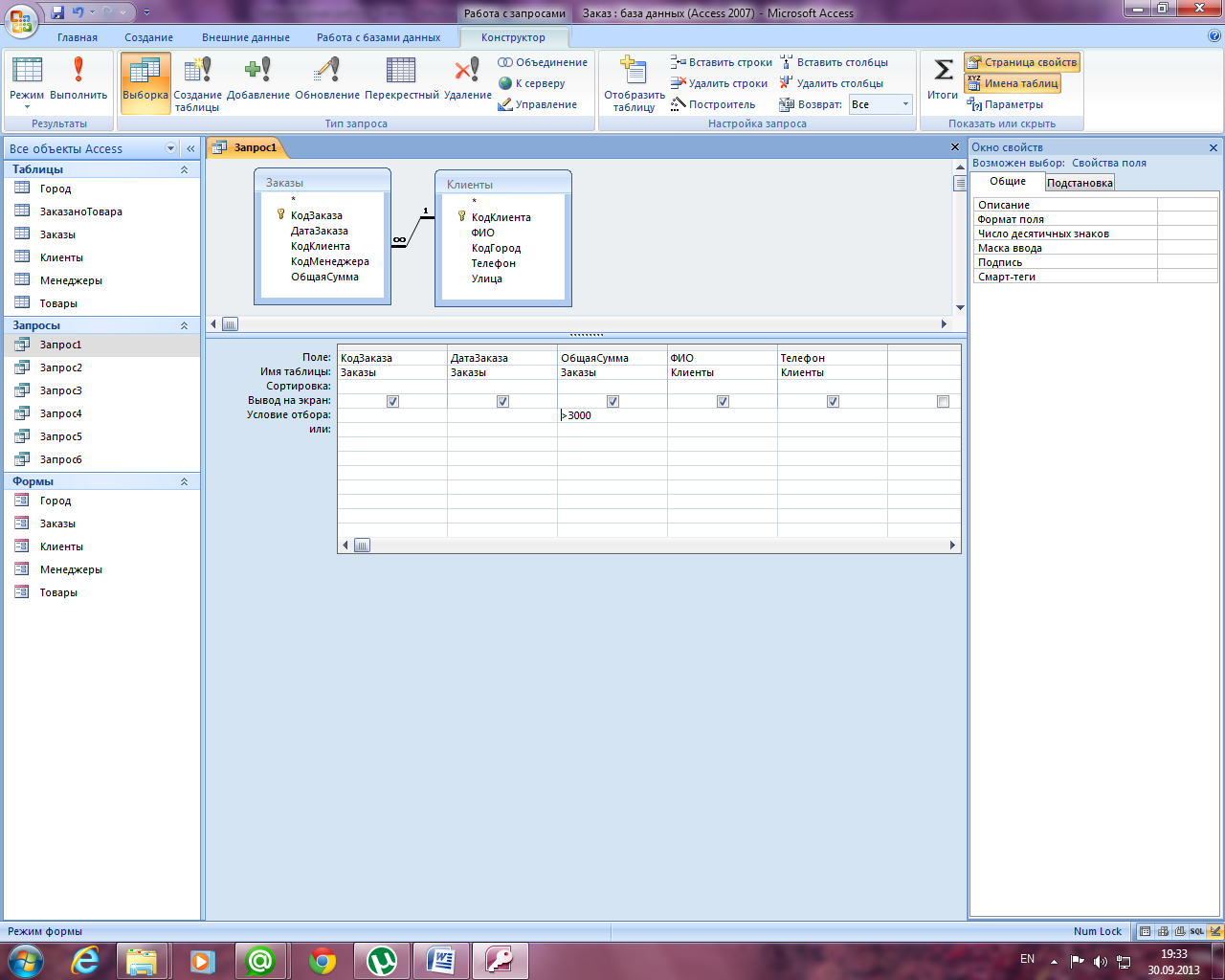
Рис. 1 . Окно построителя запросов
5.Закройте окно построителя запросов, сохраните запрос с именем ЗаказыКлиентов — в окне базы данных Access появится новый запрос. Откройте его — вы увидите данные из двух таблиц в виде единой таблицы с выбранными полями.
Запрос 2
Необходимо узнать суммы продаж по дням. Для этого создайте запрос из одной таблицы Заказы и отберите в строку Поле 2 поля — ДатаЗаказа и ОбщаяСумма.
Сгруппируйте записи, нажав на Панели инструментов кнопку с изображением суммы Σ, а для поля ОбщаяСумма параметр Группировка замените на функцию Sum. В результате при просмотре запроса суммы продаж будут вычислены по датам.
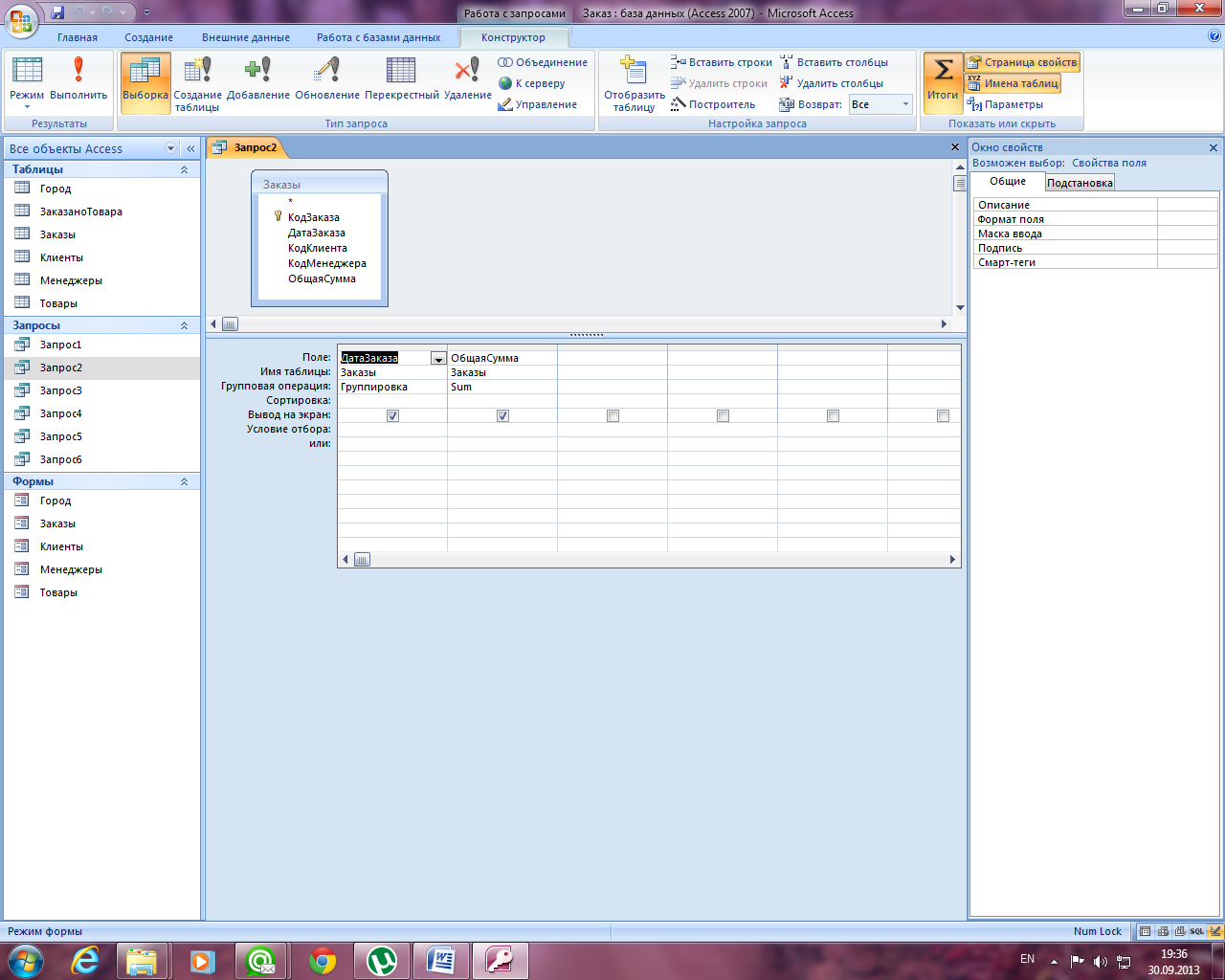
Рис.2. Расчет сумм по датам в запросе
Запросы с параметрами
В качестве значений в условии отбора запроса можно задавать параметры. При каждом исполнении запроса будет затребован ввод конкретного значения параметра и в зависимости от введенного значения результат выборки данных будет различным.
Запрос 3
Требуется просмотреть заказы в некотором, заранее неизвестном диапазоне дат. Постройте запрос, показанный на рис. 3
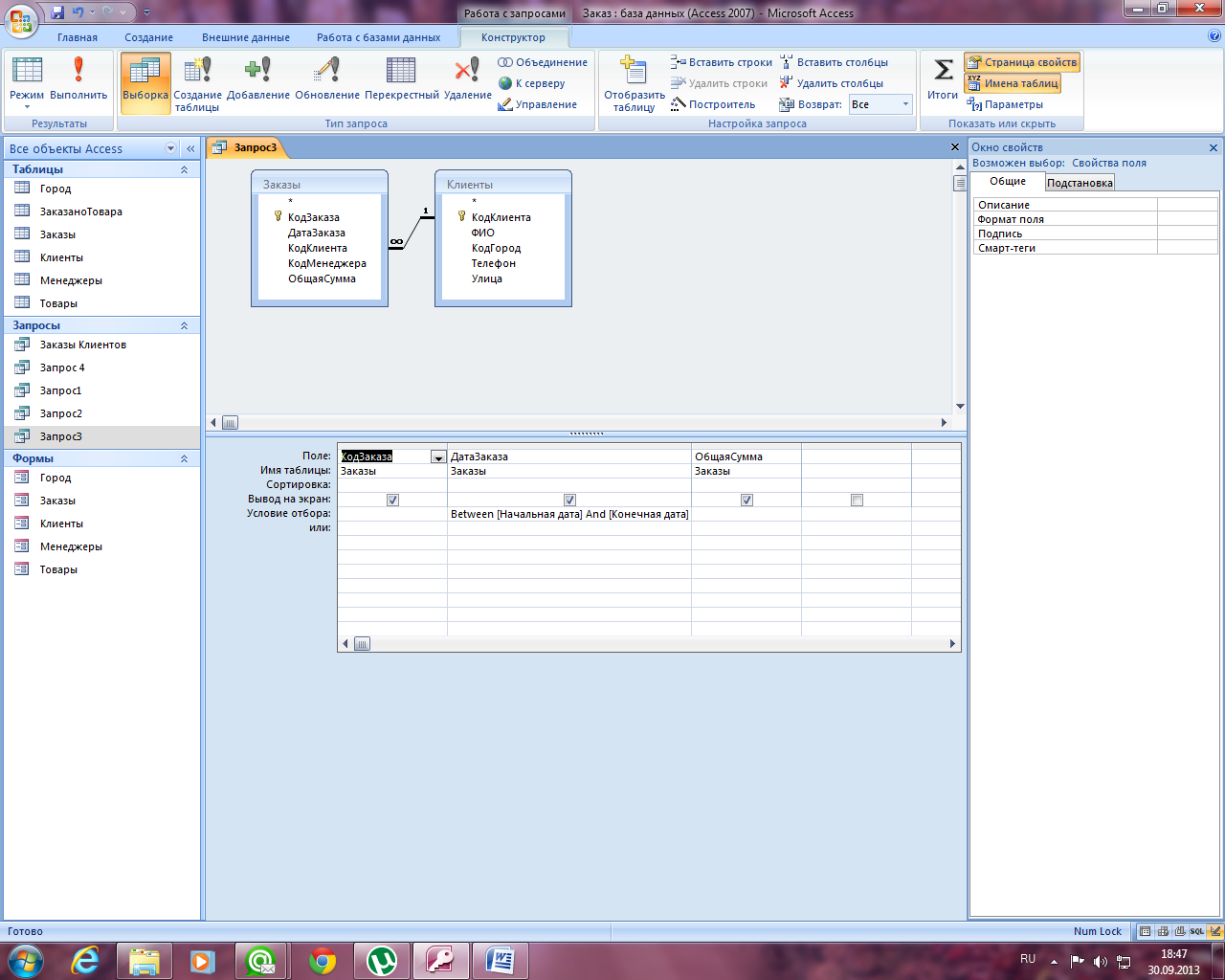
Рис.3. Запрос с двумя параметрами, задающими диапазон дат
В условие отбора поля ДатаЗаказа запишите оператор Between [Начальная дата] And [Конечная дата]. В переводе это означает: Между [Начальная дата] и [Конечная дата], где [Начальная дата] и [Конечная дата] есть параметры. Поскольку запрос заранее «не знает» их значений, он попросит вас ввести значения этих параметров и выдаст записи в диапазоне введенных дат. Окно ввода значений параметров выглядит как на рис.4.
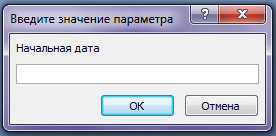
Рис.4. Окно определения параметров для отбора данных
Рассчитываемые поля
Запрос 4
Проверить правильность расчета поля Сумма в таблице ЗаказаноТовара. Постройте запрос, как показано на рис. 5.
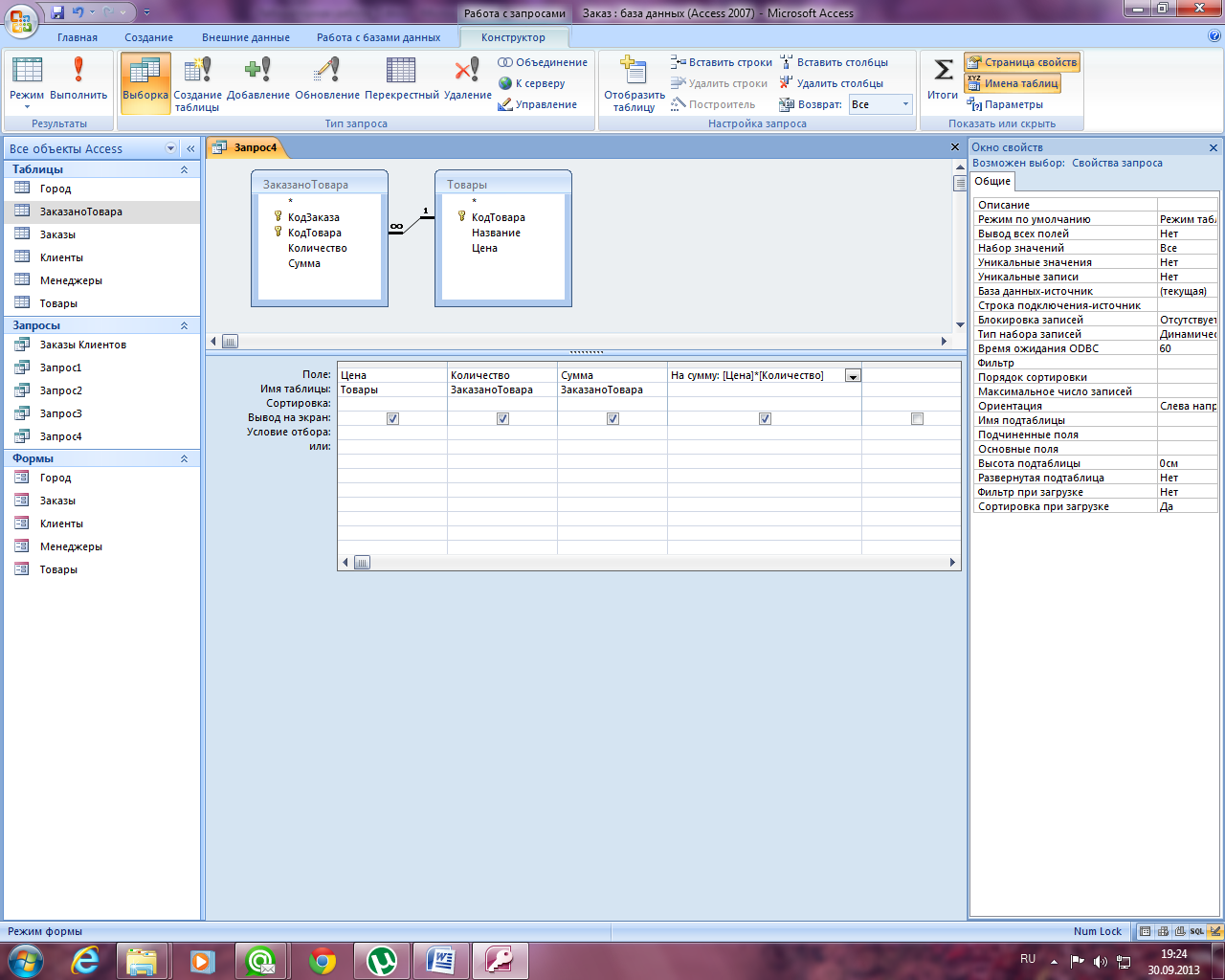
Рис.5. Запрос с рассчитываемым полем НаСумму
Здесь рассчитываемое поле называется НаСумму и содержит выражение [Количество]*[Цена]. При просмотре запроса значения, хранящиеся в поле Сумма, должны совпадать со значениями вычисленного поля НаСумму. Как видно, поле Сумма является избыточным в таблице ЗаказаноТовара, поскольку эти значения всегда могут быть рассчитаны с помощью запросов. Отметим, что здесь базовой для запроса является таблица ЗаказаноТовара.
Запрос 5
Рассчитать в запросе суммы продаж по датам (другой способ). Постройте запрос согласно рис. 6.
Здесь записи группируются по дате и по каждой группе вычисляется сумма с помощью функции Sum. Базовой таблицей для запроса является таблица ЗаказаноТовара. Во втором столбце указать следующее выражение: На сумму: Sum ([Цена]*[Количество]). Внимание: Имена полей Цена и Количество должны полностью совпадать с их именами в таблицах!
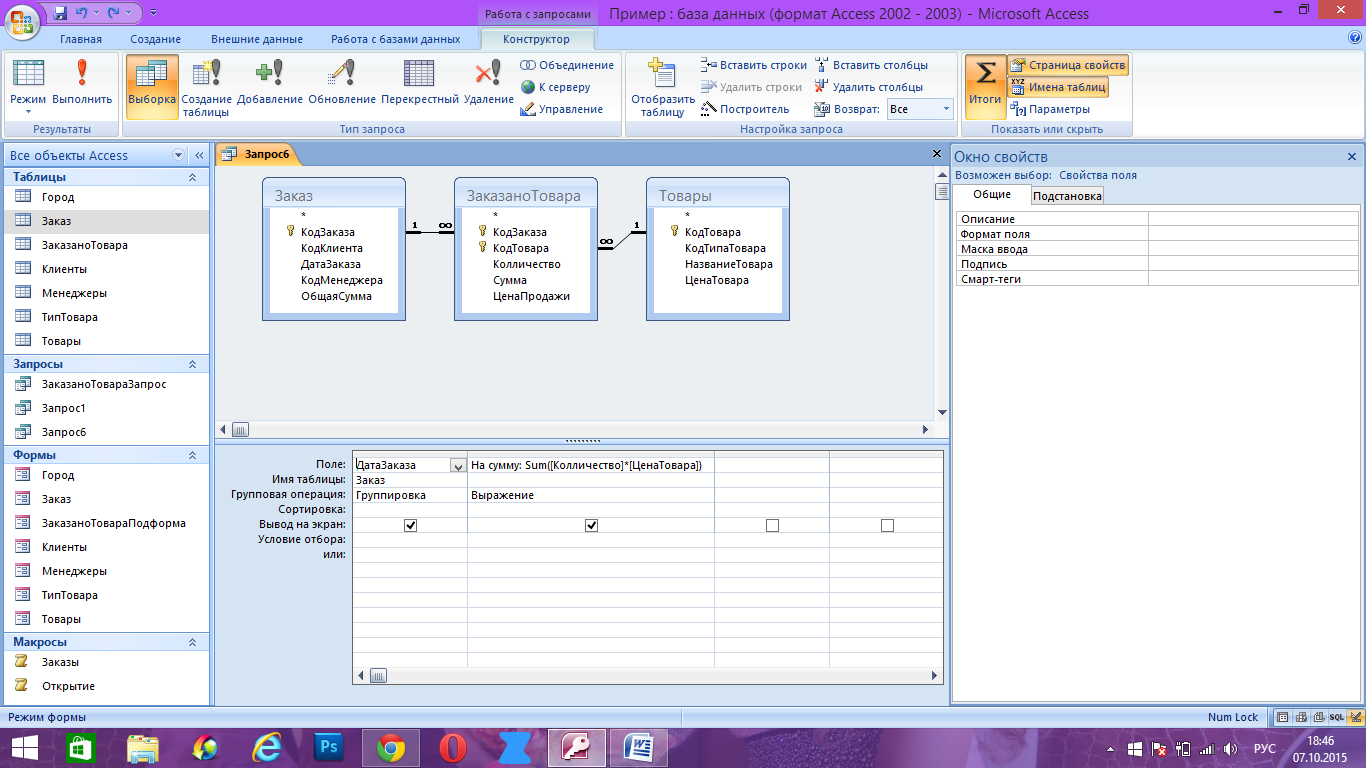
Рис.6. Запрос с группировкой и вычислением сумм и групп
Запрос 6
Рассчитать суммы продаж по клиентам. Для этого в запрос из предыдущего примера добавьте таблицу Клиенты, а в итоговой таблице поле ДатаЗаказа замените на поле ФИО из таблицы Клиенты.
Практическая работа № 3
Простые формы
Форма — это объект Access, который отображает данные на экране в рамках некоторого окна.
Форма, отображающая одновременно одну запись в области данных, является простой. Форма, отображающая в области данных последовательность из нескольких записей, является ленточной.
Для формы, как правило, определен источник данных — это таблица или запрос. Данные из источника данных обычно размещают в области данных формы. Данные, изменяемые или вводимые в форме, сохраняются в таблицах.
Элементы управления
На форме можно размещать графические объекты, называемые в Access элементами управления. Это различные списки, переключатели, флажки, кнопки, рисунки и т.д., знакомые вам из других программ.
Элементы управления создаются на форме с помощью Панели элементов управления. Панель элементов включается/выключается нажатием одноименной кнопки на Панели инструментов.
Надписи используются для вывода текста в форме. Поля ввода — для ввода в форму некоторых данных, не привязанных к полям таблиц. Переключатели и группы переключателей - для выбора на экране одного из нескольких зависимых вариантов. Флажки — для выбора нескольких независимых вариантов. Выключатели обычно связаны с логическим полем и изменяют его значение. Кнопки — для инициирования некоторого действия и т.д.
Все элементы формы, в том числе и сама форма, характеризуются набором свойств и реакцией на определенные события (нажатие мыши, клавиши на клавиатуре и т.д.). Все эти характеристики можно просмотреть и изменить в окне Свойства, где они сгруппированы в 5 закладках. Окно Свойства вызывается в режиме Конструктора формы одноименной кнопкой на Панели инструментов.
В закладке Макет объединены свойства, касающиеся внешних атрибутов элемента: размер, цвета, обрамление, шрифты, формат, режим по умолчанию и пр.
В закладке Данные указываются источник данных элемента и другие свойства доступа к этим данным.
В закладке События перечислены события, на которые может реагировать элемент, такие как Удаление, Нажатие кнопки, После обновления и т.д.
3.1 Создание ленточных форм (Товар, Город)
Для таблицы Город создадим ленточную форму, что бы записи можно было просматривать списком:
Для создания такой формы проделайте следующие действия.
1. Выберите объект Формы в окне базы данных Access.
2. Выберите режим Создать, далее Мастер.
3. В открывшемся окне, в раскрывающемся списке выберите источник записей (данных) — таблица Город, перенесите все Доступные поля в Выбранные поля. Нажмите кнопку Далее.
4. В этом окне выбрать вариант Ленточный. Нажмите кнопку Далее
5. В этом окне можно выбрать вариант оформления формы (Можете поэкспериментировать и подобрать стиль). Нажмите кнопку Далее .
6. В этом окне задается имя формы (по умолчанию – такое же как и имя таблицы, то есть Город), выберите пункт Изменить макет формы нажмите кнопку Готово.
7. Перейдите в режим конструктора форм.
8. В области заголовка формы добавьте надпись. Для этого: в меню Вид убедитесь, что отображается панель элементов. На этой панели найдите элемент надпись, щелкните по нему и после этого щелкните в месте будущего расположения элемента. Наберите с клавиатуры текст: «Город». Перетащите в центр формы, центрируйте и отредактируйте надпись.
9. Разместите поля на форме по своему вкусу и скорректируйте размеры области данных. Местоположение и размеры полей и надписей можно изменять, для этого элемент выделяют, а затем его перетаскивают, растягивают или сужают. На этом этапе вам следует потренироваться с изменением внешних свойств полей и надписей: попробуйте выделить любой элемент на форме, измените его размеры, цвет символов, цвет фона, размер символов и т.д. При необходимости можно выровнять расположение полей, надписей к ним и расстояние между ними с помощью контекстного меню, доступного при правом щелчке на элементах.
10. Скорректируйте размер рабочей области до нужных размеров. До минимума сокращайте размеры неиспользуемого фона (пространства) между областями формы.
11. Отредактируйте подписи к полям ввода.
12. Сохраните.
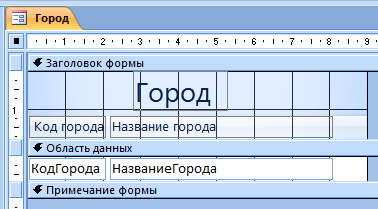

а) б)
Рис. 1.
а) Форма Город в режиме «Конструктор»
б) Форма Город в режиме «Форма»
Самостоятельно создайте форму Товар.
Самостоятельно создайте форму Менеджеры и Заказы.
Создание поля со списком
Для создания поля со списком Город в форме Клиент воспользуемся Мастером создания элемента, который позволяет автоматизировать «настройку» элемента управления при его переносе на форму. Потребуется выполнить следующие действия.
1. Откройте форму Клиенты.
2. Удалите поля КодГорода (и надпись и поле ввода).
3. Этот пункт выполнять в том случае, если соответствующие кнопки не нажаты. Отобразите Панель элементов, нажав кнопку  на Панели инструментов, и на ней включите кнопку с всплывающей надписью Мастера
на Панели инструментов, и на ней включите кнопку с всплывающей надписью Мастера  .
.
4. Щелкните по элементу Поле со списком. Установите указатель мыши в нужное место формы (он примет форму элемента) и, удерживая левую кнопку, растяните элемент до требуемых размеров.
5. В этом месте будет запущен Мастер создания поля со списком. Он последовательно выводит несколько диалоговых окон, в которых запрашивает у вас уточняющие данные. В первом окне уточняется источник данных для поля: выберите пункт поле со списком использует значения из таблицы или запроса и нажмите кнопку Далее. В следующем окне уточняется имя таблицы или запроса: выберите таблицу Город и нажмите Далее. В следующем окне уточняются поля, которые требуется выводить в списке: выберите поля КодГорода, НазваниеГорода и нажмите Далее. Следующее окно позволяет задать уровни сортировки данных; оставьте его пустым и нажмите Далее. Следующее окно позволяет задать ширину (потянув за название поля) и видимость полей списка: задайте ширину полей (потянув за название поля) и нажмите Далее. Следующее окно уточняет, куда будет запоминаться выбираемое из списка значение: выберите опцию Сохранить в поле и поле КодГорода и нажмите Далее. В следующем окне запрашивается надпись к полю со списком: введите Город и нажмите Готово. (Рис. 3)
6. Полученное поле со списком измените до нужных размеров и сохраните форму.
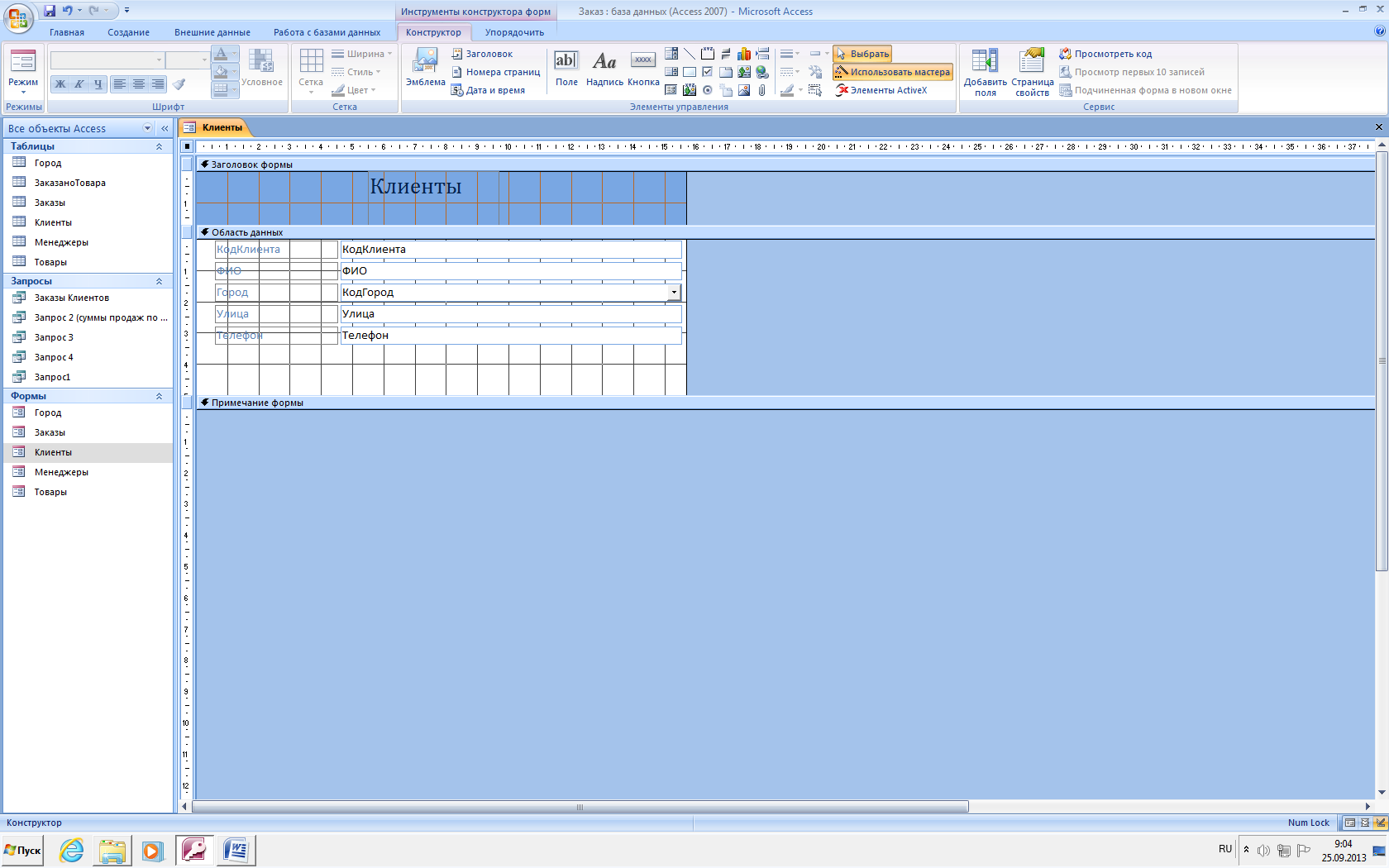
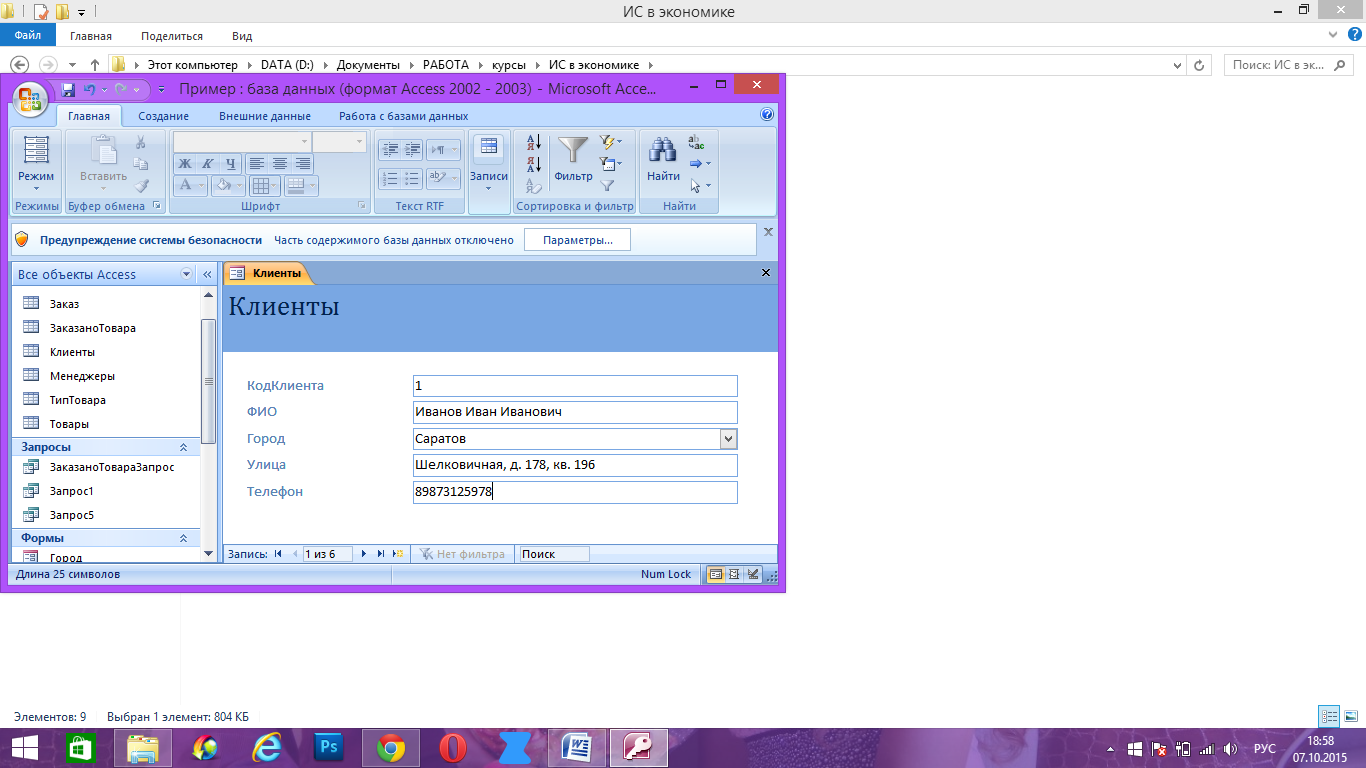
а) б)
Рис. 3. Форма Клиенты доработанная
а) В режиме «Конструктор»
б) В режиме «Форма»
Проверьте работу полученного списка. Для этого откройте форму Заказы, а в ней щелкните по созданному списку: в нем должны быть перечислены фамилии клиентов (рис. 4).
Задание 3.4
Используя «Окно свойств» настройте формы следующим образом:
1. Ленточные формы: убрать кнопки перехода и горизонтальные полосы прокрутки (Вкладка «Макет», рис. 6).
2. Формы в один столбец: убрать область выделений и все полосы прокрутки (Вкладка «Макет», рис. 6).
Для открытия «Окна свойств» Выполнить следующие действия:
1. Дважды щелкнуть по нужному элементу управления (Для всей формы - по черному квадрату, рис. 5):
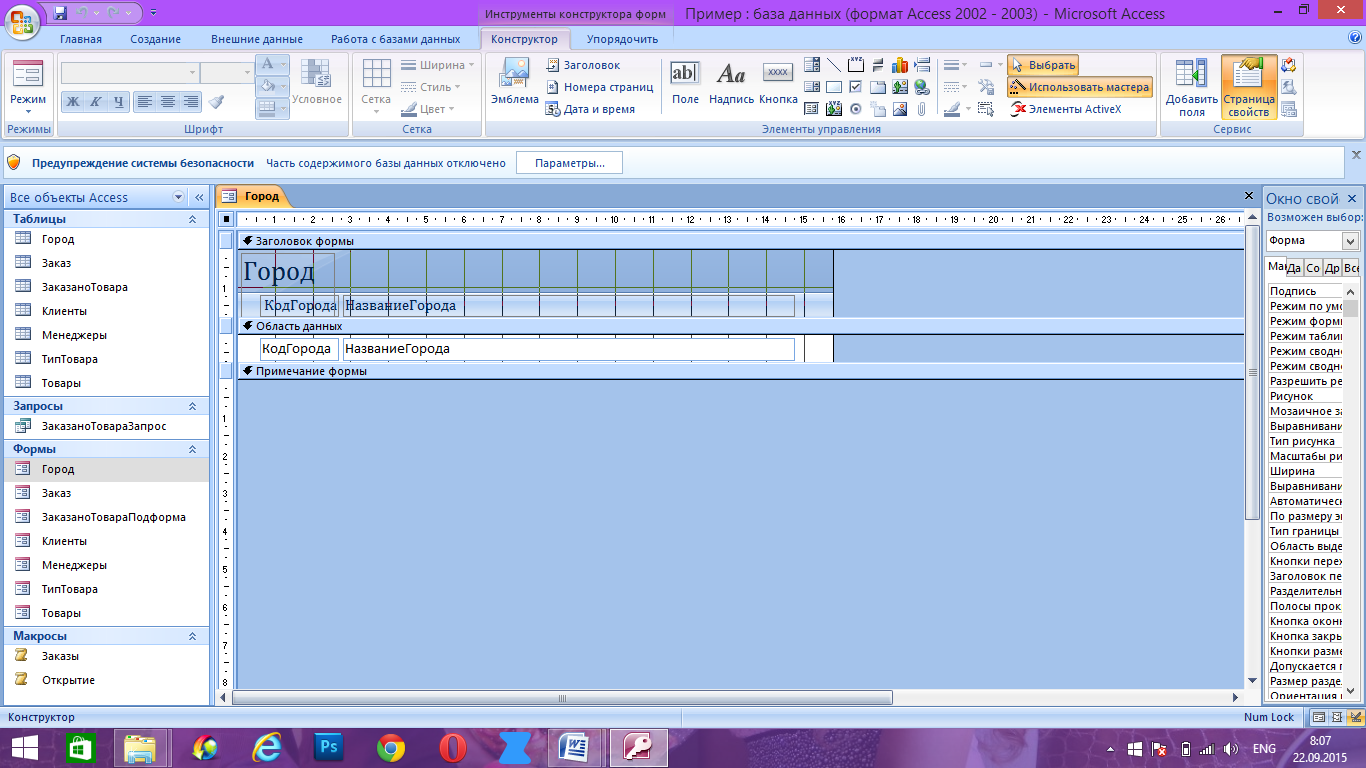
Рис. 5 - Открытие «Окна свойств» в форме город
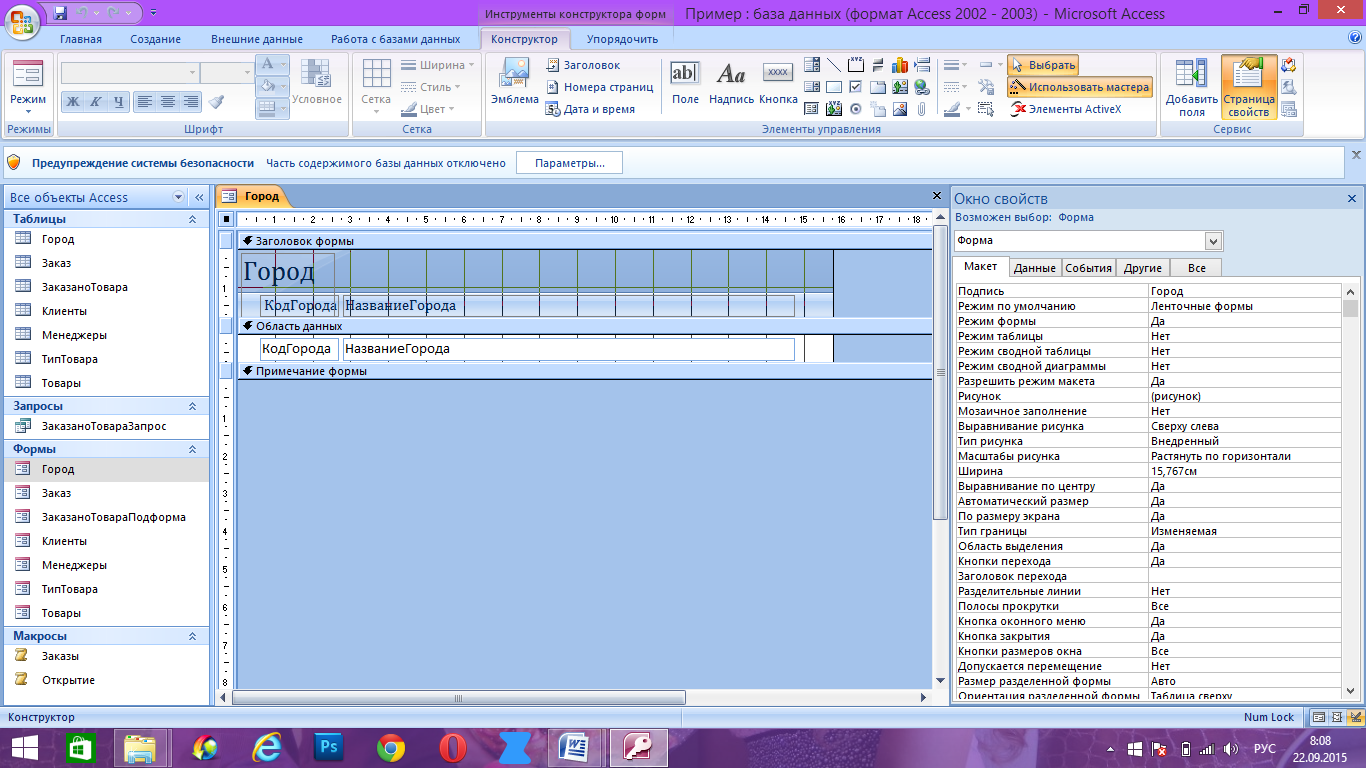
Рис. 6 - «Окно свойств»
Задание 3.5
Добавьте по 5 элементов в каждую таблицу, используя для этого формы.
Для этого откройте нужную форму в режиме «Форма». Если это «Ленточная форма», то необходимо просто внести данные и сохранить.
Если же это форма «В один столбец», то для навигации по записям используйте кнопки перехода (Рис. 7).
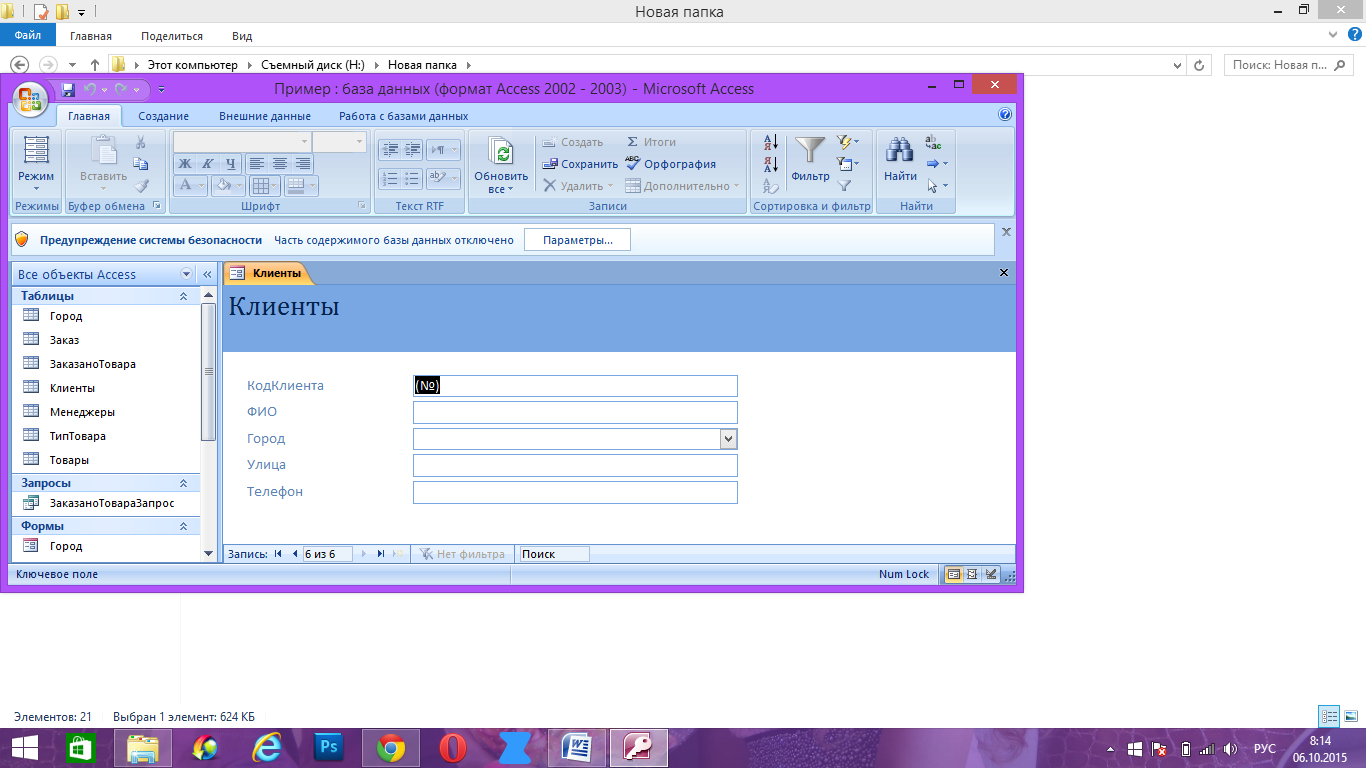
Рис. 7 Кнопки перехода
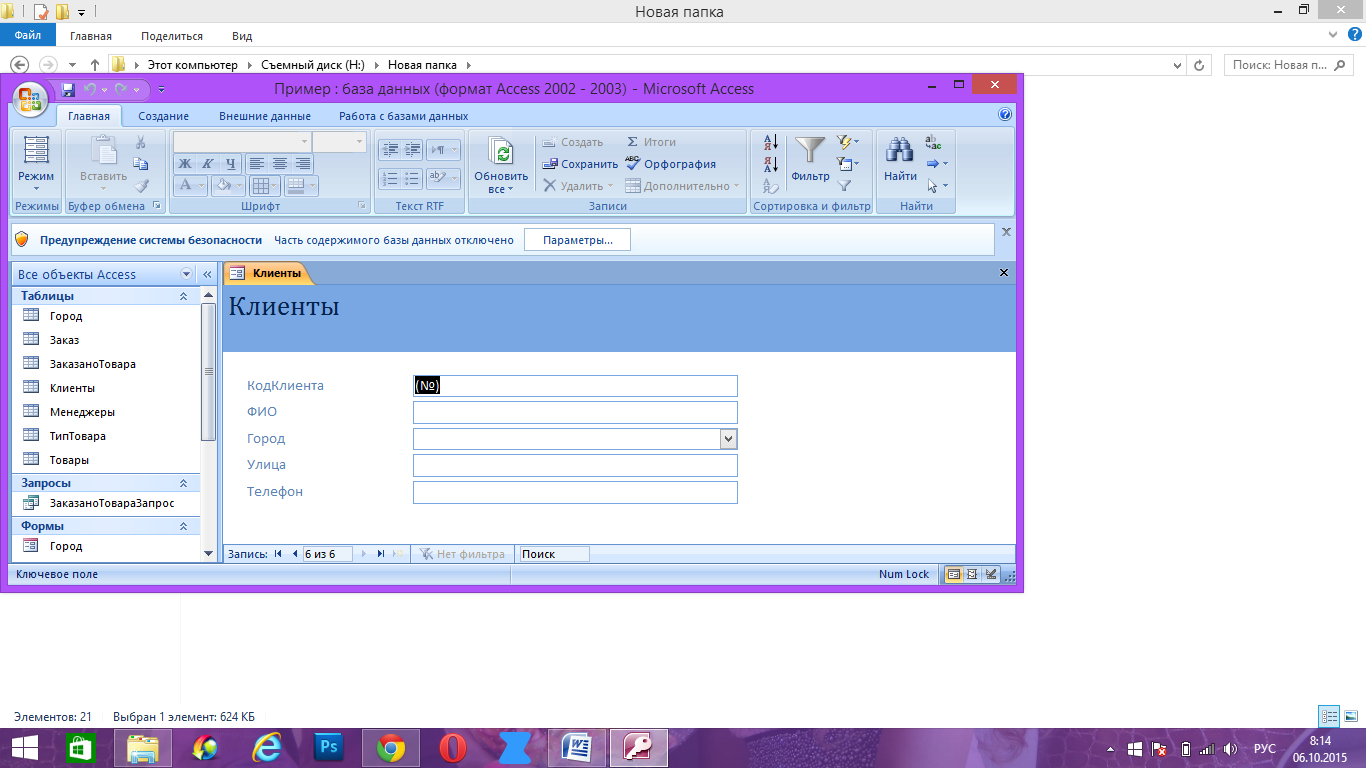 - открывает первую запись;
- открывает первую запись;
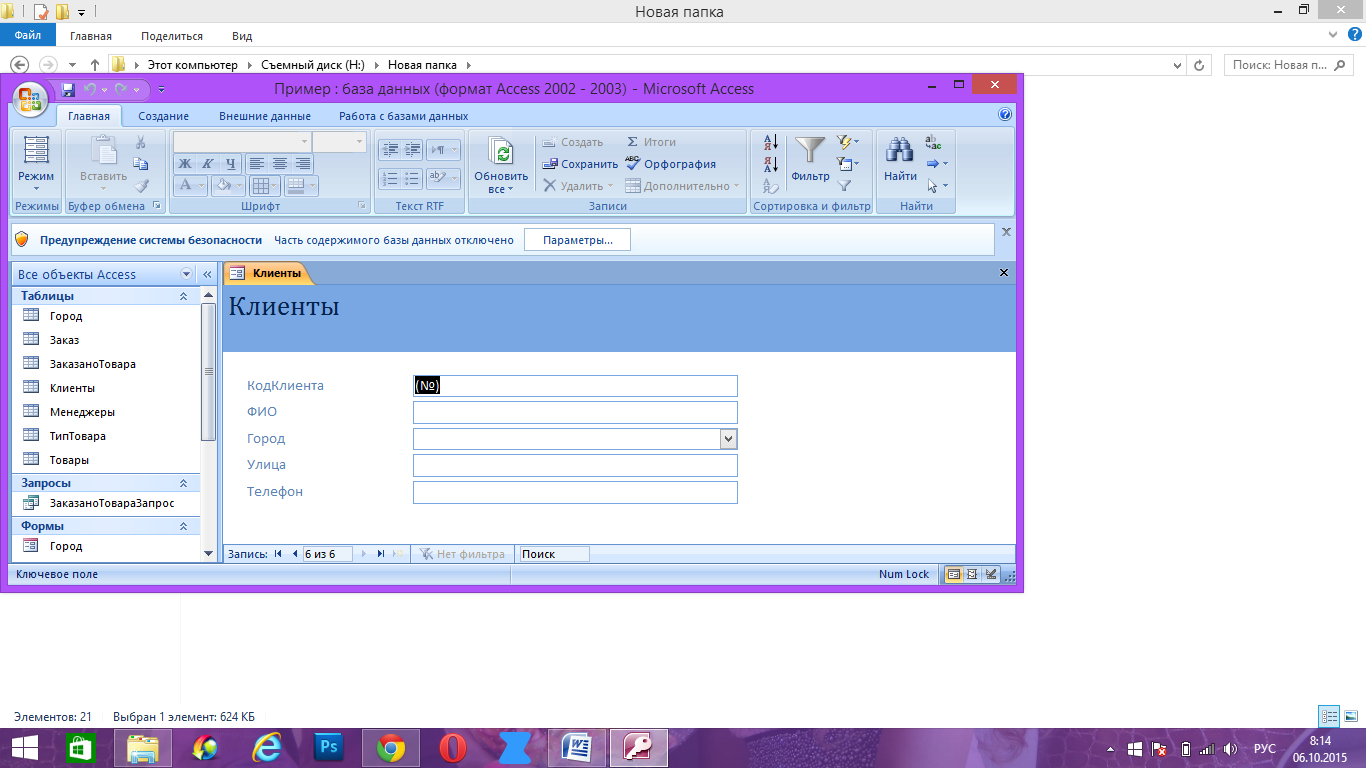 - открывает предыдущую запись;
- открывает предыдущую запись;
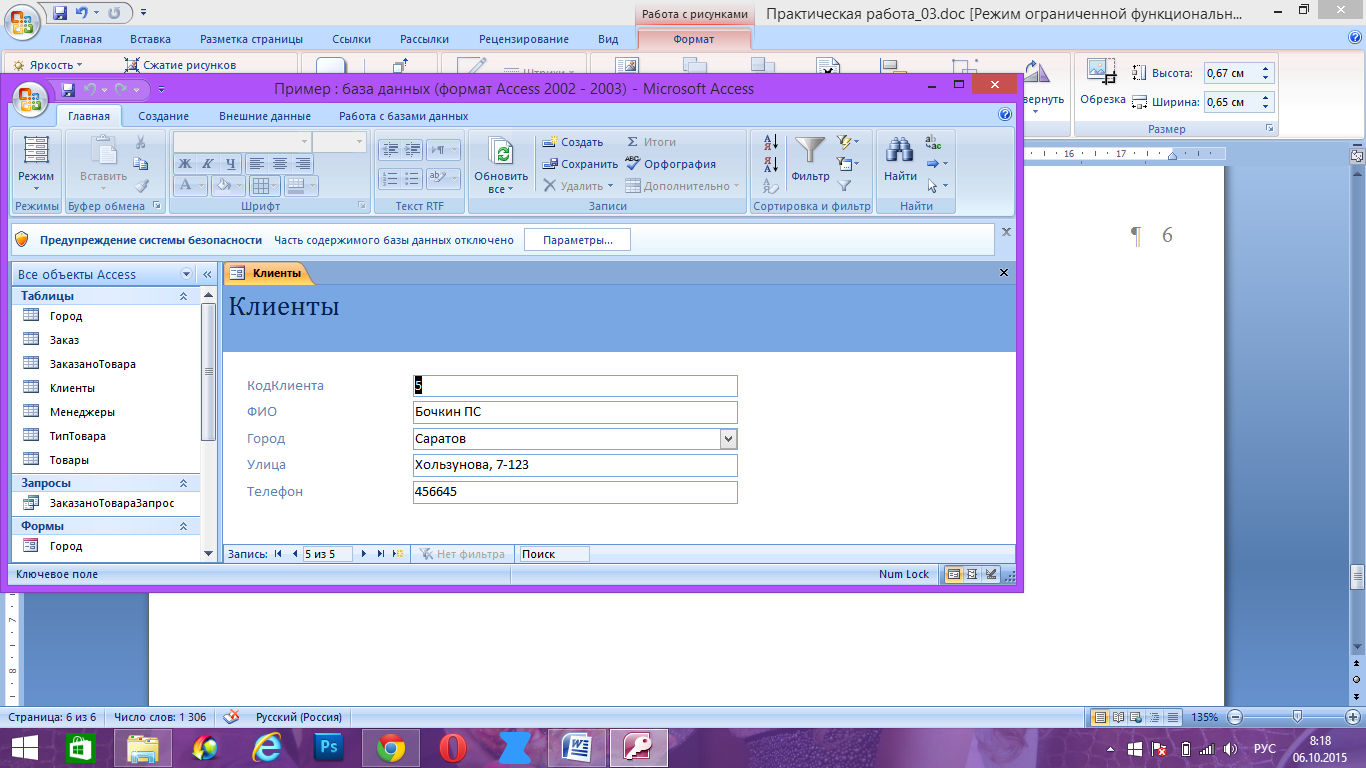 - открывает следующую запись;
- открывает следующую запись;
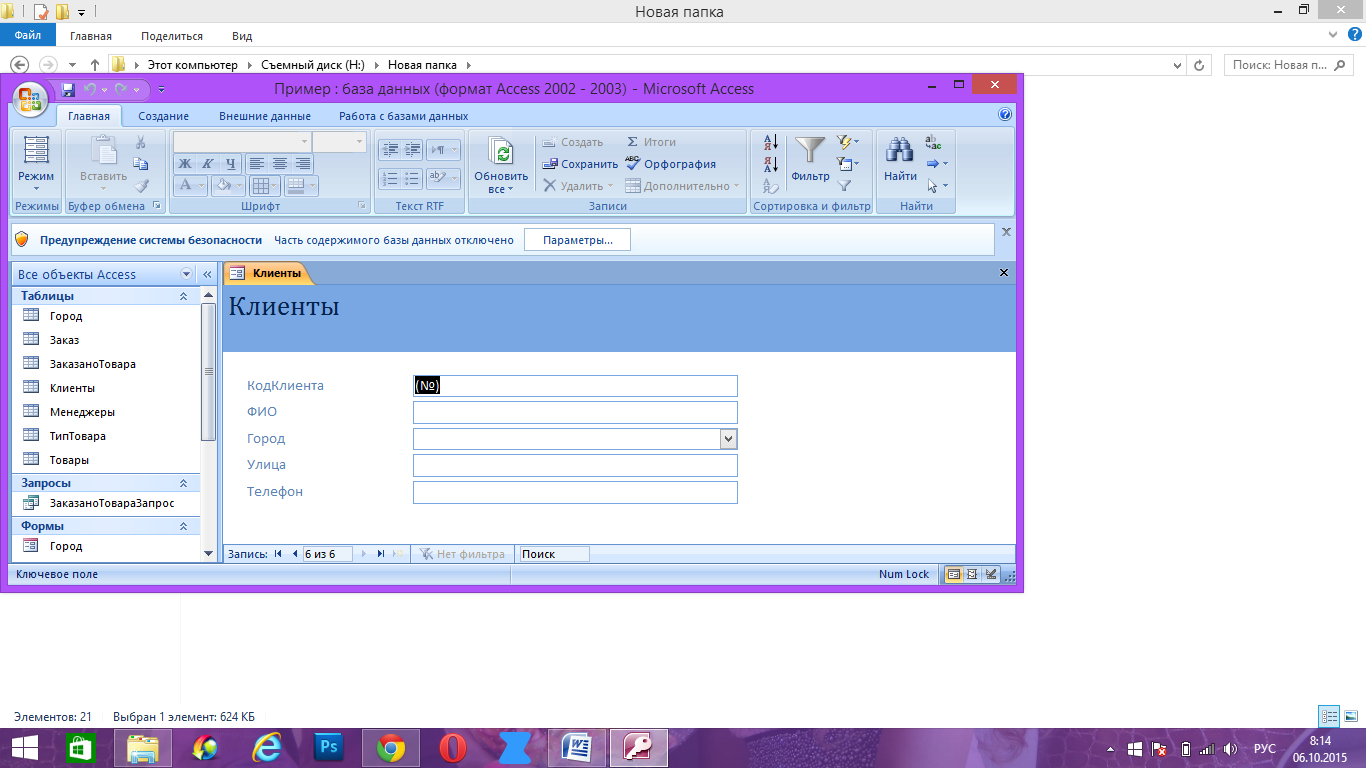 - открывает последнюю запись;
- открывает последнюю запись;
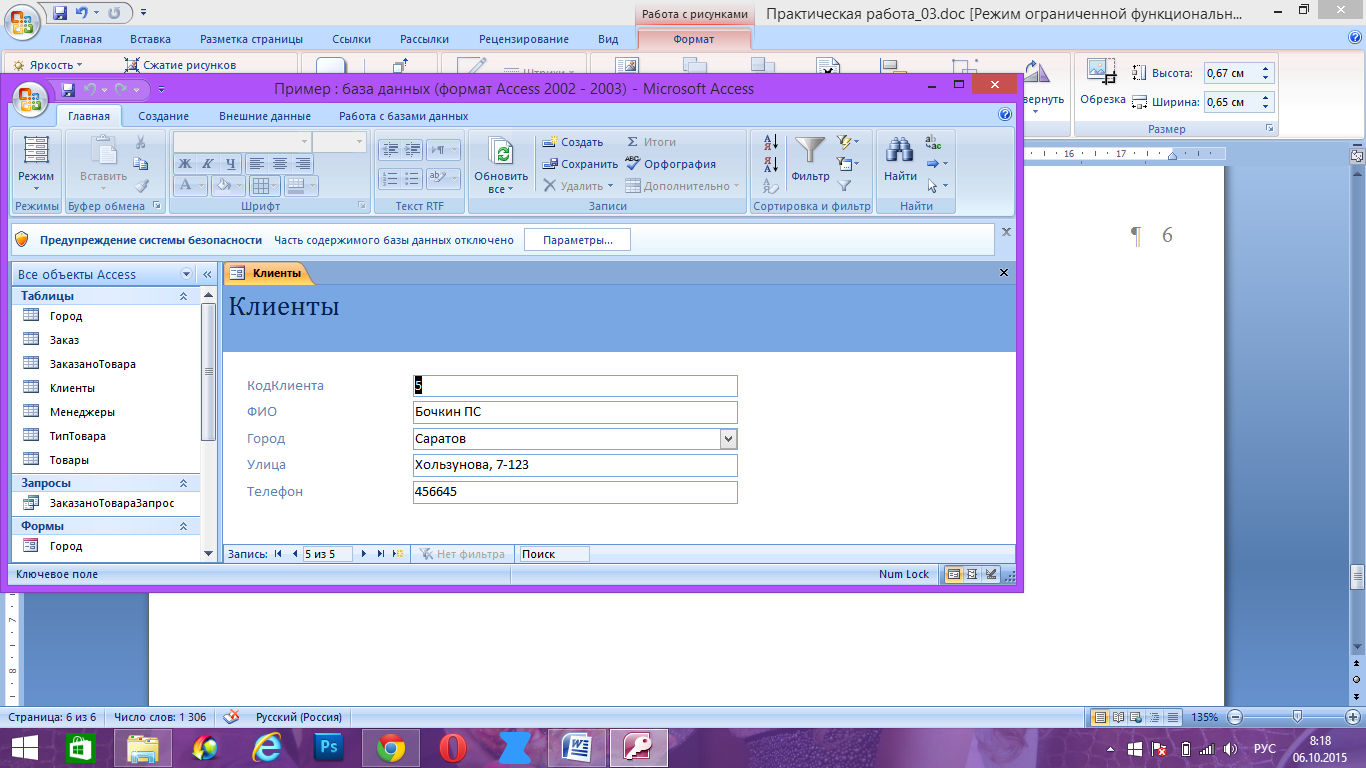 - открывает новую запись.
- открывает новую запись.
Практическая работа № 4
Подчиненные формы. Доработка формы Заказы
Форма заказы должна содержать состав заказа. То есть она должна иметь вид, представленный на рис.1. Поле «Состав заказа» представляет собой так называемую подчиненную форму, здесь перечисляются заказанные товары, должна быть возможность ввода/просмотра заказываемых товаров.
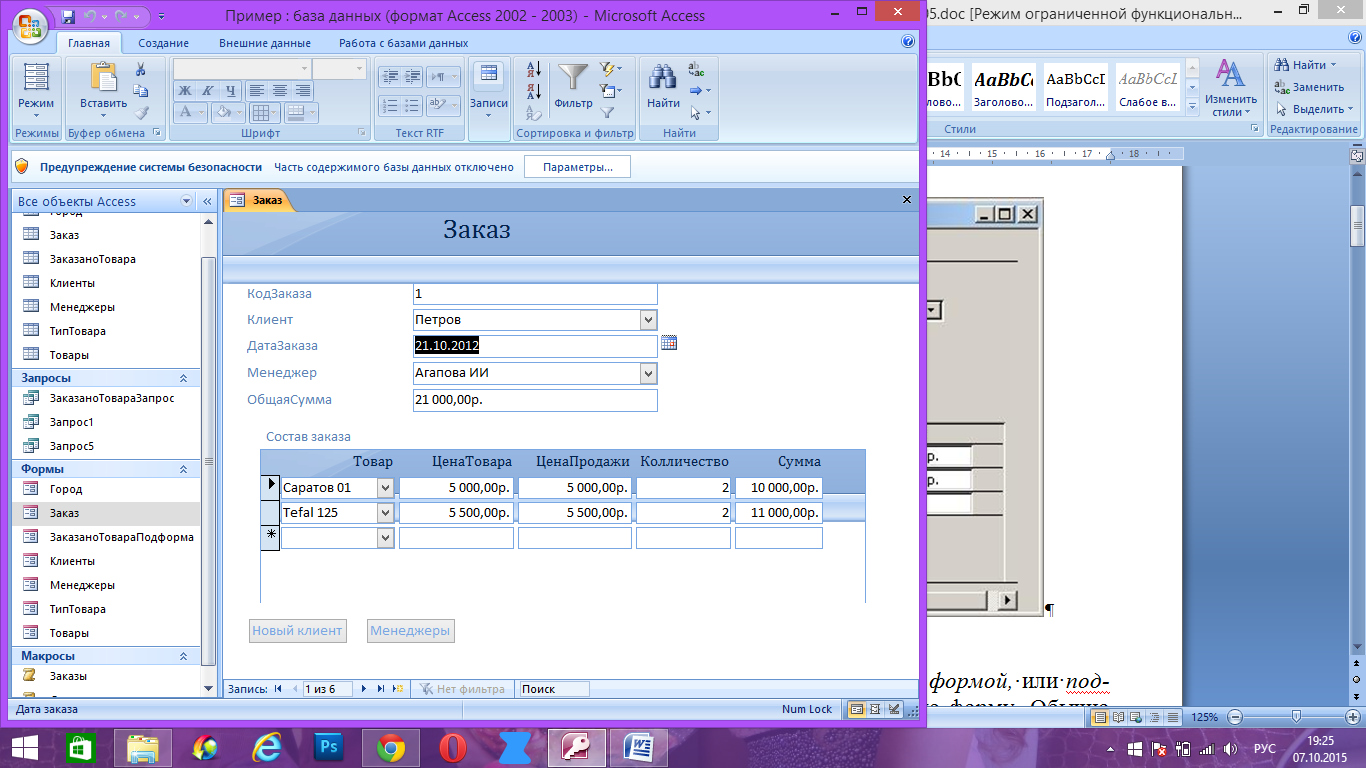
Рис.1. Вид формы Заказы с составом заказа
Элемент СоставЗаказа является не полем, а подчиненной формой, или подформой. Подчиненная форма - это форма, вложенная в другую форму. Обычно подформу синхронизируют с формой по некоторому полю так, чтобы в подформе отбирались лишь записи, соответствующие текущей записи в форме. Поле для синхронизации в форме именуют основным полем, а в подформе — подчиненным полем.
В нашем примере основным полем следует выбрать поле КодЗаказа формы Заказы, а подчиненным - поле КодЗаказа подформы. Таким образом, в подформе будут отбираться строки, соответствующие текущему заказу.
Подчиненную форму с перечнем товаров для формы Заказы назовем ЗаказаноТовараПодформа. Порядок создания подформы такой же, как и для формы, поскольку подформа есть полноценная форма, но используемая в другой форме.
В качестве источника данных для ЗаказаноТовараПодформа следует использовать запрос с именем ЗаказаноТовараЗапрое. Его необходимо создать на основе таблиц ЗаказаноТовара и Товары (рис. 2). Обратите внимание, что поле КодТовара выбрано из таблицы ЗаказаноТовара, а не из таблицы Товары.
То есть первым этапом выполнения данного задания является создание запроса представленного на Рис. 2.
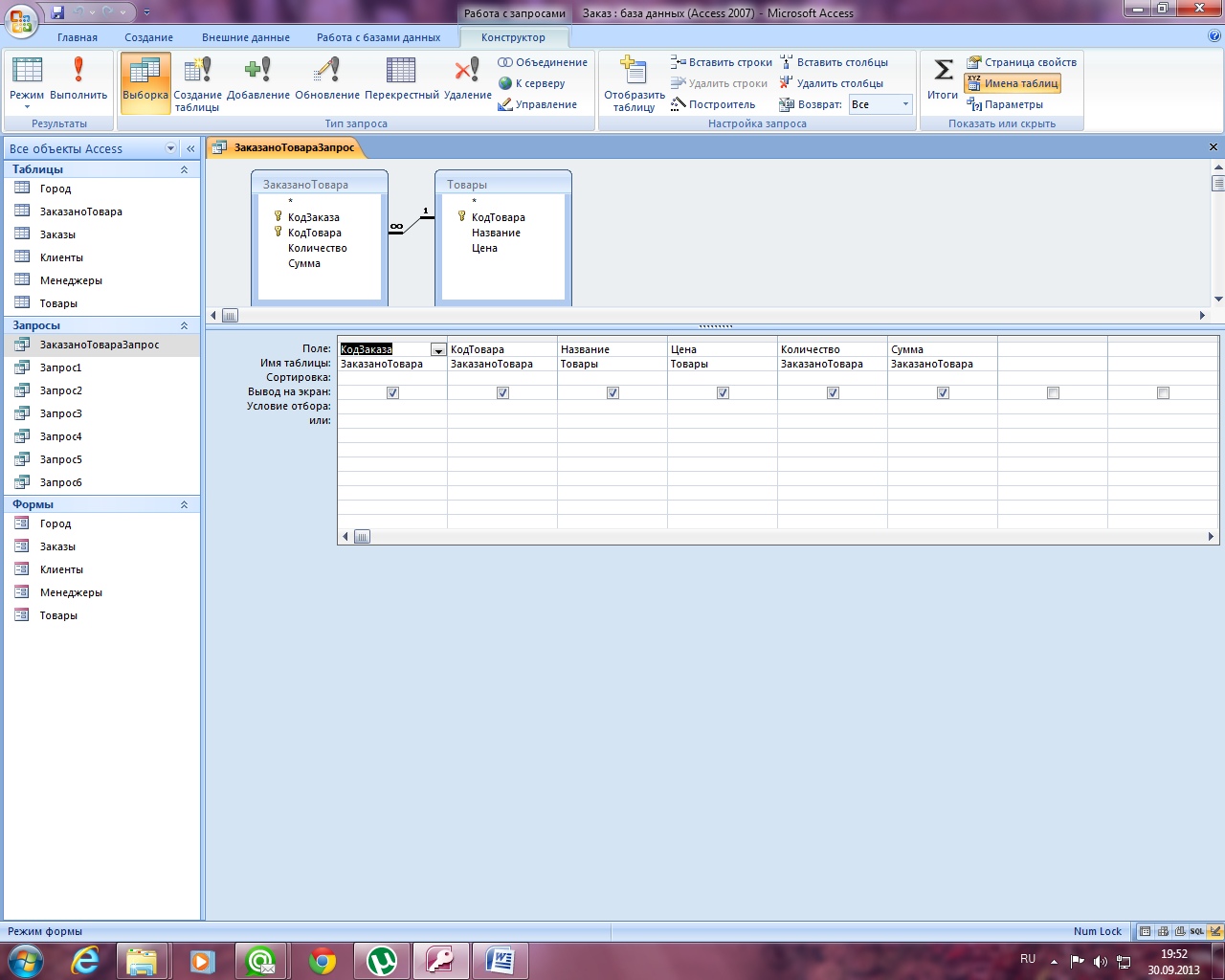
Рис.2. Запрос для подчиненной формы ЗаказаноТовараПодформа
Теперь приступим к созданию подчиненной формы ЗаказаноТовараПодформа..
1. Создайте ленточную форму. В качестве источника данных используйте ЗаказаноТовараЗапрос.
2. Разместите поля и надписи, как показано на рис. 3, и закройте форму с сохранением. Отметим, что поля КодЗаказа и КодТовара переносить на подформу необязательно, но в запрашиваемых данных они присутствуют.
3. Проверьте работу подформы. Вы увидите, что выводится перечень товаров для всех заказов, поскольку не указано поле для синхронизации
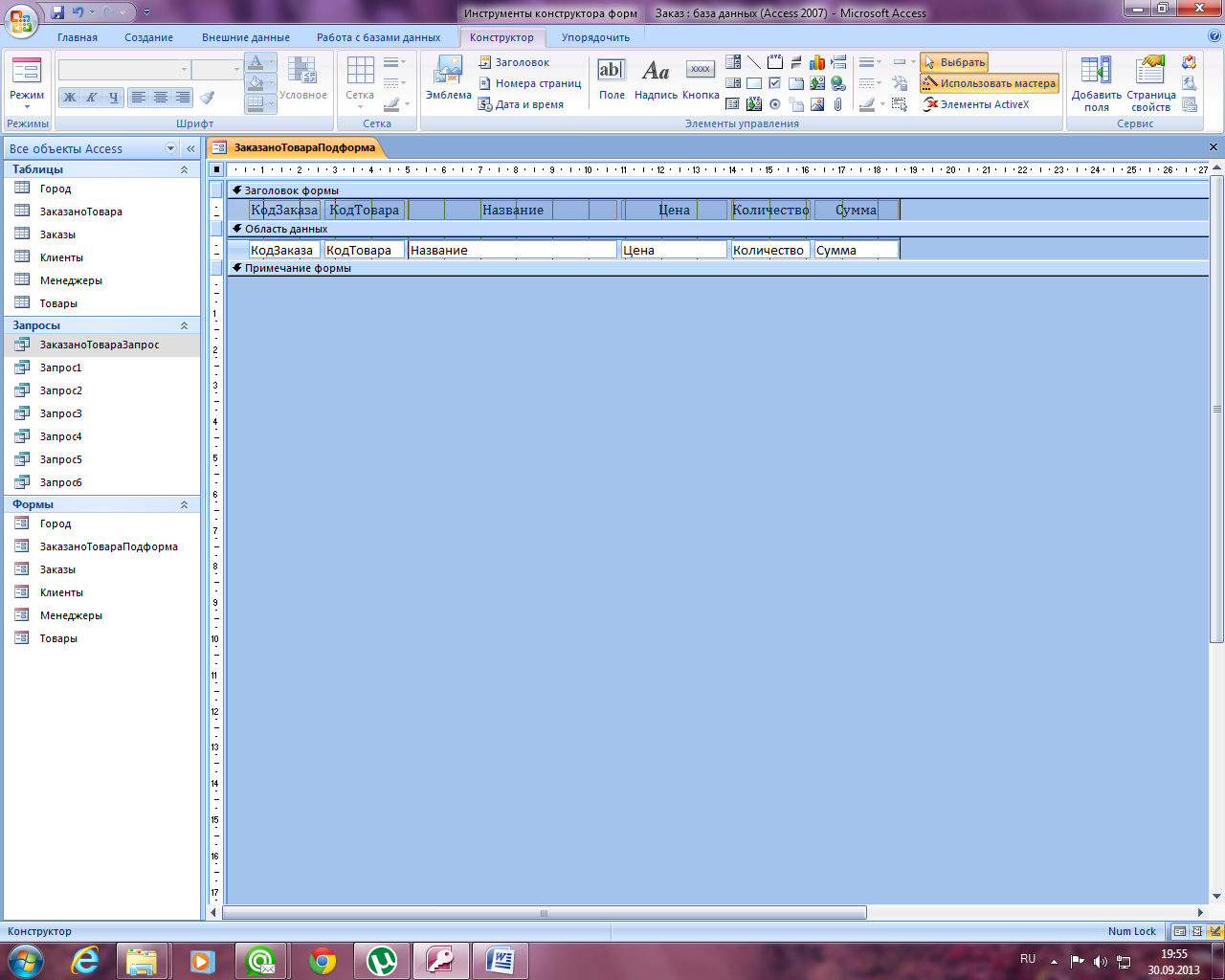
Рис.3. Подформа в режиме Конструктора
Внедрите созданную форму в качестве подчиненной в форму «Заказы».
Включите Мастер на Панели элементов, выберите элемент Подчиненная форма/отчет, установите указатель мыши на форму (на область данных или примечания) и растяните его до нужных размеров (см. рис.1).
В этом месте будет запущен Мастер создания подчиненной формы. В первом окне уточняется источник данных для подформы: выберите пункт Формы, выберите из списка ЗаказаноТовараПодформа. Следующее окно уточняет имена основных и подчиненных полей: выберите Выбор из списка, строку «ЗаказаноТовараЗапрос для каждой записи Заказы». В следующем окне запрашивается надпись к подчиненной форме: введите Состав заказа и нажмите Готово.
Если Мастер не установлен, то для появившегося на форме элемента Подчиненная форма/отчет следует самостоятельно задать уточняющие свойства. В частности, в свойстве Объект-источник (закладка Данные) выберите из списка имя ЗаказаноТовараПодформа, в свойства Подчиненные поля и Основные поля запишите имя поля для синхронизации — КодЗаказа.
Заполнение формы «Заказы»
Используя доработанную форму «Заказ» заполните таблицу Заказ информацией о 5 заказах. Для создания новой записи используйте кнопки перехода (практическая работа № 3, задание 3.2).
Практическая работа № 5
Подключение макросов
Если попытаться заполнить новый заказ, то эта процедура окажется достаточно трудоемкой: поля Сумма, ОбщаяСумма, ДатаЗаказа придется рассчитывать и вводить вручную, некоторые поля, такие как КодТовара, Название, Цена, вообще невозможно заполнить, не имея под рукой таблицу Товары.
И еще один недостаток: изменение цены товара в таблице Товары влечет за собой изменение цены товара во всех заказах, хотя для ранее проданных товаров должна сохраняться прежняя (продажная, до изменения) цена. Этого можно избежать, если добавить в подчиненную форму ЗаказаноТовара-Подформа дополнительное поле ЦенаПродажи, которое будет хранить цену на момент выписки заказа. Т.о. необходимы следующие доработки:
Дополнительное поле ЦенаПродажи должно заполняться при вводе данных автоматически (с возможностью изменения вручную при необходимости). Поля Сумма и ОбщаяСумма должны рассчитываться автоматически.
Реализация этих возможностей требует применения макросов.
Макросы
Макрос — это объект Access, используемый для автоматизации действий пользователя. Макровызовы выполняются в ответ на события в форме. Например, событию Нажатие клавиши кнопки можно «приписать» макрокоманду ОткрытьФорму, событию После обновления некоторого поля «приписать» макрокоманду ЗадатьЗначение другому полю и т.д.
Access содержит более 50 макрокоманд. Перечень имен макрокоманд доступен в окне конструктора макроса — запоминать названия не надо.
Прежде, чем рассмотреть как создать макрос, проведем изменения в таблице ЗаказаноТовара. где наряду с количеством и суммой следует хранить цену на момент продажи.
Поле ЦенаПродажи необходимо добавить в таблицу ЗаказаноТовара, а не в таблицу Товары, так как оно характеризует конкретную строку заказа наряду с полями Количество и Сумма. Следует добавить поле ЦенаПродажи и в соответствующий запрос: в запрос для подчиненной формы ЗаказаноТовараПодформа введите поле ЦенаПродажи. А также в форме ЗаказаноТовараПодформа удалите поле Цена, а вместо него поставьте поле ЦенаПродажи.
Создание простого макроса предполагает выполнение нескольких действий:
1. Выберите закладку Макросы в главном окне базы данных Access и нажмите кнопку Создать.
2. После открытия окна Конструктора макросов нажмите кнопку  Имена макросов и кнопку Условия
Имена макросов и кнопку Условия  на Панели инстру ментов, для того чтобы появились соответствующие колонки окна. В этом окне и строятся макросы (рис. 1).
на Панели инстру ментов, для того чтобы появились соответствующие колонки окна. В этом окне и строятся макросы (рис. 1).
Здесь каждая строка с именем представляет собой отдельный макрос. В первой колонке записывают имя макроса, во второй -- условие его выполнения (если необходимо), в третьей — макрокоманду, которую выбирают из списка, в последней, если требуется, - примечание. В нижней части окна задают значения аргументов макрокоманды, каждая макрокоманда имеет свой перечень аргументов.

Рис.1. Создание макроса ЦенаПродажи
На рис. 1 показан макрос с именем ЦенаПродажи, который выполняет макрокоманду ЗадатьЗначение. Аргументы указывают, что полю [ЦенаПродажи] присваивается значение поля [Цена] при вводе товара. Отметим, что имена полей заключаются в квадратные скобки.
Отметим также, что в одном окне Конструктора макросов можно записать несколько макросов (с разными именами), а затем сохранить их в закладке Макросы под общим именем, например, Заказы.
Откройте макрос Заказы и впишите второй макрос Сумма, который выполняет . присваивание [Сумма]=[ЦенаПродажи]*[Количество] при любом обновлении полей ЦенаПродажи и Количество (рис 2).

Рис.2. Создание макроса Сумма
Таким образом, макросы созданы, но они ниоткуда не вызываются, макросы без событий - вещь бесполезная.
Поэтому теперь необходимо обеспечить вызов созданных макросов в подчиненной форме ЗаказаноТовараПодформа с помощью событий: первый макрос должен быть «приписан» событию После обновления поля КодТовара; второй — событию После обновления полей Количество и ЦенаПродажи. Проделайте следующие действия:
· Откройте форму ЗаказаноТовараПодформа в режиме Конструктора, выберите поле со списком КодТовара и откройте для него закладку События окна Свойства.
· В свойство После обновления поля введите имя макроса Заказы.ЦенаПродажи (выберите из списка макросов).
· Аналогично для полей Количество и ЦенаПродажи установите событие После обновления, но уже на макрос Заказы.Сумма.
Закройте форму ЗаказаноТовараПодформа и проверьте как все это работает. Откройте форму Заказы: при отборе новых товаров или замене товара цена продажи заполняется автоматически, а при вводе/изменении количества и цены продажи - сумма в строке пересчитывается.
Задание
Заполнить таблицу Заказы информацией о 3 заказах, используя доработанную форму Заказы.
Практическая работа № 6
Усовершенствование формы Заказы
Для быстрого ввода новых клиентов и товаров, которых еще нет в базе данных, удобно иметь на форме кнопку Новый клиент. Это даст возможность вызывать соответствующую форму и вводить данные о новых клиентах, не выходя из формы Заказы (рис. 1).
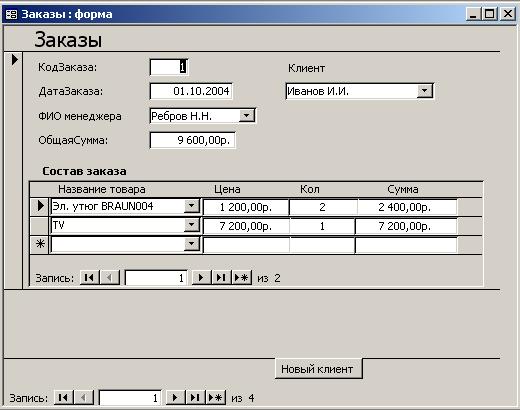
Рис. 1. Усовершенствованный вид формы Заказы
Важно отметить, что, при закрытии формы Клиенты , списки клиентов в форме Заказы не будут обновляться, если она в этот момент открыта. Поэтому при каждом включении формы Заказы следует делать ее обновление: Свойству Включение формы Заказы надо присвоить макрос ее обновления. Одновременно этот же макрос должен закрывать форму Клиенты, если пользователь забыл ее закрыть и перешел в форму Заказы.
Выполните эти усовершенствования в следующей последовательности:
1. Вначале создайте макросы для этих трех кнопок (рис. 2).

Рис. 2. Макросы вызова для кнопок
Макрос использует макрокоманду Открыть-Форму, который открывает форму Клиенты.
Вставьте кнопку в раздел Примечания формы Заказы, введите название кнопок (закладка Макет окна Свойства, свойство Подпись). Далее припишите кнопке (закладка События окна Свойства, свойство Нажатие кнопки) созданный макрос Заказы.Клиенты.
Закройте форму и проверьте работу кнопки. Кнопка Новый Клиент должна вызывать форму Клиент.
Смысл задуманного при вводе нового клиента пока не достигнут: при открытой форме Заказы после закрытия формы Клиенты новый клиент сразу не попадает в список клиентов формы Заказы. Убедитесь в этом, проделав следующую последовательность действий: в форме Заказы нажмите кнопку НовыйКлиент, в открывшейся форме Клиенты введите новую фамилию и закройте форму, в форме Заказы откройте список Клиенты, чтоб найти эту фамилию — ее нет в списке.
Этот недостаток устраните присвоением свойству Включение формы Заказы макроса обновления поля со списком, в котором вводится код клиента. Сначала на форме Заказы в режиме конструктора откройте окно свойств для этого поля со списком. На вкладке Другие измените свойство Имя на КодКлиентаПС. На рис. 3 показано создание соответствующего макроса ОбновитьЗаказы. Он состоит из макрокоманды Обновление. Параметром этой макрокоманды является имя поля со списком.

Рис. 3. Макрос для события Включение формы Заказы
Проверьте совместную работу формы Заказы с формой Клиенты
Создайте макрос, который позволит открывать формы Заказы и Клиенты не на первой, а на новой, пустой записи.
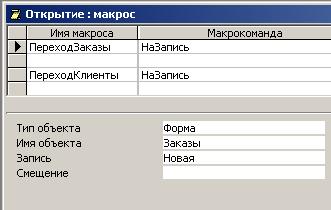
Рис.4. Макросы перехода на новую запись.
На Рис.4. показаны параметры для макрокоманды НаЗапись макроса для формы Заказы. Аналогично задайте параметры макрокоманды для формы Клиенты (изменится Имя объекта на Клиенты). Сохраните оба макроса под общим именем Открытие. Присвойте свойству Открытие первый макрос для формы Заказы, второй для формы Клиенты.
Практическая работа № 7
Фильтрация данных
Удобно подготовить и сохранить для таблицы или формы целый ряд фильтров, которые могут быть загружены в окно фильтра и применены. Это возможно в режиме Расширенного фильтра.
Расширенный фильтр вызывается командой Записи/ Фильтр/ Расширенный фильтр или соответствующей кнопкой панели инструментов. Окно расширенного фильтра похоже на окно конструктора запросов. В строку Поле перетаскиваются мышью поля списка, по которым задаются условия отбора. В строке Сортировка может быть выбран тип сортировки для любого из выбранных полей
Для сохранения подготовленного фильтра выполните команду Файл/ Сохранить как запрос. Чтобы использовать сохраненный фильтр, можно вызвать его командой Файл/ Загрузить из запроса также в режиме Расширенного фильтра.
Практическая работа № 8
Разработка отчетов
Создание отчета Заказы
Отчет Заказы должен содержать данные конкретного заказа и печататься из формы Заказы при нажатии соответствующей кнопки. (рис. 5)
Как видно, отчет Заказы фактически повторяет форму Заказы, поэтому и содержание действий по его созданию во многом сходно с тем, что мы проделали, создавая форму Заказы. Здесь нам также потребуется создать отчет и подчиненный отчет, определив для них запросы, вставить подотчет в отчет.
Последовательно выполните следующие действия.
1. Создайте запрос для отчета Заказы с именем ЗаказыДляОтчетаЗапрос на основе таблиц Заказы, Клиенты, Менеджеры. Включите в него поля КодЗаказа, ДатаЗаказа, ОбщаяСумма – из таблицы Заказы, поле ФИОМенеджера – из таблицы Менеджеры и поля ФИОКлиента, ГородКлиента, Улица, ТелефонКлиента – из таблицы Клиенты.
2. Создайте отчет на базе запроса ЗаказыДляОтчетаЗапрос ‑ рис. 1.
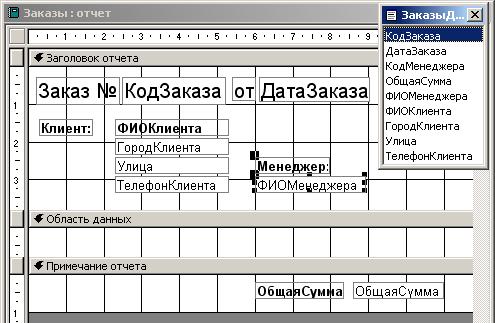
Рис.1. Отчет Заказы в режиме Конструктора
Создайте подчиненный отчет на базе имеющегося запроса ЗаказаноТовараЗапрос (он уже создан для формы ЗаказаноТовараПодформа) ‑ рис. 2 Присвойте подчиненному отчету имя ЗаказаноТовараПодотчет.

Рис.2. ЗаказаноТовараПодотчет в режиме конструктора
3. Внедрите подотчет в область данных отчета Заказы. В режиме Конструктора включите Мастер на Панели элементов, выберите элемент Подчиненная форма/отчет, растяните его до нужных размеров в области данных (Рис.3). В первом окне Мастера выберите в качестве источника данных для подотчета из списка отчетов ЗаказаноТовараПодотчет. Следующее окно уточняет имена основных и подчиненных полей: выберите Выбор из списка, строку «ЗаказаноТовараЗапрос для каждой записи ЗаказыДляОтчетаЗапрос». В следующем окне запрашивается надпись к подчиненному отчету: введите Состав заказа и нажмите Готово.

Рис.3 Внедрение подчиненного отчета
Высоту подотчета сделайте минимальной: 0,3.-0,4 см. Свойству Расширение (закладка Макет) подотчета присвоено значение Да. То есть его размер при необходимости будет увеличиваться, чтобы вместить все данные, содержащиеся в подотчете.
При просмотре отчета можно увидеть, что в перечне товаров присутствуют записи из всех заказов. Условие, отбирающее записи только текущего заказа, присутствует в макросе ПечатьЗаказа.
В форме Заказы в разделе Примечания создайте кнопку с надписью Печать заказа. С событием Нажатие кнопки свяжите макрос ПечатьЗаказа ‑ рис. 4
Условие отбора [КодЗаказа]=[Forms]![Заказы]![КодЗаказа]
предписывает распечатать текущий заказ.

Рис. 4 Разработка макроса для открытия отчета
Для того, чтобы иметь возможность просматривать на экране отчет перед выводом на принтер, в макросе установлен режим Просмотр, а не Печать.
При вызове отчета из формы Заказы (кнопка Печать заказа): в отчет попадут строки только текущего заказа – рис. 5.
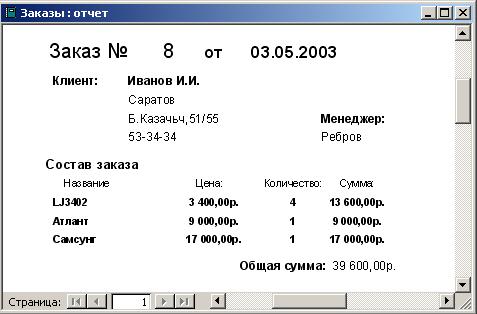
Рис.5. Отчет Заказы в режиме предварительного просмотра на экране
Задание 8.4
Самостоятельно в отчете по продажам введите итоговую сумму по группе Итого за день. Создайте отчет Прейскурант цен товаров – Прайс-лист с группировкой по типу товара.
Практическая работа № 9
Настройка ИС
Для того, чтобы объединить все формы и отчеты в единую систему, используем главную форму, из которой будут вызываться все остальные.
Настройка параметров ИС
Общие настройки среды Access осуществляются в специальном окне Параметры, которое вызывается через меню Сервис, пункт Параметры... Откройте это окно, вы увидите 8... 10 закладок. Например, в закладке Общие можно установить рабочий каталог по умолчанию, в закладке Другие — порядок блокировки записей, режим открытия базы данных и т.д.
Часть параметров можно инициализировать при запуске ИС в среде Access. Сделать это крайне просто. Выберите в меню Сервис, пункт Параметры запуска... Открывшееся окно позволяет настроить основные параметры запуска. Сделайте настройки, как показано на рис. 2

Рис.2 Окно настройки параметров запуска ИС
Теперь при запуске ИС автоматически будет открываться форма Главная, а окно базы данных Access будет скрыто. Если вы ошиблись и у вас при запуске не открылась ни Главная-Форма, ни окно базы данных, то не отчаивайтесь: меню Окно, пункт Отобразить... поможет отобразить скрытое окно базы данных, подумайте и исправьте настройки запуска.
Хорошим тоном является создание на рабочем столе ярлыка для запуска ИС в Windows. Для этого щелкните левой кнопкой мыши на рабочем столе Windows, в появившемся меню выберите пункты Создать, затем Ярлык. В первом появившемся окне найдите и установите путь к файлу приложения, во втором окне введите подпись к ярлыку. Двойной щелчок по ярлыку будет запускать ИС, сам Access будет запущен автоматически.
Литература
ОБЯЗАТЕЛЬНЫЕ ИЗДАНИЯ
1. Гвоздева, Т. В. Проектирование информационных систем : учеб. пособие / Т. В. Гвоздева, Б. А. Баллод. - Ростов н/Д : Феникс, 2009. - 508 с. : ил. ; 21 см. - (Высшее образование). - Библиогр.: с. 497-503 (88 назв.). - Гриф: рек. УМО вузов Рос. Федерации по образованию в обл. прикладной информатики в качестве учеб. пособия для студентов вузов, обучающихся по спец. "Прикладная информатика". - ISBN 978-5-222-14075-8.
2. Королева О.Н. Базы данных [Электронный ресурс]: курс лекций/ Королева О.Н., Мажукин А.В., Королева Т.В.— Электрон. текстовые данные.— М.: Московский гуманитарный университет, 2012.— 66 c.— Режим доступа: http://www.iprbookshop.ru/14515.— ЭБС «IPRbooks», по паролю
3. Уткин, В. Б. Информационные системы в экономике : учебник / В. Б. Уткин, К. В. Балдин. - 5-е изд., стер. - М. : ИЦ "Академия", 2010. - 288 с. : ил. ; 22 см. - (Высшее профессиональное образование). - Библиогр.: с. 278-280 (63 назв.). - Гриф: рек. УМО по образованию в обл. приклад. информатики в качестве учеб. для студ. вузов, обуч. по спец. "Приклад. информатика" (по обл.) и др. междисциплинар. спец. - Имеется электронный аналог печатного издания. - ISBN 978-5-7695-6184-9.
4. Фадеева О.Ю. Информационные системы в экономике [Электронный ресурс]: учебное пособие/ Фадеева О.Ю., Балашова Е.А.— Электрон. текстовые данные.— Омск: Омский государственный институт сервиса, 2015.— 100 c.— Режим доступа: http://www.iprbookshop.ru/32786.— ЭБС «IPRbooks», по паролю.
ДОПОЛНИТЕЛЬНЫЕ ИЗДАНИЯ
5. Бакланова О.Е. Информационные системы [Электронный ресурс]: учебное пособие/ Бакланова О.Е.— Электрон. текстовые данные.— М.: Евразийский открытый институт, 2008.— 290 c.— Режим доступа: http://www.iprbookshop.ru/10682.— ЭБС «IPRbooks», по паролю.
6. Борзунова Т.Л. Базы данных освоение работы в MS Access 2007 [Электронный ресурс]: электронное пособие/ Борзунова Т.Л., Горбунова Т.Н., Дементьева Н.Г.— Электрон. текстовые данные.— Саратов: Вузовское образование, 2014.— 148 c.— Режим доступа: http://www.iprbookshop.ru/20700.— ЭБС «IPRbooks», по паролю.
7. Джен Харрингтон Проектирование объектно-ориентированных баз данных [Электронный ресурс]/ Джен Харрингтон— Электрон. текстовые данные.— М.: ДМК Пресс, 2001.— 272 c.— Режим доступа: http://www.iprbookshop.ru/6912.— ЭБС «IPRbooks», по паролю.
8. Диго С.М. Создание баз данных в среде СУБД Access’2000 [Электронный ресурс]: учебное пособие/ Диго С.М.— Электрон. текстовые данные.— М.: Евразийский открытый институт, Московский государственный университет экономики, статистики и информатики, 2003.— 127 c.— Режим доступа: http://www.iprbookshop.ru/10831.— ЭБС «IPRbooks», по паролю.
9. Крис Фиайли SQL [Электронный ресурс]/ Крис Фиайли— Электрон. текстовые данные.— М.: ДМК Пресс, 2007.— 452 c.— Режим доступа: http://www.iprbookshop.ru/6918.— ЭБС «IPRbooks», по паролю.
10. Семакин И.Г. Информационные системы и модели [Электронный ресурс]: методическое пособие/ Семакин И.Г., Хеннер Е.К.— Электрон. текстовые данные.— М.: БИНОМ. Лаборатория знаний, 2012.— 71 c.— Режим доступа: http://www.iprbookshop.ru/6473.— ЭБС «IPRbooks», по паролю.
11. Туманов В.Е. Основы проектирования реляционных баз данных [Электронный ресурс]: учебное пособие/ Туманов В.Е.— Электрон. текстовые данные.— М.: БИНОМ. Лаборатория знаний, Интернет-Университет Информационных Технологий (ИНТУИТ), 2007.— 420 c.— Режим доступа: http://www.iprbookshop.ru/22431.— ЭБС «IPRbooks», по паролю.
Методические указания для обучающихся по освоению дисциплины
12. Власенко А.И. Лекции по дисциплине «Информационные системы в экономике». ИОС СГТУ имени Гагарина Ю.А.
13. Власенко А.И. Методические указания по проведению практических занятий и организации СРС по дисциплине «Информационные системы в экономике». ИОС СГТУ имени Гагарина Ю.А.
ИНТЕРНЕТ-РЕСУРСЫ
14. Базы данных Microsoft Access 2007 [Электронный ресурс]: электронный самоучитель по работе с СУБД MS Access 07. Дата обращения: 05.10.2015. http://www.lessons-tva.info/edu/inf-access/access.html
15. Иллюстрированный самоучитель по Microsoft Access 2003 [Электронный ресурс]: электронный учебник. Дата обращения: 05.10.2015. http://www.tnu.in.ua/study/books.php?do=file&id=912
16. Архив журнала Системы управления базами данных [Электронный ресурс]. Дата обращения: 05.10.2015. http://www.osp.ru/dbms/
17. Введение в базы данных [Электронный ресурс]: портал посвященный основам проектирования баз данных. Дата обращения: 05.10.2015. http://www.mstu.edu.ru/study/materials/zelenkov/toc.html
18. Проектирование информационных систем [Электронный ресурс]: электронный курс лекций. Дата обращения: 05.10.2015. http://www.xsieit.ru/download/design_of_information_systems/lectures/1.html
Для направления «Экономика»
Курс 2
семестр 3
Утверждено на заседании кафедры ИКСП
Протокол № __ от __.__.2018
Зав. кафедрой Сытник А.А.
______________
Дата: 2019-07-24, просмотров: 391.