После запуска программы вся работа по написанию программы может производиться в интегрированной среде разработчика.
Интегрированная среда разработчика предоставляет разработчику следующие возможности:
1. создание нового файла программы;
2. открытие существующего файла программы;
3. сохранение файла;
4. сохранение файла под новым именем;
5. выход из системы;
6. редактирование файла с использованием буфера обмена;
7. настройку параметров программы Пролог;
8. настройку редактора;
9. запуск программы на исполнение;
10. временную остановку работы программы;
11. доступ к файлу справки.
Все эти возможности доступны через пункты меню или через кнопки быстрого доступа.
После запуска программы появляется главное окно, на котором размещены главное меню и основные панели с кнопками быстрого доступа.
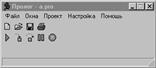
Рис 3.1. Вид главного окна.
Программу необходимо в двух окнах: в окне редактора и в окне инспектора.
Инспектор содержит в себе основную информацию о программе: описания типов данных, таблиц баз данных и предикатов.

Рис 3.2. Вид окна инспектора.
Окно инспектора разбито на три части: "Типы", "Внешние данные" и "Предикаты". В случае надобности разделы "Типы" и "Внешние данные" можно временно свернуть, нажав на верхнюю кнопку соответствующей панели.
Для добавления элемента в список типов необходимо нажать на кнопку с изображением плюса. Тогда справа от кнопки появится меню для выбора типа: "Список", "Структура", "Составной тип". Для каждого типа открывается окно конструктора типов, в котором можно редактировать составные элементы типов. При нажатии на кнопку "Ок" тип будет занесен в список типов. Для внесения нового элемента в тип необходимо выбрать его из списка, ввести комментарий (если необходимо) и нажать на кнопку плюс на нижней панели


а) б)
Рис. 3.3. Вид окна конструктора типов: а) конструктор списков;
б) конструктор структур
При добавлении описания базы данных появляется окно для ввода структуры базы данных. В этом окне необходимо ввести имя базы данных в поле "Имя". Это имя будет использоваться в программе. Также необходимо ввести, либо выбрать из списка имя файла базы данных. Имя базы данных, которое будет использоваться в программе, и имя файла могут отличаться. Для внесения поля в базу данных необходимо выбрать тип поля из списка, ввести его длину, а также его имя в базе данных и нажать на кнопку плюс на нижней панели. Если база данных уже существует, то ее структуру можно ввести, нажав на кнопку "Поля таблицы" на нижней панели (вторая справа). Тогда появится окно, в котором будет список из полей базы данных. Можно будет выбрать те поля, с которыми будет работать программа. При нажатии на кнопку "Ок" выбранные поля будут внесены в список.

Рис. 3.4. Вид окна конструктора баз данных
Ввод предиката производится аналогично вводу нового типа.
Для редактирования элемента любого из списков можно дважды щелкнуть по нужному элементу. Для удаления элемента из списка нужно щелкнуть по нему, а затем нажать на кнопку минус.
При однократном нажатии на элемент с именем предиката текстовый курсор в окне редактора автоматически перейдет к тому месту в программе, где описывается данный предикат.
Текст программы вводится в окне редактора. Это окно состоит из панели инструментов и редактора. На панели инструментов находится кнопки для копирования, вырезания и вставки фрагмента текста, а также кнопка по установки контрольной точки в тексте. Из окна редактора можно мгновенно получить справку о любом стандартном предикате или функции, набрав имя предиката или функции в тексте и нажав кнопку F1.
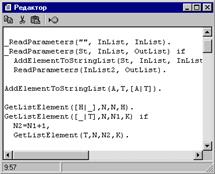
Рис. 3.5. Вид окна редактора.
В процессе написания программы используются стандартные средства редактора операционной системы Windows. Окно редактора поддерживает стандартные операции с буфером обмена Windows, выполняемые по нажатию горячих клавиш, а также выделение областей текста. Поддерживаются следующие горячие клавиши:
Shift - стрелки вверх, вниз, вправо, влево, Home, End - выделение области текста для операций;
Ctrl-Insert или Ctrl-C - копировать выделенную область в буфер обмена;
Shift-Insert или Ctrl-V - вставить фрагмент из буфера обмена;
Shift-Del или Ctrl-X - вырезать фрагмент в буфер обмена.
Перед запуском программы в окне опций проекта необходимо установить имя базы алиаса (если используются базы данных) и имя запускаемого предиката. Если не задано имя запускаемого предиката, программа не запустится.
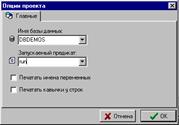
Рис. 3.6. Вид окна опций проекта.
Дата: 2019-07-24, просмотров: 287.