В последнее время актуальной стала тема архивации старых виниловых дисков и кассет. Сегодня все слушают музыку на компьютерах, и иногда обидно, что нам не доступны старые записи.
Оцифровка музыки
Попробуйте дать своим старым пластинкам и аудиокассетам новую жизнь. До середины восьмидесятых годов любители музыки разделялись на два лагеря: специалистов, которые знали, как поддерживать драгоценные виниловые пластинки и пленки в прекрасном состоянии, и любителей, которые не обращали внимания на следы пальцев или царапины на поверхности пластинки. Сейчас таких проблем уже нет. CD компактнее, и их труднее повредить. Когда CD получили широкое распространение, граммофонные пластинки были отправлены на пенсию. Конечно, только в цифровом веке музыкальные сокровища могут продолжить радовать слушателей: обработайте старые записи на компьютере и запишите их на CD!
Подключение проигрывателя к компьютеру
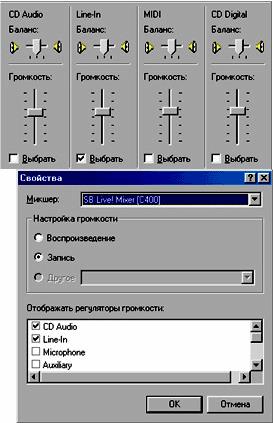 Прежде всего подсоедините проигрыватель к компьютеру. Это можно сделать несколькими способами. У некоторых проигрывателей есть свой собственный усилитель - соедините его с входом Line-in звуковой карты. Если у вашего проигрывателя собственного усилителя нет и сигнал слишком слаб, используйте какой-нибудь внешний усилитель, например музыкальный центр. Кабели с различными разъемами для этих целей можно приобрести в магазинах или палатках с электротехникой. Если вам нужен кабель с необычной комбинацией разъемов, которого нет в продаже, купите необходимые штекеры отдельно и сделайте нужный кабель сами. Будьте осторожны и следите за тем, чтобы не появилась петля: потом она будет вызывать шум. Чтобы избежать этого, соедините дополнительно земляной кабель проигрывателя с корпусом компьютера. Было бы весьма желательно предварительно прослушать то, что мы хотим реставрировать, так как «сюрприз» в виде «вжик, заело пластинку» будет не очень-то кстати во время записи фонограммы на HDD. Если такая бяка обнаружена, то регулируем нагрузку на звукосниматель, в случае же отсутствия регулировки придется положить какой-либо груз на головку тонарма (очень нежелательно, но другого выхода нет). Если все прошло успешно то в колонках (наушниках) есть шанс услышать благодатные звуки песка винилового кругляка или неподавленный шум прибоя из что-нибудь вроде МП «Яуза 221-1С» с МК-60, тип I.
Прежде всего подсоедините проигрыватель к компьютеру. Это можно сделать несколькими способами. У некоторых проигрывателей есть свой собственный усилитель - соедините его с входом Line-in звуковой карты. Если у вашего проигрывателя собственного усилителя нет и сигнал слишком слаб, используйте какой-нибудь внешний усилитель, например музыкальный центр. Кабели с различными разъемами для этих целей можно приобрести в магазинах или палатках с электротехникой. Если вам нужен кабель с необычной комбинацией разъемов, которого нет в продаже, купите необходимые штекеры отдельно и сделайте нужный кабель сами. Будьте осторожны и следите за тем, чтобы не появилась петля: потом она будет вызывать шум. Чтобы избежать этого, соедините дополнительно земляной кабель проигрывателя с корпусом компьютера. Было бы весьма желательно предварительно прослушать то, что мы хотим реставрировать, так как «сюрприз» в виде «вжик, заело пластинку» будет не очень-то кстати во время записи фонограммы на HDD. Если такая бяка обнаружена, то регулируем нагрузку на звукосниматель, в случае же отсутствия регулировки придется положить какой-либо груз на головку тонарма (очень нежелательно, но другого выхода нет). Если все прошло успешно то в колонках (наушниках) есть шанс услышать благодатные звуки песка винилового кругляка или неподавленный шум прибоя из что-нибудь вроде МП «Яуза 221-1С» с МК-60, тип I.
Будем считать, что эти приготовления благополучно закончились, а это означает, что нам пора делать следующее «па» под названием
Настройка возможностей звуковой карты
При помощи программы "Регулятор громкости" в Windows настройте уровень входящего сигнала. Для этого два раза левой кнопкой мыши щелкните по иконке динамика в трее. Регуляторы уровня Line-in и Wave должны быть включены. Более того, передвижной регулятор громкости должен стоять не ниже середины линейки. Мощным источником помех часто является микрофонный вход. Часто он производит ненужные шумы, поэтому для него напротив надписи "Выключить" должна стоять галочка. Теперь настроим параметры записи. Откройте в "Регуляторе громкости" закладку "Параметры" - "Свойства". В опции "Настройка громкости" выберите параметр "Запись", в поле "Отображать регуляторы громкости" на строке Line-in обязательно должна стоять галочка. Щелкните по кнопке OK. В "Регуляторе громкости" выберите источник записи - в нашем случае это будет Line-in. Установите передвижной регулятор примерно посередине линейки. Окно "Регулятора громкости" пока пусть остается открытым.
Реставрация
Теперь, собственно говоря, можно двинуться от желаемого к действительному. Существует достаточное количества софта для реставрации старых записей. Есть профессиональные решения, для звукорежиссеров, которые ближе к звуковым редакторам, в которых обычному пользователю разобраться можно будет лет через пять.
За это время то, что можно было восстановить, будет потеряно безвозвратно.
К великому счастью есть в этом мире программы, в которых можно разобраться довольно быстро и получить достаточно высокое качество конечного материала. Одно из таких решений – CoolEdit от фирмы Syntrillium (www.syntrillium.com) звуковой редактор с возможностью записи и обработки музыки.
Ну как, скачали программу? Установили? Надеюсь, что вы не забыли и про плагин «Audio Cleanup», который нам ох как пригодится. Давайте запустим редактор и посмотрим на главное окно программы (рис. 2). Стандартный Windows интерфейс (в определенной мере, как часто говорят, интуитивно-понятный). Давайте договоримся таким образом: подробного рассказа о всех возможностях программы «Cool Edit 2000» версии 1.1 здесь не будет. Рассмотрим только то, что нам действительно будет необходимо для реставрации звука.
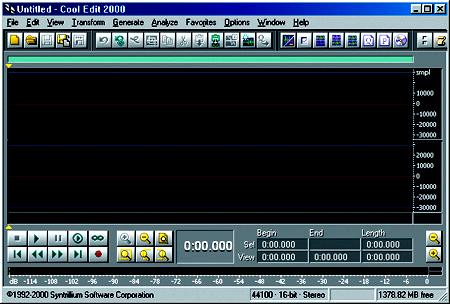
Рис. 2
Теперь пришла пора сделать небольшую, но очень важную настройку некоторых параметров программы. Поясню для чего: наверняка многие пользователи, читающие эти строки, не захотят ограничиваться очисткой звука с виниловых носителей, поскольку обычные компакт-кассеты еще никто не отменял. А что вы скажете о записи голоса с микрофона? Владельцам карточки «SB Live!» будет нелишне прочесть следующий небольшой абзац.
Практически все владельцы стационарных кассетников знают, что частотный диапазон записанной информации лежит в пределах 40-14 000 Гц в случае кассеты с лентой 1-го типа. Лента на основе хромдиоксида дает более широкий диапазон. Но мало кто знает, что магнитофон все равно воспроизводит отдельные «крики души» и в еще более широком диапазоне (20-20 000 Гц), каковые, будучи забиты всевозможными шумами и помехами, не достигают нежного уха меломана. Программа «Cool Edit» позволяет исправить этот недостаток и выровнять амплитудно-частотную характеристику кассетника до вполне приличного уровня.
Теперь специально для счастливых обладателей карточки «SB Live!»: вы наверняка знаете, что АЧХ кодека совсем не идеальна, и уже после 4,5 кГц начинается ступенчатый спад уровня верхних частот, что во многих случаях не есть хорошо. При помощи «Cool Edit» мы преодолеем и это препятствие.
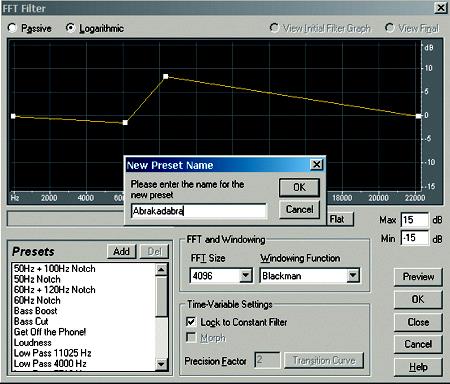
Для исправления вышеназванных недостатков займемся настройкой FFT-фильтра редактора, который будет нашим помощником на начальном этапе очистки звука. Откроем любой wav-файл или запишем несколько секунд тишины, нажав кнопку с красной точкой, расположенной в кнопочной панели в правом нижнем углу. Затем зайдем в меню программы: Transform-Filters-FFT Filter. В открывшемся окне (рис. 2) создадим любой, абсолютно бездумный пресет (настройку), для чего мышью немного потаскаем желтую линию. При помощи кнопки «Add» обзовем нашу настройку любым цензурным именем и сохраним. Для чего? А для того, что сейчас мы будем редактировать файл «Cool.ini», проживающий по адресу: Х:\Program Files\ Cool2000. А именно, - путем внесения некоторых дополнительных параметров для исправления досадных недоработок кассетника и карточки «SB Live!».
Открываем файл «Сool.ini», где ищем раздел [Filters96]. Но нюанс в том, что данный раздел в этом файле появляется только после того, как мы воспользуемся услугами FFT-фильтра. Вот зачем нам были нужны телодвижения с созданием некоего абстрактного пресета. Теперь смотрим, где в разделе [Filters96] находится созданная нами настройка - просто находим имечко, которым мы обозвали наш пресет. А дальше несложно: в свободной строке прописываем вот такой «крохотный» параметр:
Item29=МСRESTORATION,3,19,0,20,426,5,845,0,1288,0,1986,0,2259,0,2855,
6,3179,9,3444,1,3583,28,3688,42,3773,48,3848,61,3925,76,3957,96,3998,100,
4004,100,4012,5,4096,5,19,0,20,426,5,845,0,1288,0,1986,0,2259,0,2855,6,3179,
9,3444,21,3583,28,3688,42,3773,48,3848,61,3925,76,3957,96,3998,100,4004,100,
4012,5,4096,5,2,0,12000,1,2,0,0,1000,100,5,-10,100,-0.5,12,24000,1,0,1,1,48000
Записываем эту цифирь непременно в одну строчку! Это параметры для исправления АЧХ у кассетных магнитофонов. Игорь Бабайлов любезно поделился отредактированным файлом Cool.ini, над которым прокорпел много дней и ночей: www.hot.ee/uvs/Cool.zip. За что ему нижайший поклон.
Не думаю, что параметры АЧХ у разных кассетных приставок будут сильно различаться. С другой стороны, если вы потратили много-много вечнозеленых на «Dragon Nacamichi» или «Maranz», то эти настройки Вам явно не нужны.
Для обладателей «SB Live!» настоятельно рекомендовано любую записанную фонограмму сначала пропустить через этот фильтр со следующим пресетом :
Item36=SBCORRECtion,3,20,0,0,83,0,532,1,793,1,1003,2,1223,4,1713,5,2046,
10,2391,12,2569,15,2710,18,3066,24,3234,27,3398,35,3480,41,3546,47,3628,
56,3726,70,3825,89,4096,100,20,0,0,83,0,532,1,793,1,1003,2,1223,4,1713,5,
2046,10,2391,12,2569,15,2710,18,3066,24,3234,27,3398,35,3480,41,3546,47,
3628,56,3726,70,3825,89,4096,100, 2,0,12000,1,2,0,0,1000,100,3, -10,100,0,
14,24000,1,0,0,1,48000
Данное значение прописываем все в том же Сool.ini и в том же разделе [Filters96], не забывая, что запись параметров должна идти одной неразрывной строкой.
Поскольку компьютер с проигрывателем у нас соединены, проверены на работоспособность и готовы к труду, а программа «Cool Edit 2000» после внесения дополнений чувствует себя прекрасно, то можно смело приступать к процессу записи фонограммы на «хард».
Начинаем запись либо через «File» - «New», либо нажмем кнопку записи на панели. Не бойтесь, запись сразу не начнется: нам будет предложено выбрать характеристики записываемого сигнала. В открывшемся окошке выберем Sample Rate =44100 и 16-битный звук в стереорежиме - а зачем нам моно? Ставим тонарм на пластинку, и при нажатии кнопки ОК начнется запись, о чем будет свидетельствовать индикатор записи в виде пульсирующих красных полос и таймера. Было бы весьма желательно произвести запись конкретной вещи с захватом пустых участков в начале и конце фонограммы, т. е. там, где слышен только шорох самой массы - это нам понадобится в дальнейшем для глубокой очистки звука. Можно даже захватить несколько секунд предыдущей или последующей композиции.
В нужном нам месте нажимаем кнопку Stop, и в окне программы наблюдаем записанную фонограмму (рис. 3).
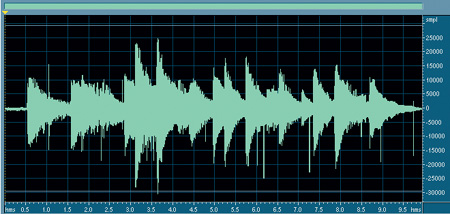
Рис.3
Сохраним записанный шедевр в wav-файл (File - Save as). Далее, если у вас используется «SB Live!», открываем уже знакомый нам FFT-фильтр (Transform-Filters-FFT Filter) и, выбрав пресет SBCORRECtion и нажав кнопку ОК, начинаем выравнивать АЧХ записанного сигнала (рис. 4). Далее приступаем к удалению тресков и щелчков полученной фонограммы 2.
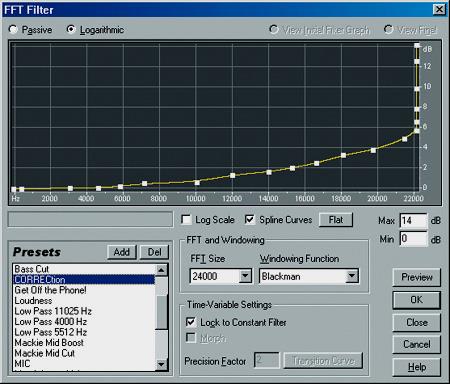
рис.4
Для чего все вместе отправляются в меню Transform-Noise Reduction-Click/ Pop Eliminator, где в открывшемся окне выбираются наиболее оптимальные параметры очистки звука (данные были представлены профессиональными реставраторами, съевшими не одну собаку на этом деле).
На рис. 5 эти параметры представлены на всеобщее обозрение. Но вначале нам нужно нажать кнопку Auto Find All Levels, а уж потом на ОК для запуска процесса очистки звука.
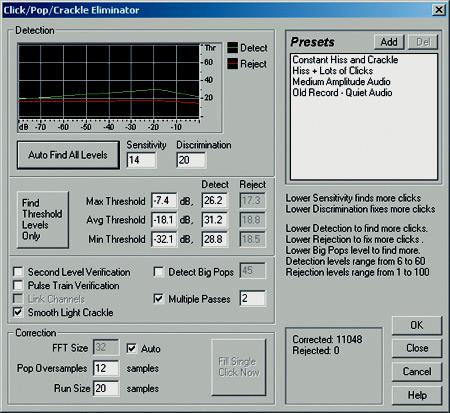
рис.5
После окончания предварительной очистки звука давайте сохраним полученный результат в wav-файл под другим именем - будет с чем сравнивать результат. Как ни крути, даже после удаления треска и щелчков в фонограмме остается характерный шум виниловой массы, который мы и попытаемся убрать при помощи Transform-Noise - Reduction-Noise - Reduction.
В чем суть процесса? Из имеющегося звукового сигнала мы просто вырежем (или сотрем, если угодно) составляющую этого самого шума, для чего сделаем снимок паразитного сигнала. Чуть выше говорилось о том, что вполне целесообразно при записи захватить пустые участки звуковой дорожки в начале и конце композиции. Если мы увеличим рис.3, то вполне отчетливо увидим, что начальный участок фонограммы имеет вот такой вид (рис. 6).
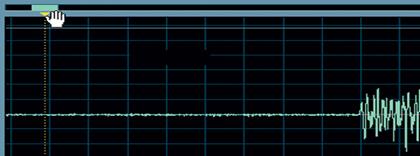 рис.6
рис.6
Если после увеличения мы не нашли начальный участок - не пугайтесь, а подведите курсор мыши к ползунку вверху рисунка и сдвиньте этот ползунок влево, где и найдете начало фонограммы. Теперь мышью выделяйте начальный участок с шумом, соответствующий примерно 3 секундам звучания (время указано на панельке снизу), и в меню Transform-Noise, Reduction-Noise, Reduction при помощи кнопки Get Profile from Selection сделаем снимок столь ненавистного нам шума. Но предварительно выставим наиболее оптимальные значения некоторых параметров, которые можно увидеть на рис. 7 вместе со снимком шума. А чтобы услышать предварительный результат работы шумодава, нажмем на кнопку Preview, не забыв заранее выделить очищаемую фонограмму. Если результат устраивает, нажимаем кнопку ОК и начинаем процесс шумоподавления, длящийся намного меньше, нежели очистка сигнала от треска и щелчков. После окончания не будет лишним сохранить полученный результат под другим именем, чтобы иметь представление о всех ступенях очистки звука.
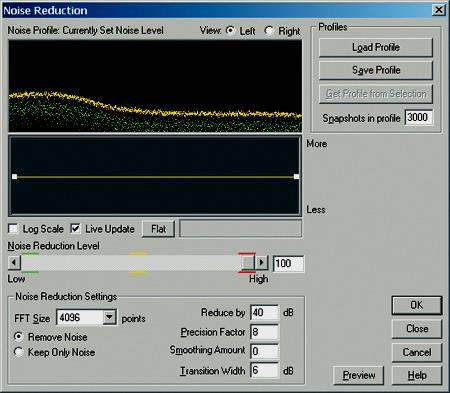
рис.7
Следует сказать, что после полной очистки фонограммы от шумов уровень сигнала весьма ощутимо снижается, а, следовательно, придется нормализовать сигнал при помощи команды Transform-Amplitude-Normalize, что займет совсем немного времени.
Наконец настала пора провести заключительную фазу нашего процесса, а именно - обрезку нашей фонограммы по краям, и сохранение ее, родимой, в файле. Сразу скажу, что обрезать ненужные начальный и конечный участок звукового файла можно и в «Cool Edit» при помощи выделения ненужного участка и команды Edit-Cut.
Для тех, кто хочет перевести в цифровую форму записи с компакт-кассет, задача упрощается ровно на один этап - очистку фонограммы от шума и щелчков. После окончания записи музыки на хард, в FFT-фильтре выбираем настройку MCRESTORation, выравниваем АЧХ сигнала с кассетника, а дальше просто начинаем процесс шумоподавления и нормализации сигнала.
Ну-с, приведенный в божеский вид, очищенный и подстриженный кусок фонограммы сохраняем кому как нравится - wav-формат или иной. С первым можно делать что угодно, вплоть до кодирования в МР3. Да чуть не забыл, нужно же еще записать все это дело на CD, что бы потом комфортно можно было послушать где-нибудь на плеере у друзей, раздувая щеки и ноздри от собственной значимости в процессе обновления звука.
В итоге вы должны записать на CD подготовленные звуковые файлы.
Подготовка файлов
Теперь запишем музыку на CD. Используем Nero. Другие программы, разумеется, работают аналогично. Запустите Nero и выберите Compile a new CD и Audio-CD. Откроется просмотр композиций и диспетчер файлов. Перетащите WAV-файлы в окно композиций. Перетаскиванием в этом окне можно изменять порядок файлов. Потом выделите все композиции, щелкните по ним правой кнопкой и выберите Properties. Установите длину пауз между композициями. Если паузы существуют уже в самих файлах, то это значение лучше всего установить как ноль. После этого вызовите закладку Filters. Здесь также находятся инструменты для улучшения качества звука. С помощью функции нормализации можно выровнять громкость отдельных композиций: Подчеркните поле Normalize и в качестве метода установите Maximum. Nero настроит у всех композиций возможную максимальную громкость таким образом, чтобы не произошло искажений звука. Закройте диалог щелчком по ОК.
Дата: 2019-07-24, просмотров: 347.