Данной программой можно пользоваться бесплатно в течение ограниченного периода времени – в течение 30 дней и 30 запусков, далее программа будет недоступно для использования – потребуется купить лицензию на неё. При каждом запуске программа будет выдавать сообщение о том, сколько запусков и дней осталось для пользования в бесплатном (trial) режиме (Рисунок 86).
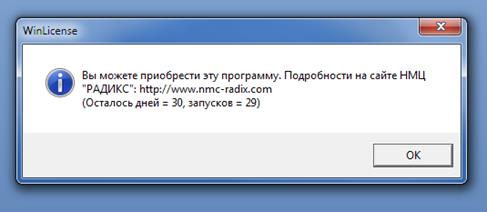
Рисунок 86
Преимущества программы перед тестом Люшера, проводимым без компьютера:
· Не нужно готовить специальные карточки с цветами
· Не нужно записывать результаты многочисленных тестов
· Анализ проводится программой
· Программа приводит сравнение первой попытки прохождения теста со второй.
Задание 1. Запустите программу «Тренировка внимания»
Если она у вас ещё не установлена, установите её. Откройте архив с программой (Рисунок 87) и запустите установщик двойным щелчком мыши (Рисунок 88)
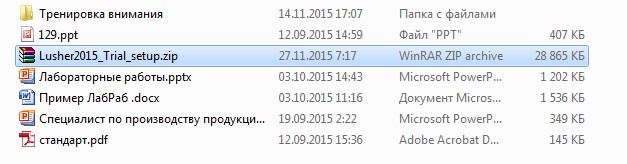
Рисунок 87
 |
Рисунок 88
После этого заходим в «Пуск» -> «Мои программы», ищем программу
«Цветовой тест Люшера 2015», и щёлкаем по ней. Выбираем пункт
«Цветовой тест Люшера 2015» (Рисунок 89).

Рисунок 89
Появилось стартовое окно (Рисунок 90).
 |
Рисунок 90
Попробуем пройти тест. Нажимаем на кнопку»Тестирование», программа сразу просит ввести информацию о тестируемом. В поле «Код» можно вводить любую информацию. Выполним это условие и нажмём на
кнопку «Тест» 
Рисунок 91).
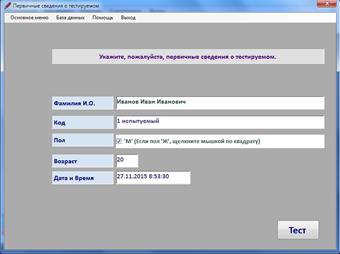
Рисунок 91
Здесь всё просто, нужно прочитать инструкцию над цветными прямоугольниками, и следовать ей (Рисунок 92).
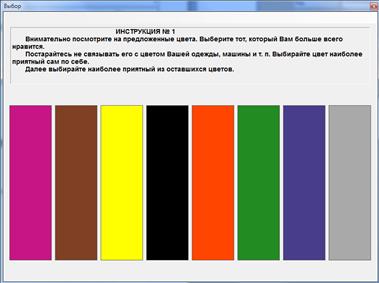
Рисунок 92
После двух попыток выбора цвета программа выдаёт результаты теста (Рисунок 93).

Рисунок 93
Как видите, здесь приведена общая информация. При нажатии на кнопку «Резюме» можно узнать степень отклонения результатов от нормы. Посмотрим более подробную информацию о результатах, выберем пункт
«Заключение» ( 
Рисунок 94).

Рисунок 94
Окно с более подробными результатами тестирования (Рисунок 95).
 |
Рисунок 95
Кнопка «Возврат» вернёт к предыдущему окну. При нажатии на кнопку
«Основное меню» станет активным меню (Рисунок 90). Новый тест направит
нас к окну ввода данных нового пользователя (
 |
Рисунок 91). Кнопка «Сохранить как…» даёт возможность сохранить результаты теста в текстовом файле, «Печать заключения» - напечатать их. Базы данных также открываются при нажатии на одноимённую кнопку (Рисунок 96)
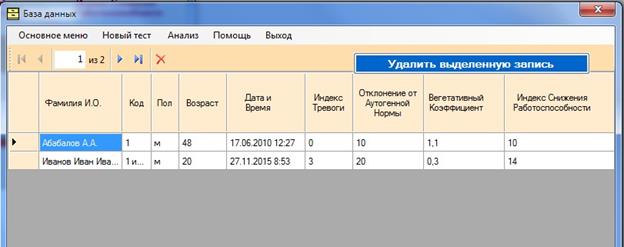
Рисунок 96
Эти кнопки доступны из любого окна программы кроме окна прохождения теста, в любой момент.
Самостоятельное задание.
Пройдите тест и изучите навигацию по программе. Рассмотрите, по каким параметрам тест выводит результаты анализа.
Дата: 2019-05-29, просмотров: 304.