Все операции программы Paragon Drive Backup могут быть выполнены в основном окне приложения (рис.2.1).
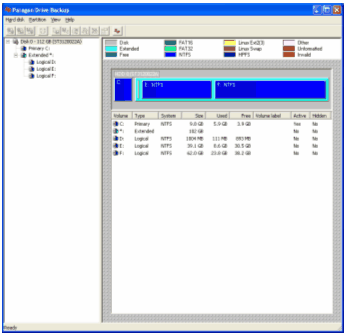
Рис. 2.1. Окно программы Paragon Drive Backup
Типовые операции (особенно на этапе освоения программы Drive Backup) рекомендуется выполнять с помощью мастера, который по умолчанию активизируется при каждом запуске программы. Чтобы отказаться от этой услуги, надо в первом окне мастера поставить переключатель Manual mode (Обычный режим) и затем снять флажок Show this dialog at start up (Показывать этот диалог при запуске) (рис. 2.2).
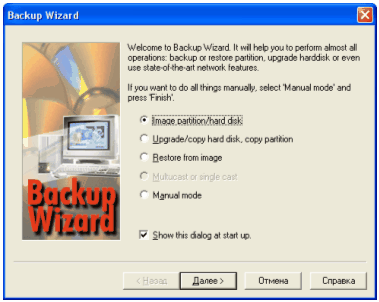
Рис. 2.2. Первое окно мастера
Если вы решите вновь вернуться к работе с мастером, щелкните на панели инструментов основного окна кнопку Backup Wizard (Мастер резервного копирования).
При работе без помощи мастера все основные операции могут быть инициализированы посредством выбора соответствующих команд из контекстного меню.
Если операция предусматривает возможность настройки тех или иных параметров, на экране появится необходимое диалоговое окно.
Чтобы скорректировать параметры, общие для нескольких заданий (например, степень сжатия файла образа), выберите в меню Hard disk (Жесткий диск) основного окна программы команду Settings (Параметры).
Окно настроек (рис. 2.3) содержит две вкладки: General (Основные) и SID Changer. Номера SID (от Security ID, идентификатор безопасности) назначаются жестким дискам, используемым при работе под Windows NT. Они должны быть уникальны для каждой рабочей станции с Windows NT и используются для идентификации конкретной рабочей станции при работе в сети для обеспечения безопасности. Drive Backup при записи образа такого диска на другой жесткий диск позволяет производить изменение этих номеров. Это позволяет одновременно использовать рабочие станции, полученные клонированием, и станцию-источник образа в одной локальной сети.
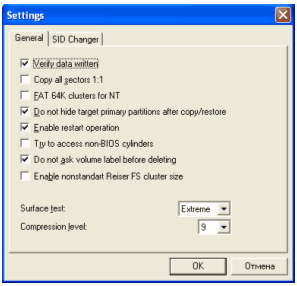
Рис. 2.3. Окно параметров Drive Backup
На вкладке General (Основные) имеются следующие элементы управления:
● флажок Verify data written (Проверять записанные данные): если он поставлен, выполняется проверка целостности файла образа;
● флажок Copy all sectors 1:1 (Копировать все секторы 1:1): если он поставлен, то при создании образа диска (раздела) в него включаются не только данные, но и сведения обо всех секторах, т.е. операция создания образа фактически превращается в операцию клонирования, а потому будьте аккуратны с этим флажком (!);
● флажок FAT 64K clusters for NT (FAT 64K кластеры для NT): если поставлен, то при переносе раздела FAT с кластерами по 64 Кбайт на раздел NTFS размер кластера будет сохранен;
● флажок Do not hide target primary partitions copy/restore (Не скрывать первичный раздел назначения копирования/восстановления из файла): если он поставлен, то для диска (раздела), созданного в результате операции клонирования, не будет установлен атрибут скрытый (hidden);
● флажок Enable restart operation (Проводить операции безопасно): если поставлен, то разрешено использование системы рестарта, которая позволяет возобновить прерванную операцию при сбоях питания или при перезагрузке компьютера;
● флажок Try to access non BIOS cylinders (Попробовать получить доступ к цилиндрам, недоступным BIOS);
● флажок Do not ask volume label before deleting (Не спрашивать метку тома при удалении);
● флажок Enable nonstandard Reiser FS cluster size (Разрешить нестандартный размер кластера на Reiser FS);
● раскрывающийся список Surface test (Тест поверхности): позволяет выбрать вид тестирования Normal или Extreme (Нормальный или Тщательный), а также отказаться от проведения теста None;
● раскрывающийся список Compression level (Уровень сжатия): позволяет выбрать степень сжатия файла образа; предусмотрено 9 уровней (с 1 по 9); если выбран уровень 0, сжатие не используется.
Установленные параметры будут использованы для всех последующих процедур резервирования/восстановления. Эти параметры используются также мастером Backup Wizard.
Система обеспечения безопасности Enable restart operation работает следующим образом:
● Перед выполнением «опасной» операции Paragon Drive Backup записывает в главную загрузочную запись жесткого диска (MBR) свой собственный код.
● Если: операция прервана, то этот код при запуске компьютера активизируется, что вызывает появление на экране следующего сообщения: «Диск модифицирован Drive Backup. Вставьте дискету Drive Backup и загрузите с нее последнюю операцию».
Это означает, что для завершения прерванной операции необходимо снова запустить Paragon Drive Backup (с дискеты, компакт-диска или с жесткого диска). После рестарта на экране появится сообщение:
«Последняя операция на диске С: не завершена. Возобновить операцию?»
● Если выбрать «Да», то операция возобновится, если «Нет», то операция не возобновится и все данные на том разделе, который модифицировался, будут потеряны.
2.3. Создание образа раздела (диска) с мастером Backup Wizard
Для работы с мастером выберите в меню Hard disk (Жесткий диск) основного окна программы команду Backup Wizard. Его можно вызвать также, если щелкнуть на панели инструментов основного окна кнопку Backup Wizard (Мастер резервного копирования).
В первом окне мастера (рис.2.2) поставьте переключатель Image partition/hard disk (Создать образ раздела/жесткого диска), а во втором (рис.2.4) — уточните, что именно резервируется: Partition (Раздел) или Whole hard disk (Целый жесткий диск):
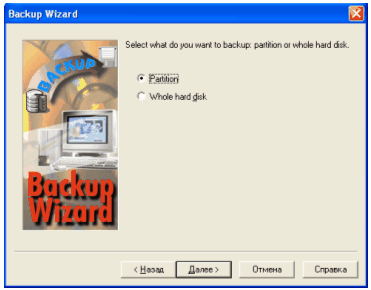
Рис. 2.4. Второе окно мастера
Если создается образ раздела, то в следующем окне необходимо выбрать в раскрывающемся списке жесткий диск и конкретный раздел (рис. 2.5).
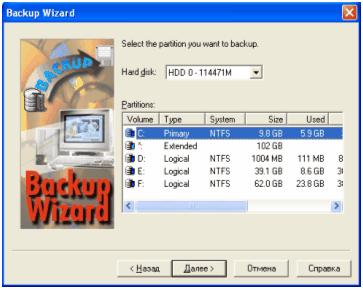
Рис. 2.5. Выбор резервируемого раздела
В отличие от программы Norton Ghost, файл образа может быть создан только для одного раздела.
На следующем шаге (рис. 2.6) устанавливают параметры создаваемого образа, дополняющие общие параметры работы Drive Backup.
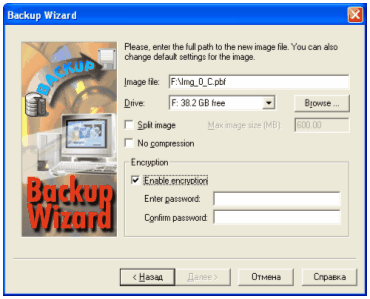
Рис. 2.6. Параметры создаваемого образа, дополняющие общие параметры работы Drive Backup
Здесь требуется указать:
● имя и расположение файла образа: для этого используется поле Image file (Файл образа) и раскрывающийся список Drive (Диск);
● размер одного сегмента (если файл образа будет разделен): для этого поставьте флажок Split image (Разбить образ) и введите размер сегмента в поле Max image size (MB) (Макс. размер тома (Мб));
◘ если в качестве устройства хранения используется накопитель ZIP, JAZ или LS 120, то ставить флажок и указывать размер сегмента не требуется: Drive Backup автоматически определит емкость накопителя и при ее исчерпании выведет на экран предложение сменить накопитель;
◘ если образ записывается на жесткий диск или на CD, то после завершения записи очередного сегмента на экран будет выведено окно с предложением указать имя следующего сегмента и адрес его записи;
● необходимость сжатия файла образа; если флажок No compression (Без сжатия) поставлен, то он отменяет уровень сжатия, заданный в общих параметрах Drive Backup.
● если флажок Enable encryption (Шифровать) поставлен, то можно защитить создаваемый образ паролем. Его вводят в поле Enter password (Введите пароль) и подтверждают в поле Confirm password (Подтвердите пароль)
Завершив установку параметров процедуры формирования образа и оценив еще раз основные из них в последнем окне мастера (рис. 2.7), щелкните кнопку Готово.
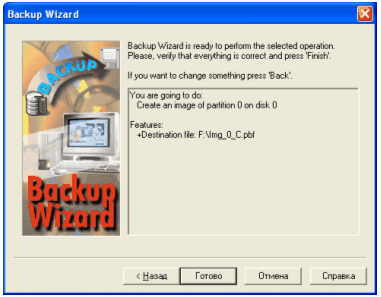
Рис. 2.7. Последнее окно мастера
Это приведет к инициализации выполнения процедуры. Сначала на экране появится диалоговое окно (рис. 2.8) с просьбой ввести «метку образа» (на самом деле имеется в виду описание (Description) создаваемого образа).
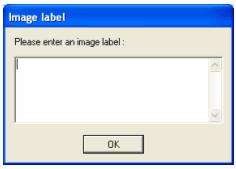
Рис. 2.8. Диалоговое окно для ввода описания (Description) создаваемого образа
После закрытия этого окна, начинается генерация файла образа. Ход этого процесса достаточно подробно отображается в окне, в котором имеется кнопка Отменить. Если щелкнуть кнопку Отменить до завершения процесса и потом подтвердить свое намерение, состояние созданного файла образа окажется неопределенным. Вероятнее всего, он будет непригоден для дальнейшего использования.
После завершения создания образа по указанному адресу должен быть расположен основной файл (с расширением .pbf), а также (при делении образа на сегменты) дополнительные файлы, расширение которых содержит порядковый номер сегмента (.pb0, .pbl и т. д.).

Рис. 2.8. Основной файл образа (с расширением .pbf), а также (при делении образа на сегменты) дополнительные файлы, расширение которых содержит порядковый номер сегмента (.pb0, .pbl и т. д.).
2.4. Восстановление раздела (диска) по его образу
Для активизации процедуры восстановления можно либо воспользоваться мастером Backup Wizard и в первом его окне выбрать Restore from image (Восстановить из образа) (рис. 2.9).
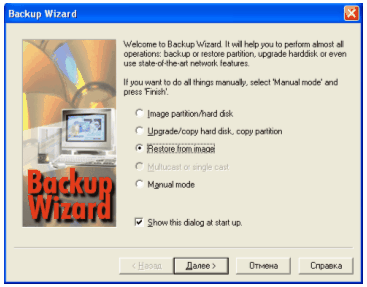
Рис. 2.9. Активизация процедуры восстановления с помощью мастера Backup Wizard
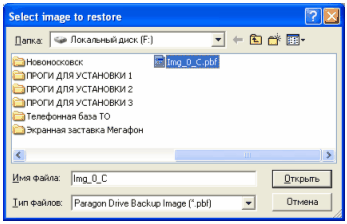
Рис. 2.10. Выбор в диалоговом окне файла образа
Для активизации процедуры восстановления можно также выбрать в меню Hard disk (Жесткий диск) основного окна программы команду Restore hard disk from image… (Восстановить жесткий диск из образа) (для раздела— Восстановить раздел из образа).
В обоих случаях на первом шаге требуется выбрать в диалоговом окне файл образа, на основе которого должно выполняться восстановление. Однако при использовании команды из меню Hard disk (Жесткий диск) это окно содержит несколько более подробную информацию о файле образа (рис. 2.11), чем та, которую предоставляет мастер восстановления (рис. 2.10).
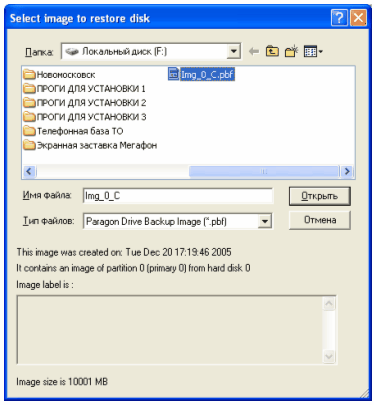
Рис. 2.11. Выбрав файл образа, вы получите о нем исчерпывающие сведения
После выбора файла образа нужно выполнить два действия:
● подтвердить намерения о восстановлении раздела (диска) в окне с предупреждением, что раздел (диск) содержит данные, которые в результате восстановления будут замещены (рис. 2.12).
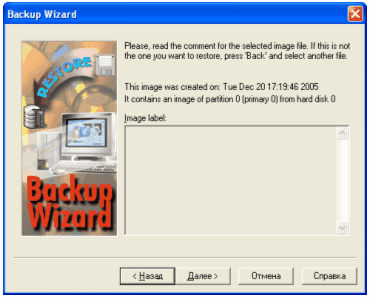
Рис. 2.12. Подтверждение намерения о восстановлении раздела (диска)
● выбрать раздел, который надо восстановить (рис. 2.13).
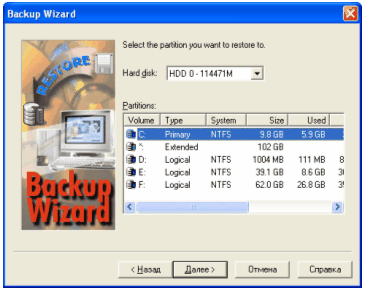
Рис. 2.13. Выбор раздела, который надо восстановить
После этого наблюдают за ходом восстановления в специальном информационном окне.
Если образ состоит из нескольких сегментов, то по завершении работы с одним из них Drive Backup предложит выбрать следующий. Если файлы всех сегментов расположены в одной папке, то останется лишь подтвердить выбор, сделанный самим Drive Backup.
После завершения процедуры восстановления необходимо перезагрузить компьютер, чтобы система выполнила повторное монтирование дисков.
Дата: 2019-05-29, просмотров: 257.