ВОССТАНОВЛЕНИЕ ОПЕРАЦИОННОЙ СИСТЕМЫ ИЗ РЕЗЕРВНОЙ КОПИИ
Лекция.
Подготовлена Прохоровым В.С.
ПЛАН
ВВЕДЕНИЕ
1. NORTON GHOST
1.1. Основные возможности Norton Ghost
1.2. Пользовательский интерфейс Norton Ghost
1.3. Создание резервной копии
1.4. Восстановление данных из резервной копии
1.4.1. Восстановление всего диска
1.4.2. Восстановление файла (папки) утилитой Ghost Explorer
1.5. Клонирование дисков и разделов
2. Paragon Drive Backup
2.1. Основные возможности Paragon Drive Backup
2.2. Пользовательский интерфейс и настройка параметров работы Paragon Drive Backup
2.3. Создание образа раздела (диска) с мастером Backup Wizard
2.4. Восстановление раздела (диска) по его образу
2.5. Клонирование дисков и разделов
3. PowerQuest Drive Image
3.1. Основные возможности Drive Image 6.0
3.2. Пользовательский интерфейс Drive Image 6.0
3.3. Создание образа диска (раздела)
3.4. Восстановление диска (раздела)
3.4.1. Восстановление из среды Windows
3.4.2. Утилита Image Explorer
3.4.3. Восстановление из среды DOS
ЛИТЕРАТУРА
ВВЕДЕНИЕ
При значительных повреждениях системы, а также при отсутствии сведений о причине ее неработоспособности проще и удобнее восстанавливать систему на основе ее полной резервной копии. Для решения этой задачи существуют инструментальные средства, которые работают на основе единого механизма создания образа диска (disk image). Образ можно формировать для физического или логического диска. Он представляет собой файл, в котором сохраняются не только собственно данные, но и описание параметров копируемого устройства хранения. Например, если копируется весь жесткий диск, то в файл образа включаются сведения о геометрии диска, информация из загрузочных секторов (в частности, таблица разделов) и т. д. При восстановлении системы образ диска замещает всю информацию, которая находится на восстанавливаемом устройстве.
При восстановлении физического или логического диска они не должны использоваться какими-либо другими системными или прикладными программами, кроме программы восстановления, которая захватывает это устройство в свое монопольное владение. Поэтому практически все программы восстановления имеют в своем составе средства для создания загрузочных дискет, позволяющих выполнять восстановительные работы «извне» по отношению к пострадавшему устройству.
Следует заранее позаботиться о возможности загрузки системы с резервного носителя в случае ее «краха». Это обеспечивается установкой параметра Boot Sequence (Последовательность загрузки) в BIOS. Параметр Boot Sequence входит в раздел, который в программе BIOS Setup от компании Award называется BIOS Features Setup (Установка параметров BIOS), а в варианте компании AMI – Advanced CMOS Setup (Дополнительные параметры CMOS). Выбор оптимального варианта зависит от конфигурации компьютера и от типа используемых системных резервных носителей. Рекомендуется вариант C, CD-ROM, A – проверка начинается с жесткого диска С:, затем проверяется наличие системного компакт-диска в приводе CD-ROM и потом-наличие системной дискеты в флоппи-дисководе. Не рекомендуется вариант C Only, предусматривающий единственный вариант загрузки с жесткого диска С:. Такое значение параметра Boot Sequence является опасным с точки зрения возможного краха системного диска.
Следующий параметр HDD Sequence SCSI/IDE First (Первый по порядку HDD) из этого раздела определяет, с какого из жестких дисков, IDE или SCSI, будет загружаться операционная система. Следует учитывать, что под диском SCSI понимается любой диск, не подключенный к контроллеру IDE на материнской плате. При использовании внешнего контроллера IDE, для загрузки с подключенного к нему диска рекомендуется устанавливать SCSI.
Параметр Removable Device (Устройство со сменным носителем) позволяет указать тип устройства со сменным носителем, с которого следует загрузить операционную систему. Возможные значения параметра:
● Legacy Floppy — гибкий диск (дискета);
● ATAPI CD-ROM - привод CD-ROM с интерфейсом ATAPI (IDE);
● LS-120 — накопитель типа LS-120;
● ZIP-100 — накопитель типа Iomega ZIP;
● ATAPI МО — магнитооптический накопитель с интерфейсом IDE;
● Disabled — загрузка с любого из указанных выше устройств запрещена.
В некоторых версиях BIOS Setup в качестве возможного значения параметра может быть использован вариант ARMD (аббревиатура от ATAPI Removable Multimedia Device, то есть «мультимедийное устройство со сменным носителем»).
Следующие три параметра используются совместно. Наименование первого параметра: IDE Hard Drive (Жесткий диск с интерфейсом IDE). Параметр задает жесткий диск, с которого следует загрузить операционную систему. Может принимать значение С, D, Е или F. Наименование второго параметра: ATAPI CD-ROM. Параметр указывает, с какого привода CD-ROM будет выполняться загрузка операционной системы. При циклическом нажатии клавиши Enter на экране должны последовательно отображаться имена всех приводов CD-ROM и CD-RW, установленных на компьютере. Наименование третьего параметра: Other Boo Device Select (Выбор других устройств для загрузки). Параметр позволяет определить устройство для загрузки операционной системы, не заданное в параметрах IDE Hard Drive или ATAPI CD-ROM. Возможные значения этого параметра:
● Network — загрузка с сетевого сервера;
● SCSI Boot Device — загрузка с любого доступного SCSI-устройства;
● Disabled — загрузка с сервера или SCSI-устройства не требуется.
При наличии образа на CD-диске для восстановления системного раздела в режиме DOS требуется выполнить следующие действия:
● Поместить в CD-привод компакт-диск с файлом образа.
● Изменить в BIOS Setup параметр Boot Sequence так, чтобы CD-привод компьютера опрашивался первым; после загрузки компьютера с CD будет автоматически активизирована DOS-версия примененного для создания образа инструмента.
● С помощью элементов графического интерфейса указать файл образа, который должен использоваться для восстановления, и восстанавливаемый раздел.
● После завершения процедуры переноса данных войти в BIOS Setup и восстановить прежнее значение параметра Boot Sequence.
● Перезагрузить компьютер и получить в результате работоспособную систему за очень малое время.
Для создания образов наиболее часто применяют три инструмента: Norton Ghost компании Symantec, Drive Image компании Power Quest и Drive Backup от Paragon.
N ORTON G HOST
Программа Norton Ghost может использоваться в среде операционных систем DOS, Widows 9x/ME/2000/XP и поддерживает файловые системы FAT12/ 16/32 и NTFS (а также Linux Ext2/3).
Создание резервной копии
Независимо оттого, какой раздел или диск резервируется, Norton Ghost выполняет этап создания образа в режиме DOS, с предварительной перезагрузкой компьютера. Поэтому перед началом резервного копирования необходимо закрыть все активные приложения и сохраните все открытые файлы и документы.
Для запуска процедуры создания файла образа всего жесткого диска (или некоторых разделов) выбирают в группе Ghost базовый (Ghost Basic) задачу Резервная копия (Backup).
После краткого пояснения смысла выполняемой операции мастер предложит выбрать диск или комбинацию разделов, подлежащих «упаковыванию» в файл образа (рис.1.8).
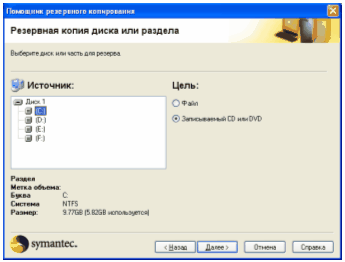
Рис.1.8. Выбор раздела для включения в файл образа
Чтобы выбрать весь диск, щелкают мышью на его значке.
Чтобы выбрать произвольную комбинацию разделов, используют клавиши Ctrl и Shift.
На этом шаге указывают место записи файла образа:
● Файл (File) — файл образа будет записан на жесткий диск;
● Записываемый CD или DVD (Recordable CD or DVD) — файл образа будет записан на внешний носитель соответствующего типа.
Если файл образа будет сохранен на жестком диске, то на следующем шаге работы мастера потребуется указать имя файла образа (это файл с расширением .gho) и его расположение.
При использовании CD-R/RW (или DVD) необходимо предварительно вставить «болванку» в CD-привод. При этом следует иметь в виду, что диск CD-R должен быть пустым, а диск CD-RW, содержащий данные, будет очищен (после предварительного предупреждения). То же самое относится к DVD.
Если установленный на компьютере CD-привод (или DVD) не опознается автоматически Norton Ghost либо возникают проблемы при записи, убедитесь, что используемая модель поддерживается Norton Ghost. Полный список поддерживаемых устройств имеется на веб-сайте службы технической поддержки Symantec по адресу http://service1. s ymantec.com/SUPPORT/ghost.nsf /docid/2002030414141625.
На третьем шаге можно скорректировать параметры работы Norton Ghost. Панель свойств, которая открывается щелчком на кнопке Дополнительные настройки (Advanced settings), обеспечивает доступ к тем же параметрам, что и панель свойств, рассмотренная в предыдущем подразделе (см. рис. 1.6. и 1.7).

Рис.1.9. На третьем шаге можно скорректировать параметры работы Norton Ghost.
Далее будет предложено создать загрузочный диск, который позволит произвести восстановление данных без загрузки Windows.

Рис.1.10. Предложение создать загрузочный диск, который позволит произвести восстановление данных без загрузки Windows
После этого, проверив еще раз установленные параметры, можно дать согласие на создание образа, щелкнув кнопку Запустить сейчас (Run Now) (рис. 1.11).
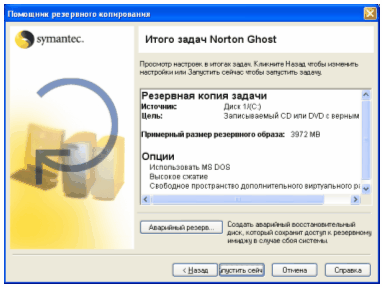
Рис.1.11. Окно для принятия окончательного решения
Norton Ghost может отказаться создавать образ, если резервируемый раздел и/или место хранения образа излишне фрагментированы. Поэтому перед активизацией процедуры резервирования выполните дефрагментацию дисков.
Процедура создания образа выполняется после перезагрузки компьютера в режиме DOS.
Если файл образа слишком велик и не умещается в приготовленный для него раздел жесткого диска или на компакт-диск, можно разделить его на несколько фрагментов (операция разделения образа называется Splitting Image). Функция разделения образа доступна при работе с утилитой Ghost Explorer, а также в DOS-версии Norton Ghost. При работе в DOS для разделения образа требуется задать два параметра: параметр split задает размер одного сегмента образа, а параметр auto позволяет включить автоматическую нумерацию сегментов. Например: a:\ghost.exe -split=600 -auto
В результате выполнения такой команды будет автоматически создано требуемое количество сегментов образа.
Если файл образа разделяется на сегменты, то Norton Ghost создает несколько файлов, из которых один, основной, имеет расширение .gho, а остальные — расширение .ghs (Ghost Spanned Image File — «файлы наполнения»). Без файла .gho дополнительные файлы не могут использоваться, но если вы решите переместить созданный образ на другое место, не забудьте переместить и файлы .ghs. По умолчанию размер одного сегмента установлен равным 2 Гбайт. Как изменить этот параметр, будет рассказано в следующем подразделе.
Восстановление данных из образа возможно без использования Windows. Поэтому при записи образа на CD Norton Ghost автоматически записывает на компакт-диск и свою DOS-версию, файл Ghost.exe, а также необходимые системные файлы (для PC DOS или MS-DOS, по вашему выбору).
При работе с файлом образа следует понимать, что это обычный файл (наподобие файла архива), который может быть перемещен или удален без какого-либо влияния на другие файлы, имеющиеся на том же носителе.
Восстановление всего диска
Перейдя к следующему окну мастера (рис.1.13), выбирают в правом списке: диск, если файл образа предназначен для восстановления диска, или раздел (если файл образа предназначен для восстановления раздела).
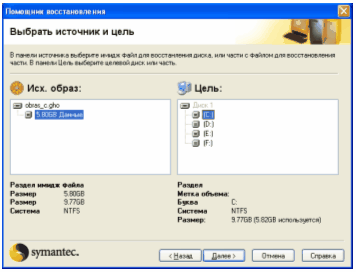
Рис. 1.13. На втором шаге требуется выбрать замещаемый диск или раздел
Необходимо отметить, что Norton Ghost помогает сделать корректный выбор: если файл образа соответствует целому жесткому диску, то разделы (логические диски) будут недоступны для выбора в правом списке.
Щелкнув на любом пункте списка, можно получить о нем исчерпывающую информацию: метку тома, букву диска, тип файловой системы, полный и использованный объем.
Следующее окно мастера (рис.1.14) заслуживает особого внимания: вы не сможете перейти к следующему действию, пока не осознаете его последствия. А последствия могут быть весьма печальны, если вы решите (или попытаетесь по неосмотрительности) заменить системный диск «несистемным» файлом образа.

Рис. 1.14. Убедитесь, что замещаемый системный диск не пострадает!
Norton Ghost автоматически определяет, является ли замещаемый диск системным, и если да, то выводит на экран показанное на рис. 1.14 окно. Если вы действительно хотите заменить системный раздел, поставьте флажок Перезаписать Windows (Overwrite Windows). Только после этого станет доступна кнопка Далее (Next), позволяющая сделать следующий шаг.
На последнем шаге можно еще раз проверить установленные параметры и дать согласие на замещение диска (раздела), щелкнув кнопку Далее или Выполнить (Run Now).
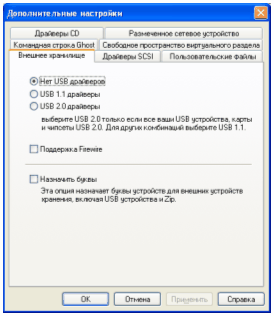
Рис. 1.15. Можно еще раз проверить установленные параметры
Процедура восстановления выполняется утилитой Ghost.exe после перезагрузки компьютера в режиме DOS.
Paragon Drive Backup
По своим возможностям Paragon Drive Backup сопоставим с Norton Ghost.
Существуют, три версии Paragon Drive Backup:
● Paragon Drive Backup. Эта версия предназначена для индивидуальных пользователей, работающих на локальном компьютере, не входящем в состав сети.
● Paragon Drive Backup Gold-edition. В дополнение к возможностям Paragon Drive Backup поддерживает работу в сети и обладает некоторыми другими функциями.
● Paragon Drive Backup Enterprise-edition. Эта версия обеспечивает возможность сетевой работы для многих пользователей. Она содержит в своем составе функцию мультикастинга (многопользовательской передачи), которая позволяет копировать образ жесткого диска одновременно на десятки рабочих станций.
PowerQuest Drive Image
Программа Drive Image компании Power Quest представляет собой мощный инструмент резервного копирования данных на уровне жестких дисков и разделов. Существуют две версии Drive Image: 7.0 и 6.0 (версия 6.0 обычно именуется Drive Image 2002).
Drive Image 7.0 предназначен для работы в среде Windows XP и не поддерживает другие операционные системы. Drive Image 7.0 требователен к системным ресурсам и к конфигурации операционной системы. С точки зрения функциональных возможностей в Drive Image 7.0 внесены следующие изменения:
● улучшена поддержка работы в сети; в частности, пользователь может выполнять непосредственное сохранение файла образа на любом из доступных сетевых дисков;
● реализован режим «горячего резервирования» — Hot Backup, который позволяет выполнять все операции резервирования непосредственно среде Windows, без перезагрузки компьютера в DOS;
● реализована поддержка носителей с интерфейсами USB и FireWire, а также возможность прямой записи на DVD.
Утилита Image Explorer
Если требуется произвести выборочное восстановление данных, хранящихся в файле образа, то вызывают утилиту Image Explorer, щелкнув одноименную кнопку в основном окне программы.
Интерфейс утилиты содержит две части: в левой части окна представлено дерево каталогов, а в правой — содержимое выбранной папки.
Особенность состоит в том, что левая панель содержит две вкладки: Location (Расположение) и Recent (Последний).
Вкладка Location обеспечивает просмотр дерева каталогов доступных жестких дисков и других устройств хранения для поиска требуемого файла образа. Найденный файл можно копировать в другой файл образа, проверить на наличие ошибок либо удалить. Кроме того, можно просмотреть свойства файла образа. Чтобы выполнить любую из этих операций, достаточно щелкнуть правой кнопкой мыши на значке файла и выбрать в контекстном меню соответствующую команду:
● Copy to image (Копировать в образ) — копирование (вставка) файла в другой файл образа; выбор этой команды приводит к вызову дополнительного диалогового окна, в котором можно установить новые параметры для объединенного файла образа (степень сжатия, деление на сегменты, пароль);
● Delete (Удалить) — удаление файла образа; выполняется после дополнительного подтверждения со стороны пользователя;
● Verify Image (Проверить образ) — проверка состояния файла образа;
● Properties (Свойства) — вывод на экран информационного окна с описанием основных параметров файла образа (размер, дата создания, метка, буква диска и тип файловой системы исходного раздела, степень сжатия, наличие парольной защиты).
Вкладка Recent предназначена для редактирования выбранного файла образа (рис. 3.10). Для работы с элементами данных (файлами и папками) можно использовать контекстные меню.
Для файлов, находящихся в выбранной папке, контекстное меню содержит две команды:
● Restore (Восстановить) — восстановление (копирование) файла по заданному адресу;
● View File (Просмотр файла) — открытие файла с помощью ассоциированного с ним приложения.
Для папок доступна только команда Restore.
Имеющаяся в контекстном меню любого объекта команда Add Entry (Добавить вход) позволяет включить в данный файл образа другой файл образа, который выбирается в дополнительном окне.
Восстановление из среды DOS
Восстановление из среды DOS применяют в том случае, если оказался поврежден системный загрузочный раздел и нужно заменить его имеющимся файлом образа.
Рассмотрим случай, когда образ системного раздела хранится на компакт-диске.
При записи файла образа на компакт-диск Drive Image помещает на этот CD два двоичных файла: BOOTIMG.BIN и BOOTCAT.BIN, системные файлы однозадачной операционной системы Caldera DR-DOS. Благодаря этому CD опознается BIOS как загрузочный.
Для восстановления системного раздела в режиме DOS требуется выполнить следующие действия:
● Поместите в CD-привод компакт-диск с файлом образа.
● Измените в BIOS Setup параметр Boot Sequence таким образом, чтобы CD-привод компьютера опрашивался первым; после загрузки компьютера с CD будет автоматически активизирована DOS-версия Drive Image.
● С помощью элементов графического интерфейса Drive Image указывают файл образа, который должен использоваться для восстановления, и восстанавливаемый раздел.
● После завершения процедуры переноса данных входят в BIOS Setup и восстановливают прежнее значение параметра Boot Sequence.
● Перезагружают компьютер обычным образом.
Процедура клонирования в Drive Image ничем не отличается от аналогичных процедур в программах Norton Ghost и Drive Backup.
ЛИТЕРАТУРА
1. Гультяев А.К. Восстановление данных. - СПб.: Питер, 2005. - 330 с., ил.
2. Симонович С., Евсеев Г. Эффективная работа: познай свой компьютер. - СПб.: Питер, 2005. - 480 с., ил.
ВОССТАНОВЛЕНИЕ ОПЕРАЦИОННОЙ СИСТЕМЫ ИЗ РЕЗЕРВНОЙ КОПИИ
Лекция.
Дата: 2019-05-29, просмотров: 265.