Search позволяет указать панели инструментов, которые должны отображаться в главном окне, а также задать видимые на них командные кнопки.
Настройка панелей инструментов выполняется при помощи специального диалога. Для того чтобы вызвать его на экран, нужно выполнить любое из следующих действий:
· воспользоваться пунктом главного меню «Вид|Настройка|Панели инструментов»;
· если в главном окне Search уже есть какие-либо панели инструментов, то щелкнуть правой кнопкой мыши на любой из панелей. В появившемся локальном меню использовать пункт «Настройка».
Вид диалога настройки показан на рисунке 8.

Рис. 8 – Настройка панели инструментов
Задание отображаемых панелей инструментов
В левой части окна находится список всех доступных панелей инструментов. Установите флажки у тех из них, которые вы хотите видеть в главном окне Search. Панели могут занимать любое местоположение на экране. Возможно перемещать их при помощи левой клавиши мыши.
Задание отображаемых на панелях кнопок
В правой части окна находится список командных кнопок, которые можно поместить на панели инструментов. Любая кнопка может располагаться на любой панели инструментов. Более того, одна и та же кнопка может располагаться сразу на нескольких панелях.
Чтобы добавить кнопку на какую-либо панель инструментов, нужно перетащить ее мышкой из области «Команды» на выбранную панель инструментов. Чтобы удалить кнопку с панели, нужно перетащить ее обратно на диалог настройки.
Редактирование спецификаций
Окно редактора спецификаций
Окно редактора спецификации состоит из заголовка, панели инструментов, рабочей области и строки состояния (рисунок 9). В заголовке выводится наименование и обозначение редактируемой спецификации. Панель инструментов содержит кнопки, позволяющие выполнять наиболее распространенные операции над спецификацией. Кроме того, эти для выполнения этих операций вы можете использовать локальное меню редактора.
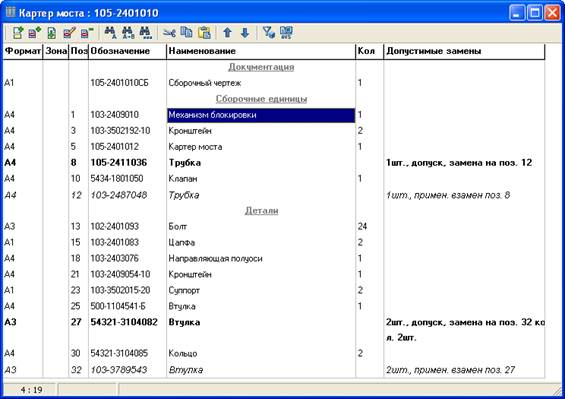
Рис. 9 – Картер моста
Рабочая область редактора
В рабочей области редактора выводятся существующие в спецификации разделы и содержащиеся в них записи. Названия разделов отображаются в поле «Наименование» выделяются особым цветом (по умолчанию – серым). Записи, включенные в раздел выводятся непосредственно под названием раздела.
Search позволяет настроить список отображаемых в редакторе полей спецификации по аналогии с тем, как настраиваются отображаемые параметры и поля списков в других окнах Search. Список полей, которые могут присутствовать в спецификациях, берется из секции [S4PRJ_FIELDS] файла s4_avs.ini.
В результате выполнения любого из этих действий Search покажет на экране диалог настройки, в котором можно указать, какие поля следует отображать на экране, порядок их следования, а также ширину каждого из полей.
Примечание
Настройки формы отображения спецификаций индивидуальны для каждого пользователя Search и не влияют на форму отображения спецификаций в AVS. Кроме того, изменения, сделанные в форме отображения спецификации, будут распространяться также на все остальные спецификации, которые вы будете открывать в Search.
Строка состояния
В нижней части окна расположена строка состояния, в которой содержится информация о номере текущей и общем количестве записей в спецификации, а также информация о том - была ли изменена спецификация в этом сеансе редактирования.
Некоторые команды редактора спецификаций (например, удаление записи или перемещение в другой раздел) могут выполняться сразу для нескольких, отмеченных вами, записей спецификации. Поэтому в строке состояния выводится также информация о количестве отмеченных записей.
Дата: 2019-05-28, просмотров: 293.