Получить полное представление об объекте поможет графическая визуализация состава и применяемости объекта в виде схемы связей объекта с другими объектами, производимыми и используемыми на предприятии (рисунок 4).
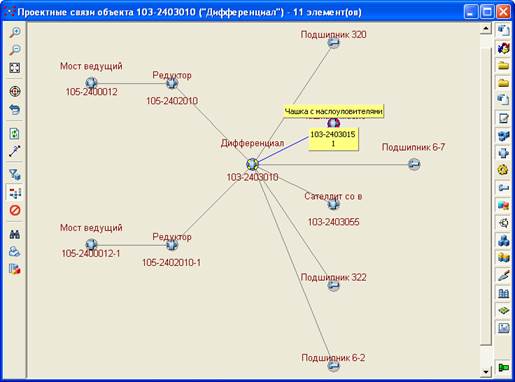
Рис. 4 – Проектные связи объекта
Просматривая схему связей объекта, вы можете также просматривать документы на объекты, входящие в схему, их карточки, производить навигацию с выбранным объектом/документом в другие окна Search, увеличивать или уменьшать масштаб изображения, «упрощать» схему, временно исключая не интересующие вас в данный момент типы объектов и др.
Интерфейс пользователя
Главное окно системы
Search предоставляет удобный многооконный интерфейс, который позволяет работать одновременно с несколькими архивами, проектами и базой данных объектов, располагающимися в отдельных окнах (рисунок 5). Кроме этого, вы можете перетаскивать различные элементы из одного окна в другое при помощи мыши.
Открываемые в Search окна не отображаются на панели задач Windows и не препятствуют комфортной работе с другими приложениями.
Расположение окон запоминается на диске, и при следующем запуске Search автоматически восстанавливается. Исключение из этого правила составляют лишь специализированные окна, открытие которых может приводить к существенным задержкам при входе в Search.
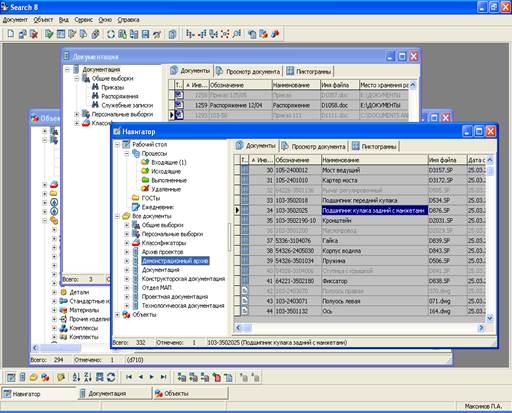
Рис. 5 – Окно программы
Главное окно Search состоит из следующих основных элементов:
· главное меню - содержит все операции, которые могут быть применены к содержимому текущего окна. Состав главного меню динамичен и может изменяться при переключении между окнами;
· панели инструментов - дублируют функции главного меню и предназначены для повышения эффективности работы с системой. Панели инструментов настраиваемы, и вы можете поместить на них те команды, которыми пользуетесь наиболее часто;
· рабочее пространство - содержит все открытые окна Search. Можно разворачивать окна на весь размер рабочего пространства, а также располагать их удобным для вас способом – каскадом, сверху вниз или слева направо;
· панель окон - позволяет видеть все открытые окна, находящиеся в рабочем пространстве, а также быстро переключаться между ними;
· строка состояния - отображает различные сведения информационного характера о состоянии системы. Например, при выборе пункта меню в строке состояния будет выводиться подсказка о назначении команды.
Локальные меню
Одним из важнейших элементом интерфейса пользователя Search являются разнообразные локальные меню, содержащие полезные команды, перечень которых зависит от выбранного окна и ситуации.
Локальные меню не отображаются на экране постоянно, но могут быть легко вызваны. Для этого установите указатель мыши на интересующий вас элемент окна и щелкните на нем правой кнопкой мыши.
Например, на рисунке 6 приведено локальное меню для документа архива.
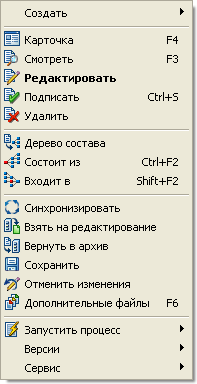
Рис. 6 – Локальное меню
Панель окон
Специальный элемент интерфейса главного окна системы – так называемая «панель окон» - отображает все открытые окна, находящиеся в рабочем пространстве Search. Каждое окно на панели представляется в виде кнопки, содержащей иконку окна и его название. Текущее окно изображается в виде нажатой кнопки (рисунок 7).

Рис. 7 – Текущее окно программы
Панель окон может использоваться вами:
· для переключения в другое окно – надо нажать на соответствующую кнопку панели окон левой клавишей мыши;
· для закрытия какого-либо окна – нужно вызвать локальное меню соответствующей кнопки панели окон и воспользоваться пунктом «Закрыть» («Close» в английской версии Windows).
Дата: 2019-05-28, просмотров: 279.