Опубликовано :Odarchenko Ivan 0 коментариев
Настройка интерфейса Windows 10 существенно отличается от традиционной настройки интерфейса Windows. В основном это касается поддержки новых сенсорных устройств. Windows 10 поддерживает большую часть пользовательского интерфейса, с которым вы работали в Windows 8.x, а также в десятке введены некоторые новые функции.
Одной из основных жалоб от пользователей Windows 8, после того как они обновились до Windows 10, была удаление меню «Пуск». Многие привыкли к тому, что программы и настройки открывались с помощью меню «Пуск». Windows 10 возвращает меню «Пуск», хотя и в несколько измененном виде.
Ниже, на снимке экрана виден интерфейс Windows 10 — меню «Пуск», представляющее наиболее часто используемые приложения (панель слева) и живые плитки, изображающие ресурсы и развлекательные приложения (средняя и правая панели).
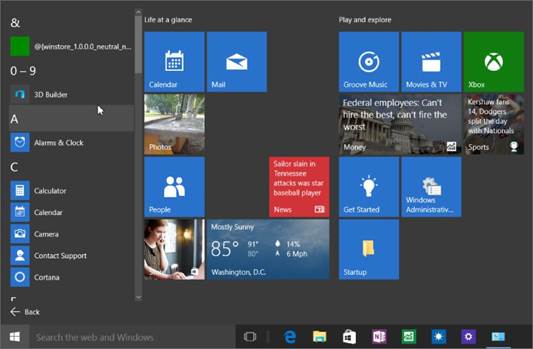
При нажатии на значок окна в левом нижнем углу дисплея, открывается меню «Пуск». На левой части меню расположены иконки для наиболее часто используемых приложений, ссылки на наиболее часто используемые ресурсы и документы, а также в нижней части ссылка, при нажатии которой показываются свои приложения в алфавитном порядке.
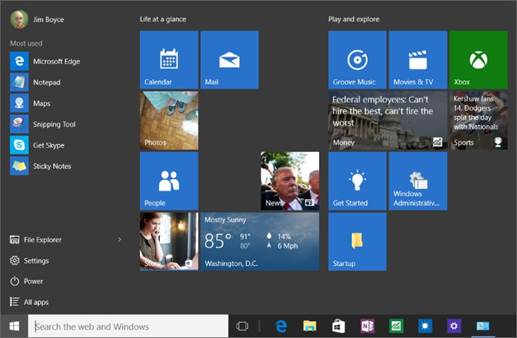
Правая часть меню «Пуск» должна быть достаточно знакомой пользователям Windows 8, поскольку она аналогична концепции экрана Пуск в восьмерке. Также, как и на начальном экране, могут отображаться динамические данные в плитке (известной как «Живая плитка»).
Элементы в нижней левой части меню «Пуск» обеспечивают быстрый доступ к File Explorer, параметрам питания, настройкам и списком всех приложений, установленных на устройстве. Вы можете изменить размер меню «Пуск», просто перетаскивая край меню, делая его больше или меньше.
Также, как и в восьмерке вы можете изменить меню «Пуск», чтобы добавить или удалить плитки как вы считаете нужным.
Новый интерфейс: Планшетный режим (так называемый Continuum)
Windows Tablet Mode 10, ранее известная под кодовым названием Continuum, предназначена для оптимизации сенсорных устройств для пользователей планшетных устройств. По существу, Tablet Mode, переключает устройство в меню Пуск в полноэкранный размер и вызывает приложения, для открытия в полноэкранном режиме.
Приложения, которые уже работают в окне, автоматически переключаются в полноэкранный режим. Тем не менее, вы можете перетащить приложения, чтобы состыковать их.
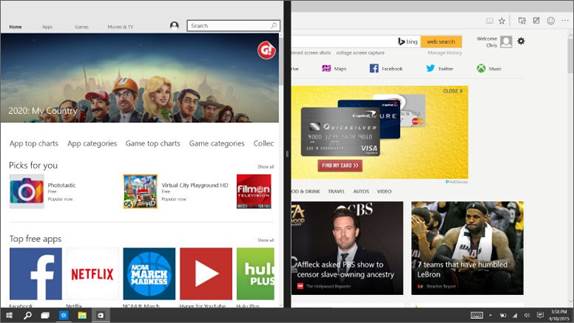
Вы можете включить планшетный режим через настройки приложения. Кроме того, при включении устройства от традиционной настольной конфигурации к конфигурации планшета, Windows 10 обнаруживает изменение и спрашивает, хотите ли вы включить планшетный режим.
Панель задач
Знакомая панель задач по-прежнему является компонентом интерфейса Windows 10; она ведет себя во многом так же, как и в предыдущих версиях Windows. Например, если панель задач разблокирована, вы можете поместить ее в любой из четырех краев экрана.
Просмотр задач
Опытные пользователи Windows знакомы с функцией Alt + Tab, которая позволяет переключаться между запущенными приложениями. Обозреватель задач аналогичная функция, которая доступна из Панели задач, как в режиме рабочего стола, так и в планшетном режиме.
Несколько рабочих столов
В операционной системе Windows, термин несколько рабочих столов означает возможность создания более одного виртуального рабочего стола, и возможность переключения между ними. Windows, поддерживает несколько виртуальных рабочих столов в течение нескольких лет в нескольких версиях, хотя и не в качестве основной функции.
Если устройство имеет несколько мониторов, вы можете просто перемещать приложения с одного экрана на другой и сгруппировать их по мере необходимости. Несколько рабочих столов позволяют сгруппировать приложения на виртуальном рабочем столе.
Windows Store
Еще одно изменение в Windows 10 — это полная реконструкция Windows Store. Ключевым аспектом этого изменения является то, что магазин является единственной точкой доставки приложений, поддержки телефонов, планшетных компьютеров и персональных компьютеров. Так что, когда вам необходимо то или иное приложение, вы можете открыть Windows Store и загрузить его.
Дата: 2019-05-28, просмотров: 228.