Способы настройки рабочего стола в Windows 10
Функциональность настроек рабочего стола в Windows 10 достаточно обширна. Основной набор доступных для настроек элементов объединён корпорацией Microsoft в один большой раздел «Персонализация». Найти его можно, нажав правой кнопкой мыши на экран рабочего стола.
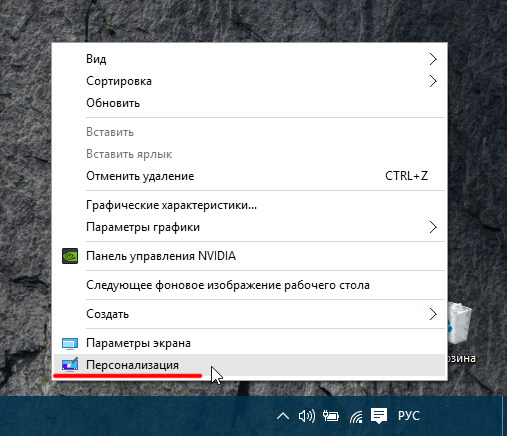
Раздел «Персонализация» можно также найти и открыть, набрав соответствующий запрос в поисковой строке Windows 10
Открыв раздел «Персонализация», вы увидите 6 параметров настройки экрана:
· фон;
· цвета;
· экран блокировки;
· темы;
· пуск;
· панель задач.
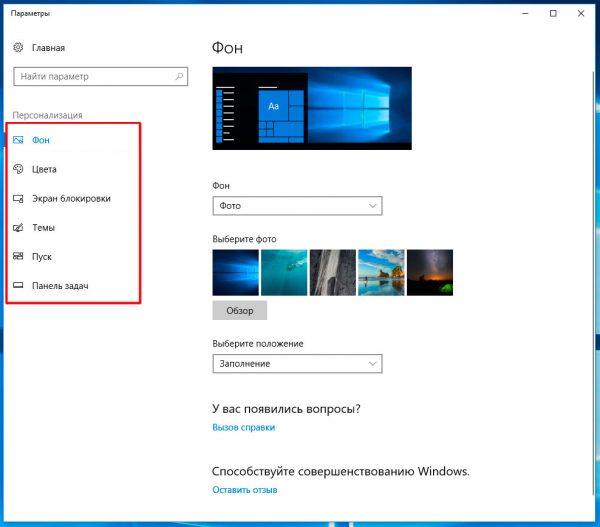
Для получения более детального описания каждого параметра можно воспользоваться кнопкой «Вызов справки»
Каждый параметр персонализации предоставляет возможность настроить внешний вид основных элементов рабочего стола, а также отображение системных значков Windows (как на панели инструментов, так и в окне меню «Пуск»).
Помимо раздела «Персонализация» есть настройки, которыми можно воспользоваться непосредственно на рабочем столе. Для этого необходимо нажать правой кнопкой мыши на экран и выбрать меню «Вид». Благодаря настройкам этого параметра можно задать необходимый размер всех иконок рабочего стола.
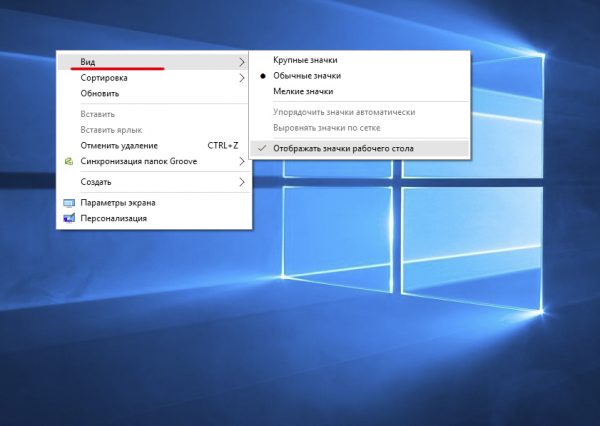
Помимо настройки размера, упорядочивания и выравнивания значков рабочего стола их также можно скрыть, поставив галочку рядом с соответствующим параметром
Для более точной настройки размера ярлыков зажмите клавишу CTRL на экране рабочего стола и прокручивайте колесико мыши вверх или вниз. Так количество доступных размеров возрастёт до 20.
Стоит отметить, что в Windows 10 отсутствует такая настройка рабочего стола, как «Гаджеты», которая была в Windows 7 и 8.1.
Если вы хотите вернуть на свою ОС параметр настроек «Гаджеты», автор этой статьи советует воспользоваться специальными расширениями для Windows 10. Например, Gadgets Revived или 8GadgetPack, которые после установки возвращают все свойственные системе Windows 7 гаджеты рабочего стола. Обе программы распространяются бесплатно на русском языке. К тому же они без проблем интегрируются с новейшей ОС и потребляют минимум ресурсов вашего компьютера.
Новый интерфейс: Планшетный режим (так называемый Continuum)
Windows Tablet Mode 10, ранее известная под кодовым названием Continuum, предназначена для оптимизации сенсорных устройств для пользователей планшетных устройств. По существу, Tablet Mode, переключает устройство в меню Пуск в полноэкранный размер и вызывает приложения, для открытия в полноэкранном режиме.
Приложения, которые уже работают в окне, автоматически переключаются в полноэкранный режим. Тем не менее, вы можете перетащить приложения, чтобы состыковать их.
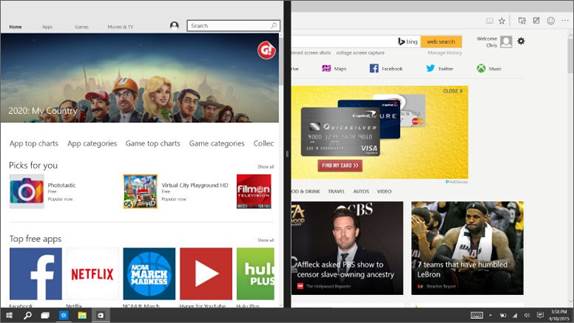
Вы можете включить планшетный режим через настройки приложения. Кроме того, при включении устройства от традиционной настольной конфигурации к конфигурации планшета, Windows 10 обнаруживает изменение и спрашивает, хотите ли вы включить планшетный режим.
Панель задач
Знакомая панель задач по-прежнему является компонентом интерфейса Windows 10; она ведет себя во многом так же, как и в предыдущих версиях Windows. Например, если панель задач разблокирована, вы можете поместить ее в любой из четырех краев экрана.
Просмотр задач
Опытные пользователи Windows знакомы с функцией Alt + Tab, которая позволяет переключаться между запущенными приложениями. Обозреватель задач аналогичная функция, которая доступна из Панели задач, как в режиме рабочего стола, так и в планшетном режиме.
Несколько рабочих столов
В операционной системе Windows, термин несколько рабочих столов означает возможность создания более одного виртуального рабочего стола, и возможность переключения между ними. Windows, поддерживает несколько виртуальных рабочих столов в течение нескольких лет в нескольких версиях, хотя и не в качестве основной функции.
Если устройство имеет несколько мониторов, вы можете просто перемещать приложения с одного экрана на другой и сгруппировать их по мере необходимости. Несколько рабочих столов позволяют сгруппировать приложения на виртуальном рабочем столе.
Windows Store
Еще одно изменение в Windows 10 — это полная реконструкция Windows Store. Ключевым аспектом этого изменения является то, что магазин является единственной точкой доставки приложений, поддержки телефонов, планшетных компьютеров и персональных компьютеров. Так что, когда вам необходимо то или иное приложение, вы можете открыть Windows Store и загрузить его.
Очистка кэша Windows
Кэш — это хранилище временных файлов Windows, которые постепенно скапливаются на жёстком диске. Поэтому его периодически необходимо чистить. Сделать это можно следующим образом:
1. Откройте «Этот компьютер» и нажмите правой кнопкой мыши на диск, на котором установлена система Windows. В открывшемся меню выберите пнкт «Свойства».
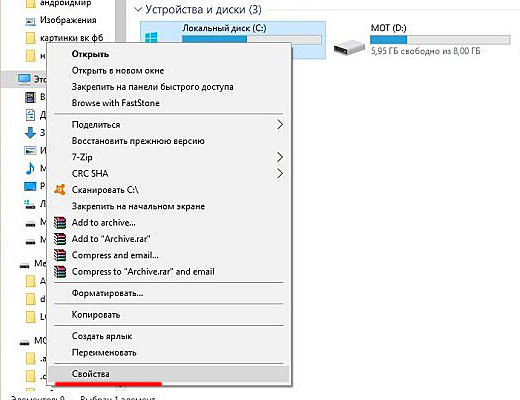
Для очистки кэша достаточно провести данную процедуру только на диске с установленной системой Windows
- В появившемся окне свойств нажмите «Очистка диска».
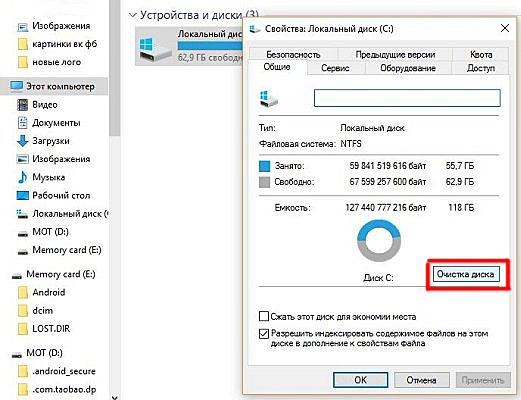
В сведениях о занятом месте на диске нельзя проверить, насколько заполнен кэш диска
- Дождитесь завершения процесса сканирования диска на наличие ненужных файлов в кэше системы.

Запущенный процесс «Очистка диска» лишь соберёт информацию о количестве и размере ненужных файлов на диске
- После окончания проверки поставьте галочки рядом с теми файлами, которые хотите удалить. Затем нажмите на кнопку «Очистить системные файлы».
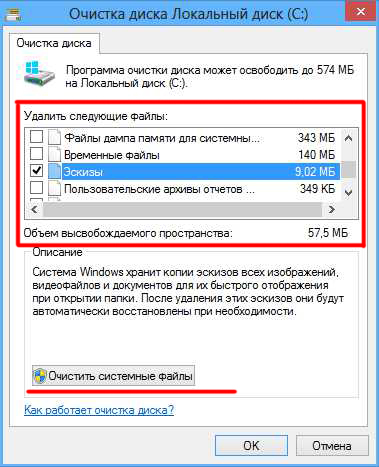
Желательно ставить галочки на всех доступных пунктах
Исчезла область уведомлений
Случается так, что непосредственно на рабочем столе иконки отображаются как надо, но на нижней панели задач отсутствует «Область уведомлений» (время, языковая раскладка, громкость, состояние сети и прочее). Чтобы решить эту проблему, необходимо выполнить такие действия:
1. Через меню «Пуск» откройте «Параметры» и в появившемся окне выберите раздел «Персонализация».
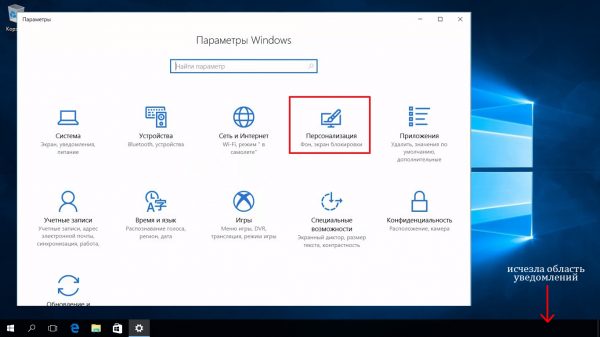
Окно настроек «Персонализация» можно также открыть через поисковую строку Windows
- На панели слева выберите категорию «Панель задач».
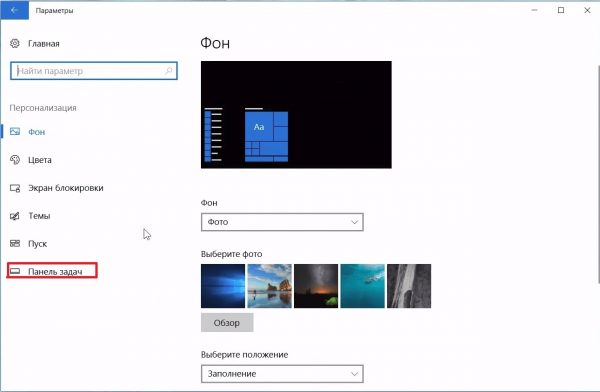
В данном параметре есть также несколько дополнительных настроек внешнего вида рабочего стола и панели инструментов
- В разделе «Область уведомлений» поочерёдно откройте пункты «Выберите значки, отображаемые в панели задач» и «Включение и выключение системных значков».
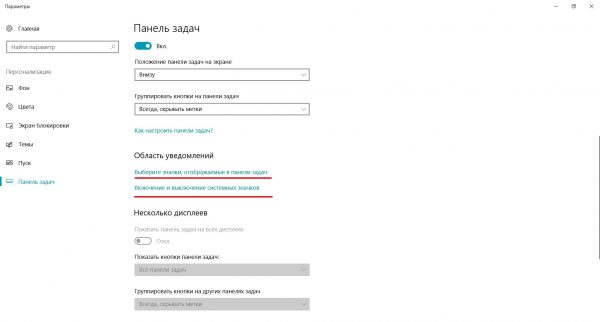
Чтобы получить подробное описание всех возможностей настройки панели уведомлений, воспользуйтесь справкой, нажав на параметр «Как настроить панель задач?»
- В этих пунктах переведите переключатели в режим «Вкл.» на тех значках, которые вы хотите отобразить на панели уведомлений.
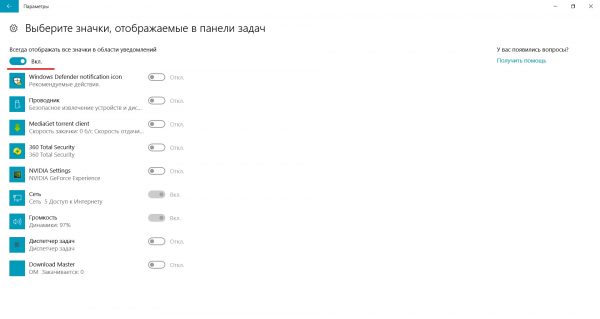
Вы также можете дополнительно перевести переключатель на параметре «Всегда отображать все значки»
Способы настройки рабочего стола в Windows 10
Функциональность настроек рабочего стола в Windows 10 достаточно обширна. Основной набор доступных для настроек элементов объединён корпорацией Microsoft в один большой раздел «Персонализация». Найти его можно, нажав правой кнопкой мыши на экран рабочего стола.
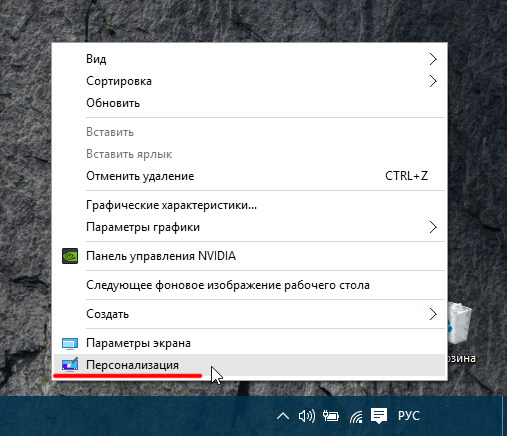
Раздел «Персонализация» можно также найти и открыть, набрав соответствующий запрос в поисковой строке Windows 10
Открыв раздел «Персонализация», вы увидите 6 параметров настройки экрана:
· фон;
· цвета;
· экран блокировки;
· темы;
· пуск;
· панель задач.
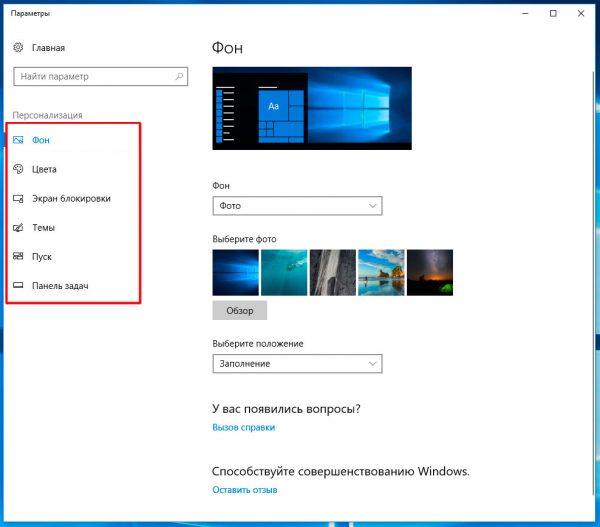
Для получения более детального описания каждого параметра можно воспользоваться кнопкой «Вызов справки»
Каждый параметр персонализации предоставляет возможность настроить внешний вид основных элементов рабочего стола, а также отображение системных значков Windows (как на панели инструментов, так и в окне меню «Пуск»).
Помимо раздела «Персонализация» есть настройки, которыми можно воспользоваться непосредственно на рабочем столе. Для этого необходимо нажать правой кнопкой мыши на экран и выбрать меню «Вид». Благодаря настройкам этого параметра можно задать необходимый размер всех иконок рабочего стола.
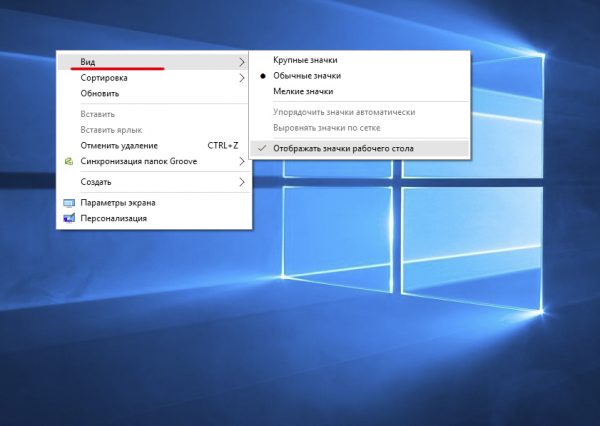
Помимо настройки размера, упорядочивания и выравнивания значков рабочего стола их также можно скрыть, поставив галочку рядом с соответствующим параметром
Для более точной настройки размера ярлыков зажмите клавишу CTRL на экране рабочего стола и прокручивайте колесико мыши вверх или вниз. Так количество доступных размеров возрастёт до 20.
Стоит отметить, что в Windows 10 отсутствует такая настройка рабочего стола, как «Гаджеты», которая была в Windows 7 и 8.1.
Если вы хотите вернуть на свою ОС параметр настроек «Гаджеты», автор этой статьи советует воспользоваться специальными расширениями для Windows 10. Например, Gadgets Revived или 8GadgetPack, которые после установки возвращают все свойственные системе Windows 7 гаджеты рабочего стола. Обе программы распространяются бесплатно на русском языке. К тому же они без проблем интегрируются с новейшей ОС и потребляют минимум ресурсов вашего компьютера.
Дата: 2019-05-28, просмотров: 237.