1. Навигатор Модели - дает возможность перейти к любой модели или диаграмме (см. рис.10).
Для открытия навигатора используется команда строки меню Окна →
услуга Показать окно → услуга Модели.
Для закрытия навигатора используется кнопка в правом верхнем углу
навигатора  → услуга Close.
→ услуга Close.
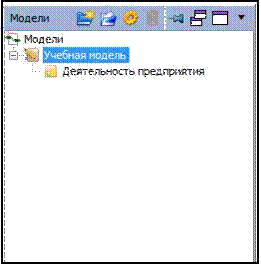
Рисунок 10 – Вид окна навигатора Модели
2. Рабочая область "Классификаторы" – содержит список всех классификаторов и групп классификаторов текущего проекта, предназначены для создания системы классификации и кодирования всех объектов, которые фигурируют в бизнес-процессах предприятия и увязывают эту систему с графическими моделями бизнес-процессов.
2.1. Классификаторы – используется для работы с классификаторами. Для открытия окна Классификаторы используется команда строки меню Окна → услуга Показатьокно → услуга Классификаторы (см. рис.11).

Рисунок 11 – Вид рабочей области "Классификаторы"
Для закрытия окна Классификаторы используется кнопка в правом
верхнем углу  → услуга Close.
→ услуга Close.
2.2. Набор атрибутов – служит для создания атрибутов, используемых в проекте. Для открытия окна Набор атрибутов используется команда строки меню Окна → услуга Показатьокно → услуга Набор атрибутов (см. рис.12).
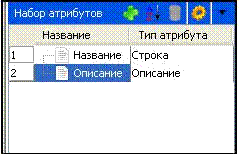
Рисунок 12 – Вид рабочей области "Набор атрибутов"
Для закрытия окна Набор атрибутов используется кнопка в правом
верхнем углу  → услуга Close.
→ услуга Close.
2.3. Редактор атрибутов – используется для редактирования атрибутов. Для открытия окна Редактор атрибута используется команда строки меню Окна → услуга Показать окно → услуга Редактор атрибута (см. рис.13).
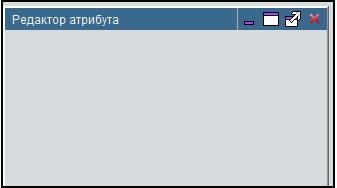
Рисунок 13 – Вид рабочей области "Редактор атрибута"
Для закрытия окна Редактор атрибута используется кнопка в правом
верхнем углу  .
.
Описание модели
Описание модели задается с помощью диалогового окна Свойства модели (см. рис.14). Для вызова диалогового окна выполняется:
1 способ - команда строки меню Диаграмма → услуга Свойства модели;
2 способ – кнопка на панели инструментов «Модели» Свойства модели  .
.
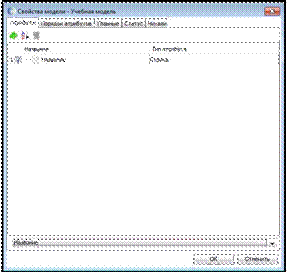
Рисунок 14 – Вид диалогового окна «Свойства модели»
Описание назначения вкладок диалогового окна «Свойства
Модели»
Вкладка «Атрибуты» содержит список атрибутов, используемых в проекте.
Вкладка «Порядок атрибутов» содержит список атрибутов, расположение элементов которых можно изменить с помощью стрелочек (вниз и вверх).
Вкладка «Главные» - задаются свойства – название проекта, автор, используется в:, описание.
Вкладка «Статус» - используется для выбора статуса проекта (разрабатывается, рекомендовано, черновик, публикация, другое).
Вкладка «Читали» - используется для создания списка читателей проекта.
Практические задания к лабораторной работе №1.
1. Запустите программу Ramus Educational.
2. В окне Начало работы выберите услуга Создать новый файл.
3. Нажмите кнопку ОК.
4. Появится диалоговое окно мастера «Свойства проекта».
5. На первом этапе мастера Свойства проекта в поле Автор введите свою фамилию, в поле Название проекта введите «Учебный проект», в поле Название модели введите «Деятельность предприятия».
6. На первом этапе мастера Свойства проекта установите переключатель на тип ID E F0.
7. Нажмите кнопку Дальше 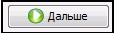 .
.
8. На втором этапе мастера Свойства проекта в поле
Используется в: введите - компании по продаже компьютеров.
9 .Нажмите кнопку Дальше 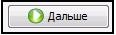 .
.
10. На третьем этапе мастера Свойства проекта в поле Описание введите краткое описание проекта – «Это учебная модель, описывающая деятельность компании».
11. Нажмите кнопку Дальше 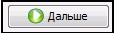 .
.
12. Пропустите четвертый этап мастера Свойства проекта, нажав кнопку
Дальше 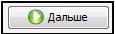 .
.
13. На пятом этапе мастера Свойства проекта нажмите кнопку Окончить
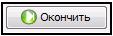
14. Сохранить файл с именем Учебная IDEF0 – Фамилия (ваша фамилия) в папку с вашей фамилией на сервере в папку с названием дисциплины.
15. Выполните настройку рабочего пространства программы (после каждой настройки скопировать изображение экрана в буфер обмена с помощью клавиши PrintScreen и вставить в папку с вашей фамилией в файл лабораторная 2 на сервере в папку с названием дисциплины):
15.1. Вызвать окно Модели: команда строки меню Окна → услуга Показать окно → услуга Модели.
15.2. Вызвать рабочее пространство Классификаторы: команда строки меню Окна → услуга Показать окно → услуга Классификаторы.
15.3. Вызвать окно Набор атрибутов: команда строки меню Окна → услуга Показать окно → услуга Набор атрибутов.
15.4. Вызвать окно Редактор атрибутов: команда строки меню Окна → услуга Показать окно → услуга Редактор атрибутов.
15.5. Самостоятельно установить, чтобы одновременно в рабочей области находились окна Набор атрибутов и Редактор атрибутов.
15.6. Самостоятельно установить, чтобы одновременно в рабочей области находились окна Модели и Диаграммы.
15.7. Самостоятельно установить, чтобы одновременно в рабочей области находились окна Классификаторы и Диаграммы.
16. Сохраните файл лабораторная 2.
17. Изменить внешний вид окна программы: команда строки меню
Окна → услуга Внешний вид и поведение → вариант – Nimbus (перезапустить программу для вступления в силу выбранного внешнего вида окна программы).
18. Предъявите результаты работы преподавателю.
Дата: 2019-04-23, просмотров: 419.