Описание элементов главного окна программы
Область А – навигатор по модели – отображает структуру модели (имеющиеся диаграммы и их иерархию).
Область Б - рабочее пространство – используется для создания и редактирования диаграммы.
Область В – панели инструментов.
1. Строка заголовка - информационная строка, содержащая название продукта и кнопки минимизации, восстановления и закрытия приложения.
2. Строка меню - компоненты этой строки соответствуют приложению под Windows и обеспечивают доступ к основным функциям Ramus Educational.
3. Панель моделирования – используется для создания разнообразных графических элементов модели.
4. Панель Стандартная - содержатся кнопки, обеспечивающие быстрый запуск часто выполняемых задач. При наведении указателя мыши на кнопку, рядом с ней появляется подсказка.
| 1 | 3 | |
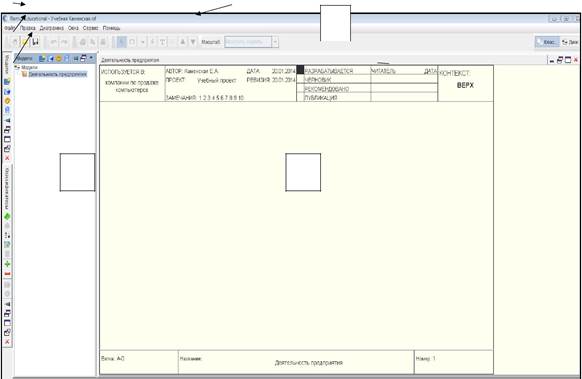
|
| В | |||
| 2 | |||
| 4 | |||
А Б
Рисунок 7 – Главное окно программы
Настройка программы
Для настройки программы используется команда строки меню Сервис
→ услуга Свойства программы (рис.8).
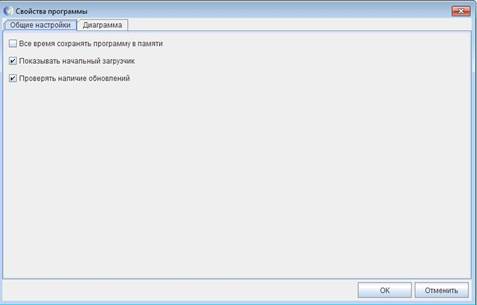
Рисунок 8 – Вид диалогового окна «Свойства программы»
Вкладка «Общие настройки» - выбираются параметры сохранения программ:
• «Всё время сохранять программу в памяти» - существенно ускоряет процесс повторного открытия файлов (все, кроме первого запуска, в течение одного сеанса работы операционной системы), но будет занимать некоторый, дополнительный, объём оперативной памяти системы;
• «Показывать начальный загрузчик» - перед запуском программы будет открываться диалоговое окно, позволяющее настроить автоматическое открытие файлов или открытие файлов, которые были недавно открыты;
• «Проверять наличие обновлений» - программа будет время от времени проверять наличие более новой версии Ramus.
Вкладка «Диаграмма» – указываются параметры внешнего вида объектов IDEF0 и DFD диаграмм по умолчанию (цвет и шрифт).
Свойства проекта
Для задания свойств проекта используется команда строки меню Сервис → услуга Свойства проекта (рис.9).
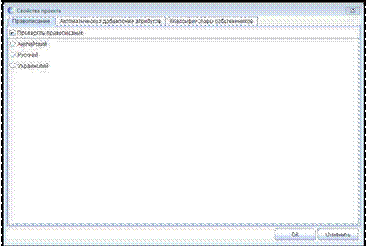
Рисунок 9 – Вид диалогового окна «Свойства проекта»
Вкладка «Правописание» - указывается язык, со словарем которого будет сверяться правописание слов использованных в проекте.
Вкладка «Автоматическое добавление атрибутов» - указывается, какие атрибуты будут автоматически присутствовать в создаваемых классификаторах. По умолчанию в создаваемых классификаторах автоматически создается один атрибут «Название».
Вкладка «Классификаторы собственников» - указывается, какие классификаторы из существующих в проекте будут содержать перечень собственников процессов. В дальнейшем это будет влиять на содержимое списка вариантов собственника процессов для всех функциональных блоков моделей.
Каркас диаграммы
Каркас диаграммы – граничные рамки диаграммы (см. рис.17).
Каркас содержит заголовок (верхняя часть рамки) и подвал (нижняя часть). Заголовок каркаса используется для отслеживания диаграммы в процессе моделирования. Нижняя часть используется для идентификации и позиционирования в иерархии диаграммы. Значения полей каркаса задаются в диалоге Свойства диаграммы (команда строки меню Диаграммы → услуга Свойства диаграммы).
Описание полей каркаса представлено в таблице 1.
Таблица 1 – Поля заголовка каркаса
| Поле | Смысл | |
| Используется для указания на родительскую работу в | ||
| Используется в: | случае, если на текущую диаграмму ссылались | |
| посредством стрелки вызова | ||
| Автор, проект, дата, | Имя создателя диаграммы, дата создания и имя проекта, | |
| ревизия | в рамках которого была создана диаграмма. REV-дата | |
| последнего редактирования диаграммы | ||
| Продолжение таблицы 1 |
| Поле | Смысл | |
| Используется при проведении сеанса экспертизы. | ||
| Замечания | Эксперт должен (на бумажной копии диаграммы) | |
| 123456789 10 | указать число замечаний, вычеркивая цифру из списка | |
| каждый раз при внесении нового замечания | ||
| Статус | Статус отображает стадию создания диаграммы, | |
| отображая все этапы публикации | ||
| Разрабатывается | Новая диаграмма, кардинально обновленная диаграмма | |
| или новый автор диаграммы | ||
| Черновик | Диаграмма прошла первичную экспертизу и готова к | |
| дальнейшему обсуждению | ||
| Рекомендовано | Диаграмма и все ее сопровождающие документы | |
| прошли экспертизу. Новых изменений не ожидается | ||
| Публикация | Диаграмма готова к окончательной печати и | |
| публикации | ||
| Читатель | Имя читателя (эксперта) | |
| Дата | Дата прочтения (экспертизы) | |
| Схема расположения работ в диаграмме верхнего | ||
| уровня. Работа, являющаяся родительской, показана | ||
| Контекст | темным прямоугольником, остальные – светлым. На | |
| контекстной диаграмме (А-0) показана надпись ВЕРХ. В | ||
| левом нижнем углу показывается номер по узлу | ||
| родительской диаграммы |
Описание модели
Описание модели задается с помощью диалогового окна Свойства модели (см. рис.14). Для вызова диалогового окна выполняется:
1 способ - команда строки меню Диаграмма → услуга Свойства модели;
2 способ – кнопка на панели инструментов «Модели» Свойства модели  .
.
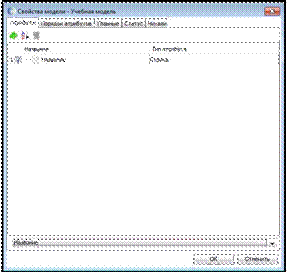
Рисунок 14 – Вид диалогового окна «Свойства модели»
Модели»
Вкладка «Атрибуты» содержит список атрибутов, используемых в проекте.
Вкладка «Порядок атрибутов» содержит список атрибутов, расположение элементов которых можно изменить с помощью стрелочек (вниз и вверх).
Вкладка «Главные» - задаются свойства – название проекта, автор, используется в:, описание.
Вкладка «Статус» - используется для выбора статуса проекта (разрабатывается, рекомендовано, черновик, публикация, другое).
Вкладка «Читали» - используется для создания списка читателей проекта.
Практические задания к лабораторной работе №1.
1. Запустите программу Ramus Educational.
2. В окне Начало работы выберите услуга Создать новый файл.
3. Нажмите кнопку ОК.
4. Появится диалоговое окно мастера «Свойства проекта».
5. На первом этапе мастера Свойства проекта в поле Автор введите свою фамилию, в поле Название проекта введите «Учебный проект», в поле Название модели введите «Деятельность предприятия».
6. На первом этапе мастера Свойства проекта установите переключатель на тип ID E F0.
7. Нажмите кнопку Дальше 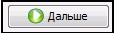 .
.
8. На втором этапе мастера Свойства проекта в поле
Используется в: введите - компании по продаже компьютеров.
9 .Нажмите кнопку Дальше 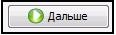 .
.
10. На третьем этапе мастера Свойства проекта в поле Описание введите краткое описание проекта – «Это учебная модель, описывающая деятельность компании».
11. Нажмите кнопку Дальше 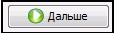 .
.
12. Пропустите четвертый этап мастера Свойства проекта, нажав кнопку
Дальше 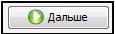 .
.
13. На пятом этапе мастера Свойства проекта нажмите кнопку Окончить
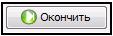
14. Сохранить файл с именем Учебная IDEF0 – Фамилия (ваша фамилия) в папку с вашей фамилией на сервере в папку с названием дисциплины.
15. Выполните настройку рабочего пространства программы (после каждой настройки скопировать изображение экрана в буфер обмена с помощью клавиши PrintScreen и вставить в папку с вашей фамилией в файл лабораторная 2 на сервере в папку с названием дисциплины):
15.1. Вызвать окно Модели: команда строки меню Окна → услуга Показать окно → услуга Модели.
15.2. Вызвать рабочее пространство Классификаторы: команда строки меню Окна → услуга Показать окно → услуга Классификаторы.
15.3. Вызвать окно Набор атрибутов: команда строки меню Окна → услуга Показать окно → услуга Набор атрибутов.
15.4. Вызвать окно Редактор атрибутов: команда строки меню Окна → услуга Показать окно → услуга Редактор атрибутов.
15.5. Самостоятельно установить, чтобы одновременно в рабочей области находились окна Набор атрибутов и Редактор атрибутов.
15.6. Самостоятельно установить, чтобы одновременно в рабочей области находились окна Модели и Диаграммы.
15.7. Самостоятельно установить, чтобы одновременно в рабочей области находились окна Классификаторы и Диаграммы.
16. Сохраните файл лабораторная 2.
17. Изменить внешний вид окна программы: команда строки меню
Окна → услуга Внешний вид и поведение → вариант – Nimbus (перезапустить программу для вступления в силу выбранного внешнего вида окна программы).
18. Предъявите результаты работы преподавателю.
Создание нового проекта:
1 способ – кнопка на панели инструментов Новый проект  ;
;
2 2 способ – команда строки меню Файл → команда Новый проект.
Открытие существующей модели:
1 способ – кнопка стандартной панели инструментов Открыть  ;
;
2 способ - команда строки меню Файл → услуга Открыть.
Cохранение модели:
1 способ - кнопка стандартной панели инструментов Save model  ;
;
2 способ - команда строки меню Файл → услуга Сохранить.
Печать модели:
1 способ - кнопка стандартной панели инструментов Печать  ;
;
2 способ - команда строки меню Диаграмма → услуга Печать.
Выбор масштаба:
кнопка стандартной панели инструментов Масштаб
 .
.
Нумерация работ и диаграмм
Все работы модели нумеруются. Номер состоит из префикса и числа. Может быть использован префикс любой длины, но обычно используют префикс А. Контекстная (корневая) работа дерева имеет номер А0. Работы i декомпозиции А0 имеют номера А1, А2, A3 и т. д. Работы декомпозиции нижнего уровня имеют номер родительской работы и очередной порядковый номер, например работы декомпозиции A3 будут иметь номера А31, А32, АЗЗ, А34 и т. д.
Работы образуют иерархию, где каждая работа может иметь одну родительскую и несколько дочерних работ, образуя дерево. Такое дерево называют деревом узлов, а вышеописанную нумерацию - нумерацией по узлам. Диаграммы IDEF0 имеют двойную нумерацию. Во-первых, диаграммы имеют номера по узлу. Контекстная диаграмма всегда имеет номер А-0, декомпозиция контекстной диаграммы – номер А0, остальные диаграммы декомпозиции — номера по соответствующему узлу (например, A1, A2, А21, А213 и т. д.).
B программе автоматически поддерживается нумерация по узлам, т. е. при проведении декомпозиции создается новая диаграмма и ей автоматически присваивается соответствующий номер. В результате проведения экспертизы диаграммы могут уточняться и изменяться, следовательно, могут быть созданы различные версии одной и той же (с точки зрения ее расположения в дереве узлов) диаграммы декомпозиции. Программа позволяет иметь в модели только одну диаграмму декомпозиции в данном узле. Прежние версии диаграммы можно хранить в виде бумажной копии либо как рисунки.
Работа с блоками (работами)
Работы обозначают поименованные процессы, функции и задачи, которые происходят в течение определенного времени и имеют распознаваемые результаты. Все работы должны быть названы и определены. По требованию стандарта имя работы должно быть выражено отлагательным существительным, обозначающим действие.
Операции с блоками
1. Создание блока:
нажать на панели инструментов Моделирование кнопку Режим добавления
функционального блока  → щелкнуть левой кнопкой мыши в том месте, где нужно добавить блок → в рабочей области появится блок.
→ щелкнуть левой кнопкой мыши в том месте, где нужно добавить блок → в рабочей области появится блок.
2. Изменение положения блока:
подвести указатель мыши на блок, чтобы он принял вид четырехнаправленной стрелочки → зацепить левой кнопкой мыши → перетащить в нужное место.
3. Изменение размера блока:
подвести указатель мыши в угол блока, чтобы он принял вид двунаправленной стрелочки → зацепить левой кнопкой мыши → протащить сторону увеличения или уменьшения размера блока.
4. Ввод имени блока:
1 способ - щелкнуть правой кнопкой мыши по блоку → выбрать команду Редактировать активный элемент → в диалоговом окне Свойства функционального блока перейти на вкладку Название → ввести имя блока → нажать кнопки Применить и ОК;
2 способ – дважды щелкнуть по блоку → в диалоговом окне Свойства функционального блока перейти на вкладку Название → ввести имя блока → нажать кнопки Применить и ОК;
3 способ - щелкнуть правой кнопкой мыши по блоку → выбрать услугу Переименовать → в блоке появится курсор → внести имя блока.
5. Изменение параметров шрифта наименования блока:
1 способ - щелкнуть правой кнопкой мыши по блоку → выбрать команду Редактировать активный элемент → в диалоговом окне Свойства функционального блока на вкладке Шрифт → выбрать параметры шрифта: в области Шрифт - гарнитуру, в области Стиль - начертание, в области Размер – размер → нажать кнопки Применить и ОК;
2 способ - дважды щелкнуть по блоку → в диалоговом окне Свойства функционального блока перейти на вкладку Шрифт → выбрать параметры шрифта (гарнитуру, стиль, размер) → нажать кнопки Применить и ОК.
6. Изменение цвета шрифта наименования блока:
1 способ - щелкнуть правой кнопкой мыши по блоку → Редактировать активный элемент → в диалоговом окне Свойства функционального блока перейти на вкладку Цвет текста → выбрать из палитры цвет → нажать кнопки Применить и ОК;
2 способ - дважды щелкнуть по блоку → в диалоговом окне Свойства функционального блока перейти на вкладку Цвет текста → выбрать из палитры цвет → нажать кнопки Применить и ОК.
7. Изменение цвета фона блока:
1 способ - щелкнуть правой кнопкой мыши по блоку→ команда Редактировать активный элемент → в диалоговом окне Свойства функционального блока перейти на вкладку Цвет фона → выбрать из палитры цвет → нажать кнопки Применить и ОК;
2 способ - дважды щелкнуть по блоку → в диалоговом окне Свойства функционального блока перейти на вкладку Цвет фона → выбрать из палитры цвет → нажать кнопки Применить и ОК.
8. Удаление блока:
1 способ – щелкнуть правой кнопкой мыши по блоку → команда Удалить → подтвердить удаление;
2 способ - щелкнуть по блоку левой кнопкой мыши для выделения → нажать клавишу Delete → подтвердить удаление.
Работа со стрелками
Стрелки описывают взаимодействие работ и представляют собой некую нформацию, выраженную существительными.
В IDEF0 различают пять типов стрелок (см. рис.15).
При создании диаграмм декомпозиции также могут быть:
• граничные стрелки – используются для описания взаимодействия системы с окружающим миром;
• несвязанные граничные стрелки – автоматически появляются при декомпозиции работы, входят из работы и выходят из нее, но при этом не касаются ее и воспринимаются программой как синтаксическая ошибка;
• внутренние стрелки – используются для связи работ между собой, не касаются границы диаграммы, начинаются у одной работы и кончаются у другой;
• явные стрелки – имеют источником одну-единственную работу и назначением тоже одну-единственную работу;
• разветвляющиеся стрелки – применяются, когда одни и те же данные или объекты, порожденные одной работой, могут в дальнейшем использоваться сразу в нескольких работах;
• сливающиеся стрелки – применяются, когда стрелки, порожденные в разных работах, могут представлять собой одинаковые или однородные данные или объекты, которые в дальнейшем используются или перерабатываются в одном месте;
• туннелированные стрелки – вновь внесенные граничные стрелки на диаграмме декомпозиции нижнего уровня, изображаются в квадратных скобках и автоматически не появляются на диаграмме верхнего уровня; применяются для изображения малозначных стрелок.
Операции со стрелками
1. Создание стрелки входа:
нажать на панели инструментов Моделирования кнопку Режим работы со
стрелками  → подвести курсор к левому краю окна построения диаграммы до появления черной полосы → щелкнуть левой кнопкой мыши по этой полосе → подвести курсор к левой стороне блока до образования темного треугольника → щелкнуть левой кнопкой мыши → появится стрелка входа.
→ подвести курсор к левому краю окна построения диаграммы до появления черной полосы → щелкнуть левой кнопкой мыши по этой полосе → подвести курсор к левой стороне блока до образования темного треугольника → щелкнуть левой кнопкой мыши → появится стрелка входа.
2. Создание стрелки выхода:
нажать на панели инструментов Моделирования кнопку Режим работы со
стрелками  → подвести курсор к правой стороне блока до появления темного треугольника → щелкнуть левой кнопкой мыши → подвести курсор
→ подвести курсор к правой стороне блока до появления темного треугольника → щелкнуть левой кнопкой мыши → подвести курсор
к правому краю окна построения дигаммы до появления черной полосы → щелкнуть левой кнопкой мыши по этой полосе → появится стрелка выхода.
3. Создание стрелки управления:
нажать на панели инструментов Моделирования кнопку Режим работы со
стрелками  → подвести курсор к верхнему краю окна построения диаграммы до появления черной полосы → щелкнуть левой кнопкой мыши по этой полосе → подвести курсор к верхней стороне блока до образования темного треугольника → щелкнуть левой кнопкой мыши → появится стрелка управления.
→ подвести курсор к верхнему краю окна построения диаграммы до появления черной полосы → щелкнуть левой кнопкой мыши по этой полосе → подвести курсор к верхней стороне блока до образования темного треугольника → щелкнуть левой кнопкой мыши → появится стрелка управления.
Создание стрелки механизма:
нажать на панели инструментов Моделирования кнопку Режим работы со
стрелками  → подвести курсор к нижнему краю окна построения диаграммы до появления черной полосы → щелкнуть левой кнопкой мыши по этой полосе → подвести курсор к нижней стороне блока до образования темного треугольника → щелкнуть левой кнопкой мыши → появится стрелка механизма.
→ подвести курсор к нижнему краю окна построения диаграммы до появления черной полосы → щелкнуть левой кнопкой мыши по этой полосе → подвести курсор к нижней стороне блока до образования темного треугольника → щелкнуть левой кнопкой мыши → появится стрелка механизма.
5. Создание стрелки вызова:
нажать на панели инструментов Моделирования кнопку Режим работы со
стрелками  → подвести курсор к нижней стороне блока до появления темного треугольника → щелкнуть левой кнопкой мыши → подвести курсор
→ подвести курсор к нижней стороне блока до появления темного треугольника → щелкнуть левой кнопкой мыши → подвести курсор
к нижнему краю окна построения дигаммы до появления черной полосы → щелкнуть левой кнопкой мыши по этой полосе → появится стрелка вызова.
6. Создание граничных стрелок:
нажать на панели инструментов Моделирования кнопку Режим работы со стрелками  → подвести курсор к левому/правому краю окна построения диаграммы до появления черной полосы → щелкнуть левой кнопкой мыши по этой полосе → подвести курсор к левой/правой стороне блока до образования темного треугольника → щелкнуть левой кнопкой мыши → появится граничная стрелка.
→ подвести курсор к левому/правому краю окна построения диаграммы до появления черной полосы → щелкнуть левой кнопкой мыши по этой полосе → подвести курсор к левой/правой стороне блока до образования темного треугольника → щелкнуть левой кнопкой мыши → появится граничная стрелка.
7. Создание внутренних стрелок:
нажать на панели инструментов Моделирования кнопку Режим работы со стрелками  → подвести курсор к стороне блока, откуда начинается внутренняя стрелка → щелкнуть левой кнопкой мыши → подвести курсор к стороне другого блока, где заканчивается стрелка → щелкнуть левой кнопкой мыши → появится внутренняя стрелка.
→ подвести курсор к стороне блока, откуда начинается внутренняя стрелка → щелкнуть левой кнопкой мыши → подвести курсор к стороне другого блока, где заканчивается стрелка → щелкнуть левой кнопкой мыши → появится внутренняя стрелка.
8. Создание разветвляющейся стрелки:
нажать на панели инструментов Моделирования кнопку Режим работы со стрелками  → подвести курсор к стрелке, откуда начинается разветвление → щелкнуть левой кнопкой мыши → подвести курсор к стороне блока, где заканчивается разветвляющаяся стрелка → щелкнуть левой кнопкой мыши → появится разветвляющаяся стрелка.
→ подвести курсор к стрелке, откуда начинается разветвление → щелкнуть левой кнопкой мыши → подвести курсор к стороне блока, где заканчивается разветвляющаяся стрелка → щелкнуть левой кнопкой мыши → появится разветвляющаяся стрелка.
9. Создание сливающейся стрелки:
нажать на панели инструментов Моделирования кнопку Режим работы со стрелками  → подвести курсор к стрелке, откуда начинается сливающаяся стрелка → щелкнуть левой кнопкой мыши → подвести курсор стороне блока, где заканчивается сливающаяся стрелка → щелкнуть левой кнопкой мыши → появится сливающаяся стрелка.
→ подвести курсор к стрелке, откуда начинается сливающаяся стрелка → щелкнуть левой кнопкой мыши → подвести курсор стороне блока, где заканчивается сливающаяся стрелка → щелкнуть левой кнопкой мыши → появится сливающаяся стрелка.
10. Перетаскивание "наверх" туннелированной стрелки (избавление от квадратных скобок на стрелках):
щелкнуть правой кнопкой мыши по квадратным скобкам стрелки → в контекстном меню выбрать команду Туннель → в диалоговом окне Туннелирование стрелки установить переключатель на одной из услуг → для туннелирования выбрать услугу Обозначить туннель круглыми скобками (при этом стрелка не попадет на другую диаграмму и изображается с круглыми скобками), для мигрирования на диаграмму верхнего уровня выбрать услугу Создать стрелку.
11. Ввод имени стрелки:
1 способ - щелкнуть правой кнопкой мыши по стрелке → выбрать команду Редактировать активный элемент → в диалоговом окне Параметры стрелки перейти на вкладку Поток → в области Название стрелки ввести имя стрелки → нажать кнопки Применить и ОК;
2 способ – дважды щелкнуть по стрелке → в диалоговом окне Параметры стрелки на вкладке Поток в поле области ввести имя стрелки → нажать кнопки Применить и ОК.
12. Изменение параметров шрифта имени стрелки:
1 способ - щелкнуть правой кнопкой мыши по стрелке → выбрать команду Редактировать активный элемент → в диалоговом окне Параметры стрелки перейти на вкладку Шрифт → выбрать параметры шрифта: в области Шрифт - гарнитуру, в области Стиль - начертание, в области Размер – размер и т.д. → нажать кнопки Применить и ОК;
2 способ - дважды щелкнуть по стрелке → в диалоговом окне Параметры стрелки перейти на вкладку Шрифт → выбрать параметры шрифта: в области Шрифт - гарнитуру, в области Стиль - начертание, в области Размер – размер и т.д. → нажать кнопки Применить и ОК.
13. Изменение цвета шрифта наименования стрелки:
1 способ - щелкнуть правой кнопкой мыши по стрелке → выбрать команду Редактировать активный элемент →в диалоговом окне Параметры стрелки перейти на вкладку Цвет → выбрать из палитры цвет шрифта → нажать кнопки Применить и ОК;
2 способ - дважды щелкнуть по стрелке → в диалоговом окне Параметры стрелки перейти на вкладку Цвет → выбрать из палитры цвет шрифта → нажать кнопки Применить и ОК.
14. Изменение стиля стрелки:
1 способ - щелкнуть правой кнопкой мыши по стрелке → выбрать команду Редактировать активный элемент → в диалоговом окне Параметры стрелки перейти на вкладку Стрелка → в списке в выбрать стиль стрелки → нажать кнопки Применить и ОК;2 способ – дважды щелкнуть по стрелке → в диалоговом окне Параметры стрелки перейти на вкладку Стрелка → в списке в выбрать стиль стрелки → нажать кнопки Применить и ОК.
15. Изменение цвета стрелки:
1 способ - щелкнуть правой кнопкой мыши по стрелке → выбрать команду Редактировать активный элемент →в диалоговом окне Параметры стрелки перейти на вкладку Цвет → выбрать из палитры цвет стрелки → нажать кнопки Применить и ОК;
2 способ - дважды щелкнуть по стрелке → в диалоговом окне Параметры стрелки перейти на вкладку Цвет → выбрать из палитры цвет стрелки → нажать кнопки Применить и ОК.
16. Перемещение имени стрелки:
выделить имя стрелки → зацепить левой кнопкой мыши → перетащить в нужное место.
17. Установление связи названия стрелки со стрелкой (используется символ тильда):
1 способ – выделить стрелку с текстом → нажать на панели инструментов
Моделирования кнопку Режим размещения тильд  ;
;
2 способ – щелкнуть правой кнопкой мыши по стрелке → выбрать команду Тильда.
18. Соединение стрелками блоков:
нажать на панели инструментов Моделирования кнопку Режим работы со стрелками  → подвести курсор к стороне блока, откуда начинается стрелка → щелкнуть левой кнопкой мыши → подвести курсор к стороне другого блока, где заканчивается стрелка → щелкнуть левой кнопкой мыши
→ подвести курсор к стороне блока, откуда начинается стрелка → щелкнуть левой кнопкой мыши → подвести курсор к стороне другого блока, где заканчивается стрелка → щелкнуть левой кнопкой мыши
→ появится соединительная стрелка.
19. Удаление стрелки:
1 способ - щелкнуть правой кнопкой мыши по блоку → команда Удалить → подтвердить удаление;
2 способ - выделить стрелку → нажать клавишу Delete → подтвердить удаление.
Работа с текстовым блоком
Для размещения текста в произвольном месте диаграммы необходимо выполнить:
нажать на панели инструментов Моделирование кнопку Режим
добавления текста  → щелкнуть левой кнопкой мыши в том месте диаграммы, где нужно внести текст → в диалоговом окне Параметрытекста перейти на вкладку Текст → внести текст → на вкладке Шрифт задать параметры шрифта → на вкладке Цвет выбрать цвет шрифта → нажать кнопки Применить и ОК.
→ щелкнуть левой кнопкой мыши в том месте диаграммы, где нужно внести текст → в диалоговом окне Параметрытекста перейти на вкладку Текст → внести текст → на вкладке Шрифт задать параметры шрифта → на вкладке Цвет выбрать цвет шрифта → нажать кнопки Применить и ОК.
Практические задания к лабораторной работе №2
1. Запустите файл в своей папке на сервереУчебная - Фамилия.
2. В рабочей области Диаграммы постройте контекстную диаграмму «Деятельность предприятия» (рис.16).
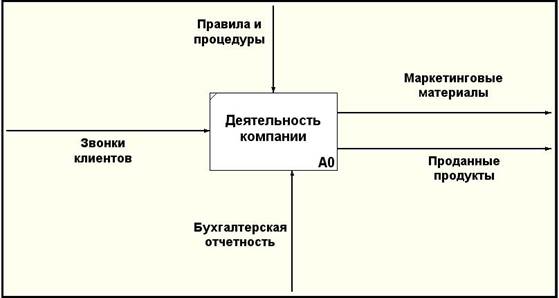
Рисунок 16 – Контекстная диаграмма "Деятельность компании"
Действия:
2.1 Выберите в строке меню команду Диаграмма → услуга Свойствамодели → на вкладке Главные проверьте, что в поле Название проекта внесено - Учебный проект → добавьте еще свою фамилию → в поле Автор внесена ваша фамилия → в поле Используется в: внесено – компании по продаже компьютеров → в поле Описание внесено – Это учебная модель, описывающая деятельность компании (если эти поля оказались незаполненными, заполните их).
2.2 Создайте блок Деятельность компании (см. рис.16): нажмите на панели инструментов Моделирование кнопку Режим добавления
функционального блока  → щелкните левой кнопкой мыши приблизительно по центру рабочей области → в рабочей области появится блок → нажмите панели инструментов Моделирование кнопку Режим
→ щелкните левой кнопкой мыши приблизительно по центру рабочей области → в рабочей области появится блок → нажмите панели инструментов Моделирование кнопку Режим
курсора  → щелкните правой кнопкой мыши по блоку → выберите команду Редактировать активный элемент → в диалоговом окне Свойства функционального блока на вкладке Название введите имя блока
→ щелкните правой кнопкой мыши по блоку → выберите команду Редактировать активный элемент → в диалоговом окне Свойства функционального блока на вкладке Название введите имя блока
– Деятельность компании → перейдите на вкладку Тип функционального
блока – переключатель должен быть установлен на типе Операция → нажмите кнопки Применить и ОК.
2.3 Задайте параметры шрифта для названия блока Деятельностькомпании: дважды щелкните по блоку Деятельность компании → в диалоговом окне Свойства функционального блока перейдите на вкладку Шрифт → выберите параметры шрифта – в области Шрифт гарнитуру Arial, в области Стиль начертание жирный, в области Размер 20 → нажмите кнопки Применить и ОК.
2.4 Измените размер блока Деятельность компании: выделите блок → за появившиеся в углах блока квадратики растяните блок до нужного размера (чтобы в нем помещался текст).
2.5 Создайте стрелку входа Звонки клиентов: нажмите на панели инструментов Моделирование кнопку Режим работы со стрелками 
→ подведите курсор к левому краю окна построения диаграммы до появления черной полосы → щелкните левой кнопкой мыши по этой полосе → подведите курсор к левой стороне блока до образования темного треугольника → щелкните левой кнопкой мыши → появится стрелка входа → нажмите панели инструментов Моделирование кнопку Режим
курсора  → щелкните правой кнопкой мыши по стрелке → выберите команду Редактировать активный элемент → в диалоговом окне Параметры стрелки на вкладке Поток в поле области Параметры стрелки в области Название стрелки введите имя стрелки – Звонки клиентов (при этом должна быть выбрана внизу услуга Показывать название или подпись) → перейдите на вкладку Шрифт → выберите параметры шрифта – в области Шрифт гарнитуру Arial, в области Стиль начертание жирный, в области Размер - 18 → перейдите на вкладку Стрелка → в области Тип линий выберите седьмой вариант линии → нажмите кнопки Применить и ОК.
→ щелкните правой кнопкой мыши по стрелке → выберите команду Редактировать активный элемент → в диалоговом окне Параметры стрелки на вкладке Поток в поле области Параметры стрелки в области Название стрелки введите имя стрелки – Звонки клиентов (при этом должна быть выбрана внизу услуга Показывать название или подпись) → перейдите на вкладку Шрифт → выберите параметры шрифта – в области Шрифт гарнитуру Arial, в области Стиль начертание жирный, в области Размер - 18 → перейдите на вкладку Стрелка → в области Тип линий выберите седьмой вариант линии → нажмите кнопки Применить и ОК.
2.6 Расположите название стрелки Звонки клиентов как на рис.16: выделите стрелку → зацепите левой кнопкой мыши → перетащите в соответствии с заданием.
2.7 Создайте стрелку выхода Маркетинговые материалы: нажать на панели инструментов Моделирование кнопку Режим работы со стрелками  → подведите курсор к правой стороне блока до появления темного треугольника → щелкните левой кнопкой мыши → подведите курсор к правому краю окна построения диаграммы до появления черной полосы → щелкнуть левой кнопкой мыши по этой полосе → появится стрелка выхода → нажмите панели инструментов
→ подведите курсор к правой стороне блока до появления темного треугольника → щелкните левой кнопкой мыши → подведите курсор к правому краю окна построения диаграммы до появления черной полосы → щелкнуть левой кнопкой мыши по этой полосе → появится стрелка выхода → нажмите панели инструментов
Моделирование кнопку Режим курсора  → щелкните правой кнопкой мыши по стрелке → выберите команду Редактировать активный элемент → в диалоговом окне Параметры стрелки на вкладке Поток в поле области введите имя стрелки – Маркетинговые материалы → перейдите на вкладку Шрифт → выберите параметры шрифта – в области Шрифт гарнитуру Arial, в области Стиль начертание жирный, в области Размер 18 → перейдите на вкладку Стрелка → в области Тип линий выберите седьмой вариант линии → нажмите кнопки Применить и ОК.
→ щелкните правой кнопкой мыши по стрелке → выберите команду Редактировать активный элемент → в диалоговом окне Параметры стрелки на вкладке Поток в поле области введите имя стрелки – Маркетинговые материалы → перейдите на вкладку Шрифт → выберите параметры шрифта – в области Шрифт гарнитуру Arial, в области Стиль начертание жирный, в области Размер 18 → перейдите на вкладку Стрелка → в области Тип линий выберите седьмой вариант линии → нажмите кнопки Применить и ОК.
2.8 Расположите название стрелки Маркетинговые материалы как на рис.16: выделите стрелку → зацепите левой кнопкой мыши → перетащите в соответствии с заданием.
2.9 Самостоятельно создайте стрелку выхода Проданные продукты, задав параметры для названия шрифта – гарнитуру Arial, в начертание жирный, размер 18, для стрелок – седьмой вариант линии и расположив ее в соответствии с заданием (рис.16).
2.10 Создайте стрелку управления Правила и процедуры: нажмите на панели
инструментов Моделирование Режим работы со стрелками  → подведите курсор к верхнему краю окна до появления черной полосы → щелкните левой кнопкой мыши по этой полосе → подведите курсор к верхней стороне блока до появления темного треугольника → щелкните левой кнопкой мыши → появится стрелка выхода → нажмите панели
→ подведите курсор к верхнему краю окна до появления черной полосы → щелкните левой кнопкой мыши по этой полосе → подведите курсор к верхней стороне блока до появления темного треугольника → щелкните левой кнопкой мыши → появится стрелка выхода → нажмите панели
инструментов Моделирование кнопку Режим курсора  → щелкните правой кнопкой мыши по стрелке → выберите команду Редактироватьактивный элемент → в диалоговом окне Параметры стрелки на вкладке Поток в поле области Параметры стрелки в области Название стрелки введите имя стрелки – Правила и процедуры (при этом внизу должна быть выбрана услуга Показывать название или подпись) → перейдите на вкладку Шрифт → выберите параметры шрифта – в области Шрифт гарнитуру Arial, в области Стиль начертание жирный, в области Размер -
→ щелкните правой кнопкой мыши по стрелке → выберите команду Редактироватьактивный элемент → в диалоговом окне Параметры стрелки на вкладке Поток в поле области Параметры стрелки в области Название стрелки введите имя стрелки – Правила и процедуры (при этом внизу должна быть выбрана услуга Показывать название или подпись) → перейдите на вкладку Шрифт → выберите параметры шрифта – в области Шрифт гарнитуру Arial, в области Стиль начертание жирный, в области Размер -
18 → перейдите на вкладку Стрелка → в области Тип линий выберите седьмой вариант линии → нажмите кнопки Применить и ОК.
2.11 Расположите название стрелки Правила и процедуры как на рис.16: выделите стрелку → зацепите левой кнопкой мыши → перетащите в соответствии с заданием.
2.12 Создайте стрелку механизма Бухгалтерская отчетность: нажмите на панели инструментов Моделирование Режим работы со стрелками 
→ подведите курсор к нижнему краю окна до появления черной полосы → щелкните левой кнопкой мыши по этой полосе → подведите курсор к нижней стороне блока до появления темного треугольника → щелкните левой кнопкой мыши → нажмите на панели инструментов Моделирование кнопку Режим курсора  → щелкните правой кнопкой мыши по стрелке → выберите команду Редактировать активный элемент → в диалоговом окне Параметры стрелки на вкладке Поток в поле области Параметры стрелки в области Название стрелки введите имя стрелки –
→ щелкните правой кнопкой мыши по стрелке → выберите команду Редактировать активный элемент → в диалоговом окне Параметры стрелки на вкладке Поток в поле области Параметры стрелки в области Название стрелки введите имя стрелки –
Бухгалтерская отчетность (при этом внизу услуга Показывать название или подпись должна быть выбрана) → перейдите на вкладку Шрифт → выберите параметры шрифта – в области Шрифт гарнитуру Arial, в области Стиль начертание жирный, в области Размер - 18 → перейдите на вкладку Стрелка → в области Тип линий выберите седьмой вариант линии → нажмите кнопки Применить и ОК.
2.13 Расположите название стрелки Бухгалтерская отчетность как на рис.16: выделите стрелку → зацепите левой кнопкой мыши → перетащите в соответствии с заданием.
2.14 Предъявите результаты работы преподавателю.
2.15 Выполнить центрирование всех стрелок: щелкнуть правой кнопкой мыши по блоку → выбрать услугу Центрировать присоединенные стрелки.
3. Самостоятельно постройте контекстную диаграмму "Деятельность предприятия по сборке и продаже компьютеров и ноутбуков" (рис.17). Можно либо удалить все элементы предыдущей диаграммы и заново создать новую, либо отредактировать имеющуюся диаграмму. Для названия блока установите параметры шрифта – Arial жирный размером 16, для имен стрелок - Arial жирный размером 14, для стрелок стиль – десятый вариант стрелки.
4. Добавьте текст в поле диаграммы – "Точка зрения: Директор
Цель: Моделировать текущие (AS-IS) бизнес-процессы": нажмите на панели инструментов Моделирование кнопку режим добавления текста  → щелкните левой кнопкой мыши в левом нижнем углу диаграммы → в диалоговом окне Параметры текста на вкладке Текст внесите текст → на вкладке Шрифт задайте параметры шрифта – Arial размером 16 → нажмите кнопки Применить и ОК.
→ щелкните левой кнопкой мыши в левом нижнем углу диаграммы → в диалоговом окне Параметры текста на вкладке Текст внесите текст → на вкладке Шрифт задайте параметры шрифта – Arial размером 16 → нажмите кнопки Применить и ОК.
5. Сохраните файл, выполнив команду строки меню Файл → Сохранить.
6. Предъявите результаты работы преподавателю.
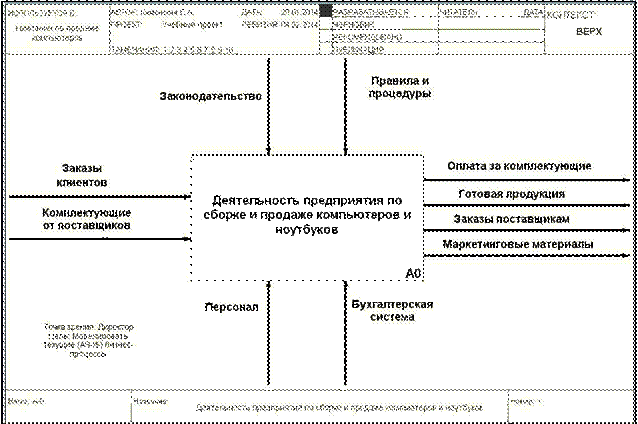
Рисунок 17 - Контекстная диаграмма "Деятельность предприятия по сборке и продаже компьютеров и ноутбуков"
Лабораторная работа №2 «Интерфейс и настройка программы Ramus Educational»
Цель лабораторной работы: ознакомиться с интерфейсом программы Ramus Educational и основными настройками и закрепить полученные сведения на практике путем выполнения практических заданий.
Работа с программой начинается с создания новой модели с помощью диалогового окна Ramus Educational Начало работы (рис.1) команды Создать новый файл.
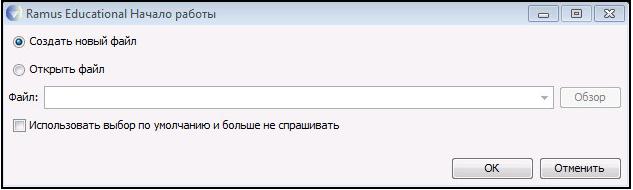
Рисунок 1 – Диалог создания и открытия модели
После создания нового файла открывается диалоговое окно Мастер«Свойства проекта» (рис.2). На первом этапе вводятся автор, название проекта, название модели, выбирается тип модели (см. рис.2).
В поле «Автор» вводится фамилия и инициалы автора проекта (разработчика модели), в поле «Название проекта» вводится название текущего проекта, в поле «Название модели» вводится названии разрабатываемой модели.
От выбора типа модели зависит, в каких нотациях можно производить декомпозицию работ:
- тип IDEF0 – можно производить декомпозицию работ в нотациях IDEF0 и DFD;
- тип DFD - можно производить декомпозицию работ только в нотации DFD.
При выборе на первом этапе мастера свойства проекта нотации IDEF0 позволит в рамках модели создавать, как диаграммы в нотации IDEF0 так и диаграммы в нотации DFD. При выборе нотации DFD будет возможным создание только диаграмм в нотации DFD. При этом в созданной модели нотацию изменить невозможно.
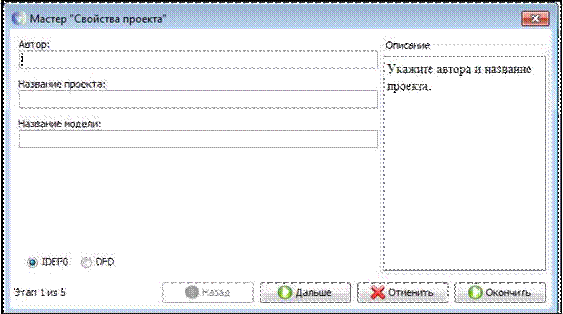
Рисунок 2 – Вид диалогового окна мастера «Свойства проекта» на первом этапе
Для перехода ко второму этапу необходимо нажать кнопку Дальше
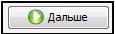 (рис.3). На втором этапе в поле Используется в: указывается, где используется данный проект.
(рис.3). На втором этапе в поле Используется в: указывается, где используется данный проект.
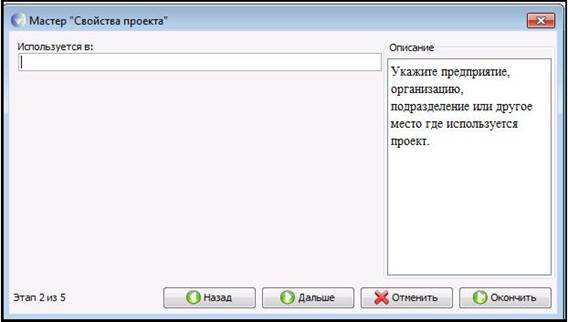
Рисунок 3 – Вид диалогового окна мастера «Свойства проекта» на втором этапе
Для перехода к третьему этапу необходимо нажать кнопку Дальше
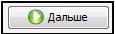 (рис.4). На третьем этапе в поле Описание вводится краткое описание проекта.
(рис.4). На третьем этапе в поле Описание вводится краткое описание проекта.
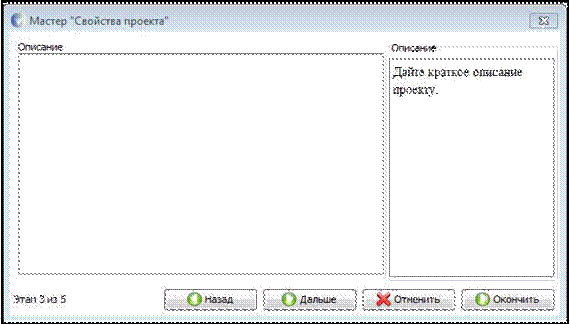
Рисунок 4 – Вид диалогового окна мастера «Свойства проекта» на третьем этапе
Для перехода к четвертому этапу необходимо нажать кнопку Дальше
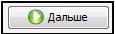 (рис.5). На четвертом этапе в поля Классификатор 1 –Классификатор 5 вводятся наименования классификаторов, которые будут созданы с помощью мастера.
(рис.5). На четвертом этапе в поля Классификатор 1 –Классификатор 5 вводятся наименования классификаторов, которые будут созданы с помощью мастера.
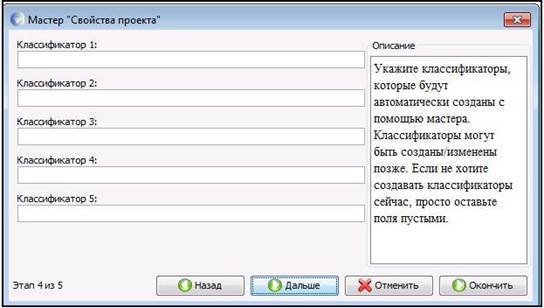
Рисунок 5 – Вид диалогового окна мастера «Свойства проекта» на четвертом этапе
Для перехода к пятому этапу необходимо нажать кнопку Дальше
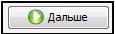 (рис.6). На пятом этапе выбираются классификаторы, элементы которых будут попадать в список собственников процессов.
(рис.6). На пятом этапе выбираются классификаторы, элементы которых будут попадать в список собственников процессов.
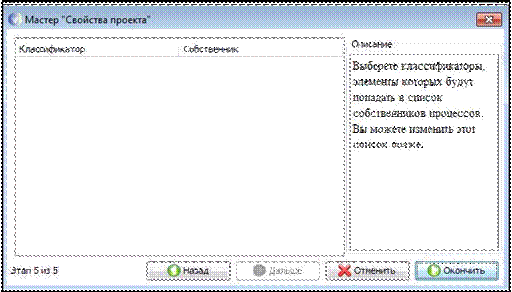
Рисунок 6 – Вид диалогового окна мастера «Свойства проекта» на пятом этапе
По завершении ввода свойств проекта нажать кнопку Окончить 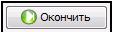 .
.
После задания свойств модели появляется главное окно программы (рис.7).
Дата: 2019-04-23, просмотров: 2234.